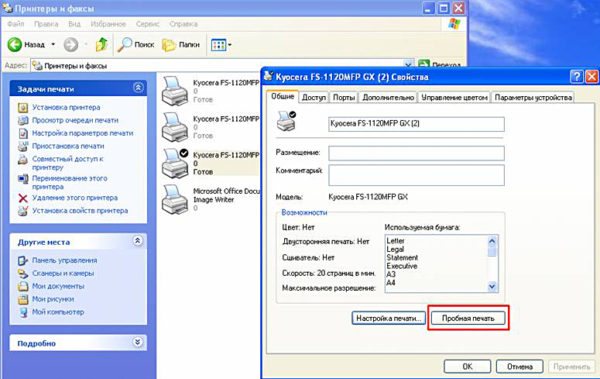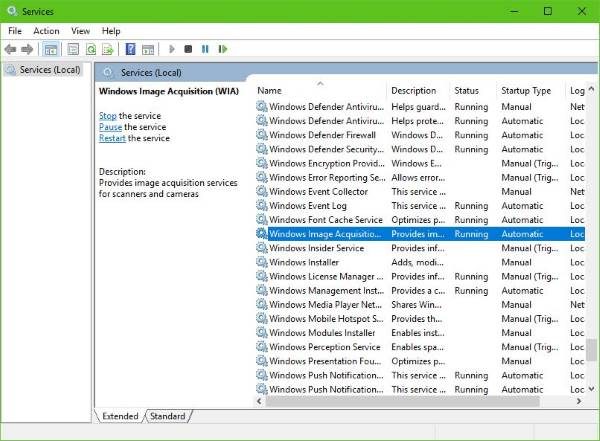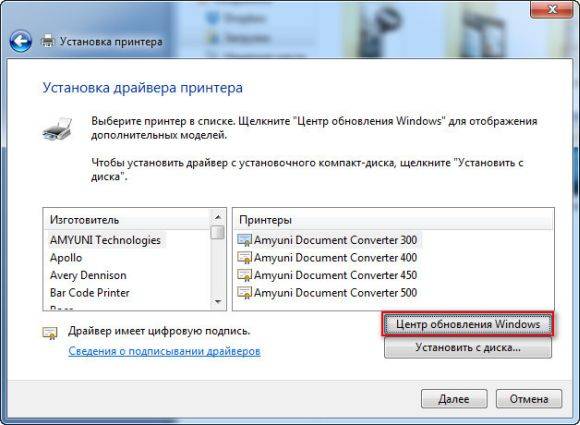Принтер не захватывает бумагу: как это исправить
Содержание:
- Epson замятие бумаги
- Неправильно считывается энкодерная растровая лента
- Проблемы с настройками
- Проверка роликов и их очистка
- Решаем проблему с захватом бумаги на принтере
- Что делать, если принтер не захватывает бумагу
- Как устранить замятие бумаги в принтере
- Другие редкие и индивидуальные проблемы с подачей бумаги у принтеров Epson
- Посторонние предметы
- Проверяем бумагу
- 0xc0000225 при запуске Windows 7 — что делать?
- Настройка драйвера
- Что делать, если принтер не захватывает бумагу
- Почему принтер не берет бумагу из лотка и что делать
Epson замятие бумаги
Замятие бумаги в Epson может происходить из-за:
- мешают инородные предметы
- если не крутится ролик отделения
- неисправности датчика регистрации бумаги
Посторонние предметы в принтере
Если принтер использует подачу бумаги сверху, есть большая вероятность попадания посторонних предметов внутрь. Проблема заключается в том, что небольшие предметы засасываются роликами подачи в щель для бумаги. Но застревают там настолько крепко, что без разборки принтера вынуть их не удается. Особенно трудно поддаются извлечению маленькие резиновые предметы, жвачка, пластилин и ему подобные вещества.
Ремонт подачи бумаги заключается в таком случае в разборке принтера, чтобы удалить все инородные предметы. Один раз мы вытащили сразу три предмета, застрявшие под кареткой.
В среднем, цена удаления инородных предметов 1500 рублей.
Не крутится ролик отделения
Ролик отделения в принтерах Epson нужен для того, чтобы захватывать по одному листу. А не по несколько. Но пружинка в ролике может сломаться и он не будет работать правильно. Если ролик легко прокручивается, принтер захватывает несколько листов сразу.

Но если ролик отделения сломан, не вращается, то принтер Epson не берет бумагу вообще. Потому что вместо этого будет критическая ошибка.
Цена замены ролика отделения 3000 руб.
Сломан датчик регистрации бумаги
Датчик бумаги можно сломать, вытягивая застрявшую бумагу обратно.
В зависимости от поломки принтер Epson будет вести себя по-разному. В одном случае принтер прогоняет бумагу, не печатая. Во втором случае принтер Epson не берет бумагу, потому что сразу обнаруживает замятие и выдает ошибку.
Неисправность датчика регистрации заключается, например, в поломке флажка.
Но может выйти из строя и оптический датчик.

Неисправные элементы нужно заменить. Цена ремонта датчика регистрации бумаги 2000-2500 руб.
Неправильно считывается энкодерная растровая лента
Лента энкодера, ещё называемая энкодером, лентой растра и т. д. являет собой полупрозрачную штрихованную ленту и служит навигатором в принтере. Штрихи считываются датчиком растра в каретке, благодаря чему определяется положение печатающей головки. Так, при повреждении энкодера, сильном износе или наличии грязи, чернил на его поверхности позиционирование печатной головки сбивается. Оборудование не понимает, где каретка находится в текущий момент, а она может упереться в стенку и не двигаться, что расценивается как препятствие. Поэтому принтер и не печатает, выдавая ошибку замятия.
Решение заключается в очистке энкодерной растровой ленты. Её нужно протереть сухой текстильной салфеткой, в случае сильного загрязнения – смоченной водой, при этом нужно будет насухо протереть энкодер после удаления грязи. Сервисную жидкость для чистки энкодерной ленты применять нельзя, так можно повредить нанесённые на неё штрихи, необходимые для функционирования элемента. В случае повреждений очистка уже не поможет и придётся обратиться в сервис.
Проблемы с настройками
Не лишним, в ситуации когда принтер перестал захватывать бумагу, будет проверка настроек печати. Откройте любую программу, из которой можно делать печать. Например, программу из офисного пакета Microsoft — «Офис». Нажмите комбинацию клавиш CTRL+P, чтобы вызвать форму настроек печати текущего документа
Обратите внимание на установленный тип бумаги в ней. В 90% случаев там должен быть указан формат А4
Проверьте это и, при необходимости, измените, на используемый размер.
Указанный тип формата страницы и размер вывода должны совпадать, что вполне логично.
Если в Вашем устройстве есть два лотка, а такое бывает в МФУ, то есть вероятность указания в настройках не того из их. Как правило, лотки подписаны в виде выбитой на пластмассе цифры «1» или «2». Еще, как вариант, могут быть обозначения «верхний» и «нижний» лоток. Убедитесь, что в выбранном в меню самого аппарата лотке, есть бумага. В данном случае речь идет о меню самого принтера, вход в которое возможен только с табло на корпусе аппарата. Когда принтер отказывается принимать бумагу, но пробует это сделать, то проблема не в лотках.
Проверка роликов и их очистка
При постоянном использовании принтера ролики изнашиваются или загрязняются, механизм подачи начинает давать сбои. Очистку делают по следующему алгоритму:
- отключают печатающее устройство от питания;
- если ролики доступны, тогда их протирают тряпочкой, смоченной в чистой (дистиллированной или фильтрованной) воде, а когда добраться до них проблематично — используют для проведения очистки ватные палочки;
- после проведения процедуры принтер собирают и подключают к нему питание;
- затем делают проверочную распечатку.
Если подача листов не началась, то процесс можно повторить еще раз.
В случае повторной неудачи надо обработать ролики составом, повышающим эластичность — это должно помочь на определенное время. Всю работу следует делать, как и при обычной очистке от загрязнений, но с использованием восстанавливающей жидкости. На рынке продаются средства, выполняющие одновременно функцию очистки и восстановления. Их использование сократит время проведения всей процедуры.
Средство для очистки резиновых роликов Platen Cleaner
Износ роликов – это самый проблематичный случай. При этом выходом из ситуации является их замена. Самостоятельно можно попробовать 2 способа продления срока эксплуатации роликов:
перевернуть их так, чтобы менее изношенные участки стали на место более поврежденных;
снять ролики и обмотать их скотчем либо лентой для изоляции электрических соединений.
Первый вариант возможен благодаря неравномерности нагрузки на детали во время работы, из-за чего быстрее изнашиваются части, обращенные к лотку. Противоположные участки остаются целее. Если увеличивают диаметр ролика путем его обмотки, то достаточно сделать максимум 3 витка и установить данную деталь на место.
Рассмотренные способы могут на некоторый срок продлить возможность пользования техникой, но производить через некоторое время замену понадобится обязательно.
Решаем проблему с захватом бумаги на принтере
Первоочередно рекомендуем обратить внимание на следующие советы. Они помогут быстро решить ошибку, не прибегая к использованию сложных методов
Вам нужно выполнить такие действия:
- Если при отправке файла вы наблюдаете, что устройство даже не пытается захватить бумагу, а на экране появляются уведомления по типу «Принтер не готов», загрузите и инсталлируйте подходящие драйверы, а после повторите попытку распечатки. Развернутые инструкции по этой теме читайте в нашем следующем материале.
После каких-либо изменений рекомендуем провести тестовую печать посредством специальной функции в драйвере. Сделать это можно так:
- Через «Панель управления» перейдите в меню «Устройства и принтеры», где кликните правой кнопкой мыши на подключенном аппарате и откройте «Свойства принтера».
Во вкладке «Общие» нажмите на кнопку «Пробная печать».
Теперь давайте поговорим о более сложных методах исправления возникшей неполадки
В одном из них потребуется изменить системную конфигурацию, что не является особо трудной задачей, а во втором все внимание будет сосредоточено на захватывающем ролике. Начнем с более простого варианта
Способ 1: Настройка параметра «Источник бумаги»
После инсталляции драйвера вы получаете доступ к конфигурации оборудования. Там настраивается множество параметров, включая «Источник бумаги». Он отвечает за тип подачи листов, от чего и зависит корректность функционирования ролика. Чтобы все работало правильно, вам нужно проверить и, если это необходимо, редактировать эту настройку:
- Откройте «Пуск» и перейдите в «Панель управления».
Перед вами отобразится окно, где найдите подключенный аппарат, кликните по нему ПКМ и выберите «Настройка печати».
Переместитесь в меню «Ярлыки», где для параметра «Источник бумаги» задайте значение «Автовыбор».
Сохраните изменения нажатием на «Применить».
Выше был описан процесс запуска пробной печати, выполните его после того, как изменили конфигурацию, дабы убедиться в корректности работы аппаратуры.
Способ 2: Починка ролика захвата
В этой статье вы уже узнали, что за захват листов отвечает специальный ролик. Он представляет собой особый механизм, состоящий из нескольких частей. Конечно, со временем или при физическом воздействии такие компоненты могут давать сбои в работе, поэтому и нужно проверять их состояние. В первую очередь выполните чистку:
- Выключите принтер и отсоедините его от сети.
- Откройте верхнюю крышку и аккуратно извлеките картридж.
Примерно по центру внутри устройства будет расположен необходимый вам ролик. Найдите его.
С помощью пальца или подручных средств разблокируйте фиксаторы и достаньте элемент.
Убедитесь в том, что на нем отсутствуют любые повреждения и дефекты, например, потертости резинки, царапины или сколы самой конструкции. В случае когда они были найдены, потребуется приобрести новый ролик. Если же все нормально, возьмите сухую тряпку или предварительно смочите ее чистящим средством, после чего аккуратно пройдитесь по всей резиновой поверхности. Подождите, пока она высохнет.
Найдите слоты крепления и в соответствии с ними установите ролик обратно.
Вставьте обратно картридж и закройте крышку.
Теперь можно снова соединять принтер и проводить тестовую печать. Если выполненные действия не принесли никаких результатов, рекомендуем еще раз достать ролик, только на этот раз аккуратно снять резинку и установить ее другой стороной. Кроме этого внимательно осмотрите внутренности оборудования на наличие посторонних предметов. В случае нахождения просто извлеките их и попробуйте повторить распечатку.
Более серьезной проблемой является любое повреждение узла печати. Из строя могли выйти крепления, металлическая планка или произошло повышение трения муфты.
Во всех этих случаях мы советуем обращаться в специальный сервис, где профессионалы диагностируют оборудование и проведут замену элементов.
С проблемой захвата бумаги на принтере сталкиваются многие пользователи печатного оборудования. Как видите, решений существует несколько. Выше мы рассказали о самых популярных и предоставили развернутые инструкции. Надеемся, наше руководство помогло вам справиться с возникшей неполадкой.
Что делать, если принтер не захватывает бумагу
Не спешите вызывать мастера или перезагружать устройство. Скорее всего, вам удастся устранить проблему самостоятельно. Осмотрите принтер и по возможности его внутренние механизмы, проверьте соединение с сетью и с компьютером или ноутбуком. Не стоит применять физическую силу или пытаться разобрать принтер самостоятельно, ведь это довольно сложное устройство.

Проверяем бумагу
Изучите характеристики вашего устройства, обратив внимание на допустимую плотность бумаги. Перед печатью стоит тщательно разгладить листы и проверить нет ли согнутых уголков
Также обеспечьте ровное расположение листов относительно краёв лотка подачи бумаги.
Сбрасываем настройки
Порой аппаратное или программное обеспечение даёт сбой. Можно сбросить текущие настройки печати, что очень просто:
- Очистите очередь на печать документов для того, чтобы перевести устройство в режим ожидания.
- Не выключая принтер, отключите его от сети питания и оставьте где-то на полминуты.
- Подключите устройство к сети снова. При этом оно должно включиться самостоятельно, но без прежних настроек. Если этого не случилось, включите принтер вручную, используя кнопку запуска.
- Проведите тестовую печать. Если проблема заключалась в программном сбое, у вас не возникнет новых трудностей.
Удаляем посторонние предметы
Можно воспользоваться пинцетом, если пальцами удалить посторонний предмет неудобно. Действуйте неторопливо и аккуратно для того, чтобы не повредить устройство. Если в принтере застрял обрывок листа, потяните в разные стороны для того, чтобы понять, за что именно зацепился клочок.

Очищаем ролики
Чаще всего причина загрязнения роликов — некачественные бумага и чернила. Бумажные волокна оседают на роликах, как и остатки чернил, тем самым уменьшая их способность захватывать и передвигать лист при печати. Если принтер старый, вместо очистки куда рациональнее будет заменить ролики на новые. Если распечатать что-либо необходимо срочно, достаточно сделать изолентой пару витков на износившихся роликах.
Для очистки пригодных к работе роликов понадобятся:
- чистая вода;
- ткань без ворса;
- ватные палочки.
Необходимо смочить ткань и аккуратно протирать ролики до тех пор, пока с них не сойдёт весь краситель. Для очистки труднодоступных мест, можно воспользоваться влажными ватными палочками. Если вы уверены в своих силах, можно попытаться извлечь ролики для более тщательной прочистки. У каждой модели или фирмы свой алгоритм этой процедуры, который стоит изучить заранее.
Изменяем настройки драйверов
Иногда печать не происходит из-за неверно настроенных драйверов для принтера, в частности, неверно указанных размера и типа бумаги. Для того чтобы устранить эту проблему необходимо вручную выставить нужные показатели, что не представляет особой сложности.
Необходимо вызвать меню печати, выбрать нужный вам принтер и перейти к его свойствам. Далее, открыть вкладку с функциями принтера и выставить характеристики бумаги в соответствии с данными, указанными на её упаковке. Либо выбрать наиболее приближенный к ним вариант из предлагаемых системой. Далее, необходимо сохранить изменения и попробовать напечатать.
Если данная процедура не помогла, возможно, стоит переустановить драйвера. Для этого необходимо удалить прежние версии, воспользовавшись диспетчером устройств. После этого можно загружать новое обеспечение, подходящее именно вашему печатному устройству и устанавливать его на компьютер.
Как устранить замятие бумаги в принтере
Данное явление может быть одноразовым или носить постоянный характер и возникает по разным причинам, так что действия по устранению неприятности тоже могут различаться. Кроме того, аппараты отличаются по конструкции, что тоже влияет на способы решения проблемы. Если принтер зажевал бумагу, нужно знать, что делать и как именно. Неправильные действия со стороны пользователя могут усугубить ситуацию и привести к повреждению элементов устройства, замена которых может обойтись вам недёшево.
Как извлечь бумагу
Так, если принтер перестал печатать, а бумага в нём замялась, первым делом нужно попробовать выключить, а затем снова включить устройство. В случае незначительного замятия оборудование может самостоятельно извлечь лист. На случай, если этого не произошло, рассмотрим, как вручную устранить замятие бумаги в принтере:
- Отключаем печатное устройство от источника питания. Это обязательное условие, которое нужно соблюсти, когда в принтере застряла бумага перед тем, как вытащить её из аппарата. Обесточивать оборудование следует, чтобы процесс извлечения листа и его обрывков был безопасным.
- Удаляем из очереди печати задачи для принтера. Сделать это можно, например, с помощью «Панели управления» в разделе «Устройства и принтеры». Выбираем используемый принтер, жмём ПКМ на нём и из меню переходим к опции «Просмотр очереди печати», удаляем запланированные на печать документы.
- Открываем крышку для получения доступа к внутреннему миру устройства и оцениваем масштабы бедствия. В зависимости от ситуации, определяем, как достать застрявшую бумагу при конкретных обстоятельствах.
- Если большая часть листа находится в начале ролика подачи бумаги, извлекать следует против движения валиков. Застрявшую бумагу из принтера нужно доставать аккуратно, без резких движений, стараясь не разрывать лист, чтобы мелкие кусочки не забились внутри аппарата.
- Если лист замят уже на выходе, удалить застрявшую бумагу можно, потянув её за края по направлению движения валиков. В случае с лазерным принтером предварительно нужно снять картридж, перекрывающий доступ к прижимному механизму.
- После извлечения листа нужно выяснить, не порван ли он и не остались ли обрывки внутри устройства, и заодно смотрим, наличествуют ли инородные предметы. Если есть подозрения, что часть бумаги осталась в принтере, осматриваем валики, аккуратно разобрав оборудование (снимаем съёмные детали конструкции, картридж), находим и извлекаем обрывок. Затем возвращаем все элементы на место.
- Подключаем аппарат к электросети и следим за индикаторами включения на передней панели корпуса устройства. Мигание диода красным означает, что проблема не решена. В таком случае стоит попробовать извлечь картридж и поставить его снова.
Выясняем причину явления
На этом мероприятия по устранению проблемы не окончены
Очень важно понять, почему возникло замятие листов, чтобы не столкнуться с тем же в дальнейшем. Оценив масштабы проблемы и, увидев, как именно зажевало лист, можно понять, как действовать. Зависимо от того, какие причины спровоцировали проблему, принтер жуёт бумагу на входе или на выходе:
Зависимо от того, какие причины спровоцировали проблему, принтер жуёт бумагу на входе или на выходе:
- В первом случае замятие при печати обеспечивает зачастую сама бумага. Это может быть низкое её качество, деформация, например, загнуты, помяты уголки отдельных листов, толстая стопка, из-за чего устройство затягивает сразу несколько или задевает второй лист уже по ходу печати, инородные предметы и т. д.
- Второй вариант, когда принтер жуёт бумагу на выходе, уже более печален, но если речь не идёт о неисправности оборудования, то можно и своими силами справится с проблемой. Нужно проверить соответствие формата бумаги, выставленного в настройках и фактического, и если замечена ошибка, исправляем. Другой причиной неприятности может быть перегрев, так что при интенсивной работе оборудования необходимо дать устройству время на отдых. Не исключено также, что в аппарат попали сторонние предметы, которые и привели к замятию бумаги. Механизм нужно проверить и избавиться от всех попавших по случайности предметов, не имеющих отношения к конструкции принтера и процессу печати.
Другие редкие и индивидуальные проблемы с подачей бумаги у принтеров Epson
К этой категории относятся не характерные проблемы и индивидуальные для конкретного пациента.
Это могут быть сломанные валы, шестерни, потерянные пружинки после сборкиразборки, не правильная сборка.
Осуществить ремонт или прошивку вашего принтера в г. Симферополь вы можете в сервисном центре по ул. Старозенитная, д.9 (вход со стороны забора). Обращайтесь пожалуйста в рабочее время с 9.00-18.00 по номеру +7 (978) 797-66-90
Сохранить
Сохранить
Сохранить
Сохранить
Как снять печатающую головку с Epson Stylus CX4300 и подобных
Сброс памперса Epson Stylus S22. Adjustment program Epson S22. Видео.
Принтер Samsung ML-1661 включается, моргает индикаторами и выключается. Решение.
Ошибка Е22 (5100) в Canon Pixma MP140, MP150, MP160, MP170, MP180, MP190, MP210…
Сброс памперса Epson Stylus SX230, SX235W, SX430, SX430W, SX435, NX430, SX440W, …
Посторонние предметы
В работу принтера не должны вмешиваться посторонние предметы. Но бывает совсем по-другому, когда в лоток или внутрь корпуса попадают скрепки, кусочки бумаги, скобы. В любом офисе таких мелких деталей достаточное количество, а в спешке или невнимательности они могут оказаться не там где нужно.
Что же нужно делать, если принтер не цепляет бумагу по этой банальной причине. Проверить наличие сторонних предметов достаточно просто:
Сделайте осмотр лотка, а именно его дальней части, соединенной с механизмом подачи. Используйте фонарик, чтобы увидеть самые мелкие элементы.
Извлеките из принтера картридж. Поднимите и переверните его. Немного потрусите, но незначительно
Со струйным принтером такую процедуру стоит проводить очень осторожно. Желательно перед тем проверить состояние памперса и, при сильном загрязнении, извлечь его
Попутно можно произвести его промывку.
Осмотрите, открыв переднюю крышку, внутри устройства с использованием фонарика. Фонарика обычного мобильного телефона будет вполне достаточно.
Что делать при замятии бумаги в принтере? Советы и рекомендации от специалистов.
Проверяем бумагу
Если вас беспокоит вопрос «принтер не захватывает бумагу, что делать», то возможная причина этой проблемы заключается в бумаге, а точнее, в ее неподходящем качестве. Для начала вам предстоит убрать всю бумагу, которую вы уже успели положить в лоток подачи, после чего удалить из пачки все поврежденные листы. Далее убедитесь в том, что вы приобрели бумагу обычного качества с плотностью 80 г/м2 и одинакового размера. Затем хорошенько «разомните» все листы бумаги и выровняйте, постучав для этого по столу. Загрузите для пробной распечатки 10-15 листов, положив их в лоток аппарата до упора. Все листы при этом должны лежать ровно. Попробуйте распечатать несколько документов.
Выбор и использование бумаги
Есть несколько ответов на вопрос, почему принтер не захватывает бумагу:
- Внутри остались помятые или поврежденные листы.
- Используется слишком плотная или чересчур тонкая бумага. Стандартный вариант – 80 г/м2.
- Листы не выровнены, неровно уложены в лоток.
Чтобы устранить неполадку, сначала убедитесь, что в принтере нет мятых или порванных листов. Затем посмотрите, какую бумагу вы кладете в лоток. Листы должны быть подходящей плотности. Например, иногда принтер не захватывает фотобумагу только потому, что предназначен для печати на обычных, более тонких листах. Также убедитесь, что у бумаги ровные, не порванные, не замятые края.
Закончив проверку, возьмите пачку из 10-20 листов, разровняйте ее, аккуратно положите в лоток и продвиньте до упора, а затем попробуйте что-нибудь напечатать. Если и это не помогло, переходите к следующему пункту.
Не отрегулирован рычаг толщины бумаги
Некоторые модели принтеров Epson оснащаются специальным рычажком, при помощи которого выполняется настройка печати машины на листах различной толщины. При использовании тонких листов, в то время как рычаг установлен на работу с более толстой бумагой, валик захвата не будет досягать ее поверхности. Для установки рычажка в нужное положение следует знать, какой тип бумаги используется в данный момент. Однако можно пробовать переключать рычаг в разное положение до тех пор, пока принтер не начнет захватывать бумагу.
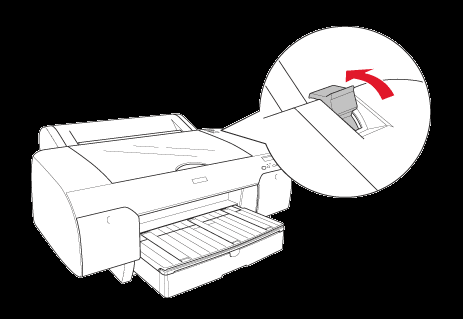
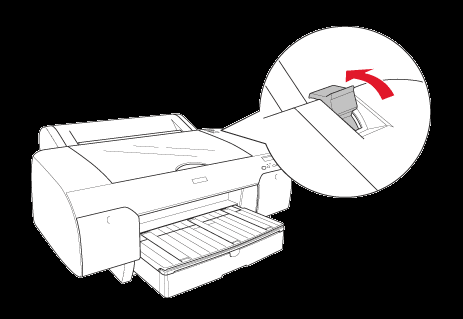
0xc0000225 при запуске Windows 7 — что делать?
Суть аналогичная, такая же как в Виндовс 10. Поэтому, смело применяйте инструкцию, расположенную выше. К слову, окно ошибки выглядит чуть иначе:
Советую ознакомится еще с парочкой полезных материалов об ошибках запуска ПК:
- Bootmgr is missing;
- CPU Fan Error.
Отмечу, что дефект может возникнуть из-за некорректной работы HDD. Поэтому, стоит проверить жесткий диск. На форумах нередко упоминается и способ, предполагающий возобновление реестра из копии. Если все перепробовали, то стоит и к этому варианту прибегнуть — как восстановить системный реестр.
Надеюсь, что ошибка 0xc0000225 при загрузке Windows 7, Виндовс 10 успешно устранена на ноутбуке в процессе установки с флешки / обычном запуске ОС.
Настройка драйвера
Принтер или многофункциональное устройство не берет бумагу и в случае изменения настроек драйверов, отвечающих за печать документов. Порядок действий для устранения проблемы в этом случае следующий:
- открыв любой текстовый файл, заходят в окно печати;
- там выбирают применяемое устройство;
- используя вкладку «Функции» устанавливают тип используемой бумаги, размеры листов;
- сохраняют произведенные изменения;
- выполняют проверочное распечатывание выбранного документа.
Кроме рассмотренных проблем, существуют еще и другие. Следует учитывать, что если вставлять фотобумагу в лоток, а в окне печати устанавливать обычный ее тип, то механизм подачи тоже может работать с перебоями. Нередко случается, что ломаются какие-либо детали и их требуется заменять. Также листы автоматически не захватываются, когда установлена опция ручной подачи, либо нажата соответствующая кнопка. Это устраняется выбором в меню окна печати соответствующего режима подачи. Приведенные варианты являются наиболее типичными. Если проблема после всех проделанных операций осталась, то выход остается один – обратиться в сервисный центр.
Что делать, если принтер не захватывает бумагу
Не спешите вызывать мастера или перезагружать устройство. Скорее всего, вам удастся устранить проблему самостоятельно. Осмотрите принтер и по возможности его внутренние механизмы, проверьте соединение с сетью и с компьютером или ноутбуком. Не стоит применять физическую силу или пытаться разобрать принтер самостоятельно, ведь это довольно сложное устройство.
Проверяем бумагу
Изучите характеристики вашего устройства, обратив внимание на допустимую плотность бумаги. Перед печатью стоит тщательно разгладить листы и проверить нет ли согнутых уголков. Также обеспечьте ровное расположение листов относительно краёв лотка подачи бумаги
Также обеспечьте ровное расположение листов относительно краёв лотка подачи бумаги.
Сбрасываем настройки
Порой аппаратное или программное обеспечение даёт сбой. Можно сбросить текущие настройки печати, что очень просто:
- Очистите очередь на печать документов для того, чтобы перевести устройство в режим ожидания.
- Не выключая принтер, отключите его от сети питания и оставьте где-то на полминуты.
- Подключите устройство к сети снова. При этом оно должно включиться самостоятельно, но без прежних настроек. Если этого не случилось, включите принтер вручную, используя кнопку запуска.
- Проведите тестовую печать. Если проблема заключалась в программном сбое, у вас не возникнет новых трудностей.
Удаляем посторонние предметы
Можно воспользоваться пинцетом, если пальцами удалить посторонний предмет неудобно. Действуйте неторопливо и аккуратно для того, чтобы не повредить устройство. Если в принтере застрял обрывок листа, потяните в разные стороны для того, чтобы понять, за что именно зацепился клочок.
Очищаем ролики
Чаще всего причина загрязнения роликов — некачественные бумага и чернила. Бумажные волокна оседают на роликах, как и остатки чернил, тем самым уменьшая их способность захватывать и передвигать лист при печати. Если принтер старый, вместо очистки куда рациональнее будет заменить ролики на новые. Если распечатать что-либо необходимо срочно, достаточно сделать изолентой пару витков на износившихся роликах.
Для очистки пригодных к работе роликов понадобятся:
- чистая вода;
- ткань без ворса;
- ватные палочки.
Необходимо смочить ткань и аккуратно протирать ролики до тех пор, пока с них не сойдёт весь краситель. Для очистки труднодоступных мест, можно воспользоваться влажными ватными палочками. Если вы уверены в своих силах, можно попытаться извлечь ролики для более тщательной прочистки. У каждой модели или фирмы свой алгоритм этой процедуры, который стоит изучить заранее.
Изменяем настройки драйверов
Иногда печать не происходит из-за неверно настроенных драйверов для принтера, в частности, неверно указанных размера и типа бумаги. Для того чтобы устранить эту проблему необходимо вручную выставить нужные показатели, что не представляет особой сложности.
Необходимо вызвать меню печати, выбрать нужный вам принтер и перейти к его свойствам. Далее, открыть вкладку с функциями принтера и выставить характеристики бумаги в соответствии с данными, указанными на её упаковке. Либо выбрать наиболее приближенный к ним вариант из предлагаемых системой. Далее, необходимо сохранить изменения и попробовать напечатать.
Если данная процедура не помогла, возможно, стоит переустановить драйвера. Для этого необходимо удалить прежние версии, воспользовавшись диспетчером устройств. После этого можно загружать новое обеспечение, подходящее именно вашему печатному устройству и устанавливать его на компьютер.
Почему принтер не берет бумагу из лотка и что делать
Причин может быть множество. Предлагаем рассмотреть их все по порядку и сразу предложить методы решения.
Толщина бумаги
Оптимальная плотность листков для большинства принтеров — около 80 г/кв.м. Эти сведения всегда указаны на упаковке. Если вы хотите печатать фотографии на специальной плотной фотобумаге, то сначала проверьте по характеристикам принтера, предоставляет ли он такую возможность. Многие устройства, особенно эконом-сегмента, созданы исключительно для печати документов. Также бумага может быть замята.
Положение бумаги в лотке
Проверьте листы на предмет замятий и загибов. Позаботьтесь, чтобы в лотке были только идеально ровные листки, а также они лежали максимально аккуратно и слегка дотрагивались одной стороной до приемных роликов, которые их затягивают. Специальные ползунки на лотке позволяют подровнять стопку с двух сторон, но прижимать их слишком плотно тоже не стоит.
Сброс настроек до стандартных
В памяти принтера могут накопиться программные ошибки, влияющие на нормальную работу прибора, даже если на экране он их не выдает. Устройство имеет свою собственную память и процессор, которым иногда нужна перезагрузка. Проще всего выключить и включить аппарат кнопкой питания на корпусе, однако это может и не помочь. Другой способ подразумевает отключение из розетки «на горячую», то есть во включенном состоянии. Затем нужно подождать полминуты, чтобы память точно очистилась, и снова подать питание. Попробуйте напечатать тестовую страницу после этих манипуляций. Если принтер не печатает, бумага все еще не захватывается, то переходите к другим способам.
Неправильно выставленные настройки
Откройте любой документ и отройте окно отправки на печать (как правило, работает комбинация клавиш Ctrl+P либо нажатие на значок в виде принтера). Проверьте, какой в окне выбран тип бумаги, совпадает ли он с форматом страницы. Как правило, по умолчанию все настроено правильно, но кто-то мог изменить настройки, пока вы этого не видели.
В МФУ иногда встречается два лотка для бумаги. В этом случае каждый из них подписан номером «1» или «2». Возможно, что в настройках выбран не тот, который нужен. Также убедитесь, что именно в выбранном лотке присутствуют листы, они не мятые и ровно уложенные.
Попадание посторонних предметов
Мелкие предметы (скажем, скрепка) могут случайно попасть внутрь корпуса принтера или непосредственно в лоток. Например, их может туда загнать кошка, или они упадут с полки. Так или иначе, необходимо определить, не в этом ли причина неисправности, из-за которой устройство перестало нормально тянуть листы.
Осмотрите механизмы лотка, включая самую дальнюю есть часть, можно помочь себе фонариком. Вытащите картриджи, чтобы убедиться, что ничего не застряло в их отсеках. Если опасаетесь лезть в глубь прибора самостоятельно, обратитесь к специалистам.
Очистка роликов
По оценкам специалистов, именно загрязнение механизмов подачи бумаги — наиболее частая причина возникновения указанной неполадки. Когда ролики грязные, листы могут вовсе не захватываться или же проходить криво. Решить такую проблему легко: существуют специальные жидкости для очистки резины. Достаточно нанести их ватной палочкой. Раствор моментально обезжиривает резиновую поверхность ролика, и поломка устраняется.
Реже, но случается и такое, что ролики изнашиваются. В этом случае поможет только замена.
Неполадки с драйвером
Драйвер – это программное обеспечение, отвечающее за связь между операционной системой и подключенным устройством. Драйвера всегда должны быть свежими, строго подходящими для конкретной модели устройства, а также загруженными с официального сайта или диска. Только так гарантируется их надлежащая работа
Скачивая драйвер, обращайте внимание на версию операционной системы
Неправильно выставленный режим
Один из вариантов, почему принтер не захватывает бумагу и что делать при этом, — активированная функция ручной подачи листов. Если вы случайно включили такой режим, то принтер не будет автоматически пропускать через себя бумагу. Не все модели печатающих устройств имеют такую опцию. Проверьте по инструкции или на веб-сайте производителя.
Сломана система подачи
Это тот случай, когда в домашних условиях ничего сделать не получится. Серьезные аппаратные поломки внутри принтера или МФУ под силу устранить только мастеру. Epson, Brother наиболее часто грешат выходом из строя всего узла подачи. Ремонт обойдется дороже, чем при менее серьезных неполадках, поскольку требует замены запчастей. Особенно, если вышла из строя управляющая плата. Зачастую в такой ситуации даже выгоднее приобрести новые аппарат, тем более что старый уже наверняка отслужил много лет.