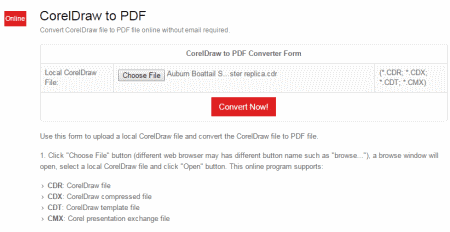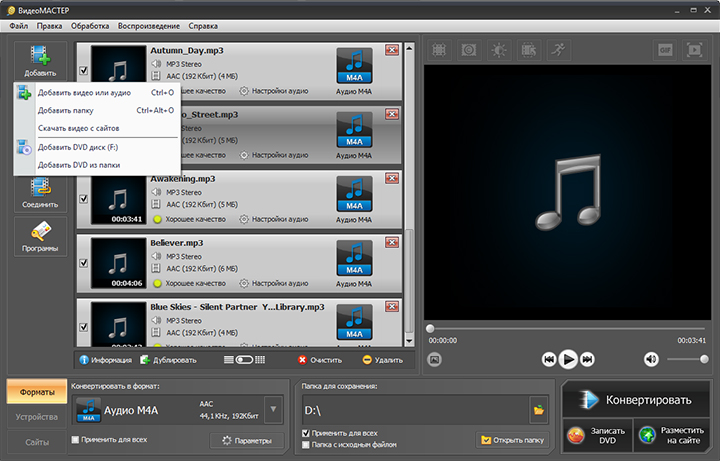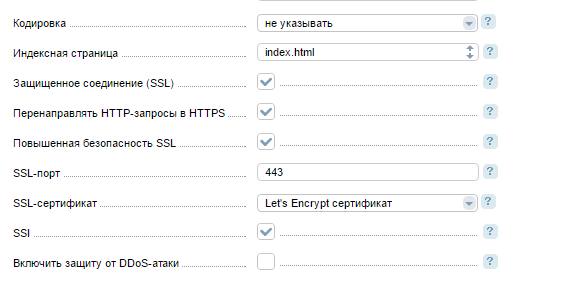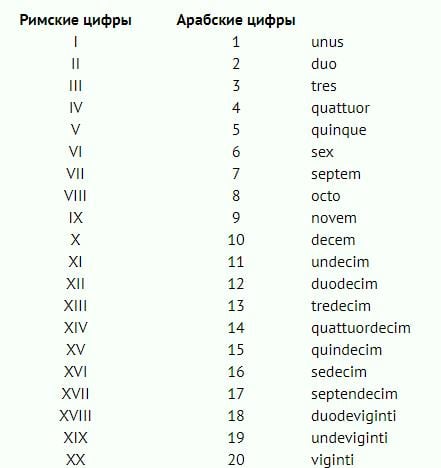Бесплатный pdf-конвертер
Содержание:
- Метод ExportAsFixedFormat
- ТОП-10 лучших ПО преобразования PDF в Excel для Mac и Windows
- Онлайн способы перевода файлов pdf в excel
- Преобразование PDF в XLS через приложения для просмотра PDF
- Решения задачи конвертации/печати
- Онлайн-конвертеры
- Способы конвертирования PDF в XLS или XLSX
- Преобразование PDF в XLS через приложения для просмотра PDF
Метод ExportAsFixedFormat
Метод ExportAsFixedFormat сохраняет рабочую книгу Excel или выбранную группу листов этой книги в один PDF-файл. Чтобы экспортировать каждый лист в отдельный файл, необходимо применить метод ExportAsFixedFormat к каждому сохраняемому листу.
Синтаксис
| 1 | Expression.ExportAsFixedFormat(Type,FileName,Quality,IncludeDocProperties,IgnorePrintAreas,From,To,OpenAfterPublish,FixedFormatExtClassPtr) |
Expression – это выражение, представляющее объект Workbook, Worksheet или Range.
Параметры
Единственный обязательный параметр – Type, остальные можно не указывать – в этом случае будут применены значения по умолчанию.
| Параметр | Описание |
|---|---|
| Type | Задает формат файла для экспорта книги или листа:xlTypePDF(0) – сохранение в файл PDF;xlTypeXPS(1) – сохранение в файл XPS*. |
| FileName | Задает имя файла. При указании полного пути, файл будет сохранен в указанную папку, при указании только имени – в папку по умолчанию (в Excel 2016 – «Документы»). Если имя не задано (по умолчанию), файл будет сохранен с именем экспортируемой книги. |
| Quality | Задает качество сохраняемых электронных таблиц:xlQualityMinimum(1) – минимальное качество;xlQualityStandard(0) – стандартное качество (по умолчанию). |
| IncludeDocProperties | Включение свойств документа Excel в PDF:True(1) – включить;False(0) – не включать; мне не удалось обнаружить разницу и значение по умолчанию. |
| IgnorePrintAreas | Указывает VBA, следует ли игнорировать области печати, заданные на листах файла Excel:True(1) – игнорировать области печати;False(0) – не игнорировать области печати (по умолчанию). |
| From** | Задает номер листа книги Excel, с которого начинается экспорт. По умолчанию сохранение в PDF начинается с первого листа книги. |
| To** | Задает номер листа книги Excel, на котором заканчивается экспорт. По умолчанию сохранение в PDF заканчивается на последнем листе книги. |
| OpenAfterPublish | Указывает VBA на необходимость открыть созданный файл PDF средством просмотра:True(1) – открыть файл PDF для просмотра;False(0) – не открывать файл PDF для просмотра (по умолчанию). |
| FixedFormatExtClassPtr | Указатель на класс FixedFormatExt (игнорируем этот параметр). |
* XPS – это редко использующийся фиксированный формат файлов, разработанный Microsoft, который похож на PDF, но основан на языке XML.** Применимо только к книге (Workbook.ExportAsFixedFormat), при экспорте листа (Worksheet.ExportAsFixedFormat) указание параметров From и/или To приведет к ошибке.
ТОП-10 лучших ПО преобразования PDF в Excel для Mac и Windows
1. PDFelement Pro
PDFelement Pro это одна из самых надежных программ для конвертации PDF в Excel, вы можете легко выполнять преобразование и редактирование PDF. Если вы будете использовать это ПО, то вы сможете полностью управлять вашими PDF-файлами. У вас также появиться возможность преобразования нескольких PDF-файлов в такие форматы, как Excel, HTML, Word и т.п. Провайдер ПО предлагает подробную информацию о том, как перенести PDF в документ Excel на веб-сайте.
Плюсы:
- Вы можете создавать, объединять и разделять различные PDF-файлы
- Возможность добавлять печать, примечания, комментарии и рисовать от руки на документах
- Создавайте новые PDF-формы и заполняйте существующие
- Возможность защитить PDF-файлы
- Вы можете настроить закладки и сквозную нумерацию файлов
- Вы можете редактировать и конвертировать отсканированный PDF-файл с расширенной функцией OCR распознавания текста
2. Free Online OCR
Плюсы:
- Преобразование отсканированных файлов
- Вы можете создать редактируемый текст
- Изображения отформатированы как заголовки и зафиксированы на месте
- Без ожидания получения ссылки для загрузки новых документов
Минусы:
- Не распознает текст на цветном фоне
- В новом документе есть лишние разрывы строк и посторонние вкладки
- В большинстве случаев форматирование теряется
- Отсутствует пакетная обработка
- Преобразование одного файла за один раз
3. Nitro PDF to Word Converter
Плюсы:
- Текст хорошо конвертируется
- Плюс пакетной обработки
- Окончательный формат отправляется вам по электронной почте
- При конвертации достаточно хорошо сохраняется текст
Минусы:
- Вы можете конвертировать исключительно 5 файлов в месяц
- Изображения не выдерживают изменения формата
- Лишние разрывы строк и пробелы
4. UniPDF
Плюсы:
- Сохраняет макет страницы, в том числе изображения
- Вы можете конвертировать PDF в Word, Excel, Image, Text и HTML
- Работает на Windows Vista и XP, 10, 8, 7
Минусы:
- С пробной версией преобразование только 3 страниц или вам придется купить платную версию
- Проблемы с форматированием текста
- Столбцы сходятся друг с другом
- В некоторых случаях размер текста отличается от размера оригинала
- Могут отсутствовать некоторые буквы
5. Free File Converter
Плюсы:
- Сохраняет видео и файлы из eHow и DailyMotion
- Не нужно вводить свою почту и ждать файл
Минусы:
- Текст из PDF-файлов недостаточно хорошо конвертируется
- Иногда теряются изображения
- Форматирование не очень хорошее
6. Weeny Free PDF to Excel Converter
Плюсы:
- Вы можете конвертировать PDF-файлы доступные для поиска
- Преобразование всех страниц из документа
Минусы:
- Не поддерживает полное форматирование файла PDF
- Не конвертирует отсканированные документы
7. Blue Fox Free PDF to Excel Converter
Плюсы:
Автоматически дает название файлу Excel
Минусы:
- Он преобразует только доступные для поиска и выделения документы
- Процесс конвертации файла довольно сложный
8. Office Convert Pdf to Excel for XlS Free
Плюсы:
- Создает и преобразует файл Excel в выбранную папку
- Сохраняет изображения и текст из PDF-документа
Минусы:
Если вы используете бесплатную версию, вы не можете конвертировать сразу несколько файлов.
9. PDF to XLS Converter
Плюсы:
- Преобразование нескольких файлов
- Выбор диапазона страниц
Минусы:
- Не выполняет преобразование отсканированных PDF
- Преобразование только документов доступных для поиска
Онлайн способы перевода файлов pdf в excel
Преимущества, которые вы получаете при преобразовании PDF в Excel с помощью интернет-сервисов, заключаются в том, что вам не нужно устанавливать дополнительное приложение и вы можете делать это с любого устройства. Кроме того, все эти способы абсолютно бесплатны.
Просто следуйте инструкциям по преобразованию на выбранном вами сайте. Вот несколько рекомендуемых сайтов для преобразования PDF в Excel.
iLove PDF
Все так же, как и раньше, посетите сайт ilovepdf.com. После этого выберите файл, который хотите преобразовать, и убедитесь, что вы выбрали формат PDF, затем нажмите «Открыть». Подождите, пока ваш PDF-документ будет успешно загружен. Если все прошло успешно, нажмите кнопку «Преобразовать в Excel» и дождитесь завершения процесса преобразования.
Затем выберите «Загрузить Excel», чтобы сохранить файл на своем устройстве, или воспользуйтесь параметрами Google Диска или другого облачного хранилища, если хотите сохранить его в Интернете.
PDF в Excel
Есть и другой способ — открыть сайт pdftoexcel.com. Через этот сайт вы можете конвертировать файлы PDF только в один формат, а именно в Excel. После открытия вы можете перетащить файл, который нужно преобразовать, затем нажмите «Загрузить» и выберите «Формат файла PDF».
Следующим шагом нажмите кнопку Открыть и дождитесь окончания процесса загрузки, чтобы завершить преобразование, если вы хотите, чтобы это было быстрее, вы можете использовать платную версию. В обратном случае не забудьте выбрать «Бесплатная загрузка», чтобы сохранить результаты преобразования.
HipdfPDF
Сайт, который не менее хорош для процесса конвертации — это hipdf.com. Чтобы загрузить документ, который нужно преобразовать в Excel, щелкните параметр «Выбрать файл» и выберите « Формат файла PDF» . Затем нажмите «Открыть» и дождитесь успешной загрузки файла.
Если это произошло, выберите «Преобразовать», подождите несколько секунд, прежде чем появится кнопка загрузки, выбрав «Загрузить». Готово, теперь ваш PDF-файл превратился в Excel.
Sodapdf
Следующий наиболее практичный способ — конвертировать файлы через веб-сайт sodapdf.com, который, предоставляет множество вариантов форматирования. Шаги действительно просты: перейдите на сайт и нажмите кнопку Выбрать PDF.
Когда документ будет найден, выберите «открыть» для загрузки. После успешной загрузки файл будет автоматически преобразован веб-сайтом в формат Excel. Дождитесь завершения процесса, затем нажмите «Загрузить» или выберите опцию «Отправить файлы по электронной почте».
Clever PDF
Собственно, вы можете сделать этот метод онлайн или офлайн, приложение также можно установить на компьютер с Windows и Mac. Но на этот раз этапы, представленные для онлайн-версии. Сайт вы найдете — cleverpdf.com.
После посещения веб-сайта вы можете сразу загружать файлы, выбрав «Файл». Затем нажмите «Начать преобразование» , дождитесь завершения процесса и выберите «Загрузить».
Конвертация файлов pdf в excel через SmallPDF
Этот метод намного проще предыдущего. Вместо того чтобы копировать отдельные файлы вручную, вы можете загрузить редактируемый файл PDF на сайт SmallPDF.com. После загрузки сайт создаст версию XLS, которую вы можете редактировать, используя те же форматы столбцов и строк, что и оригинал.
Затем нажмите на опцию PDF to Excel, как на изображении выше. Нажмите Выбрать файл и выберите PDF-файл для преобразования. Вам будет предложено два варианта: «Преобразовать в Excel» и «Преобразовать в Excel с распознаванием текста». Выберите параметр «Преобразовать в Excel», потому что для вашего PDF-файла были выполнены предыдущие шаги распознавания текста.
Нажмите на опцию «Выбрать», и процесс конвертации начнется. Щелкните Загрузить, чтобы загрузить результат преобразования в формате XLSX.Откройте файл Excel с помощью Microsoft Excel. Таблица внутри была верна оригиналу — числа были в нужных строках и столбцах. Таким образом, вы можете сразу использовать таблицу без необходимости корректировки форматирования.
Преобразование PDF в XLS через приложения для просмотра PDF
Для того чтобы внимательно просматривать файл с расширением PDF, необходимо воспользоваться программки Adobe Acrobat Reader, которая имеет весь необходимый инструментарий. Данная программа позволяет даже копировать информацию из PDF файлов для дальнейшего их использования в рамках таблицы Excel. Именно таким образом можно без проблем переносить информацию из PDF и редактировать ее. Итак, чтобы осуществить копирование и дальнейшее редактирования доступной информации, необходимо сделать следующее:
- Откройте доступный документ в программе Adobe Acrobat Reader:
- если программа уже установлена в качестве инструментария по умолчанию, то файл будет иметь характерный значок красного цвета со специальным символом, достаточно будет два раза кликнуть по нему ЛКМ;
- если программа не установлена по умолчанию, то нужно нажать по файлу правой кнопкой мыши и воспользоваться разделом «Открыть с помощью», где можно выбрать подходящий вариант для открытия документа;
Открываем файл с помощью Adobe Acrobat Reader
еще одним вариантом открыть нужный файл является запуск самой программы Adobe Acrobat Reader, после открытия которой нужно выбрать раздел «Файл» и перейти к пункту «Открыть», после которого достаточно будет найти нужный файл на вашем компьютере.
Открываем файл внутри программы Adobe Acrobat Reader
- Если все сделано правильно, то вы увидите содержание файла PDF для дальнейшего изучения и использования.
Так выглядит открытый файл в Adobe Acrobat Reader
- Остается выделить нужную область, после чего кликнуть по ней ПКМ и воспользоваться функцией «Копировать».
Выделяем нужные таблицы в Adobe Acrobat Reader
- Откройте Excel программу и вставьте скопированную информацию. Для этого будет достаточно поставить курсор в свободной области таблицы, кликнуть правой кнопкой мыши и выбрать доступный значок вставки.
Создаем новый файл в Excel
- После вставки информации она не будет отформатирована, поэтому предстоит приложить немало усилий (особенно если таблица большая) для редактирования визуального вида и приведения ее в порядок. Будьте внимательны и не нарушайте общую структуру таблицы.
Вставляем скопированную таблицу в Excel
- А чтобы ускорить процесс редактирования, достаточно воспользоваться специальной функцией «Текст по столбцам». Для начала рекомендуется выделить всю таблицу, затем перейти в панель инструментов сверху и воспользоваться разделом «Данные».
Редактируем данные таблицы при помощи встроенной функции Excel
- Если у вас активна подписка на версию программы Adobe Acrobat Pro DC, то в таком случае в разделе «Файл» появится функция «Преобразование в Word Excel и Power Point». Благодаря такой функции можно будет без проблем преобразовать таблицу для удобного ее редактирования и использования.
Преобразовываем PDF в Excel через Adobe Acrobat Reader DC
Решения задачи конвертации/печати
Существуют различные сторонние приложения, сервисы и дополнения, с помощью которых можно быстро и бесплатно изменить формат документа. Для этого достаточно совершить несколько кликов – процесс запустится и займет до нескольких минут, в зависимости от размера.
Microsoft Excel
Самый простой способ – использовать встроенный в Excel конвертер. Необходимо выполнить следующие шаги:
- Открыть xlsx-файл.
- Перейти во вкладку «Файл».
- Нажать «Сохранить как». Откроется папка, где указывается место сохранения и формат.
- После выбора формата можно задать нужный вариант оптимизации документа.
- При желании дополнительно настроить параметры сохранения (указать диапазон страниц, выбрать листы, включить или выключить непечатаемые данные).
- Нажать «Ок». Вписать новое имя, отметить галочкой пункт об открытии после публикации и кликнуть по кнопке «Сохранить».
- Новый документ откроется в Adobe Acrobat.
Второй вариант преобразования в PDF осуществляется также в программе Excel, но с помощью опции печати:
- Перейти по пути «Файл» – «Печать», либо же использовать комбинацию клавиш Ctrl+P.
- В открывшемся окне вызвать меню со списком принтеров – выбрать тот вариант, где есть PDF.
- Нажать на кнопку «Печать». На экране отобразится окно, в котором нужно указать имя и место сохранения. Кликнуть по соответствующей кнопке.
- Процесс займет несколько секунд.
Если в списке принтеров отсутствует вариант «Microsoft Print to PDF» или «Adobe PDF», значит, на компьютере не установлена программа Adobe Acrobat.
Можно сделать вывод, что результат конвертации через печать выглядит более аккуратным (нет жирных границ таблицы).
Третий способ:
- Во вкладке «Файл» клацнуть по опции «Сохранить и отправить».
- Откроется меню с вариантами действий, нужно выбрать «Создать документ PDF/XPS» — повторно кликнуть по кнопке.
- В новом окне можно указать оптимизацию и выбрать дополнительные параметры сохранения. Написать имя книги.
- Нажать «Опубликовать».
В разделе «Сохранить и отправить» есть пункт «Изменить тип файла», работает он так же, как и опция «Сохранить как».
В некоторых версиях Microsoft Excel во вкладке «Файл» есть разделы «Сохранить как Adobe PDF» и «Экспорт», которые также позволят преобразовать формат.
В Excel 2003 конвертировать документ возможно только через опцию печати.
Как целый лист Excel разместить на одной странице PDF
Если на листе Excel расположено несколько объектов, а при преобразовании они обрезаются в PDF, перед сохранением файла в нужном формате следует:
- Перейти во вкладку «Разметка…» и вызвать параметры страницы.
- Изменить масштаб, отметив пункт «Разместить не более чем на» и указав количество страниц, то есть 1.
- Нажать на «Ок». Преобразовать файл любым удобным способом.
Онлайн-конвертеры
Кроме этого, существует возможность преобразования фалов при помощи онлайн-сервисов (сайтов). Если открыть поисковую систему «Яндекс» и вбить соответствующий запрос, то вы увидите следующий результат.
Рассмотрим некоторые из них.
Pdf.io
- Кликните на кнопку «Выбрать файл» (либо просто перетащите нужную книгу прямо в браузер).
- После этого необходимо указать нужный документ и нажать на кнопку «Открыть».
- Сразу после этого начнется загрузка файла. Дождитесь окончания данного процесса.
- Спустя некоторое время появится ссылка на скачивание вашего PDF-файла.
- Если кликнуть на «треугольник» около этой ссылки, то вы увидите, что сконвертированный документ можно загрузить в «Dropbox» или «Google Drive».
- Если решите сохранить результат на ваш компьютер, то после нажатия на кнопку «Скачать» вы увидите стандартное окно. Необходимо нажать «Сохранить».
- В итоге вы увидите следующее (после того, как откроете скачанный документ).
Всё выглядите нормально, кроме строчек после таблицы. Дело в том, что в редакторе Excel они были увеличены по высоте и при этом использовалась функция «перенос текста». Видимо, данный сервис не может корректно преобразовать подобный формат. По остальным пунктам – всё на высоком уровне.
Smallpdf.com
Поскольку здесь можно выполнить следующие операции.
Кроме того, здесь есть официальная программа-переводчик файлов любых форматов.
Процесс работы с сайтом довольно простой.
- Нажмите на ссылку «Выберите файл» либо перетяните книгу Excel прямо в эту зеленую область.
- После клика у вас откроется стандартное окно выбора файла. Для продолжения нажмите на кнопку «Открыть».
- Дождитесь окончания конвертации.
- Сразу после этого появятся ссылки на:
- скачивание файла;
- загрузку в облака «Drop Box» и «Google Drive»;
- объединение;
- разделение;
- преобразование в JPG;
- редактирование документа.
- Конечный документ выглядит довольно красиво. Но и в этом случае наблюдается проблема с переносом текста в ячейках. На предыдущем сайте происходило наложение строк. А здесь они просто отсутствуют.
Convertstandard.com
Для того чтобы воспользоваться возможностями данного сервиса, нужно выполнить следующие действия.
- Кликните на кнопку «Выберите файл».
- Снова указываем файл, который хотим перевести из формата «XLSX» в «PDF».
- В данном случае автоматическая загрузка не начнется. Нужно кликнуть на кнопку «Convert».
- Затем необходимо дождаться процесса конвертации.
- После этого появится окно для сохранения результата, в котором нужно будет:
- указать желаемое имя;
- выбрать нужный каталог;
- нажать на кнопку «Сохранить».
- В итоге мы получаем следующее.
Границы таблицы снова большой толщины. Кроме этого, как и во всех онлайн-сервисах – у нас некорректно отображаются ячейки с переносом текста.
Способы конвертирования PDF в XLS или XLSX
Следует сразу отметить, что у Excel нет встроенных инструментов, с помощью которых можно было бы преобразовать ПДФ в другие форматы. Более того, эта программа даже не сможет открыть PDF-файл. Из основных способов, с помощью которых производится преобразование ПДФ в Эксель, следует выделить такие варианты:
- специальные приложения для конвертирования;
- программы для чтения PDF;
- онлайн-сервисы.
Об этих вариантах мы поговорим ниже.
Способ 1: Программы для чтения PDF
Одной из самых известных программ для чтения файлов в PDF является Adobe Acrobat Reader. Воспользовавшись ее инструментами, можно совершить часть процедуры по переводу PDF в Excel. Вторую половину этого процесса нужно будет выполнить уже в Microsoft Excel.
- Открываем файл PDF в Acrobat Reader любым удобным способом.
В открывшемся окне следует выбрать директорию, куда сохранится конвертированный файл, пока что в формат TXT, а затем нажать на кнопку «Сохранить».
На этом работа с Acrobat Reader завершается. Далее открываем сохраненный документ в любом текстовом редакторе, например, в стандартном «Блокноте» Windows. Копируем весь текст или ту часть, которую желаем вставить в Excel.
Запускаем программу Microsoft Excel. Кликаем правой кнопкой мыши на верхнюю левую ячейку листа (A1) и в появившемся меню выбираем пункт «Вставить…».
Откроется окно «Мастера текстов». В его разделе под названием «Формат исходных данных» следует удостовериться, чтобы переключатель стоял в позиции «с разделителями». Если это не так, следует переставить его в нужный пункт. После этого жмем на кнопку «Далее».
В перечне символов-разделителей устанавливаем галочку напротив пункта «пробел», а напротив всех остальных пунктов галочки снимаем.
В блоке параметров «Формат данных столбца» устанавливаем переключатель в пункт «Текстовый». Напротив надписи «Поместить в» указываем любой столбец листа. Если вы не знаете, как прописать его адрес, просто кликните по кнопке рядом с формой ввода данных.
«Мастер текстов» свернется, а вам вручную понадобится будет кликнуть по тому столбцу, который собираетесь указать, после чего его адрес появится в поле. Остается только кликнуть по кнопке справа от поля.
Опять открывается «Мастер текстов». В этом окне все настройки введены, поэтому кликаем по кнопке «Готово».
Подобную операцию следует проделать с каждым столбцом, который был скопирован из документа PDF на лист Excel, в результате чего данные будут упорядочены. Их осталось только сохранить стандартным способом.
Способ 2: Сторонние программы
Конвертирование документа PDF в Excel с помощью сторонних приложений, конечно, значительно проще. Одной из самых удобных программ для выполнения такой процедуры является Total PDF Converter.
- Для начала процесса преобразования запускаем приложение. Затем в его левой части открываем директорию, где расположен наш файл. В центральной части окна программы выбираем нужный документ, поставив около него галочку. На панели инструментов жмем на кнопку «XLS».
Открывается окно, в котором можно изменить папку вывода готового документа (по умолчанию она та же, что у исходного), а также провести некоторые другие настройки. Как правило, стандартных параметров обычно вполне достаточно. Поэтому жмем на кнопку «Начать».
Запускается процедура конвертирования.
По ее окончании отобразится окно с соответствующим сообщением.
Примерно по такому же принципу работают и большинство других программ для конвертирования PDF в форматы Excel.
Способ 3: Онлайн-сервисы
Для преобразования через онлайн-сервисы вообще не надо скачивать никакого дополнительного программного обеспечения. Одним из самых популярных подобных ресурсов является Smallpdf. Этот сервис предназначен для конвертирования файлов PDF в различные форматы.
- После того, как вы перешли в раздел сайта, на котором производится преобразование в Excel, просто перетяните требуемый файл PDF из проводника Windows в окно браузера или же нажмите на надпись «Выберите файл», чтобы вручную указать путь к документу.
Произойдет загрузка файла на сервис.
Сервис конвертирует документ и в новом окне предложит скачать стандартными инструментами браузера файл в формате Excel.
После сохранения он будет доступен для обработки в Экселе.
Итак, мы рассмотрели три основных способа преобразования файлов PDF в документ Microsoft Excel. Стоит уточнить, что ни один из описанных вариантов не гарантирует того, что данные будут полностью корректно отображены. Часто предстоит дополнительное редактирование нового файла в Excel для того чтобы информация корректно отображалась и имела презентабельный вид. Впрочем, это все равно намного проще, чем полностью переносить данные из одного документа в другой вручную.
Преобразование PDF в XLS через приложения для просмотра PDF
Adobe Acrobat Reader – это наиболее распространенная и популярная среди пользователей программа для просмотра файлов с расширением PDF. Функционал этого приложения позволяет не только просматривать содержимое файлов, но и копировать из них данные, которые можно после этого вставить в Эксель с целью дальнейшего редактирования.
- Для начала открываем нужный документ в программе:
- Зачастую это приложение (если оно установлено на компьютере) указано по умолчанию для открытия и просмотра документов PDF. Если это так, то достаточно просто дважды щелкнуть мышью по нужному файлу. И программа запустится с уже открытым требуемым документом.
- Если же приложение не указано как программа по умолчанию, то можно пойти другим путем. Щелкаем правой кнопкой мыши по нужному файлу. Затем в открывшемся списке нажимаем «Открыть с помощью» и выбираем из списка нужное нам приложение.
- Либо же есть еще один способ. Сначала открываем программу, а затем нужный файл. Для этого щелкаем по меню «Файл» и выбираем пункт «Открыть». Далее находим требуемый файл и жмем “Открыть”.
- Теперь, после того, как мы открыли файл, можно двигаться дальше.
- Выделяем информацию привычным для нас способом (можно воспользоваться сочетание клавиш Ctrl+A), затем кликаем по выделенной части правой кнопкой мыши и нажимаем по пункту “Копировать”.
- Теперь нужно открыть Эксель и создать новую книгу (или открыть файл, в который нужно вставить скопированные данные).
- Правой кнопкой мыши кликаем по той части книги, куда следует вставить данные (в нашем случае – это первая ячейка). В открывшемся списке выбираем обычный вариант вставки.
- Данные вставлены в файл. Теперь остается распределить информацию по столбцам и строкам. Процесс этот достаточно трудоемкий и в случае с большими таблицами займет определенное время.
- В определенных случаях помочь в ускорении данного процесса поможет функция распределения текста по столбцам. Найти ее можно во вкладке “Данные” в разделе инструментов “Работа с данными”. При этом, перед тем как запустить данную функцию, сперва необходимо выделить столбец, с которым планируется выполнять какие-либо действия.
- Чтобы сэкономить кучу времени на ручную сортировку данных и их последующую разбивку по столбцам и строкам, вместо простого копирования из Adobe Acrobat DC в Excel, можно сразу же выполнить экспорт данных через пункт “Преобразование в Word, Excel и PowerPoint”. Однако, данная возможность предоставляется только пользователям, купившим подписку на версию Adobe Acrobat Pro DC.