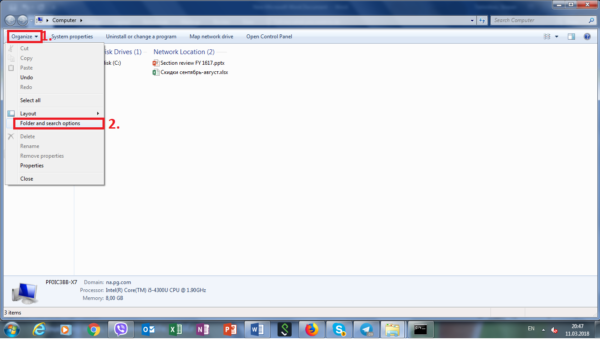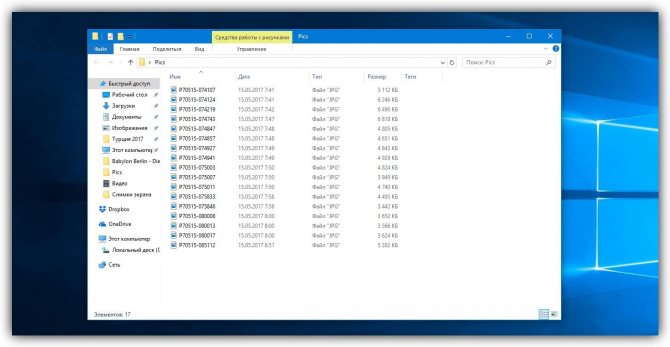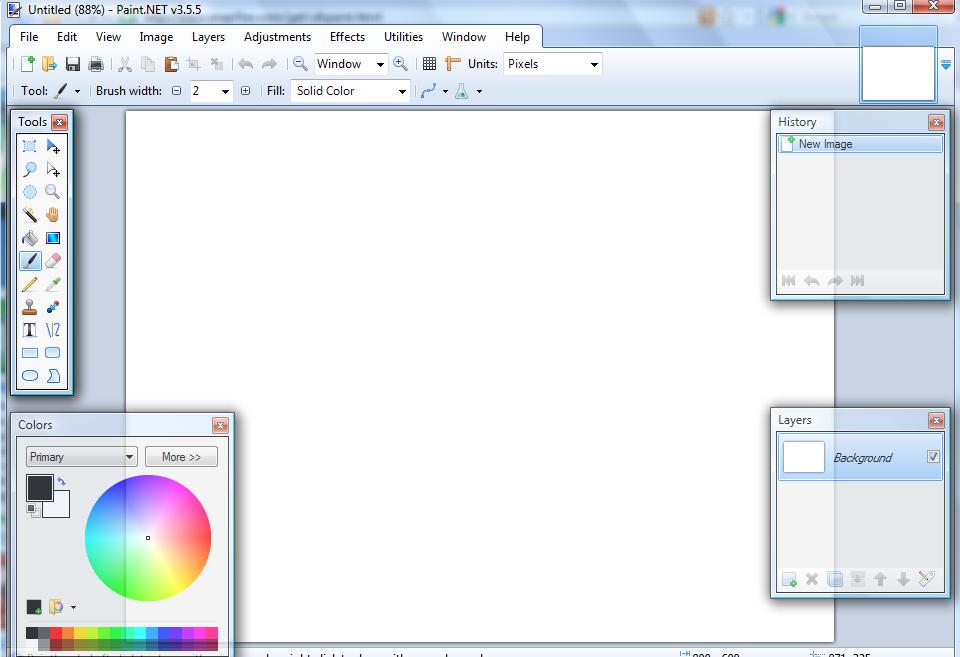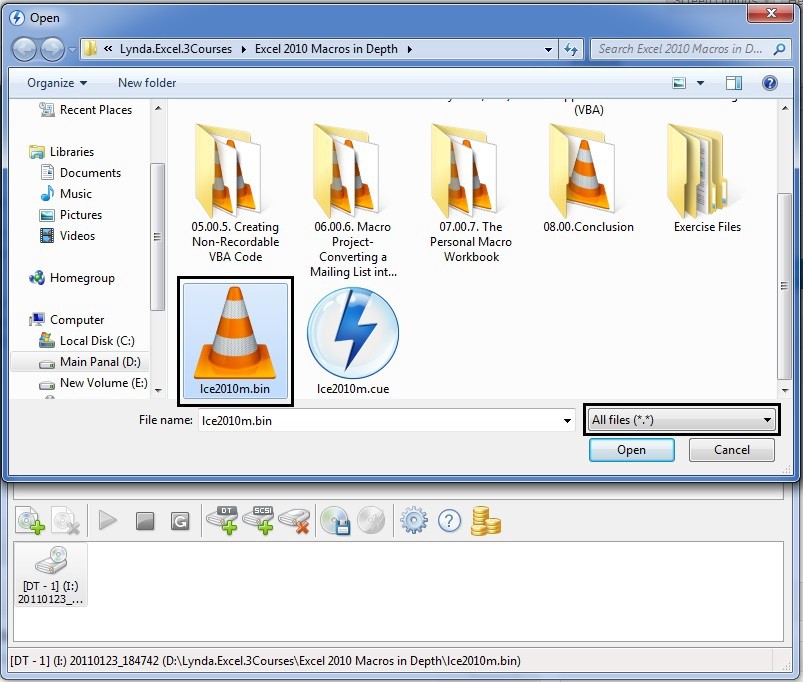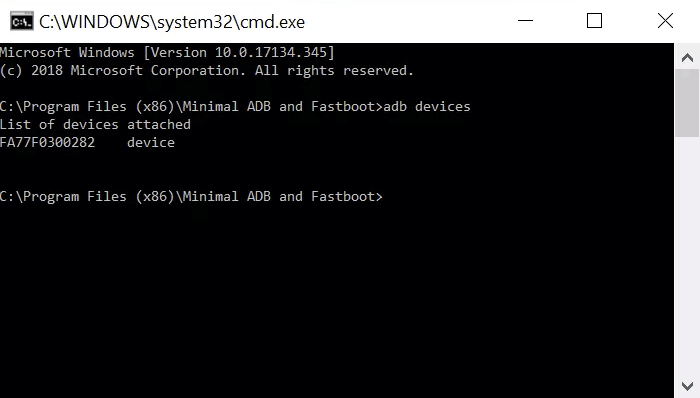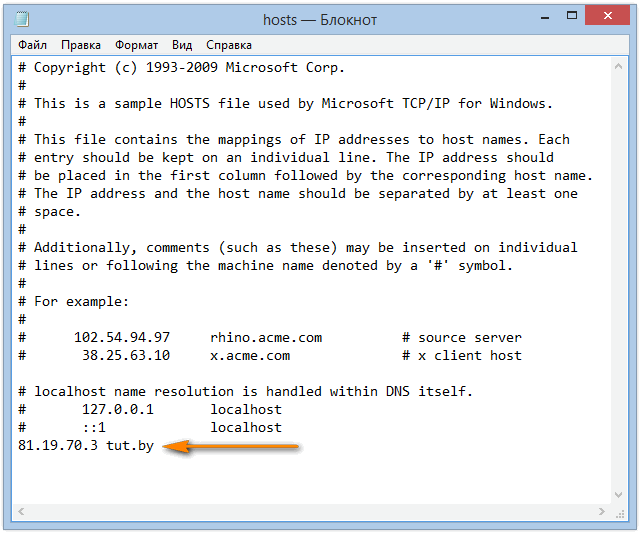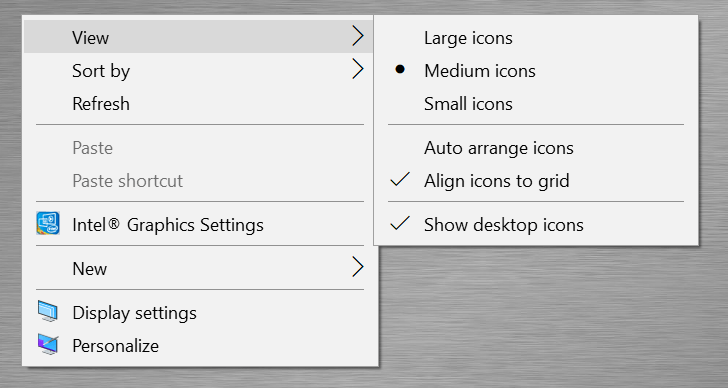Как изменить расширение файла в windows
Содержание:
- Что такое расширение файла?
- Как изменить расширение файла
- Специализированные конвертеры
- Как изменить формат фото онлайн в jpeg или другой? Метод 2. Использование стороннего программного обеспечения для преобразования изображений
- Зачем файлам необходимо расширение
- Изменение атрибутов
- Сторонние программы и сервисы
- Как в Windows 10 изменить расширение файла
- Способ: Меняем расширение в Total Commander
- Переименование расширения файла с помощью проводника Windows
- Как изменить расширение файла в Windows 7, 8 и 10
- Файл без расширения
- Используем базовые возможности Windows 7
- Заключение
Что такое расширение файла?
Давайте сначала постараемся дать ответ на вопрос — Что такое расширение файла?Расширение файла (англ. filename extension) — это символы, которые добавляются в конце к имени файла. От имени файла расширение отделяется знаком точки. Применяется для распознавания программным обеспечением и пользователем типа (формата) файла. В качестве примера приведу ряд расширений, характерных для типов файлов в операционных системах семейства Windows и не только:
- .exe — исполняемый файл
- .msi — установочный файл, с помощью которого устанавливаются программы.
- .doc (docx)/.xls (xlsx) — расширения документов Word и Exell, входящих в пакет программ Microsoft Office
- .txt — простой текстовый файл, который исполняется обычным текстовым редактором — Блокнотом.
- .mp3, .flac, .ape, .ogg, .waw, .ac3, .wma, .m4a, .aac и другие форматы — звуковой аудио (цифровой) файл, который исполняется плеерами не только Windows, но и иных ОС.
- .avi, .wmw, .mkv, .3gp, .flv, .mpeg, .mp4, .mov, .vob — видео файлы, которые исполняются видеоплеерами.
- .bmp, .jpg(jpeg), .png, .gif, .tiff, .ico, .raw — расширения форматов файлов изображений.
Типов файлов очень много. Всех перечислить невозможно. Некоторые программы используют свой формат файлов, который известен только ей.
Как показывать расширения файлов в Windows 10?
Как сделать так, чтобы в наименовании файла в конце отображалось его расширение? По умолчанию в Windows такая возможность отключена. Чтобы включить отображение расширений файлов (на примере Windows 10):
- Перейдите в любую папку, выберите вкладку Вид и нажмите на кнопку Параметры.
- Из раскрывшегося меню выберите пункт Изменить параметры папок и поиска
- Откроется окно, в котором перейдите на вкладку Вид.Прокрутите вниз ползунок и слева снимите галочку с пункта Скрывать расширения для зарегистрированных типов файлов.
- Нажмите на кнопку Применить и ОК
После всех этих манипуляций, в конце имени файла после точки вы увидите его расширение.
Как изменить расширение файла?
Теперь когда вы знаете как показывать расширение файла, пора узнать и как поменять расширение файла в Windows (кстати, если не включить отображение расширений файлов, то изменить расширение файла тоже не получится)? Поменять расширение файла можно при изменении имени файла. Например файл изображения фото.jpg. Можно его переименовать в фото.png. Программы для отображения изображений все равно откроют его.Но не всем типам файлов можно, вот так просто, изменить расширение. У большинства файлов сам формат не поменяется. При таком изменении расширения вы просто указываете системе, что это файл другого формата, а на самом деле формат не менялся. Например, если вы смените таким образом расширение архивного файла .rar на расширение формата аудио .mp3, то система будет пытаться проигрывать такой файл аудиоплеером. Но так как строение и структура файла не менялась, аудиоплеер не сможет его прочесть. Если вернуть первоначальное расширение, то архиваторы его легко откроют.
Плюсы разбиения файлов на типы (форматы)
Когда пользователь открывает файл с зарегистрированным расширением, то его автоматически исполняет соответствующая этому расширению программа. Помимо расширения идентифицировать формат файла помогают значки. Для всех файлов с зарегистрированным расширением в системе как правило имеется свой значок — миниатюрное изображение, которое ассоциируется с определенным приложением, которое работает с файлами данного формата. Вот примеры значков популярных программ на Windows.Значок файлов с расширением .doc (docx)
Итоги
Сегодня вы положили еще один кирпичик в вашу стену знаний про компьютер. Теперь вы знаете про расширения файлов, про то как показывать их и как изменять. Также вы знаете, что если просто поменять расширение файла в имени, то по сути сам формат файла (его структура и строение) не меняется, то есть нельзя простым изменением расширения в имени файла из изображения сделать аудио файл и наоборот.Надеюсь эти знания помогут вам правильно ориентироваться в мире форматов, типов файлов, расширений, которых огромное множество.
Как изменить расширение файла
Изменить текущее расширение имени файла можно с помощью средств Windows 7, файловых менеджеров или программ, предназначенных для работы с конкретным типом данных.
С помощью системных средств
Если иконка файла находится на рабочем столе, то для переименования нужно навести на неё курсор и нажать правую кнопку мышки. В зависимости от типа файла открывшееся контекстное меню будет содержать разный набор опций, но нужная нам будет там всегда. Выбираем «Переименовать».
Этот пункт всегда будет в меню
Теперь остаётся только ввести нужное расширение после точки.
Такой же набор действий потребуется для переименования с помощью «Проводника». Единственным отличием является необходимость предварительно включить опцию показа расширения файлов по уже известному нам алгоритму.
Total Commander
Популярный файловый менеджер Total Commander пользуется заслуженным уважением пользователей за богатый функционал и удобство работы. Для нашей задачи наиболее привлекательной выглядит его способность группового переименования файлов. Вместо того чтобы менять расширения по одному, воспользуемся более удобным инструментом.
Открываем Total Commander и переходим в каталог, содержащий файлы, у которых необходимо сменить расширение. Приложение содержит много возможностей для выделения нужных файлов. Это можно сделать с помощью пробела, мышки и горячих клавиш. Например, нажимая Ctrl+A, выделяем всё содержимое каталога, а потом пробелом редактируем список — убираем ненужные. Более сложные выборки, в том числе и по типу файлов, доступны через пункты меню.
Выделенные файлы отличаются цветом
Теперь нужно найти в меню приложения пункт «Групповое переименование…» или просто нажать Ctrl+M.
Групповое переименование находится в пункте меню «Файлы»
Окно «Групповое переименование» содержит много вариантов изменения имён файлов и их расширений. Например, здесь можно добавить к каждому имени номер или заменить прописные буквы в названии на строчные.
Попробуем сменить расширения выбранных нами файлов с «.m4a» на «.mp3». Для этого в верхней части окна в строчке «Найти:» набираем «*.m4a», а в строке «Заменить на:», которая расположена несколько ниже, «*.mp3». Для удобства пользователя в центральной части окна представлены и прежние, и будущие имена файлов, чтобы можно было посмотреть и оценить потенциальный результат.
Настроить переименования можно многими способами
Осталось нажать на экранную кнопку «Выполнить». Расширение изменилось.
Хотя тем же образом можно изменить расширение имени и одного файла, удобнее это делать из основного окна Total Commander. Просто выделяем файл и нажимаем F2. Теперь можно редактировать название и расширение, не покидая окна.
Один файл можно переименовать быстрее
Использование командной строки
В Windows 7 сохранилась возможность использования системных команд, ведущих свою историю ещё со времён MS DOS. Чтобы их исполнить, необходимо запустить соответствующую утилиту, которая, в свою очередь, вызывается с помощью окна «Выполнить».
Вначале одновременно нажимаем кнопки Win (обычно расположена между Ctrl и Alt) и R. В строке ввода показавшегося в углу экрана окна набираем команду вызова консоли cmd и нажимаем Enter.
Вызываем командную строку
Можно сразу попытаться переименовать нужные файлы, но для этого придётся указывать полный путь до них и в старом, и в новом названии. Поэтому проще перейти в нужный каталог командой cd <название каталога>.
Сначала переходим в нужный каталог
Теперь можно воспользоваться командой переименования. Синтаксис её схож с тем, который мы использовали в Total Commander. Сначала пишется команда, затем старое имя файла с расширением или формула для группы файлов, а дальше — новое имя. В нашем случае команда будет выглядеть так: «rename *.m4a *.mp3». Набираем и нажимаем Enter.
Осталось лишь нажать Enter
Специализированные конвертеры
Основной достопримечательностью является то, что приложения не просто изменяют расширение, но перекодируют и данные внутри файлов. То есть, в случае с жесткой ручной заменой можно не получить ожидаемого результата, но если использовать конвертер, всё сработает корректно.
На просторах интернета существуют самые различные программы, часто они специализируются в разных сферах. Существуют мультимедийные и текстовые конвертеры. Для видео лучше использовать Any Video Converter, а для текстов AVS Document Converter. Также существуют онлайн сервисы, они чуть менее функциональны, но не требуют установки.
Как изменить формат фото онлайн в jpeg или другой? Метод 2. Использование стороннего программного обеспечения для преобразования изображений
Найдите нужное программное обеспечение. Для конвертирования изображений в наиболее распространенные форматы вполне подходят графические редакторы. Также можете поискать подходящее программное обеспечение в интернете. Например, по запросам «doc в pdf» или «jpg в gif» мы находим сразу несколько онлайн-конвертеров.
Загрузите файлы изображений. Большинство сервисов для изменения формата изображения онлайн предлагают свои услуги бесплатно и не требуют загрузки программного обеспечения на жесткий диск
В первую очередь обращайте внимание на сервисы, которые предлагают инструкцию по загрузке и преобразованию файлов:
- Следуй инструкциям. Иногда на таких сайтах запрашивают адрес электронной почты, а затем после завершения преобразования отправляют готовый файл вам на этот адрес. В других случаях нужно подождать несколько секунд, а затем скачать готовые файлы:
- Остерегайтесь сайтов, требующих от вас оплаты или предоставления личных данных. Помните: есть много бесплатных сервисов, на которых не нужно предоставлять ничего, кроме адреса электронной почты.
Зачем файлам необходимо расширение
Любой файл на
низшем уровне — это набор байтов, выстроенных в определённом порядке. Открывая его, мы приказываем системе прочесть,
разделить и отобразить их так, чтобы нам удобно было с ними работать. Например, преобразовать эти байты в текст на
определённом человеческом, а не машинном языке. С более сложными элементами происходит то же самое: видео, музыка,
программы — изначально это просто последовательность машинных кодов.
Расширение
файла подсказывает операционной системе, какая программа сможет правильно расшифровать этот набор байтов.
Вот несколько примеров часто встречающихся расширений:
- .txt — файл содержит только текст, для его отображения достаточно блокнота;
- .exe — это набор команд, которые необходимо выполнить, чтобы запустить какую-либо
программу; - .xls — электронная таблица в формате MS Excel, для запуска которой необходимо
соответствующее офисное приложение.
В Windows работает система ассоциаций: каждый файл привязывается к «знающей» его
формат
программе.
Получив команду на открытие файла с расширением .xls, операционная система запускает приложение MS Excel, потому что в ней по умолчанию задана ассоциация между этими объектами
Если открыть файл неправильным приложением, то какой-то результат получится, но явно не
тот, что ожидался. Допустим, вы попытаетесь использовать блокнот для формата .docx (он принадлежит файлам,
выпущенным программой Word). Сам текст отобразится правильно, потому что блокнот умеет превращать наборы байтов в
буквы и цифры, но вот подчёркивания, ссылки, выделения, вставленные картинки и прочие медиаэлементы превратятся в
непонятные символы или не отобразятся вовсе, так как блокнот не умеет расшифровывать байты более сложных средств
форматирования текста.
Если открыть, например, файл .txt программой для
отображения видеороликов, то получится ошибка, так как это приложение не сможет подогнать байты текста под формат
видео.
Кодирование: как формат помогает распознать байты
При неправильном выборе программы в открытом файле можно увидеть непонятные символы
(например, треугольники, кружки и другие) там, где по логике должен быть обычный текст. Происходит это так:
- Исходный файл содержит правильный набор байтов: 000011100010111100101111000011100010111000101010 (взято слово
«Як» в двоичной системе для краткости). -
Если бы файл открывался правильной программой, умеющей работать с его расширением, то пользователь увидел слово
«Як». Но вызывается неподходящее приложение. Оно начинает считывать первый байт: в правильной программе он
закодировал букву «Я», а в других — обозначает вопросительный знак «?». Со следующей буквой происходит то же
самое — она будет выведена в виде специального символа, не очень понятного для несведущего человека. Так и
получаются странно выглядящие тексты в программах и на сайтах.
Вышеописанный процесс называется кодированием: за определённым байтом закрепляется
определённый знак. В каждом формате за одним и тем же байтом может быть закреплён свой символ, поэтому необходимо
выбирать правильные расширения.
Таблица: основные расширения и их задачи
| Формат | Назначение формата |
| .jpg, .png, .raw, .tif | Хранение изображений и фотографий |
| .pdf, .fb2, .epub | Хранение книг и документов |
| .docx, .txt, .rtf | Содержат текстовые данные |
| .java, .exe, .pas | Хранят команды, создающие программу |
| .mpeg, .mov, .mp4, .mpg | Содержат видеоролики |
| .html, ,js | Разметка и скрипты сайтов |
Изменение атрибутов
Вообще, ранее в ОС DOS и Windows существовало 4 атрибута:
- архивный : если этот атрибут установлен — это означает, что этот файл был уже изменен после последнего резервного копирования;
- скрытый : при установке данного атрибута — проводник в Windows (и многие др. программы) не покажут вам эти файлы/каталоги;
- системный : файлы с данным атрибутом Windows запрещает удалять, редактировать, и всячески пытается скрыть;
- только для чтения : этот атрибут говорит, что файл нельзя редактировать или удалять (можно только читать информацию в нем). Часть программ игнорирует этот атрибут, другая — учитывает и просит у пользователя доп. разрешение на редактирование.
После, появились доп. атрибуты:
- сжатый : ясно и из названия — данный файл хранится в сжатом виде;
- зашифрованный : аналогично (файл был зашифрован ОС в целях безопасности);
- проиндексированный : индексация используется Windows, чтобы ускорить поиск файлов на диске. При установке атрибута — система не будет включать содержимое этого файла в индекс.
Зачем может понадобиться поменять атрибут:
- чтобы отредактировать или удалить файл (если ваша программа «отказывается» это делать, с атрибутом «только для чтения»);
- чтобы легко можно было находить скрытые или системные файлы;
- прямо-противоположная ситуация — чтобы спрятать файлы от др. пользователей.
Способ 1
1) Поменять атрибуты у файла можно прямо в проводнике (если, конечно, вы видите файл ). Просто откройте его свойства , щелкнув по нему правой кнопкой мышки и выбрав оное в контекстном меню.
2) Во вкладке «Общие» в нижней части окна можно установить галочки (или снять их) напротив тех атрибутов, которые вам нужно изменить.
Атрибуты — только чтение, скрытый, и другие
Способ 2
Гораздо удобнее работать с атрибутами при помощи коммандеров (например, того же Total Commander). Рассмотрю работу с ним по шагам.
1) После запуска программы рекомендую сразу же включить отображение скрытых файлов (см. стрелочку-1 на скрине ниже) . Далее выберите файл (стрелка-2) и нажмите по кнопке «Изменить атрибуты» (стрелка-3) .
Изменить атрибуты (Total Commander)
Далее перед вами появится небольшое окно, в котором нужно поставить (или снять) галочки напротив нужных (ненужных) вам атрибутов. После чего нажать OK — атрибуты у файла будут изменены!
На этом пока все. Всех с наступающим большим праздником — с Днем Победы!
Смена формата файла необходима для обеспечения совместимости контента с программным обеспечением устройства. Например, чтобы запустить фильм с расширением «MKV» через плеер, который умеет работать только с «MP4». В статье расскажем, как поменять формат файла с помощью специализированных программ и онлайн-сервисов. Дополнительно опишем процедуру смены расширения через контекстное меню Windows.
Сторонние программы и сервисы
Существует несколько сторонних решений, с помощью которых можно изменять тип файла в Windows 7. Преимущество их использования кроется в том, что они не просто изменяют расширение (например, png на jpg), но и перекодируют информацию внутри файла. Иначе говоря, при обычной ручной замене формата можно не достичь желаемого результата, а вот при применении специализированной программы всё изменится корректно.
Удобнее всего использовать программы и онлайн-сервисы для изменения расширения у мультимедийных (музыкального или видеофайла) и текстовых файлов. Рассмотрим несколько представителей таких инструментов среди устанавливаемых на ПК программ и не требующих установки онлайн-конвертеров.
Программы для ПК
- Нажимаем на «Добавить или перетащить файлы», после чего при помощи открывшегося проводника находим нужный объект. При желании его можно просто перетащить в область программы. В нашем случае будет обрабатываться музыка.

Добавив файл, выбираем его будущее расширение из списка на скриншоте и нажимаем на «Конвертировать»
Обращаем внимание, что доступна смена на специализированные форматы под iOS или Android – например, m4r. Форматы распределены по многочисленным категориям для удобства.

- Ожидаем завершения работы программы – по окончанию окно с новым файлом откроется автоматически.
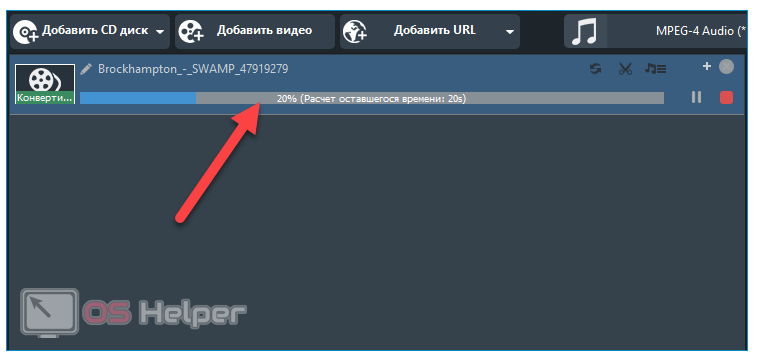
Эту операцию можно провести с любым медиафайлом (или с группой объектов). Продолжительность процедуры зависит от объёма и необходимого расширения – пользователи могут просто ставить файл на конвертацию и продолжать пользоваться компьютером. При желании можете ознакомиться с функционалом программы более детально.

По завершении программа автоматически предложит открыть папку с новым файлом. Как видно, всё максимально просто и понятно.
Онлайн-сервисы
Помимо обычных программ, существует и ряд онлайн-служб, с помощью которых также можно конвертировать файлы. Принцип работы со всеми ими сводится к простому алгоритму: загружаем объект, выбираем будущее расширение, запускаем процесс конвертации, скачиваем результат.
Кратко рассмотрим один из таких сервисов – универсальный конвертер online-convert. С помощью него можно проводить изменение типа текстовых, графических (фото и картинки), аудио- и видеофайлов (таких, как mp3, mkv, avi и т. п.):

- Перетаскиваем файл в выделенную область, при необходимости настраиваем дополнительные параметры (в примере с аудио можно обрезать трек, изменить его битрейт и т. д.), нажимаем на «Начать конвертирование».
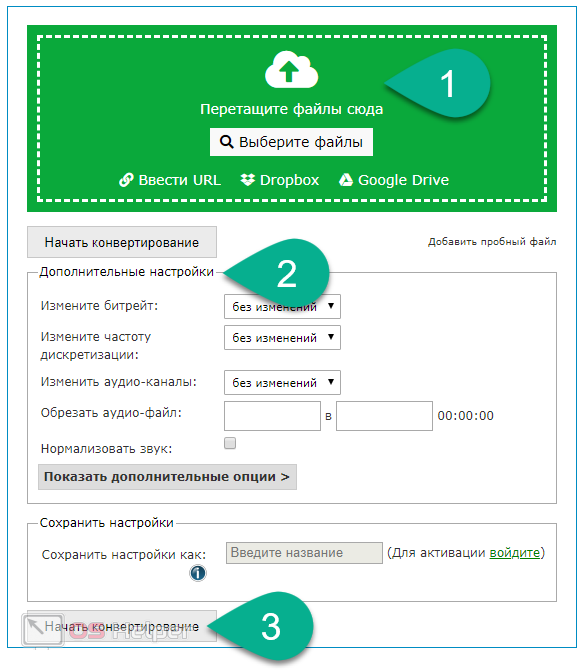
- Кликаем по «Загрузить», если скачивание результата не началось автоматически.

Как в Windows 10 изменить расширение файла
Как только расширения документов, картинок, музыки и программ стали видны, можно приступать к изменению нужных форматов. Для этого можно воспользоваться многими доступными в операционной системе Виндовс способами, но наиболее быстрым и простым является применение стандартных возможностей для решения этого вопроса. Как только расширения станут доступны к просмотру, сразу же появится возможность сменить их вручную.
Настройка рабочего стола в Windows 10 — как изменить на другой
Как уже было сказано ранее, современные жесткие диски используют файловые системы FAT 32 или NTFS, а значит формат и наименование файла связаны, в отличие от FAT16, где они представляли собой отдельные сущности. Из этого следует, что можно взять и изменить приставку типа так же, как и само название документа.
В следующей пошаговой инструкции будет подробно рассказано, как поменять тип файла на Windows 10:
- Переходят на рабочий стол (часть «Проводника»), в любой катало стандартного файлового менеджера на жестком диске или установленной флешке, и находят нужный файл, расширение которого следует изменить.
- Нажимают по нему правой клавишей мыши и выбирают пункт контекстного меню «Переименовать».
- Устанавливают курсор мыши на расширение, так как изначально выделится только наименование документа.
- Стирают с помощью мышки или клавиатуры название формата и прописывают другую аббревиатуру, не забыв проверить точку между названием и расширением.
- Нажимают на клавишу «Ввод» или кликают по любой свободной от иконки файла области окна.
Процесс занимает всего минуту времени и не требует применения специальных программ и конвертеров. Понято, что нужно учитывать родственность текущего и будущего формата, так как перевести музыкальный файл или видеозапись в текст не получится. В результате в документе будет бессвязный набор символов, представляющих собой переконвертированный двоичный код.
Важно! Такой метод все же имеет недостатки, заключающиеся в отсутствии поддержки некоторых функционалов. Так, к примеру, если человек изменит PNG-файл на JPG, то картинка потеряет свою прозрачность, которая ей могла быть необходима
Активация показа форматов в «Проводнике»
Помимо этого, стоит понимать, что формат не всегда является расширением и как-то связан с ним. Если человек переименует файл PNG в JPG, то это будет все тот же PNG документ с неправильно заданным расширением. Большинство редакторов его, конечно, откроют, но свойства JPG он не приобретет.
Способ: Меняем расширение в Total Commander
Total Commander — что это за программа и как ей пользоваться? Полный разбор, ссылки для бесплатного скачивания
Total Commander – это мощнейший двухпанельный файловый менеджер, который обладает весьма богатым функционалом, поддержкой плагинов и встроенными программами. Этот монстр способен на все. Он даже может быстро сменить расширение файла.
Стоит отметить, что Total Commander по умолчанию показывает все расширения. И для их смены даже не нужно пользоваться контекстным меню. Алгоритм действий для осуществления этого процесса невероятно прост.
1
Запускаем Total Commander, выбираем каталог с нужным файлом и щелкаем по нему два раза. Но не быстро, как для открытия, а медленно.

2
Теперь можно менять не только расширение файла, но и его имя. После переименования достаточно всего лишь щелкнуть по пустому месту в менеджере и изменения будут внесены.

Как видите, все предельно просто. И это далеко не основное преимущество данного файлового менеджера. Он способен на многое. Причем управлять им очень просто. Эта программа куда лучше «Проводника Windows», хоть и является платной.
Переименование расширения файла с помощью проводника Windows
Когда расширения файлов видны, вы можете начать изменять типы файлов, переименовав файл и заменив старое расширение новым расширением. Например, замена file.txt на file.doc превратит текстовый файл TXT в документ Word в более старом формате DOC. Поскольку файл содержит текст, Word должен понимать и открывать его.
Однако это работает только потому, что программное обеспечение, такое как Word, часто бывает достаточно умным, чтобы распознавать содержимое определенных файлов, заполняя пробелы, где оно может открыть файл. Если сработает изменение TXT на DOC, это не сработает с новым форматом DOCX для документа Word, поскольку этот новый тип файла намного сложнее.
- Если вы все же хотите переименовать тип файла таким образом, откройте проводник Windows, щелкните правой кнопкой мыши файл и выберите параметр «Переименовать».
- Замените старое расширение файла новым расширением файла, затем нажмите клавишу Enter или щелкните пустое пространство, чтобы сохранить изменения.
- Windows предупредит вас, что изменение расширений файлов таким образом может привести к повреждению файла. Если вы уверены, что хотите продолжить, нажмите OK для подтверждения.
После подтверждения расширение файла будет изменено, и файл будет указан как новый тип файла в столбце Тип . В зависимости от используемых расширений файлов, теперь вы сможете открыть файл. Если процесс не сработал, переименуйте файл и верните его к предыдущему расширению.
Как изменить расширение файла в Windows 7, 8 и 10
Загрузка …
Сменить формат документа получится и путем простого переименования расширения в названии файла. Однако такой метод работает только с определенными форматами, например, для преобразования текстового документа (TXT) в исполняемый файл (BAT) или веб-страницу (HTML). Для фото, видео и аудио контента действие не принесет положительного результата – система не сможет выполнить открытие.
Перед реализацией данного варианта следует включить отображение расширения файлов в проводнике. Для Windows 7 инструкция будет следующей:
- Открыть любую папку.
- Нажать на пункт «Упорядочить» в верхнем меню.
- Выбрать «Параметры папок и поиска».
- Перейти на вкладку «Вид».
Убрать галочку в строке «Скрывать расширения…».
Применить внесенные правки.
В Windows 8 и 10 процедуру упростили, часто используемая настройка вынесена на панель быстрого доступа:
- Находясь в любой папке проводника, переключиться на вкладку «Вид».
- Найти плитку «Показать или скрыть», нажать на стрелочку, показывающую вниз.
- Отметить галочкой строку «Расширения имен файлов».
Внесенные изменения будет немедленно применены.
Когда расширения стали видны, расскажем, как переименовать файл в другой формат. Следующая инструкция применима для всех версий Windows:
- Открыть строку переименования файла. Делается двумя способами:
- Дважды нажать на имя документа, с задержкой между кликами в 1 секунду (если быстрее, то произойдет обычное открытие).
- Кликнуть правой кнопкой по файлу, в контекстном меню выбрать «Переименовать».
Поменять расширение, которое располагается после последней точки в имени. Например, документ «command.txt» можно переименовать в «command.bat». В названии может содержаться несколько точек, однако расширение располагается в самом конце.
Кликнуть на пустом месте в папке, чтобы применить внесенные правки.
Подведем итоги. Смена большинства форматов файлов выполняется в специализированных программах или том софте, который используется для их открытия. Чтобы избежать установки стороннего ПО на компьютер, можно прибегнуть к услугам онлайн-конвертеров. Непосредственно в папке Windows выполняется изменение расширения лишь отдельных типов файлов, которые обычно используются специалистами и не нужны рядовому пользователю.
Файл без расширения
Подобное встречается не часто, однако, всё же есть вероятность столкнуться с файлом, не имеющим расширения. Прежде чем начать пытаться понять, что это за файл, откуда он взялся и каково его предназначение, стоит убедиться, что в операционной системе включена функция отображения расширения. Возможно, что именно её отключение вызвало подобное заблуждение.
Если же отображение активировано, то более чем вероятно, что файл попадает под одну из следующих категорий:
- Потерявший разрешение. Подобное происходит вследствие безграмотных манипуляций пользователя.
- Системный. Он не то что бы не имеет расширения, просто данный формат не предназначен для просмотра рядовым пользователем.
- Созданный без расширения файл.
У Windows не предусмотрена функция для реализации последнего пункта. Однако она легко обходится несколькими путями.
- Через командную строку. Осуществляется путём ввода команды «copy con>file» либо «1 >> c:\file», где file – название нашего документа.
- Через проводник. Нажатием правой кнопки мыши создаётся любой документ и, редактируется его имя, удаляя расширение.
- Через блокнот. Открыв приложение, сохраняется файл, при выборе «Все файлы» в графе определения типа.
Используем базовые возможности Windows 7
Обращаем ваше внимание, что изначально все расширения файлов скрыты от пользователей. Для того, чтобы изменить тип файла нам в первую очередь потребуется сделать все расширения видимыми для нас
Осуществить это можно через окно «Параметры папок», а получить доступ к нему можно такими способами:
Способ 1. Используем базовый проводник вашей операционной системы
Шаг 1. Открываем «Мой компьютер» или «Computer».
Шаг 2. В зависимости от языка вашей ОС в верхнем левом углу нажимаем «Упорядочить» или «Organize» и выбираем «Параметры папок и поиска» или «Folder and search options».
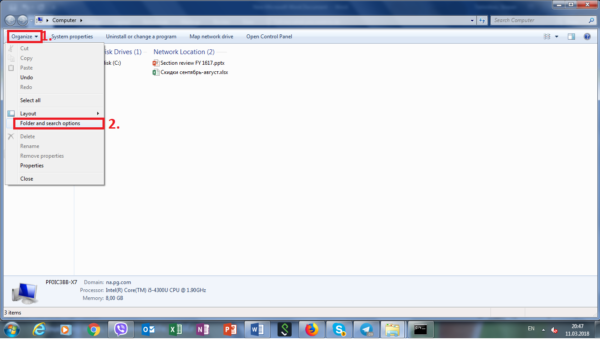 Выбираем «Параметры папок и поиска» или «Folder and search options»
Выбираем «Параметры папок и поиска» или «Folder and search options»
Способ 2. Через поиск в меню «ПУСК»
Шаг 1. Нажимаем клавишу «Win»/соответствующую иконку в нижней левой части экрана.
Шаг 2. В поисковой строке начинаем вводить «Параметры папок и поиска» или «Folder and search options», нажимаем на выданный результат.
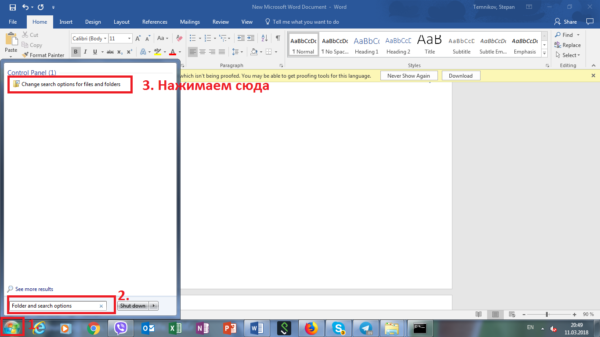 Вводим «Параметры папок и поиска» или «Folder and search options» и нажимаем на выданный результат
Вводим «Параметры папок и поиска» или «Folder and search options» и нажимаем на выданный результат
Способ 3. Через «Панель управления» Windows
Шаг 1. Нажимаем клавишу «Win» или соответствующую иконку в нижней левой части экрана.
Шаг 2. В открывшемся меню выбираем «Панель управления» или «Control Panel».
Шаг 3. В правом верхнем углу изменяем тип просмотра на «Крупные значки» или «Large Icons».
Шаг 4. Среди всех появившихся иконок ищем одну с названием «Параметры папок» или «Folder Options» и нажимаем её.
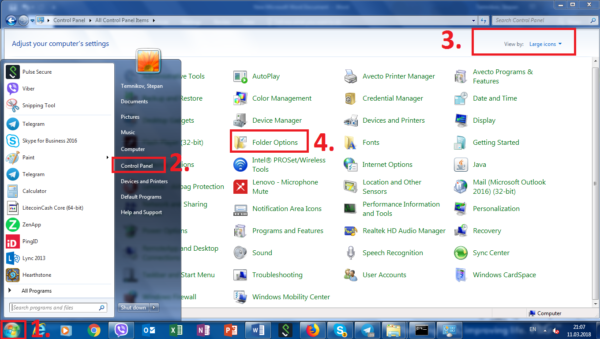 Выбираем пункт «Параметры папок» или «Folder Options» и нажимаем на него
Выбираем пункт «Параметры папок» или «Folder Options» и нажимаем на него
В результате использования любого из вышеописанных методов перед вами откроется искомое окно, в котором вам следует снять галочку с поля «Скрывать разрешения для…» или «Hide extensions for known file types».
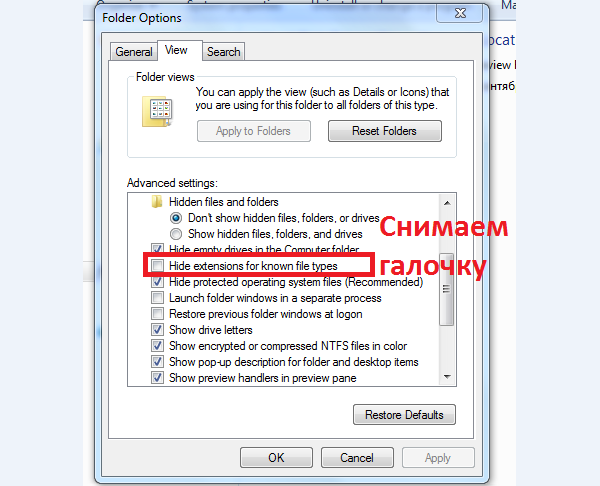 Снимаем галочку с поля «Скрывать разрешения для…» или «Hide extensions for known file types»
Снимаем галочку с поля «Скрывать разрешения для…» или «Hide extensions for known file types»
После этого вам будут видны расширения всех файлов вашей системы. Для того чтобы поменять один тип файла на другой необходимо выделить его и:
- Нажать на него ПКМ, после чего щелкнуть по опции «Переименовать» или «Rename», после чего изменить текст следующий за точкой.
- Нажать клавишу F2 и также поменять текст после точки.
 Меняем определённую часть в файле
Меняем определённую часть в файле
Способ 4. Используем командную строку Windows 7
Для начала вам потребуется открыть командную строку:
Шаг 1. Одновременно нажмите клавиши «Win+R».
Шаг 2. Перед вами откроется окно, в пустое поле которого необходимо ввести «CMD» и нажать «Enter» или «Ok».
Теперь Вам необходимо использовать команду «Rename». Для этого нужно:
- напечатать «rename» и нажать пробел;
- напечатать полный путь до файла и само название файла вместе с его текущим расширением;
- поставить пробел, поставить звёздочку и сразу же после нее написать новое расширение.
Простой пример полной команды вместе с сопровождающим скриншотом:
«Rename C:\Users\temnikov.s\Desktop\Личное\121.rtf *.docx».
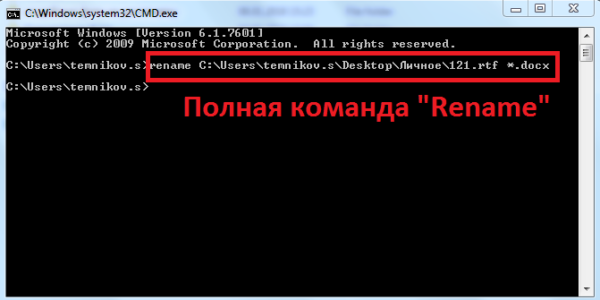
В результате применения данной команды мы изменим формат файла под названием «121» с простого текстового на Microsoft Word 2010.
Заключение
Как видно из вышеизложенного материала, смена формата и расширения файла осуществляется буквально за несколько действий. Главное – это знать, какой именно результат вы желаете получить.
Вам так же будет интересно:
- Забыл пароль от компьютера что делать? Как войти в учетную запись
- Windows 10 убрать пароль при входе в систему
- Неопознанная сеть — как исправить
- Лучшие бесплатные программы для Windows 10 (Офисные пакеты, Фоторедакторы, Видеоредакторы)
- Бесплатные программы для Windows 10 (очистка и оптимизация ПК, антивирусы, программы для работы с почтой)
- Как создать загрузочную флешку windows 10 rufus
- Как снять защиту от записи на флешке — 4 самых надежных способа
- Как запаролить папку на компьютере — 4 оптимальных способа установки пароля на папку