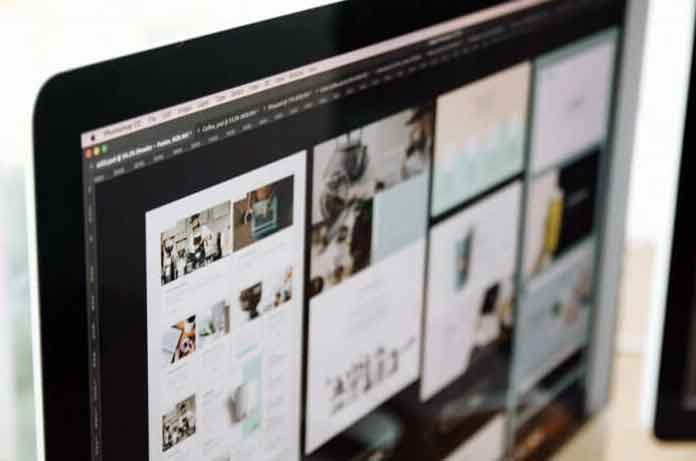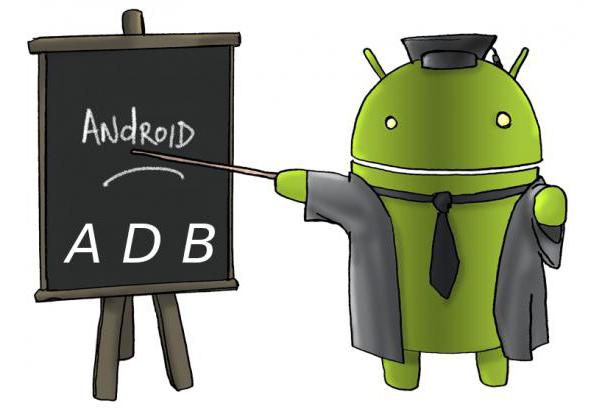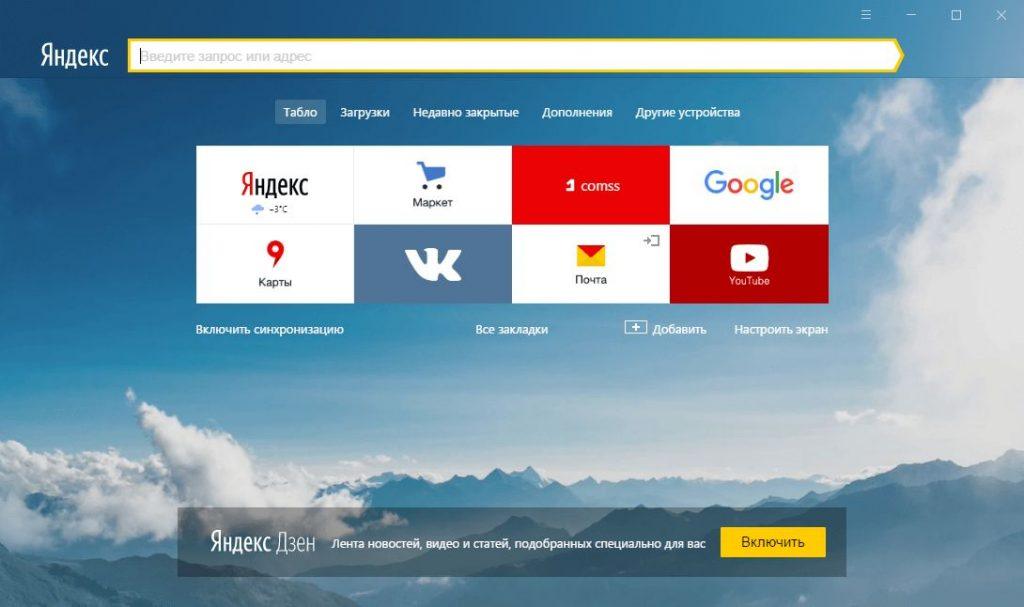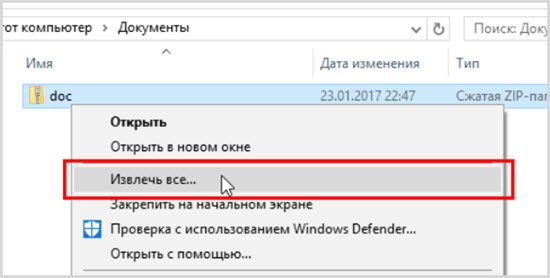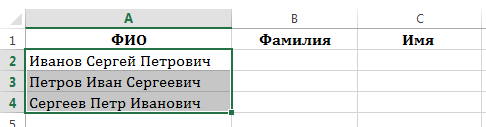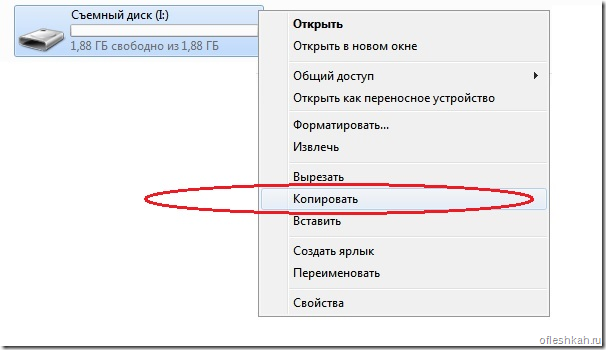Adobe acrobat pro dc 2020 скачать бесплатно
Содержание:
- Как в Adobe Acrobat редактировать страницы
- Как редактировать текст в Adobe Acrobat
- Для чего нужен Adobe Acrobat Reader DC
- Зачем нужен Adobe Acrobat Reader?
- Достоинства и недостатки
- Подписание документа PDF
- Преимущества софта
- Adobe Acrobat XI Pro Скачайте Русскую версию для Windows
- Adobe Acrobat XI Pro
- Возможности программы
- Процесс установки
- Функциональность Adobe Acrobat Pro DC
- Как откорректировать PDF-файл в Reader DC?
- Adobe Acrobat для Windows 7 скачать бесплатно на русском
- Adobe Acrobat
- От каких болезней
- Как внести правки в текст в приложении Acrobat Reader?
- Создание форм с нуля в Acrobat
- Как пользоваться Адобе Акробат
- Как удалить программу полностью
- Редактирование документов PDF
Как в Adobe Acrobat редактировать страницы
В приложении позволяет и постранично отредактировать PDF. Рассмотрим основные возможности работы с документацией.
Как добавить страницу
В меню «Инструменты» нажимаем «Систематизировать страницы». Того же эффекта можно добиться путём открытия пункта из меню в правой части окна. Жмём три точки, далее «Вставка» и в диалоговом окне совершаем необходимое действие. В окне «Вставить страницы» выставляем параметры (обязательно указываем страницы, между которыми вставляем ещё одну) и жмём «Ок». При необходимости вставки из другого документа копируем данные и в дополнительных параметрах вставки выбираем «Вставить из буфера обмена».
Как удалить страницу
В меню «Инструменты» идём в подраздел «Систематизировать страницы», этот же пункт можно найти в меню навигации справа, выделяем одну страничку или несколько (удерживая Ctrl), жмём значок удаления и подтверждаем действие.
Как пронумеровать страницы
При нажатии кнопки «Пронумеровать страницы» нумерация будет доступна не только для миниатюр. Для указания в PDF в параметрах выбираем «Ярлыки страниц» и указываем диапазон. Начинать раздел можно сначала или продолжить нумерацию из предыдущего файла.
Как разделить страницы
Для разделения из меню идём в подраздел «Систематизировать страницы», затем «Разделить документ». Настройки позволяют указать максимальное число листов, размер файла и местоположение.
Как обрезать страницу
Под изменением размера может подразумеваться выбор формата для печати и фактическое изменение размера полей. Так, при необходимости изменения формата бумаги (для распечатывания документа) переходим в меню «Печать» и указываем нужный размер.
Изменить размер страницы в приложении, обрезав её, можно следующим образом:
- Идём в «Инструменты» – «Редактировать PDF».
- На дополнительной панели инструментов жмём «Кадрирование страниц».
- С помощью мыши тащим прямоугольник, используем угловые маркеры для получения необходимого размера.
- Двойным щелчком мыши внутри прямоугольника кадрирования открываем диалоговое окно «Установить поля страницы», указывающее границы размеров и странички, которые подвергаются кадрированию. Для изменения заданной области выделяем новую и жмём кнопку «Ок».
- Для применения настроек и для других листов выставляем диапазон или выбираем «Все» в блоке «Диапазон страниц». Жмём «Ок» для обрезки.
Как редактировать текст в Adobe Acrobat
Окно редактирования текста в Adobe Acrobat
Работать в Acrobat Reader DC несложно, но ввиду большого количества возможностей программы начинающий пользователь может не сразу сориентироваться среди имеющихся опций. Редактировать текст получится только в версии Pro.
В этом деле новичку поможет небольшая инструкция:
- Чтобы отредактировать содержимое, переходим в «Инструменты» – «Редактировать PDF» – «Редактировать», в результате чего содержимое разделится на блоки. Кликом левой кнопки мыши по блоку можно править текст, удалить фрагмент или добавить в него информацию. Текстовые блоки можно перетаскивать, поворачивать, изменять их размеры и другие свойства. В правой части будет доступна информационная панель, отображающая параметры (размер шрифта, отступы, цвет и т. д.).
- Чтобы копировать текст, выделяем его весь или только фрагмент с помощью опции «Выделение», указываем «Копировать» или «Копировать, сохранив форматирование».
- Для удаления текста или его части, выделяем, нажимаем ПКМ – «Удалить» или Del.
- Для создания пустого блока, который можно будет затем заполнить, используется кнопка «Добавить текст». Жмём по ней левой кнопкой мыши и выделяем область листа, которую требуется заполнить. Аналогично добавляются и картинки (кнопка «Добавить изображение»). Загрузив фото или картинку, её можно отразить зеркально, по вертикали, горизонтали, обрезать, повернуть и т. д. Эти опции доступны на панели справа в блоке «Объекты».
- Создать или отредактировать ссылку, ведущую на сайт в интернете или на страничку в PDF, а также открывающую файл на компьютере, можно с помощью кнопки «Связать» («Связать» – «Добавить/редактировать веб-ссылку или ссылку на документ»).
Для чего нужен Adobe Acrobat Reader DC
Не все знают, что это за программа, даже несмотря на её популярность. Обычно юзеры знакомятся с софтом, уже сталкиваясь с PDF. Продукт от Adobe предлагает пользователям не только просматривать документы, но и печатать, подписывать и добавлять в них комментарии. В расширенном варианте софта, доступном по подписке, предлагаются возможности создания, преобразования и редактирования объектов, а также обеспечивается защита данных с помощью пароля. Подходит программа для любых операционных систем.
Хотя Acrobat Reader работает только с PDF, её востребованность обеспечивается популярностью и широкими возможностями работы с форматом. Ответ на вопрос, зачем нужен Acrobat Reader DC, очевиден – для чтения, создания и редактирования документации формата PDF. Но и на этом не заканчивается удобство работы с Acrobat Reader. Подключение в расширенной версии софта к облачному сервису Document Cloud открывает доступ к Acrobat Reader DC с других устройств, в том числе мобильных. Документ откроется там же, где вы завершили с ним работу даже при условии открытия с иного девайса. Хранение возможно также в облачных хранилищах Box, Dropbox, Microsoft OneDrive и Google Drive.
Зачем нужен Adobe Acrobat Reader?
Нетрудно ответить, для чего необходим Adobe Acrobat Reader. Данное приложение – это мультифункциональное решение, созданное для редактирования и конвертации документов PDF в требуемый формат и последующей работы с ними.
Прежде всего, для каких целей он используется и зачем нужно покупать платную версию:
- Чтобы несколько сотрудников из Вашей команды могли пользоваться удобной программой удаленно (особенно это актуально сейчас, во время всемирной изоляции). Подключившись к облаку документов, юзеры могут работать в Adobe Acrobat со смартфона, планшетного ПК, компьютера или ноутбука;
- PDF-файл откроется в том месте, где пользователь закончил редактирование, даже если он вошел в систему с альтернативного устройства.
Достоинства и недостатки
К основным преимуществам фунгицида Акробат МЦ эксперты относят:
продукт обладает двойным действием: он защищает культуры от патогенов, а также лечит их в случае заражения;
Акробат МЦ одинаково эффективен против грибковых заболеваний на всех стадиях развития;
он может защищать садовые и овощные культуры в течение длительного времени;
новые споры перестают размножаться под воздействием фунгицида;
не наблюдалось привыкания или устойчивости к патогенным грибкам;
фунгицид не ядовит для сельскохозяйственных культур, полезной микрофлоры и почвенных жучков;
благодаря низкой токсичности этот фунгицид можно применять вблизи водоемов;
Акробат МЦ совместим с большинством пестицидных препаратов, поэтому его можно применять одновременно в баковой смеси.
Подписание документа PDF
Если приходится подписывать работы, добавьте свою личную подпись. При сохранении она станет частью текста.
Алгоритм добавления подписи:
- откройте предписание;
- найдите , после чего перейдите в «Заполнить и подписать»;
- откроется специальное окно, куда будете вносить данные.
Поля будут показываться автоматически, вам остается просто их заполнить.
Если нужно сменить цвет или сделать заливку, укажите это в особом меню. Определитесь с цветом, а затем сохраните.
Не забудьте убрать флажок с исходного цвета.
После настройки полей, переходите к добавлению подписи. Найдите «Подписание», а затем укажите соответствующую информацию.
Если ранее такая информация использовалась, просто изберите ее из предложенного списка.
Если делаете это в первый раз, просто следите внимательно за панелью «Подпись».
Самостоятельно введите параметры, а затем сохраните их шаблоном. Это потребуется для дальнейшего использования.
Используйте клавиатуру, перо, изображение, а также сохранение подписи. На каждом шагу имеются подсказки, поэтому запутаться просто нереально.
Как только все будет настроено по вашему усмотрению, кликните «Применить», а затем укажите место. Чтобы потом перенести подпись, двигайте ее курсором.
Преимущества софта
Благодаря множеству полезных функций и инструментов, программа Adobe Acrobat Reader получила широкую известность во всем мире, став лучшей средой для работы с файлами в формате PDF. Чтобы ознакомиться со всеми достоинствами утилиты, достаточно изучить ее основные преимущества:
- Наличие облака Creative Cloud. С его помощью вы сможете безопасно хранить документы, будучи уверенным в том, что третьи лица не получат к ним доступ. Более того, с помощью облачного хранилища пользователи защищают файлы от их полного удаления и могут работать с ними при помощи любых устройств.
- Обилие функций. В программе можно найти немало инструментов, облегчающих работу с файлами. Такой функциональности нельзя встретить ни в одной другой утилите, схожей с Adobe Acrobat по набору инструментов.
- Удобная навигация. Благодаря комбинации клавиш и интуитивно понятному интерфейсу, работа с документами значительно ускоряется.
- Пробная версия. Если вы желаете ознакомиться с особенностями софта, вам не нужно приобретать полную версию. Достаточно ознакомиться с Adobe Acrobat с помощью пробной версии, за которую не нужно платить.
- Возможность экспорта PDF-файлов в другие форматы. У пользователей появляется возможность производить конвертацию файлов, например, в форматы DOCX, TXT и другие.
Изучите представленные преимущества, и у вас сложится полноценное представление о возможностях описанной программы.
Adobe Acrobat XI Pro Скачайте Русскую версию для Windows
| Версия Adobe Acrobat | ОС | Язык | Размер | Тип файла | Загрузка |
|---|---|---|---|---|---|
|
Adobe Acrobat XI Pro |
Windows | Русский |
742.25mb |
zip |
Скачать |
|
Adobe Acrobat Reader DC 2017 |
Windows | Русский |
155.68mb |
exe |
Скачать |
|
Adobe Acrobat Pro DC 2017 |
Windows | Русский |
770.06mb |
zip |
Скачать |
Adobe Acrobat XI Pro
Adobe Acrobat — программа, разрабатываемая компанией Adobe Systems, основной задачей которой является обеспечение комфортной работы с файлами в формате PDF.
Помимо этого, приложение может выступать в роли конвертера и программного обеспечения для сканера документов. Содержит в себе большое количество дополнительных инструментов, нацеленных на организацию удобной работы с документами и файлами PDF.
Общая информация о программе
Программа позволяет просматривать, редактировать и управлять файлами PDF, а также преобразовывать в этот формат документы, открытые в любом приложении, поддерживающим функцию отправки на печать. Кроме этого, в PDF можно конвертировать любые документы формата Microsoft Office, а также просматриваемые веб-страницы.
В документах можно пользоваться всеми инструментами рецензирования: правками, заметками, сносками, работать с графикой. В последних версия программы разработчики добавили новые возможности для командной работы над документами и современные облачные решения, позволяющие получить доступ к файлам с мобильных устройств. При этом сохраняется весь прогресс предыдущего редактирования и даже места последнего просмотра.
Функциональные возможности Adobe Acrobat
Программа позволяет полноценно работать с файлами формата PDF — как с уже готовыми, так и сконвертированными самостоятельно. Конвертировать можно как из цифровых документов, так и создавать копии физических — для этого разработчики предусмотрели возможность работы со сканерами.
Большое внимание уделено проблемам безопасности. Есть проверка на соответствие основным стандартам ISO PDF/A, PDF/E и PDF/X
Поддерживается цифровая подпись для документов, защита 256-битным шифрованием. В документе можно посмотреть и навсегда удалить конфиденциальную информацию. Вот краткий список основных возможностей программы:
- просмотр и редактирование;
- создание PDF-копий из цифровых и бумажных документов;
- защита шифрованием и проверка на соответствие стандартам;
- объединение в один документ;
- установка защиты от несанкционированного изменения;
- очистка файла от личной информации;
- встраивание медиафайлов: видео, аудио и так далее.
Отдельно стоит отметить инструменты для совместной работы через интернет. Приложение содержит широкие возможности по разделению привилегий для участников работы над проектом. Сюда же можно отнести и быстрое создание документа из веб-страницы — достаточно указать ее адрес и подождать.
Возможности программы
Adobe Acrobat – это не просто редактор, а инструмент для редактирования файлов, который обладает целым рядом функций. Причём некоторые из этих функций уникальные и существуют лишь в этом приложении.
Сканирование фото
Теперь для сканирования текста не нужен будет принтер. Для этого просто необходимо иметь смартфон и фотографию текста. Что-бы преобразить картинку с текстом в PDF-файл достаточно перенести картинку в программу с помощью облака или других сервисов, а затем воспользоваться функцией считывания текста. И сам считает текст с фото, а затем конвертирует его в PDF. При этом сохранит приблизительный размер букв, задаст похожий шрифт и цвет для текста.
Цифровая подпись
Исключительно в Adobe Acrobat Pro существует возможность нанесения электронной подписи на документ. Такая подпись имеет юридическую силу, и в случае чего может доказать авторство текста.
Шифрование
Программа надёжно шифрует все данные файлов и хранит их в безопасном месте на ПК. Это позволяет обезопасить целостность файлов и не допустить их повреждение или случайное удаление. К тому же имеется функция пароля на файлах, что не позволит другим лицам открыть ваш файл без знания комбинации цифр.
Процесс установки
Для установки Adobe Acrobat не нужно прилагать особых усилий. Чтобы загрузить программу на свой компьютер, необходимо дважды нажать на скачанный файл.
Откроется окно, в котором нужно будет нажать на кнопку «Запустить». Далее указывается место, куда будет распакована утилита. Выбрав подходящую папку, нажмите на «Пропустить» в разделе «Существующие файлы – Режим перезаписи». Теперь вам останется лишь нажать на кнопку «Далее».
Дождитесь окончания распаковки файлов Adobe Acrobat – время загрузки будет напрямую зависеть от производительности вашего компьютера.
После завершения распаковки, выберите пункт «Запустить Adobe Acrobat» и нажмите на кнопку «Готово».
Теперь мы переходим к активации программы. При открытии специального окна, которое вы можете наблюдать ниже, потребуется вписать серийный номер лицензии или выбрать пробный период.
Программа активируется, а вам останется выбрать язык из предложенного перечня.
Теперь вам вновь потребуется дождаться окончания загрузки, и на этом установка Adobe Acrobat DC будет завершена. Далее мы рассмотрим возможности этой утилиты.
Функциональность Adobe Acrobat Pro DC
Вновь заметим, что стандартная версия программы позволяет лишь просматривать файлы PDF, а также подписывать их и отправлять для дальнейшего использования другими пользователями. Именно поэтому для оценки всех возможностей софта, стоит рассмотреть особенности версии Acrobat Pro DC Trial.
После запуска программы открывается главное меню, где отображается список файлов, открывавшихся позднее остальных. Также небольшой звездочкой отмечаются документы, над которыми пользователь работал чаще всего. Примечательно, что «любимые» файлы попадают в раздел «Document Cloud» и после авторизации, клиент может запускать их с любого устройства.
Цифрой «7» отмечен раздел «Сканы», который предусматривает установку бесплатной утилиты Adobe Scan. Эта программа позволяет конвертировать практически любой файл в PDF-документ.
Отметим, что раздел «Файлы» здесь поделен на несколько подкатегорий:
«Мой компьютер» (8) – содержит документы, хранящиеся на вашем компьютере;
«Document Cloud» (9) — как было сказано ранее, содержит наиболее популярные файлы, помещенные в облачное хранилище;
«Добавить учетную запись» (13) – раздел, где пользователи могут подключаться к другим облачным хранилищам.
Примечательно, что пункт «Общий доступ» также делится на:
- документы, к которым вы предоставили доступ;
- документы, к которым вы получили доступ.
Чтобы получить информацию о файле из общего доступа, достаточно кликнуть на него правой кнопкой мыши. Таким образом, вы сможете ознакомиться с данными о владельце документа, узнать, кому этот файл был отослан, а также скопировать на него ссылку или изменить параметры доступа.
Для того, чтобы работать с документом, его потребуется загрузить, причем все открытые файлы будут открыты в специальной вкладке (14):
Для того, чтобы пользователям было удобно, в левой части экрана представляется интерактивное содержание (15), а также раздел с закладками (16). Если при прочтении текста вы заинтересовались каким-либо предложением (17), его можно выделить и вызвать контекстное меню (18), позволяющее совершить одно из предложенных действий.
Примечательно, что при выделении слова или предложения (19), над ними появляется небольшое меню (20), содержащее полезные инструменты:
Так, например, для редактирования текста следует выделить нужную фразу и нажать на кнопку «Редактировать текст и изображения» (21):
После этого изменяемая область будет обозначена в специальном квадрате, где можно редактировать текст (22) или применить новый стиль шрифта (23):
По завершению редактирования, нажмите на кнопку «Закрыть» (24):
При попытке выйти из утилиты, Adobe Reader DC предложит вам сохранить примененные изменения, и пользователь сможет сделать это с помощью нажатия кнопки «Да» (25):
Еще одна востребованная функция софта называется «Заполнить и подписать» (26), и размещена она на главной панели инструментов:
Чтобы активировать этот процесс, необходимо поработать с документом и подписать его (27), после чего «Запросить подписи» (28) у остальных работников организации, которые смогут выбрать заранее подготовленную подпись.
Отметим, что отправить документ другим пользователям можно нажатием одной из нескольких кнопок:
- «Получить ссылку» (32);
- «Отправить копию» (33);
- «Запросить подписи» (34).
Каждый метод имеет свои особенности, которые не будут рассмотрены в рамках представленной инструкции.
Стоит заметить, что одним из самых востребованных инструментов является функция добавления комментариев (35,36), с помощью которого можно оставлять пометки для определенных участков текста.
Таким образом, можно смело говорить о том, что Acrobat Pro DC Trial – по-настоящему универсальная программа, открывающая перед пользователем десятки возможностей.
С помощью этого софта вы сможете:
- создавать, объединять и защищать файлы;
- сканировать документы и отправлять их на печать;
- производить систематизацию страниц;
- изменять форматы документов;
- сравнивать материалы между собой.
Как откорректировать PDF-файл в Reader DC?
Освоившись с тем, как вносить правки в текстовый документ в Adobe Acrobat, у многих появляются вопросы про то, каким образом можно внести правки в PDF-документ в этой программе.
Чтоб внести правки в PDF-документ, Вам необходимо открыть файл с подходящим расширением, избрать функцию «Редактировать PDF», которая расположена на панели инструментов и применить её.
Вы сможете редактировать текст постранично, устанавливать подходящий шрифт, добавлять в текст маркированные или нумерованные списки, изменять межстрочные отступы и большинство других функций, которые доступны в любом текстовом редакторе. Таким образом, Adobe DC – это мощнейший инструмент для современных компаний, которые дорожат временем каждого сотрудника.
Adobe Acrobat для Windows 7 скачать бесплатно на русском
| Версия Adobe Acrobat | ОС | Язык | Размер | Тип файла | Загрузка |
|---|---|---|---|---|---|
|
Adobe Acrobat Reader DC 2017 |
Windows 7 | Русский |
155.68mb |
exe |
Скачать |
|
Adobe Acrobat Pro DC 2017 |
Windows | Русский |
770.06mb |
zip |
Скачать |
|
Adobe Acrobat XI Pro |
Windows | Русский |
742.25mb |
zip |
Скачать |
Adobe Acrobat
Adobe Acrobat — программа, разрабатываемая компанией Adobe Systems, основной задачей которой является обеспечение комфортной работы с файлами в формате PDF.
Помимо этого, приложение может выступать в роли конвертера и программного обеспечения для сканера документов. Содержит в себе большое количество дополнительных инструментов, нацеленных на организацию удобной работы с документами и файлами PDF.
Общая информация о программе
Программа позволяет просматривать, редактировать и управлять файлами PDF, а также преобразовывать в этот формат документы, открытые в любом приложении, поддерживающим функцию отправки на печать. Кроме этого, в PDF можно конвертировать любые документы формата Microsoft Office, а также просматриваемые веб-страницы.
В документах можно пользоваться всеми инструментами рецензирования: правками, заметками, сносками, работать с графикой. В последних версия программы разработчики добавили новые возможности для командной работы над документами и современные облачные решения, позволяющие получить доступ к файлам с мобильных устройств. При этом сохраняется весь прогресс предыдущего редактирования и даже места последнего просмотра.
Функциональные возможности Adobe Acrobat
Программа позволяет полноценно работать с файлами формата PDF — как с уже готовыми, так и сконвертированными самостоятельно. Конвертировать можно как из цифровых документов, так и создавать копии физических — для этого разработчики предусмотрели возможность работы со сканерами.
Большое внимание уделено проблемам безопасности. Есть проверка на соответствие основным стандартам ISO PDF/A, PDF/E и PDF/X
Поддерживается цифровая подпись для документов, защита 256-битным шифрованием. В документе можно посмотреть и навсегда удалить конфиденциальную информацию. Вот краткий список основных возможностей программы:
- просмотр и редактирование;
- создание PDF-копий из цифровых и бумажных документов;
- защита шифрованием и проверка на соответствие стандартам;
- объединение в один документ;
- установка защиты от несанкционированного изменения;
- очистка файла от личной информации;
- встраивание медиафайлов: видео, аудио и так далее.
Отдельно стоит отметить инструменты для совместной работы через интернет. Приложение содержит широкие возможности по разделению привилегий для участников работы над проектом. Сюда же можно отнести и быстрое создание документа из веб-страницы — достаточно указать ее адрес и подождать.
От каких болезней
Фунгицид Акробат эффективен против следующих заболеваний:
- пероноспороза;
- ложной мучнистой росы;
- медянки;
- белой гнили;
- грибкового корнееда на огурчиках, луке и сахарной свекле;
- гнилостных инфекций;
- фитофтороза (бурой гнили);
- альтернариоза;
- ризоктониоза;
- фузариозного увядания;
- вертициллеза;
- черной ножки на картошке, томатах или сеянца томатов;
- на винограднике — против плесневых грибов, которые вызывают серую, белую, черную или аспергиллезную гнили, мучнистую и ложную
- мучнистой росы, антракнозп, хлорозп;
- корневой гнили, настоящей и ложной мучнистой росы у хмеля.
Регламент применения фунгицида
| Обрабатываемые культуры | Грибковое заболевание | Рекомендуемая норма расхода фунгицида | Когда и как проводить обработку | Расход рабочего вещества | Время ожидания (количество обработок) |
| Виноградники | Милдью | 20 г на 100 кв.м | Культуры опрыскиваются в качестве профилактики или при первых признаках заболевания | 10 л/100 кв.м | 20 дней (3 раза) |
| Огурцы | Пероноспороз | от 6 до 8 л на 100 кв.м | — (5 раз) | ||
| Томаты, картофель | Макроспороз, фитофтороз, альтернариоз | 4 л/100 кв.м | 20 дней (3 раза) |
Как внести правки в текст в приложении Acrobat Reader?
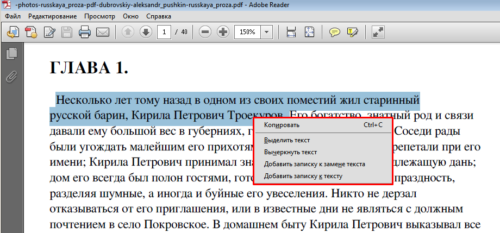
Благодаря удобному интерфейсу юзерам не стоит волноваться про то, каким образом отредактировать текст в Adobe Acrobat. Если появятся сложности, предлагаем использовать нашу рекомендацию:
- Открываем софт и находим в проводнике документ, который нужно отредактировать;
- Войдя в панель инструментов, найдите и нажмите на ней кнопку «Редактирование содержимого»;
- Меняйте текст на свое усмотрение (чтоб выделить слово либо фрагмент, необходимо дважды кликнуть левой кнопкой мыши по нему);
- Примените корректировки к тексту в тех местах, где это нужно;
- Сохраняйте документы в режиме «Доступен для редактирования», чтоб впоследствии можно было и далее корректировать его.
Попробовав хоть один раз работу в Adobe Reader DC, правка текста для Вас больше не будет трудной.
Создание форм с нуля в Acrobat
Создайте новый одностраничный ПДФ в Адоб Акробат, а затем добавьте необходимые метки в конце листочка. Это прекрасно делается через раздел «Формы». Не забудьте после этого запечатлеть информацию в нужном месте и формате.
Полезно знать!
Если кнопка «Создать» не отображается, стоит обновить программное обеспечение до последней версии. Это легко сделать прямо с панели программы.
Добавьте необходимый текст, чтобы сделать какие-то уточнения. Нажмите на эту кнопку, чтобы осуществить задуманное:
Чтобы сделать логотип, воспользуйтесь этой клавишей, а затем настройте его по инструкциям ранее:
Пример использования форм:
Чтобы отредактировать уже имеющиеся сведения, стоит пользоваться этой клавишей:
Многим для красоты или регламента соответствующие поля. Их делают и убирают в панели управления, используя следующий алгоритм:
- нажмите на функцию «Поля», указав перед этим место расположения;
- настройте свойства, указав необходимые данные в специальном окне.
Когда будете добавлять поля, не забывайте пользоваться функцией предпросмотра. Это надо для того, чтобы убедиться в правильности расположения. Регулируйте все по своему усмотрению, руководствуясь личными ориентирами.
Режим редактирования:
Режим предпросмотра:
Как только закончите, сохраните полученный результат.
Как пользоваться Адобе Акробат
Чтобы понять, как установить Adobe Acrobat Pro DC на компьютер, стоит прочитать все, что написано далее. Благодаря этой инструкции, вы научитесь тому, как менять фрагменты текста, работать с изображениями, а также защищать свои данные от незаконного использования. Всему этому вы научитесь очень быстро, если будет желание разобраться.
Как редактировать текст
Adobe Acrobat 8 и выше имеет интуитивно понятный интерфейс, что помогает наглядно разобраться со всеми инструментами. Если появились трудности, просто следуйте этому алгоритму:
- откройте кряк Адобе Акробат Ридер, а затем добавьте файл для редактирования;
- откройте панель с инструментами, чтобы зайти в раздел редактирования;
- займитесь преобразованием документа (просто выделите нужный фрагмент);
- откорректируйте нужные части так, как вам необходимо;
- сохраните изменения, чтобы ничего не потерять.
Если сумеете изменить хотя бы один документ, будет намного легче разобраться с тем, что делать со следующими материалами.
Как редактировать PDF в Adobe Acrobat
Если разобрались с функционалом Adobe Acrobat Reader Pro, то вы уже на полпути к успешному освоению программного обеспечения. Часто проблема возникает даже не с редактированием, а с последующим открытием необходимых файлов. Как только закроете программу, файл преобразуется, поэтому многие софты перестанут его читать. Лучше всего открывать такие данные программой, где они изменялись, чтобы не возникало ошибок. Есть и другие soft, способные открывать подобные форматы. Не забудьте заранее загрузить их на ПК.
Чтобы начать редактирование, просто откройте ПО с помощью этого софта, а затем кликните на пункт «Редактировать». Теперь вы имеете возможность вносить определенные правки. Задавайте шрифты, меняйте положение текста, а также многое другое, что пригодится при использовании.
Если все еще возникают вопросы о том, как работать в версии Adobe Acrobat Standard и Pro, то внимательно прочитайте статью: Как пользоваться Adobe Acrobat Pro.
Как удалить программу полностью
Вкладка «Программы и компоненты» в панели управления
Деинсталлировать софт, который больше не нужен, можно разными способами, при этом делать это нужно правильно, чтобы вместе с приложением были удалены также связанные с ним элементы.
Рассмотрим, как удалить Adobe Acrobat Reader DC полностью встроенными средствами ОС Windows. Удаление продукта осуществляется так же, как и в случае с прочим софтом:
- Идём в Панель управления, переходим к разделу «Программы и компоненты».
- Выбираем софт из списка, жмём ПКМ и «Удалить».
- Подтверждаем действие, после чего процесс деинсталляции выполнится автоматически.
Для Windows 10 эту же процедуру можно проделать также, используя «Параметры» (Win+I) – «Система» – «Приложения и возможности».
Альтернативный вариант удаления софта со всеми его «хвостами» предполагает использование сторонних утилит. Отличным решением является Revo Uninstaller. Инструмент удалит ПО и все его следы на компьютере, включая системный реестр. Следуя подсказкам мастера удаления, с задачей справится даже начинающий пользователь.
Редактирование документов PDF
Из этого раздела инструкции узнаете, как пользоваться Adobe Acrobat Pro и редактировать текст в русской версии программы. В нем вы узнаете, как поставить цифровую подпись и защитить свои труды от копирования.
Редактирование текста в документах PDF
Для начала отыщите необходимый для редактирования источник.
Откройте, а затем найдите значки, выделенные на фотографии.
С помощью первого делается маркировка, а с помощью второго — комментарии. Сначала знаки не показываются, поэтому просто перейдите в средства, а затем кликните на пункт «Редактировать текст».
Найдите значок, похожий на букву «Т», а затем выделите соответствующий текст. Теперь вы имеете возможность исправлять ошибки.
Если требуется сделать сноску, нажмите на соответствующий значок, а затем оставьте примечание. Не забудьте правильно указать место, чтобы не возникало недоразумений.
Теперь начните корректировать файлы без особых усилий, оставляя комментарии по мере продвижения по тексту.
Редактирование отсканированного документа PDF
- Откройте необходимый источник информации.
- Зайдите в control panel, чтобы начать редактирование.
- В автоматическом режиме произойдет распознавание текста, создавая полную копию материала.
Полезно знать!
Обращайте внимание на подсказки, расположенные вверху листа. Они позволят подобрать наиболее верный режим редактирования.
- Отыщите необходимый фрагмент, после чего начните вводить информацию.
- Сохраните сведения, чтобы отличить это от исходного материала.
Редактирование изображений и объектов в документе PDF
Размещение изображения или объекта в документе PDF
- Откройте ПДФ мультимедиафайл в Адобе Акробат Про на русском языке.
- Зайдите в control panel, а затем кликните на «Добавить картинку».
- Во всплывающем окне найдите нужную картинку, после чего кликните «Открыть».
- Покажите местоположение изображения, указав соответствующий размер и вид.
- С помощью манипуляторов добейтесь идеального вида картинки.
Перемещение изображения или объекта и изменение размера
Откройте источник, а затем нажмите на специальный ярлык для перемещения:
- для изображения: control panel — редактировать — . Наведите курсор на картинку, чтобы появился значок.
- для интерактивного объекта: control panel — Rich Media — выбрать объект .
Чтобы переместить картинку, просто перетащите ее, зажав курсором. Если нужно подвинуть немного вверх или вниз, зажмите клавишу Shift, зажав объект.
Полезно знать!
Чтобы сделать картину меньшего или большего размера, попробуйте надавить на нее, а затем начать перетаскивать маркер. Если хотите сохранить пропорции, используйте клавишу Shift.
Вы имеете возможность менять сразу несколько объектов. Просто выделите один, а затем через Shift добавьте остальные.
Поворот, разворот, обрезка и замена изображения
- В Adobe Acrobat Reader Pro найдите раздел «Редактировать».
- Отыщите необходимые картинки.
- Зайдите в «Объекты», чтобы получить доступ ко всем используемым функциям.
Они представлены следующими позициями:
- вертикальное отзеркаливание. Изображение отражается вертикально горизонту;
- горизонтальное отзеркаливание. Идет отражение относительно вертикали;
- поворот по часовой стрелке;
- поворот против часовой стрелки;
- обрезание. Используйте специальные маркеры, чтобы настраивать размеры;
- замена изображения. Если произошла ошибка, с помощью этой возможности, легко выполнить замену.
Чтобы самостоятельно развернуть позицию, используйте указатель рядом с ней.
Как пользоваться Adobe Acrobat Pro для редактирования защищенного документа PDF
Если хотите обеспечить безопасность своему труду, настройте специальные ограничения для элемента. С помощью специальных команд легко настроить пароль или специальный код. Теперь получить доступ к мультимедиафайлам сумеет только тот, кто ввел правильный пароль. Если кто-то попытается изменить информацию в защищенном материале, выскочит сообщение с ошибкой.
Если хотите снять защиту, следуйте следующему алгоритму:
- откройте мультимедиафайл;
- перейдите в раздел кодирования;
- нажмите на клавишу «Удалить защиту».
Теперь перед вами открывается два пути: убрать пароль полностью или сменить его. Если пароль приходится удалить, просто сразу нажмите «Ок». Если нужно его заменить, стоит ввести новые данные, а затем кликните «Ок».