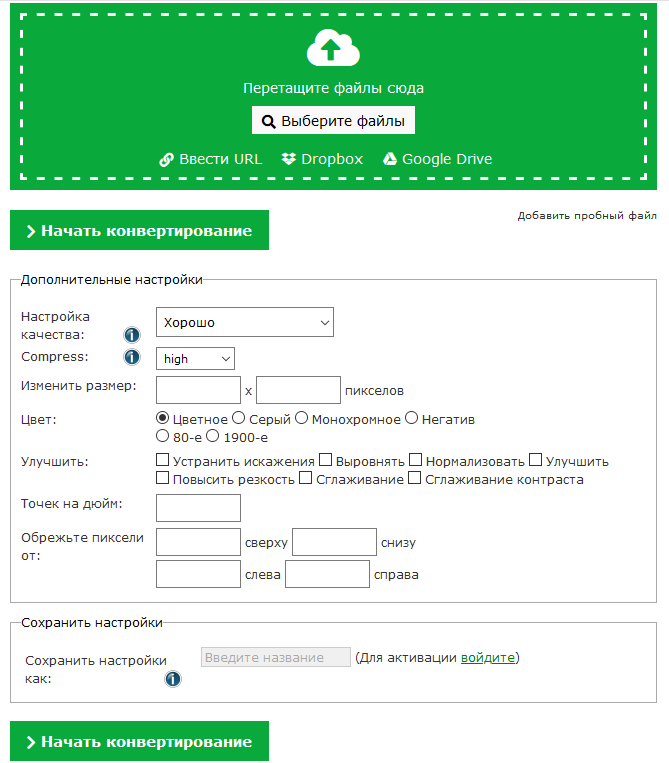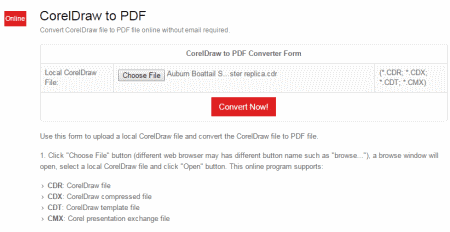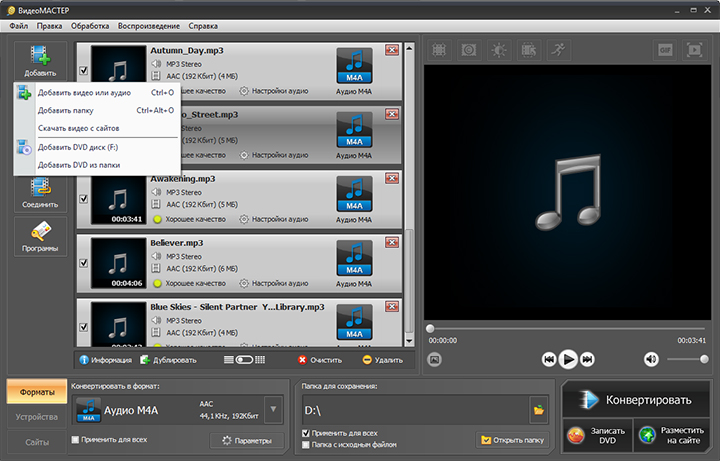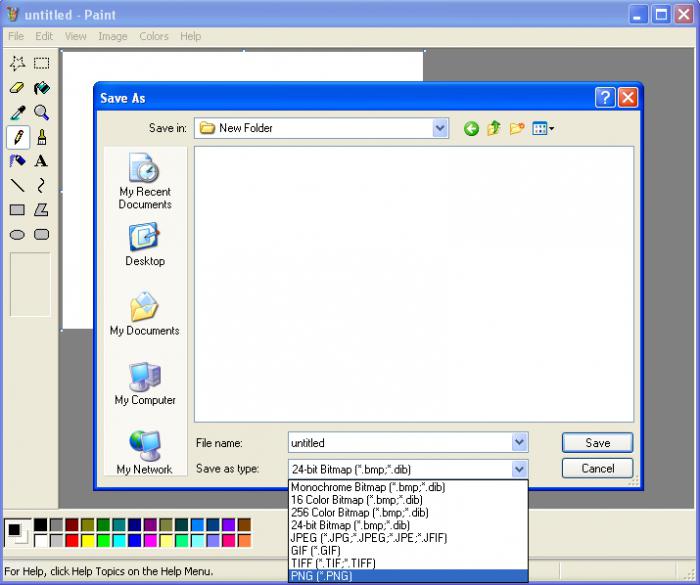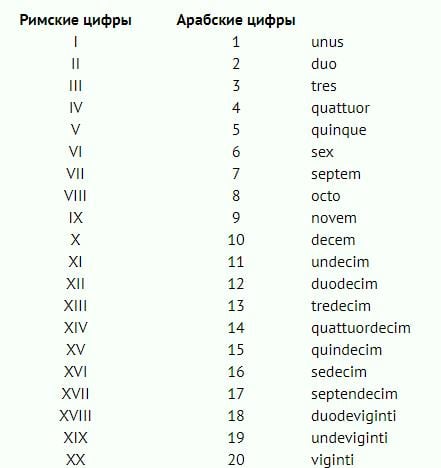Tiff 300 dpi конвертер онлайн для налоговой
Содержание:
- Особенности объединения tiff-файлов в один файл онлайн
- О стандартах PDF/X, PDF/E и PDF/A
- Как увеличить изображение до 300 DPI
- Что такое формат TIFF?
- Инструкция
- Docsoso.com – конвертация различных форматов
- Aconvert.com – поможет сделать соединённый TIFF
- Как перевести из JPG формата в TIFF
- Как объединить изображения в TIFF?
- Как tiff перевести в jpg
- Как сделать TIFF 1 бит онлайн
- Как сделать TIFF с глубиной цвета 1 бит
- Как прикрепить файл к документу для госрегистрации
- Часть 2: 5 лучших приложений NET Viewer для iPhone и Android
- Требования, предъявляемые ФНС к электронным документам
- Программы для создания мультистраниц
- Преимущества использования TIFF
- Coolutils.com – сервис для создания многостраничных документов
Особенности объединения tiff-файлов в один файл онлайн
В сети представлено всего несколько ресурсов, позволяющих создать многостраничный «тифф». Такие ресурсы обычно расположены в американском сегменте, но при этом могут похвалиться частичной русскоязычной локализацией. Доступ к ним представляется совершенно бесплатно, что, несомненно, порадует отечественного пользователя.
Работа с такими сервисами очень проста:
- Вы переходите на один из таких ресурсов.
- Загружаете нужные tiff-файлы.
- Нажимаете на кнопку запуска процесса конвертации.
- Получаете на выходе многостраничный TIFF-файл, который можно скачать на ваш ПК.
Давайте рассмотрим сервисы, позволяющие объединить файлы в формате «тифф» online.
О стандартах PDF/X, PDF/E и PDF/A
Стандарты PDF/X, PDF/E и PDF/А утверждены Международной организацией по стандартизации (ISO). Стандарты PDF/X разработаны применительно к процессам обмена графическим содержимым; стандарты PDF/E применяются к процессам интерактивного обмена техническими документами; стандарты PDF/A определяют нормы процессов долгосрочного архивирования электронных документов. При преобразовании файла PDF осуществляется его проверка на соответствие заданному стандарту. Если документ PDF не соответствует требованиям выбранного стандарта ISO, система предложит отменить преобразование или создать файл, не отвечающий этим требованиям.
Самое широкое распространение в издательском и печатном деле получили несколько форматов PDF/X: PDF/X-1a, PDF/X-3 и PDF/X-4 (в 2008 г.). Самое широкое распространение при создании архивов из файлов PDF получили стандарты PDF/A-1a и PDF/A-1b (в случае менее строгих требований). В настоящее время применяется только версия PDF/E-1.
Дополнительная информация о стандартах PDF/X, PDF/E и PDF/A приведена на веб-сайтах ISO и AIIM.
Дополнительные сведения о создании файлов PDF/A и работе с ними представлены на странице www.adobe.com/go/learn_acr_pdfa_en.
Как увеличить изображение до 300 DPI
Как бы мне это сделать. У меня создалось впечатление, что DPI предназначен для мониторов, а не для форматов изображений.
Я думаю, что более точный термин здесь resampling. Вы хотите, чтобы разрешение пикселей было достаточно высоким, чтобы поддерживать точный OCR. Размер шрифта (например, в points) обычно измеряется в единицах длины, а не в пикселях. Так как 72 точки = 1 дюйм, нам нужно 300/72 пикселей в точку для разрешения 300 точек на дюйм ( «пикселей на дюйм» ). Это означает, что типичный 12-точечный шрифт имеет высоту (или, точнее, базовую линию на расстояние базовой линии в однострочном тексте), равную 50 пикселям.
В идеале, ваши исходные документы должны быть отсканированы с соответствующим разрешением для данного размера шрифта, так что шрифт на изображении составляет около 50 пикселей. Если разрешение слишком высокое/низкое, вы можете легко перемасштабировать изображение с помощью графической программы (например, GIMP). Вы также можете делать это программно через графическую библиотеку, такую как ImageMagick, которая имеет интерфейсы для многих языков программирования.
DPI имеет смысл, когда вы связываете изображение в пикселях с физическим устройством с размером изображения. В случае OCR это обычно означает разрешение сканирования, то есть сколько пикселей вы получите за каждый дюйм сканирования. 12-точечный шрифт предназначен для печати на 12/72 дюйма на строку, а символ верхнего регистра может заполнять около 80%; таким образом, при сканировании при 300 DPI он будет составлять примерно 40 пикселей.
Во многих форматах изображений есть DPI, записанный в них. Если изображение было сканировано, это должно быть точная настройка со сканера. Если он поступает с цифровой камеры, он всегда говорит 72 DPI, который является значением по умолчанию, заданным спецификацией EXIF; это связано с тем, что камера не может знать исходный размер изображения. Когда вы создаете изображение с помощью программы обработки изображений, у вас может быть возможность установить DPI для любого произвольного значения. Это удобство для вас, чтобы указать, как вы хотите использовать конечное изображение, и не имеет никакого отношения к деталям, содержащимся в изображении.
Вот предыдущий вопрос, который задает детали изменения размера изображения: Как выполнить качественное масштабирование изображения?
«Как мне это сделать. У меня создалось впечатление, что dpi — это для мониторов, а не для форматов изображений».
DPI обозначает точки на дюйм. Что это связано с мониторами? Ну, у нас есть пиксель из трех субпикселей RGB. Чем выше DPI, тем больше деталей вы втискиваете в это пространство.
DPI — полезное измерение для дисплеев и отпечатков, но ничего полезного. на самом деле, ничего для самих форматов изображений.
Причиной того, что DPI помечен внутри некоторых форматов, является указание устройствам отображать с этим разрешением, но из того, что я понимаю, практически все игнорируют эту инструкцию и делают все возможное, чтобы оптимизировать изображение для определенного результата.
Вы можете изменить 72 dpi на 1 dpi или 6000 точек на дюйм в формате изображения, и это не повлияет на монитор. «Upsize/downsize to 300 dpi» не имеет смысла. Повторная выборка также не изменяет DPI. Попробуйте в Photoshop, снимите флажок «Resample» при изменении DPI, и вы не увидите никакой разницы. Он НЕ будет больше или меньше.
DPI абсолютно бессмыслен для форматов изображений, IMO.
Программное обеспечение OCR обычно предназначено для работы с «нормальными» размерами шрифтов. С точки зрения изображения это означает, что он будет искать буквы, возможно, в диапазоне от 30 до 100 пикселей. Изображения с гораздо более высоким разрешением будут создавать буквы, которые кажутся слишком большими, чтобы программное обеспечение OCR могло эффективно обрабатывать. Аналогично, изображения с более низким разрешением не будут обеспечивать достаточное количество пикселей, чтобы программное обеспечение распознавало буквы.
Если ваша цель — OCR, DPI имеет смысл как количество точек в вашем изображении для каждого дюйма в исходном отсканированном документе. Если ваши dpi слишком низки, информация уходит навсегда, и даже бикубическая интерполяция не подходит к блестящей работе по ее восстановлению. Если ваши dpi слишком высоки, легко отбрасывать биты.
Чтобы выполнить работу; Я большой поклонник набора инструментов netpbm/pbmplus; инструмент для начала — pnmscale , хотя, если у вас есть растровое изображение, вы хотите рассмотреть связанные инструменты, такие как pbmreduce .
qaru.site
Что такое формат TIFF?
Многие мобильные устройства и фотокамеры снимают в привычном формате JPEG и PNG. Эти два расширения являются оптимальными для широкого круга целей: создать коллекцию фото, сделать любительскую фотографию для соцсетей и т.д. Основные их преимущества – это универсальность и небольшой размер файла, который можно хранить на любом носителе. Но когда речь заходит о профессиональной съёмке, то лучшими являются TIFF и RAW.
Формат TIFF является незаменимым там, где качество оценивается в первую очередь. Характерным для него является большая глубина цвета. Их часто используют в полиграфии, для получения максимально качественных снимков, для отправки факсов. Формат можно открывать в разных графических редакторах. Его поддерживают практически все программы для обработки фото. Также он известен возможностью создавать многостраничные файлы-изображения.
Это могут делать большинство программ для просмотра фото. А также специальные утилиты: TIFFCombine, Imaging, Vuescan и др. Процесс создания довольно прост, необходимо найти в опциях инструмент «Многостраничный файл» и указать изображения для создания нового.
Инструкция
1 способ
Самый простой и распространенный способ конвертирования – через онлайн конвертеры.
- Перейдите на любой сайт, который позволяет переводить TIFF в JPG.
- Нажмите «Обзор» и выберите файл TIFF, находящийся на вашем компьютере. Некоторые сайты позволяют загружать файлы методом Drag-and-drop.
- Если это необходимо, укажите ваш адрес электронной почты. Потому что иногда конвертеры присылают конвертированный файл на ваш почтовый ящик.
- Нажмите кнопку «Преобразовать» или «Конвертировать». Подождите, пока файл преобразуется.
- Скачайте конвертированный файл на компьютер. Если на экране ничего не появилось, вы должны получить готовый файл в вашем почтовом ящике.
2 способ
На каждом компьютере с операционной системой Windows имеется графический редактор Microsoft Paint, который позволит выполнить процедуру преобразования файла из формата TIFF в JPG.
- Откройте приложение Paint. Для этого зайдите в меню «Пуск» – «Стандартные – Windows» – «Paint».
- Нажмите «Файл» – «Открыть». Откроется «Проводник».
- Найдите папку с файлом, который хотите преобразовать, выберите и откройте файл нажатием на соответствующую кнопку.
- Нажмите «Файл» – «Сохранить как» – «Изображение в формате JPEG». Откроется окно сохранения. Укажите имя файла, выберите директорию и нажмите «Сохранить».
- В результате вы переведете файл TIFF в формат JPG.
В данном способе есть одно ограничение. Приложение Paint работает с файлами TIFF, глубина цвета которых равна 32 битам. 16-битные изображения в нем не открываются.
3 способ
Программа Paint.NET очень популярна у пользователей и абсолютно бесплатна.
- Откройте программу.
- В ней нажмите «Файл» – «Открыть».
- В окне проводника выберите файл и нажмите «Открыть».
- Затем нажмите «Файл» – «Сохранить как».
- Откроется окно сохранения. В выпадающем списке «Тип файлов» выберите «JPG» и нажмите «Сохранить».
- В окне параметров сохранения нажмите «ОК».
- В результате будет создан файл в формате JPG.
Docsoso.com – конвертация различных форматов
Docsoso.com – это ещё один англоязычный ресурс, предназначенный для конвертации различных типов текстовых документов. Ресурс начал работу с 2014 года, и в отличие от coolutils.com не имеет ограничений в 5 файлов для загрузки. Давайте воспользуемся его возможностями, позволяющими сделать многостраничный документ в формате TIFF онлайн.
Порядок действий:
- Запустите docsoso.com.
-
Кликните на синюю кнопку «SELECT TIFF FILES» для загрузки ваших тифф-файлов на ресурс. Вы можете загрузить сразу несколько таких файлов.
- Нажмите внизу на «Convert» для запуска процесса объединения.
- После загрузки на ресурс и обработки файла отобразятся две кнопки – «Open File» (для просмотра результата) и «Download» — для сохранения результата на ПК.
Aconvert.com – поможет сделать соединённый TIFF
Как и все перечисленные выше ресурсы, сайт aconvert.com – это конвертер файлов из одного формата в другой. Его функционал довольно сомнителен, так как вместо нескольких страниц объединения тифф-файлов вы можете получить одну такую страницу с размещёнными на ней всеми загруженными вами картинками.
Выполните следующее:
- Выполните вход на aconvert.com.
- Нажмите на «Обзор» и загрузите первый из нужных tiff-файлов на ресурс.
- Кликните внизу на кнопку «Submit». Данный файл пройдёт обработку и отобразится внизу.
- Теперь загрузите следующий файл с помощью кнопки «Обзор». После него вновь нажмите на «Submit»;
-
Таким типом загрузите на ресурс все нужные файлы, не забыв нажать на упомянутую кнопку после каждой загрузки.
- Когда все файлы будут загружены и обработаны, самый нижний из обработанных внизу файлов будет вмещать в себя все загруженные вами документы. Кликните на кнопку его загрузки справа.
- Вы перейдёте на экран информации о файле. Нажмите на большую ссылку, и вы получите возможность загрузить данный файл на ваш ПК.
Как перевести из JPG формата в TIFF
Целесообразно рассмотреть программы, которые позволяют конвертировать JPG в TIFF и то, как правильно ими пользоваться для решения данной задачи.
Способ 1: Adobe Photoshop
Adobe Photoshop — всемирно известный фоторедактор.
- Открываем картинку JPG. Для этого в меню «Файл» выбираем «Открыть».
Выделяем объект в Проводнике и нажимаем на «Открыть».
Открытое изображение.
После открытия кликаем на строку «Сохранить как» в основном меню.
Далее определяем имя и тип файла. Жмем на «Сохранить».
Выбираем параметры TIFF изображения. Можно оставить значения, предлагаемые по умолчанию.
Способ 2: Gimp
Gimp — второе после Фотошоп по популярности приложение для обработки фотографий.
- Для открытия нажимаем на «Открыть» в меню.
Кликаем сначала на картинку, затем на «Открыть».
Окно Gimp с открытым изображением.
Осуществляем выбор «Сохранить как» в «Файл».
Редактируем поле «Имя». Выставляем нужный формат и кликаем на «Экспортировать».
По сравнению с Adobe Photoshop, Gimp не предполагает расширенных настроек сохранения.
Способ 3: ACDSee
ACDSee — мультимедиа приложение, ориентированное на обработку и организацию коллекций изображений.
- Для открытия нажимаем на «Open».
В окне выбора, кликаем мышкой на «Открыть».
Исходная картинка JPG в ACDSee.
Далее выбираем «Save as» в «File».
В Проводнике поочередно выбираем папку сохранения, редактируем имя файла и его расширение. Затем нажимаем на «Сохранить».
Далее запускается вкладка «TIFF Options». Доступны разные профили сжатия. Можно оставить «None» в поле, то есть, без сжатия. Поставленная галочка в «Save these settings as the defaults» сохраняет настройки для использования в дальнейшем как по умолчанию.
Способ 4: FastStone Image Viewer
FastStone Image Viewer является весьма функциональным фотоприложением.
- Находим месторасположение файла при помощи встроенного обозревателя и кликаем по нему дважды.
Окно программы.
В меню «Файл» нажимаем на строку «Сохранить как».
В соответствующем окне прописываем имя файла и определяем его формат. Можно поставить галочку в поле «Обновить время файла» в случае, если нужно чтобы время последнего изменения отсчитывалось с момента конвертирования.
Выбираем параметры TIFF. Доступны такие опции, как «Цвета», «Сжатие», «Цветовая схема».
Способ 5: XnView
XnView — очередная программа для просматривания графических файлов.
- Через библиотеку открываем папку с изображением. Далее, щелкнув по нему, жмем в контекстном меню «Открыть».
Вкладка программы с фото.
Осуществляем выбор строки «Сохранить как» в меню «Файл».
Вписываем имя файла и выбираем выходной формат.
При нажатии на «Опции» появляется окно настроек TIFF. Во вкладке «Запись» выставляем «Сжатие цветного» и «Сжатие черно-белого» на положение «Нет». Регулирование глубиной сжатия производится при помощи изменения значения в «JPEG Качество».
Способ 6: Paint
Paint — самая простая программа для просмотра изображений.
- Сначала необходимо открыть изображение. В основном меню надо щелкнуть по строке «Открыть».
Кликаем по фото и нажимаем на «Открыть».
Paint с открытым файлом JPG.
Нажимаем на «Сохранить как» в основном меню.
В окне выбора корректируем имя и выбираем формат TIFF.
Все перечисленные программы позволяют преобразовывать из JPG в TIFF. При этом, расширенные параметры сохранения предлагаются в таких программах как Adobe Photoshop, ACDSee, FastStone Image Viewer и XnView.
Опишите, что у вас не получилось.
Наши специалисты постараются ответить максимально быстро.
Как объединить изображения в TIFF?
Для преобразования любого изображения в «правильный» TIFF (и создания многостраничного файла) не нужно даже устанавливать никакого софта на компьютер. Просто используйте наш онлайн-конвертер.
Необходимое время: 1 минута.
Инструкция для корректной подготовки документов перед сдачей в ФНС:
-
Выбираем исходные файлы
Нажимаем на кнопку «Добавить изображения или PDF» и выбираем нужный файл (можно сразу несколько).
-
Сортируем в нужном порядке
Пролистываем чуть ниже до поля с превью файлов и выполняем сортировку по имени или вручную перетаскиваем файлы по порядку, в котором их необходимо собрать.
-
Тестовая конвертация
Нажимаем на кнопку «Конвертировать в TIFF», данная кнопка находится сразу под кнопкой «Добавить изображения или PDF»
- Оценка размера результата
-
Скачивание и отправка результата
Когда ваш размер файла стал близок к 2Мб или же он гораздо меньше после первой конвертации — просто скачайте его и используйте в программе.
Вопросы и ответы при работе с объединением в TIFF
Что я могу сделать с этим сервисом?
Вы можете сделать один TIFF-файл из фотографий или PDF, которые у вас есть
Важно! Для правильно результата не используйте несколько многостраничных PDF
Почему я вижу только первую страницу в файле?
Если вы используете Windows, то программа, которой вы смотрите результат не поддерживает просмотр многостраничный TIFF, поэтому просто смените средство просмотров, как это сделать показано на скриншоте:Второй вариант не зависит от ОС и устройства, на котором вам нужно посмотреть TIFF — просто используйте наш сервис «Онлайн просмотр изображений», после загрузки файла вы увидите все изображения, включенные в ваш результат.
Почему я вижу черный фон и белые буквы?
Если вы используете любую технику Apple вы столкнетесь именно с такой проблемой. Попробуйте использовать Windows для просмотра или просто поверьте, что с вашим файлом всё в порядке. Налоговая не использует технику Apple, поэтому она увидит нормальные изображения.Но, чтобы убедиться, в том, что ваш файл именно в правильном формате — используйте наш сервис «Онлайн просмотр изображений» и надеюсь все ваши сомнения отпадут.
Какие форматы изображений я могу загрузить?
В настоящее время поддерживаются практически все форматы изображений. Мы преобразуем их в TIFF самостоятельно, но не все графические файлы будут отображаться в вашем браузере.
Что представляет из себя формат TIFF?
TIFF (Tagged Image File Format) – это графический формат, который может использовать сразу несколько изображений, объединяя их в многостраничный документ. Его особенностью является то, что он может содержать в себе графические файлы с максимальным качеством (без потерь). Именно поэтому обычно именно сей формат используют для сканирования официальных документов, различных графических изданий и прочего.
Какую глубину цвета мне выставлять?
Исходя из — им необходимо черно-белое изображение, поэтому требуется оставить глубину цвета в 1бит
Если размер больше 2Мб могу я уменьшить DPI?
Уменьшать DPI бессмысленно, так как это всего лишь значение, которое используется при печати, поэтому рекомендую вам оставить его в значении 300 DPI
Какой тип сжатия подойдёт лучше?
Вы можете выбрать любой тип, но лучше оставить FLATE, так как он обеспечит максимальное сжатие без потери качества.
Как tiff перевести в jpg
Формат TIFF (Tagged Image File Format) используется для хранения растровых изображений. Зачастую его используют при сканировании документов или изображений, при отправке факсов, распознавании текста. Также с этим форматом работают многие фотографы из-за возможности формировать изображения высокого разрешения и корректировки их в последствии. Плюс формата TIFF в том, что в него могут быть записаны данные без какого-либо сжатия и потерь. К тому же в файле могут храниться несколько изображений.
Формат JPG (JPEG) является не менее популярным форматом, чем TIFF, однако имеет свои особенности. Данный формат сжимает изображения, тем самым позволяет уменьшить размер файла в несколько раз. С одной стороны, это удобно при отправке файлов через интернет, с другой стороны, при таком подходе страдает качество изображений.
Довольно часто пользователям требуется переводить файлы из формата TIFF в формат JPG, с целью уменьшения размера файла. Это можно сделать несколькими способами.
Как сделать TIFF 1 бит онлайн
Онлайн-приложения гораздо удобнее использовать при наличии подключения к Интернету. При этом пользователю не нужно устанавливать на компьютер программы и настраивать их.
Сайт https://online-converting.ru/image/convert-to-tiff даёт возможность бесплатного пакетного преобразования изображений. Пользователь сможет явно указать параметры результата. Опытные пользователи смогут выбрать тип сжатия файлов, указать их выходной размер, установить параметр DPI.
Подробнее: Как сжать TIFF онлайн.
Видеоинструкция
Это видео подробно демонстрирует создание для налоговой файла TIFF с глубиной цвета в 1 бит.
Как сделать TIFF с глубиной цвета 1 бит
При использовании любого обработчика изображений вы получите на выходе нужный многостраничный документ с глубиной цвета 1 бит для налоговой. Необходимо подготовить файлы для обработки. Переместите их в папку на компьютере и убедитесь, что вы перенесли в неё все необходимые файлы. Бесплатной утилитой для обработки также является утилита для просмотра фото в Windows и других системах – IrfanView.
Его легко отыскать для загрузки через поисковые системы. Дальнейшие действия будут такими:
- Запускаем программу на компьютере;
-
Выбираем вверху вкладку «Сервис» и в выпадающем окне нажимаем на пункт «Многостраничный файл»;
- Далее выбираем пункт «Многостраничный TIFF». Файл получится с глубиной цвета 1 бит, который подойдёт для отправки в налоговую;
- Откроется окно, в котором нужно выбрать все файлы курсором мыши. Но при этом необходимо нажать и удерживать клавишу SHIFT;
-
Нажмите на кнопку «Создать файл» внизу окна.
В параметрах окна появится возможность указать папку, куда будет сохранён многостраничный TIFF. Далее в программе можно конвертировать многостраничный файл с изображениями в любой другой подходящий формат, исходя из требований к документу.
- Для этого найдите файл и откройте его в IrfanView (выберите файл ПКМ и укажите название программы в окне).
- После этого нажмите кнопку «Файл» в окне программы и выберите пункт «Сохранить как».
- Во всплывающем окне теперь можно будет указать расширение для хранения этих данных.
Как прикрепить файл к документу для госрегистрации
Когда файл с глубиной цвета один бит успешно создан, его можно будет отправить в налоговую через соответствующее приложение. Если остальные данные внесены в окне программы, остаётся подшить наш готовый многостраничный файл.
- Нажмите на кнопку «Прикрепить»;
-
В новом окне укажите курсором мыши файл, который нужно добавить к отправлению;
- Осталось подписать файл при помощи кнопки в интерфейсе программы и отправить данные для проверки;
- Нажмите кнопку «Сформировать пакет для отправки».
Остальные действия по отправке пользователю должны быть уже известны. Если появляются какие-либо ошибки в момент добавления многостраничного файла TIFF в программу, попробуйте заново создать его по инструкции выше. При повторении данной проблемы можно изменить некоторые параметры преобразования файлов, добавить файлы по одному, если их не слишком много. Есть также другие приложения и способы создать необходимый файл для отчёта. О нём расскажем далее.
Часть 2: 5 лучших приложений NET Viewer для iPhone и Android
Хотя iOS и Android поддерживают захват изображений в формате RAW, вам все равно нужно приложение, которое может открывать, организовывать и редактировать файлы RAW. Если вы хотите просматривать изображения NEF на своем телефоне, вы можете взглянуть на следующие приложения для просмотра файлов NEF. Просто прочтите и сравните, какое из них может быть вашим лучшим приложением просмотра NEF.
Top 1: Snapseed — бесплатное приложение NEF Viewer
Snapseed — это бесплатное приложение для просмотра изображений в формате NEF, которое позволяет пользователям открывать изображения с расширением .nef. Вы также можете получить множество инструментов для редактирования фотографий, чтобы подправить NEF и другие файлы RAW.
Плюсы:
1. Просматривайте файлы NEF с отличными предустановками и функциями редактирования.
2. Открывайте и настраивайте исходные изображения камеры RAW с помощью инструмента разработки RAW.
Минусы:
1. У новичков могут возникнуть трудности при использовании Snapseed.
2. для обмена фотографиями и варианты сохранения не интуитивно понятны.
Платформа: Android, iOS
Как открыть файлы NEF на мобильном устройстве с помощью Snapseed
Шаг 1: Загрузите и установите Snapseed из Google Play Store или App Store.
Шаг 2: Нажмите значок приложения Snapseed, чтобы запустить приложение просмотра файлов NEF.
Шаг 3: Нажмите в любом месте экрана. Вы можете получить всплывающий браузер.
Шаг 4: Находите и открывайте файлы NEF на своем мобильном телефоне.
Top 2: Adobe Photoshop Express — средство просмотра и редактирования NEF для iOS и Android
Adobe Photoshop Express может быть не только вашей программой просмотра NEF, но и редактором NEF. Вы можете просматривать, управлять и настраивать все изображения с камеры Nikon RAW на Android и iPhone за одну остановку.
Плюсы:
1. Откройте файлы Nikon NEF с облачной интеграцией.
2. Получите инструменты редактирования фотографий для редактирования файлов изображений NEF.
Минусы:
1. Необходимо платить за покупки в приложении, чтобы получить доступ ко всем расширенным функциям.
2. В портативной версии программы просмотра NEF некоторые функции упростились.
Платформа: Android, iOS
Топ 3: VSCO — приложение для просмотра файлов NEF
Если вы хотите, аналоговые кинематографические эффекты к вашему изображению Nikon RAW, вы можете использовать VSCO в качестве приложения для просмотра файлов NEF. После открытия изображений NEF вы можете добавить монтаж VSCO и другие инструменты редактирования.
Плюсы:
1. Открывайте, редактируйте и публикуйте изображения NEF в VSCO приложение
2. Сообщество VSCO — это место, где можно пообщаться с фотографами с одинаковым интересом.
Минусы:
1. Вам необходимо подписаться на VSCO, чтобы использовать расширенные фильтры и инструменты.
2. Последнее обновление VSCO вызывает споры.
Платформа: Android, iOS
Top 4: RAW Power — бесплатное приложение NEF Viewer
Грубая сила не является бесплатным приложением просмотра NEF. Чтобы открывать файлы в формате NEF на iPhone с помощью RAW Power, необходимо заплатить 6.99 доллара США. Позже вы можете предварительно просмотреть, отредактировать и упорядочить изображения NEF с отличными функциями.
Плюсы:
1. Открывайте, сортируйте и систематизируйте изображения NEF на iPhone с индивидуальными настройками.
2. Используйте расширение RAW Power для macOS, чтобы продолжить редактирование файлов Nikon NEF на Mac.
Минусы:
1. RAW Power тормозит при редактировании файлов RAW.
2. Экран RAW Power может внезапно потемнеть.
Платформа: iOS
Топ 5: ProShot — приложение NEF Viewer для iOS и Android
ProShot это больше, чем приложение для просмотра NEF. Вы можете снимать изображения в формате RAW с помощью персонализированных функций камеры. Например, вы можете получить полное ручное управление, автоматическое максимальное значение ISO и параметры выдержки, автоматическую ручную фокусировку и многое другое для съемки в RAW.
Плюсы:
1. Открывайте изображения NEF на iPhone и Android с отличной компоновкой экрана.
2. Снимайте фотографии с помощью расширенных элементов управления на телефоне.
Минусы:
1. Параметры ProShot не интуитивно понятны.
2. Некоторые переключатели захвата RAW не работают.
Платформа: Android, iOS
Требования, предъявляемые ФНС к электронным документам
Налоговая инспекция (как и другие органы власти) имеет свои требования к документам, которые присылаются к ним в электронном виде. Они не всегда адекватны, но их нужно выполнять. Иначе документ вовсе не примут. Что касается информации в формате TIFF, то у налоговиков следующие требования:
- Цветность: черно-белое изображение (1 бит);
- Разрешение (DPI): 300;
- Тип: отсканированное изображение;
- Многостраничность: Да.
- Размер файла: в большинстве случаев 2Мб.
Вероятно, такие требования связаны с тем, что в ФНС до сих пор тьма старых машин, которые не умеют работать с большими разрешениями или хорошей глубиной цвета. Но суть не в том. Главное, что есть требования и их нужно выполнять. Помимо TIFF, налоговая принимает документы в форматах PDF, RTF, Microsoft Word, Microsoft Excel, Open Document Text, Document Spreadsheet, Open XML Word и Open XML Spreadsheet. Но TIFF все равно предпочтительнее. Так как «перегнать» документ в TIFF с правильными параметрами? Очень просто.
Ошибка «Ширина изображения не должна быть более 3000 точек на дюйм»
Путем анализа выяснилось, что окончание «на дюйм» — это просто ошибка и нужно читать 3000 точек. Т.е. разрешение вашего изображения не должно превышать именно 3000 пикселей.
И на нашем сервисе есть решение — посмотрите какой размер вашего изображения и установите в поле «Указать размер в процентах» значение, при котором, результат не будет превышать требуемые 3000 пикселей
Например, ширина вашего изображения 4000 пикселей, а надо 3000 — в этом случае 3000/4000 * 100 = 75%, эти цифры не требуется вычислять точно, поэтому если вы поставите 70% никто вас ругать не будет.
Программы для создания мультистраниц
Кроме перечисленных нами сервисов, существует достаточное количество стационарных программ, которые можно скачать online. В частности, это такие программы как:
- «Advanced TIFF Editor Plus» — мощный TIFF и PDF просмотрщик, редактор и конвертер. Поддерживает функцию мультистраничного сканирования, работу с веб-камерой, буклетами и другие полезные функции;
-
«Able Fax Tif View» – другой популярный вьювер и редактор графических файлов (TIFF, FAX, PDF, EPS, AI, DCX и других);
- «TIFF-combiner — tiff-combiner.windows10compatible.com/» – специальный инструмент для объединения множества документов TIFF в одну мультистраницу. Хороший выбор для наших задач;
-
«IrfanViewer» — небольшая программа для просмотра и редактирования графических файлов. Имеет высокую популярность среди пользователей.
Пример с использованием программы «TIFF-combiner»
Давайте разберём, как соединить тифф-файлы в один многостраничный документ с помощью специализированной программы «TIFF-combiner».
Выполните следующее:
- Скачайте, установите и запустите программу TIFF-combiner — tiff-combiner.windows10compatible.com/.
- Нажмите на «Try Now» при запуске (пробный бесплатный период продукта составляет 2 недели).
-
Перейдите на вкладку «Options» и в поле «Output folder» укажите папку, в которой будут складываться конечные файлы.
- В поле «Output File name» укажите имя конечного документа.
-
Теперь перейдите на вкладку «Combine», кликните на «Add files» и загрузите в программу файлы для добавления. Пометьте нужный файл в списке, и с помощью нажатия на «стрелка вправо» скопируйте его в самый правый столбик.
- Нажмите на кнопку «Combine» для запуска процесса обработки. Конечный файл появится в определённой вами директории.
Преимущества использования TIFF
В чем отличие изображений этого формата от распространенного JPG? По крайней мере в том, что последний использует сильную степень сжатия. А это негативным образом влияет на качество изображения. Иногда текст вообще невозможно прочитать. Но есть у TIFF и другие преимущества.
Полностью настраиваемое разрешение
При создании многостраничного документа в формате TIFF стоит обратить сугубое внимание на разрешение изображения (DPI). Чем оно выше, тем читабельнее будет текст документа
Формат поддерживает любое разрешение. Лишь бы можно было найти принтер, который впоследствии все это распечатает.
Приличная глубина цвета. TIFF способен поддерживать стандарт глубины 64 бит True Color RGBA. Это значит, что с правильной цветопередачей будет не только текст, но и сопутствующая графика
Это весьма важно для последующего использования документа. Конечно, далеко не все принтеры способны распечатать такое многообразие цветов, но для электронной презентации это актуально.
Поддержка различных типов сжатия
Сжимать этот формат можно самым разным способом. На данный момент доступны технологии PACKBITS, JPEG 6+, JBIG, JPEG, FLATE, LZW, CCITT FAX3, CCITT FAX4 и CCITT RLE. Также можно обойтись вовсе без сжатия. Но это заметно увеличит конечный размер файла. Зато качество будет соответствующее.
Возможность создания многостраничных документов. В формат TIFF можно интегрировать какое угодно количество других файлов, содержащих текст и изображения. И все это будет храниться в нумерованном порядке. Когда такой документ откроют, то отобразится вся его структура в той последовательности, которая была задана пользователем.
Все вышеописанные преимущества формата делают его практически идеальным для хранения и обработки официальных документов. Именно поэтому во многих учреждениях требуют присылать по электронной почте бумаги именно в TIFF. И налоговая инспекция не исключение. Но у этих ребят свои требования к документам.
Coolutils.com – сервис для создания многостраничных документов
Основное предназначение американского сервиса coolutils.com – это конвертация файлов из одного формата в другой. Разработчик сервиса – американская компания «Coolutils Software» работает на рынке с 2003 года, а её продукты поддерживают взаимную конвертацию более чем 1400 видео форматов. Кроме самой конвертации, онлайн-сервис данного разработчика позволяет соединять tiff-файлы, что нам и понадобится. Учтите, что данный ресурс позволяет соединять воедино максимум 5 документов. Для больших объёмов понадобится приобрести платную программу указанного разработчика.
Чтобы сделать многостраничный «тифф» выполните следующее:
- Перейдите на coolutils.com.
-
С помощью кнопок «Обзор» последовательно загрузите необходимые для соединения тиф-файлы.
- Кликните на «Combine my files» для запуска процедуры их объединения.
-
После окончания процедуры вы автоматически получите возможность сохранить результат на ваш ПК.