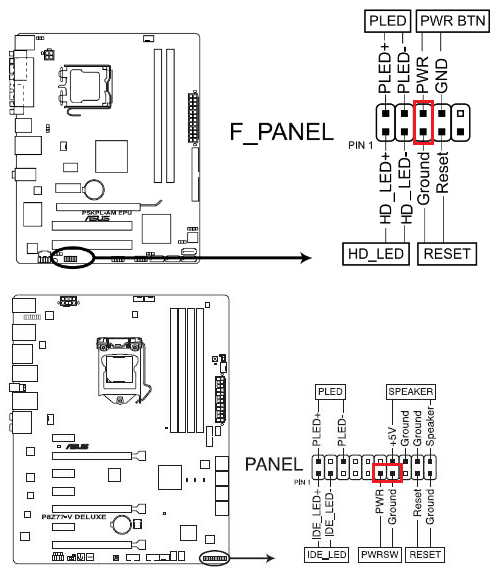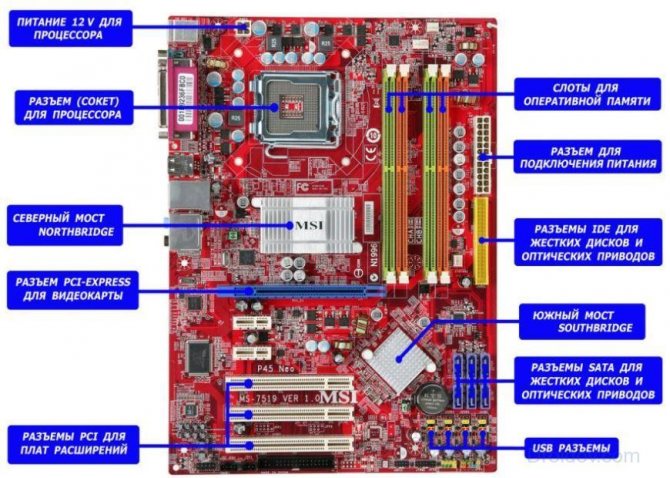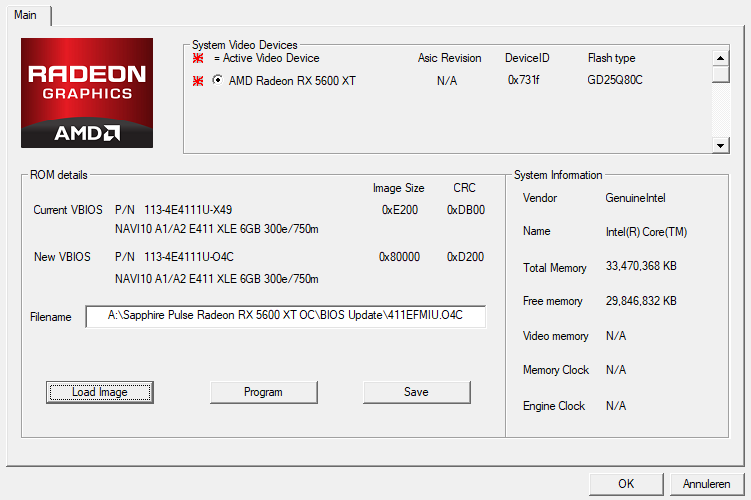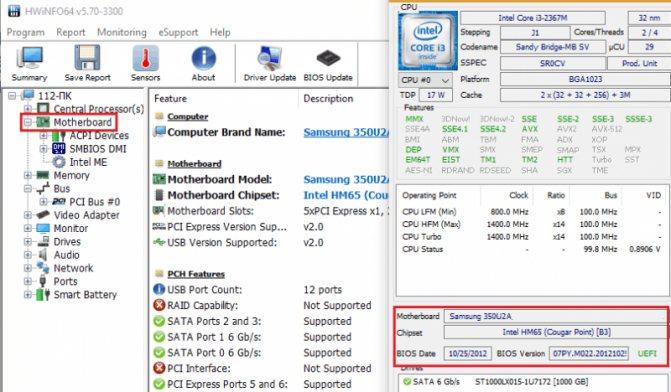Как заменить батарейку bios на материнской плате компьютера
Содержание:
- Какая батарейка стоит в материнской плате компьютера
- Как поменять батарейку на материнской плате компьютера
- Как вставить батарейку в материнскую плату
- Проверка батарейки
- Замена
- Как узнать о проблеме?
- Замена батарейки на материнской плате своими руками
- Какая батарейка нужна
- Как заменить батарейку на материнской плате компьютера и настроить время
- Как заменить батарейку на материнской плате компьютера
- Где находится элемент питания
- Признаки севшей батареи на компьютерной материнской плате
- Как заменить батарейку материнской платы ноутбука
- Есть ли в ноутбуке батарейка для БИОСа
- Как проверить батарейку на материнской плате
Какая батарейка стоит в материнской плате компьютера
Батарейка BIOS, или литиевая, является элементом питания материнской платы. Она содержит данные и параметры, сохраненные пользователем. В отличие от аккумуляторов, она не подзаряжается от сети, а значит, имеет ограниченное время работы.
Большинство материнских плат используют стандартный тип батарейки с обозначением CR2032. Первые две цифры указывают на диаметр (20 мм), а последние две – на толщину (3,2 мм). Срок службы зависит от того, как часто вы используете компьютер, и составляет от 4 до 7 лет. Как только закончится заряд, вы это заметите, поскольку BIOS постоянно будет сбрасываться.
Неисправность батарейки БИОС проявляется следующим образом:
- При запуске системы на мониторе высвечивается ошибка CMOS checksum.
- При перезапуске компьютера постоянно сбрасываются настройки даты и времени. Часы при этом показывают 00:00, а дата совпадает с датой выпуска прошивки БИОСа.
- Изменения параметров постоянно сбрасываются так, что их нельзя сохранить.
- Компьютер перестал запускаться совсем. Присутствуют другие сбои и задержки до входа в систему, а также сразу после включения.
Если наблюдаются один или несколько признаков неисправности, это значит, что пришло время поменять элемент питания.
Как поменять батарейку на материнской плате компьютера
Нужно извлечь элемент из посадочного гнезда. Лучше делать это при выключенном ПК, чтобы случайно не закоротить дорожки. Вместе с батарейкой зайдите в любой магазин, где продаются подобные вещи. Ее стоимость не превышает 1$, а срок службы может колебаться в пределах от двух до пяти лет.
Что делать, если не можете найти такую же модель? Можно ли приобрести аналог большей толщины? Во-первых, батарейка потолще просто не поместится в слоте. Можно, конечно же, что-то придумать. Но стоит ли?
Осталось только поставить элемент питания на место, включить компьютер, зайти в BIOS и выбрать пункт «Load Optimized Defaults» (Загрузить оптимальные настройки).
Перед выходом, обязательно сохраняем внесенные изменения и запускаем систему в обычном режиме. Поздравляю, теперь Ваш комп будет работать стабильно.
С ноутбуком дела обстоят немножко сложнее. Придется разбирать его, что умеет делать не каждый пользователь. Лучше обратиться за помощью к профессионалам, чтобы не усугублять ситуацию. Процесс замены займет до пяти минут.
Как вставить батарейку в материнскую плату
Сначала потребуется извлечь старую батарейку.
- Сначала нужно ослабить соответствующие зажимы по бокам от разъема. Если батарейка сидит очень плотно, то воспользуйтесь отверткой.
- Чтобы установить новую батарейку в гнездо, достаточно положить ее сверху и слегка надавить до характерного щелчка боковых фиксаторов. Затем проверьте плотность посадки батарейки. Правильное расположение — маркировкой вверх.
Учтите, что при извлечении старой батарейки, все настройки БИОСа сбрасываются до стандартных, поэтому предварительно подготовьте профиль с вашими настройками. А после замены батарейки — просто загрузите его.
В ноутбуках же процедура может быть значительно сложнее. В целом, порядок действий такой же, как и при любых других простых операциях. Отсоединяете аккумулятор и откручиваете нижнюю крышку для быстрого доступа к оперативной памяти и жесткому диску. Если такую крышку производитель не предусмотрел, то придется разбирать весь корпус, чтобы получить доступ ко всей поверхности материнской платы. И только затем вы сможете поменять батарейку. Если у вас нет опыта в таком деле, то лучше отдайте ноутбук квалифицированному мастеру. В противном случае вы рискуете получить нерабочий девайс из-за случайно задетых компонентов в процессе сборки.
Проверка батарейки
Вне зависимости от типа оборудования элементы питания проверяются с помощью мультиметра – прибора, замеряющего силу тока, напряжение, емкость и иные важные показатели. Отыскать подходящий мультиметр легко в онлайн-магазине. Цена на прибор варьируется от 250 до 100 рублей и зависит от сборки, производителя и типа (к примеру, цифровые легче в эксплуатации, да еще и обойдутся дешевле). Если мультиметр уже в руках, то пора переходить непосредственно к тестированию, которое состоит из двух действий.
В первую очередь стоит перевести измерительное оборудование в режим сбора информации о вольтаже (подходящий формат работы обязательно указывается на корпусе, но, если по каким-то причинам разобрать маркировку сложнее, чем кажется на первый взгляд, то стоит заглянуть в настройки – там производитель обязательно расскажет, как действовать и в какой ситуации). Во вторую – поднести измерительные щупы к полюсам батарейки (то есть, нужно попасть на «плюс» и «минус», причем красный лучше удерживать на положительном полисе, а черный – на отрицательном: по неизвестным причинам такое тестирование ближе к истине).
Дальше остается дождаться финального «результата», который появится на экране в формате трехзначного цифрового значения
И тут важно понимать – если показатель находится в диапазоне от 2,75 до 3,3 В, то можно не переживать – оборудование функционирует так, как и задумывалось. Но, если по каким-то причинам показатель зашкаливает или же наоборот приближается к нулю, то пора задумываться о замене
Возможно, последние деньки батарейки уже сочтены
Внимание! Сразу же делать выводы о не рабочем элементе питания не стоит. Лучше еще 2-3 раза провести тестирование, возможно, замеры производились неправильно

Замена
Если срок службы батарейки в материнской плате вашего ПК подошел к концу и вы решили сделать замену, то перед этим лучше всего будет записать где-нибудь на листочке все настройки биоса, которые отличаются от стандартных. Особенно это касается настроек очередности загрузки жестких дисков и других устройств. Если лень записывать вручную, можно сфотографировать эти настройки.
Далее, последовательность действий такова:
- Нужно отключить ПК от источника питания, отсоединив все подходящие к нему провода и кабели.
- На этом шаге нужно открутить боковую крышку корпуса, которая обычно держится на двух винтах.
- Положите компьютер на один из боков так, чтобы у вас был свободный доступ к материнской плате.
- Теперь, вооружившись отверткой или пинцетом, извлеките старый элемент питания из гнезда, предварительно нажав на фиксатор сбоку.
- Вставьте в гнездо новую батарейку стороной «+» кверху. Затем, слегка надавите на нее так, чтобы она максимально глубоко вошла в разъем для надежной фиксации.
Также, рекомендую посмотреть данное видео, где человек очень хорошо объясняет:
На ноутбуке
А вот тут могут возникнуть некоторые сложности. Все дело в том, что на ноутбуках перед тем, как поменять батарейку, иной раз необходимо разобрать добрую половину этого самого ноутбука, чтобы добраться до его материнской платы. К счастью, многие производители ноутбуков весьма предусмотрительны, поэтому на таких ноутбуках для доступа к батарейке нужно всего лишь снять несколько пластиковых крышек. Тут уж — как повезет.
Через подобные технологические «люки» можно подобраться к ОЗУ, жесткому диску и даже видеокарте ноутбука. Если не повезло, и через люк до батарейки не добраться, спешу вас огорчить — придется разбирать весь ноутбук. Сразу скажу, если вы делаете это без опыта (впервые), тогда хотя бы найдите видеоролик, где показана подробная процедура разборки от опытного мастера.

Я сам совсем недавно имел подобный опыт, разбирая старенький Acer для замены термопасты на процессоре, и вот что я вам скажу — это совсем не так просто, как может показаться на первый взгляд. Риск поломать какую-нибудь деталь корпуса, шлейф, оторвать проводок — крайне велик. И тут дело даже не в кривых руках, а в понимании — что с чем и как соединяется.
Причем, до некоторых узлов было совершенно не понятно как добраться, пока я не посмотрел видео, в котором человек разбирал конкретно этот ноутбук. И даже при всем при этом я умудрился оставить пару отметин на корпусе, когда пытался снять клавиатуру. Если никогда не имели подобного опыта и желаете сохранить внешний вид ноутбука и его работоспособность — лучше доверить разборку специалисту.
В противном случае наберитесь терпения и, вооружившись необходимыми инструментами, делайте все сами, получая тот самый опыт. Второй раз разбирать будет гораздо проще. Удачи вам! До скорых встреч на страницах блога pc-information-guide.ru
Как узнать о проблеме?
Сейчас мы рассмотрим главные признаки. Уверен, что с некоторыми из них Вы уже неоднократно сталкивались, но даже не подозревали о последствиях.
- Дата и время сбрасываются после каждой перезагрузки. БИОС не может считать правильно без дополнительной энергетической подпитки (особенно, когда комп находится в выключенном состоянии), и устанавливает базовые значения при каждом включении ПК.
- Сброс параметров BIOS к заводским значениям. Если при запуске системы на экране появляется надпись «checksum error» и предлагается выполнить первоначальную настройку, значит пора менять батарейку.
- Вы замечаете, что: ноутбук работает медленнее, периодически уходит на перезагрузку, при установке приложений / обновлении драйверов выскакивают странные ошибки.
- Срабатывает датчик, расположенный на материнке. Он передает сигнал на звуковое устройство (пищалку), которая оповещает о садящемся элементе питания.
- Не включается компьютер. Севшая батарейка – первая в списке подозреваемых. Обязательно проверьте её работоспособность.
- Как проверить и исправить ошибки жесткого диска
- Не работают USB порты из-за вируса — нашли причину
- Устраняем ошибку VIDEO_TDR_FAILURE Windows 10
- Как отформатировать флешку, если она не форматируется
- Как подключить компьютер к телевизору через HDMI кабель
- наушники к компьютеру через Bluetooth
- Как обновить BIOS материнской платы Gigabyte
Стоит отметить, что не все из вышеперечисленных факторов указывают именно на предмет обсуждения данной статьи. К примеру, медленная работа компьютера может быть вызвана и другими причинами: вирусами, конфликтом драйверов, проблемами с жестким диском, перегревом процессора и т.д.
Но лучше начинать диагностику ноутбука или стационарного ПК именно с батарейки.

Замена батарейки на материнской плате своими руками
Такая операция как замена батарейки на материнской плате компьютера не является технически сложной и ее вполне можно выполнить самостоятельно. Данная статья описывает пошаговые инструкции такой замены. Поменять батарею самому можно как в стационарном ПК, так и в портативном компьютере, принцип один и тот же. Различия имеются лишь в доступе к внутренностям стационарного компьютера и ноутбука. Фото внизу — это конкретный случай: так установлена батарейка CMOS в моем ноутбуке.
Доступ к ней очень простой: откручиваете крышку в нижней части корпуса и получаете доступ к батарейке, к которой при помощи изолирующей термоусадочной трубки плотно притянуты контакты проводов от разъема. Конечно, при замене батарейки в ноутбуке применение термоусадочной трубки желательно — так надежней, но, в крайнем случае, можно обойтись изолентой.
Разумеется, в гарантийный ноутбук лезть не надо. Но, думаю, если пришло время замены батарейки на материнской плате, то гарантия уже закончилась.
Кстати, здесь же вы получаете доступ и к оперативной памяти, так что одновременно можете сделать апгрейд памяти, если есть необходимость. Об апгрейде памяти можете почитать здесь.
Какая нужна батарейка для материнской платы
В подавляющем большинстве случаев компьютеры оснащены литиевой батареей. Она обеспечивает напряжение 3V для поддержания внутренних часов и памяти CMOS, отличающихся низким энергопотреблением. Как правило, литиевые батареи не подлежат перезарядке, ресурс работы составляет 3 года и до 6 лет. Стандартная литиевая батарейка для компьютера имеет маркировку «CR2032». Цена новой батарейки – от 30 до 100 рублей.
Компьютеру будет необходима замена батарейки на материнской плате, если появляется одно из сообщений:
• «Ошибка контрольной памяти CMOS»;
• » CMOS ошибка чтения»;
• «CMOS ошибка настройки»;
• неправильная дата и время.
Операция по замене батарейки CMOS на материнской плате является одной из наиболее простых операций, какую вы своими руками можете выполнить с системным блоком своего ПК. Требуется лишь выполнить следующие действия:
1. Переписать характеристики и купить батарейку для материнской платы
При замене новая батарейка должна быть идентична старой. Для этого следует определить и переписать модификацию предыдущей батарейки.
Сначала надо отключить РС, отсоединить от сети кабель питания. С помощью отвертки открутить крепежные винты и снять боковую крышку системного блока.
Соблюдайте меры предосторожности: на руках не должно быть металлических предметов. Пользуйтесь изолирующим резиновым ковриком, чтобы предотвратить электростатический разряд
Пользуйтесь изолирующим резиновым ковриком, чтобы предотвратить электростатический разряд.
Отыщите на материнской плате батарейку, которая похожа на монету.
Запишите выгравированную на ней марку и номер. Купленная новая батарейка должна иметь те же спецификации.
2. Переписать настройки BIOS и CMOS
В момент снятия старой батарейки настройки CMOS и BIOS автоматически удаляются
Поэтому, прежде чем снять нерабочую батарейку, важно записать имеющиеся настройки. Эта запись позволит после замены снова правильно настроить CMOS и BIOS
3. Удалить старую батарейку с материнской платы компьютера
Записав настройки, компьютер надо выключить, шнур питания отсоединить. Опять вскройте панель системного блока, найдите старую батарейку. Пальцем либо отверткой нажмите с краю того места, где крепится батарейка, чтобы снять ее.
4. Замена батарейки CMOS
Поменяйте местами старую и новую батарейки. Установите на место боковую панель. Подключите питание, включите и перезагрузите компьютер.
В настройках системы поменяйте настройки BIOS и CMOS на старые – те, что записали.
Установите текущую дату, время. Всё.
Вот видите: замена батарейки на материнской плате компьютера — это совсем просто!
Какая батарейка нужна
Для замены подойдут такие типы: CR2032, CR2024 и CR022, но лучше использовать оригинальную батарейку.
Батареи различаются между собой не только диаметром, но и толщиной.
Если батарейка не подходит хотя бы по одному из этих двух параметров, ее будет невозможно установить.
Приобрести батарейку для материнской платы можно в магазинах, где продают компьютеры или мобильные телефоны. Также их продают в магазинах часов и бытовой техники, поскольку такие батарейки используют в различных электронных устройствах. Цена элемента питания зависит от марки и типа.
Простые китайские стоят дешевле, но прослужат значительно меньше.
Заменить батарейку на обычном стационарном компьютере можно самостоятельно. Боковая или нижняя крышка снимается легко, надо только открутить отверткой 2—3 болта, надавить и сдвинуть ее. После этого надо только вытащить старую батарею и вставить новую.
А вот ноутбук лучше отнести в какой-нибудь сервисный центр, например DNS. Там мастера имеют большой опыт разбора и сбора таких устройств, поэтому риск что-нибудь поломать или вкрутить не те винтики равен нулю.
Чтобы понять, насколько процесс , достаточно посмотреть видео:
Как заменить батарейку на материнской плате компьютера и настроить время
Где то полгода назад часы моего компьютера начали отставать по нарастающей, сначала на минуты, затем на часы, ну а закончилось это всё чёрным экраном с надписью «CMOS checksum error» (на фото нижняя строчка). На сколько я понял, из за дохлой батарейки были сброшены настройки биоса, пожалуй только это заставило меня пойти в магазин за новой батарейкой. Так же на этом экране было предложено забить на всё и продолжить загрузку, нажав клавишу F1. Или же нажав DEL, войти в BIOS чтобы восстановить сбившиеся настройки. Какое то время я конечно выбирал первый вариант, так как всё время забывал прикупить батарейку для компа. На днях всё же купил её, тем более надоело постоянно жать F1.
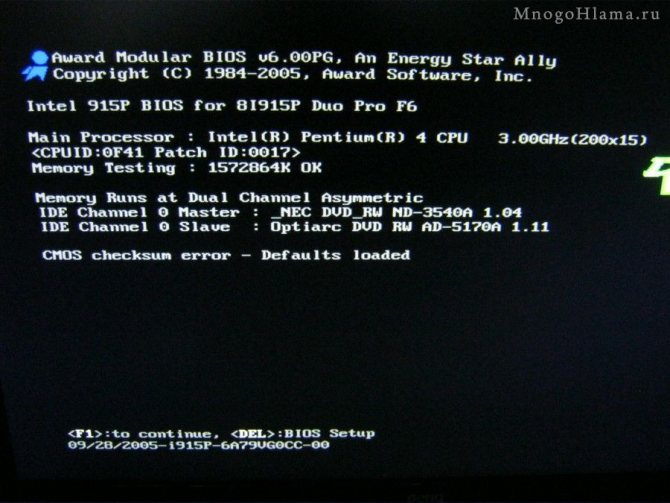
По толщине батарейки разные, но обычно это CR2032, но если вы точно не знаете какая именно батарейка установлена у вас в компьютере, просто вытащите её из корпуса и с ней идите в магазин. Прежде чем разбирать системный блок, обесточьте его, вынув шнур из розетки 220.

Снимаем боковую крышку системного блока, чаще всего она прикручена сзади на пару винтиков, всё зависет от конструкции корпуса. У меня она просто вставлена в направляющие, но чтобы её вытащить, надо отвернуть верхнюю крышку, которая держится на одном винтике.

Так как у меня на крышке вентилятор, то отсоединил разъём питания.

С разборкой всё, осталось найти батарейку на материнской плате (самая большая плата в компьютере).

Так как батарейка довольно большая, найти её не так уж и сложно, в моём случае она находится под видеокартой.

Вооружаемся пинцетом или отвёрткой, в зависимости от условий, пинцетом проще и легче, но в моём случае им неудобно подлазить к замку из за видеокарты.

Аккуратно отгибаем к верху зажим (защёлка, фиксатор, замок, пружина, стопор и т.д.) батарейки до тех пор пока она не выпадет или не освободится. Во время этой процедуры, отвёртка легко может соскочить и собрать с платы кучку конденсаторов и прочих деталек, вот почему лучше это делать пинцетом.

Собственно вот он, виновник торжества.

С установкой новой батарейки вообще не должно возникнуть никаких трудностей, просто вставляем её нижний край в батарейный отсек и надавливаем на верхний, до щелчка, главное не перепутать полярность батарейки, обычно они устанавливаются текстом наружу, он же «+» .

Собираем всё в обратной последовательности, включаем компьютер, заходим в Windows, настраиваем время.
Я же настраиваю время в BIOS, так как всё равно иду туда чтобы установить оптимизированные настройки, отключить Floppy-дисковод, установить порядок загрузки. Для этого, включаем системный блок, как только зашумели вентиляторы, периодически нажимаем клавишу «Delete» до тех пор пока на экране не появится вот такое меню. Собственно это и есть меню и настройки биоса, нас интересует первый пункт, он же отмечен красным. Как правильно зайти в биос вашего компьютера, читайте в инструкции к материнской плате (компьютеру).
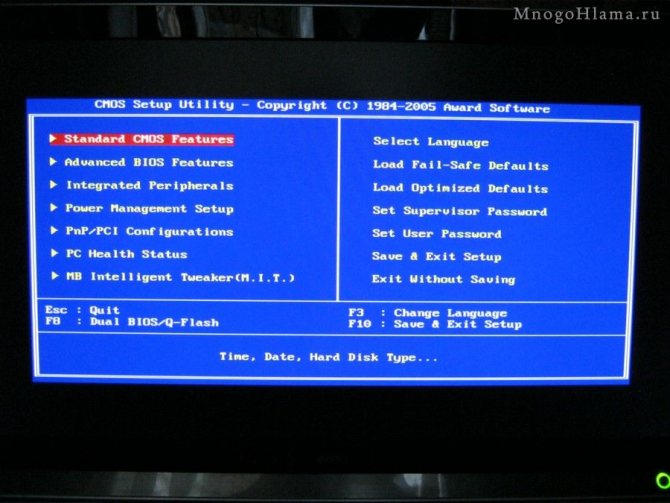
После того как нажали Enter на «Standard CMOS Features» появятся настройки даты и времени.
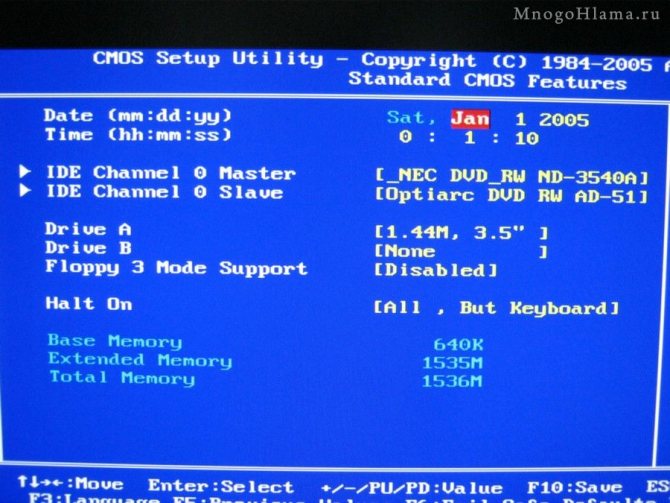
Клавишами » +» » -» устанавливаем нужную дату и время.
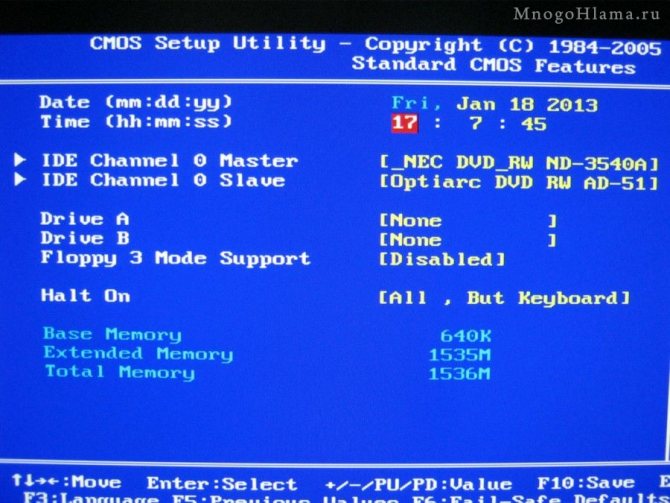
После того как установили дату и время, нажимаем последовательно клавиши F10, Y, Enter, компьютер уйдёт в перезагрузку, на этом настройка времени в биосе завершена.
Будьте осторожны при любых манипуляциях в BIOS. Внешний вид меню, вход в него и навигация у производителей биоса разные, читайте мануалы к материнке (компьютеру).
Как заменить батарейку на материнской плате компьютера
Батарейка для материнской платы – неотъемлемая часть персонального компьютера, играющая роль источника резервного питания для встроенного модуля памяти системной платы. К сожалению, она имеет ограниченный ресурс своего действия и, со временем, утрачивая свои свойства, неминуемо подлежит замене. Именно по этой причине рано или поздно у многих пользователей возникают закономерные вопросы – зачем нужна батарейка в системной плате, на что она влияет в работе компьютера, как своевременно определить, что она села, каковы признаки и последствия выхода ее из строя, ну и конечно как извлечь и заменить ее собственными силами. В рамках данной статьи мы и постараемся дать ответы на все эти вопросы.
Для чего нужна батарейка в материнской плате
Батарейка для материнской платы отвечает за сохранность настроек BIOS, хранимых в памяти CMOS. Как уже упоминалось выше, она является ее резервным источником питания в то время, когда компьютер отключен. То есть, все данные записанные в данную память, а это сведения об аппаратном обеспечении компьютера и его базовые настройки, находятся в сохранности пока существует питание памяти SMOS. Если данное условие нарушить, то произойдет сброс настроек BIOS и, как следствие, системе вновь и вновь придется собирать данные о подключенном оборудовании и его простейших настройках каждый раз, когда будет происходить загрузка ПК.
Признаки и последствия севшей батарейки
Батарейка, питающая память CMOS, не является аккумулятором, поэтому это не заряжаемый элемент питания, а следовательно ее ресурс ограничен. В большинстве случаев срок ее службы не превышает шести лет, после чего она полностью утрачивает свои энергетические свойства и подлежит замене.
Но каковы признаки, что батарейка села и ей нужна замена? Последствия от нарушения ее работы не заставляют себя долго ждать и могут проявляться по-разному. Это может быть сбой даты и времени при каждой перезагрузке компьютера, появление странных сообщений, о том что без вашего ведома были внесены изменения в настройки BIOS, возврат его настроек к заводским и т.д., вплоть до критической момента, когда попросту не загружается Windows и соответственно компьютер не работает.
Как правильно поменять вышедшую из строя батарейку
Теперь давайте рассмотрим, как снять батарейку и произвести ее замену. Думаю, лишним будет уточнять, где именно она находится на материнской плате, потому как она имеет вид плоской таблетки диаметром 20 мм и имеет тип CR2032, а это значит, что ее сложно не заметить среди прочих элементов системной платы. Купить ее можно в любом компьютерном магазине, поэтому трудностей с этим возникнуть не должно.
Первым делом нужно отключить ПК от сети. Это можно сделать, выдернув шнур питания из розетки или нажать тумблер включения на блоке питания компьютера, расположенный на задней стенке системного блока.
Далее открываем одну из боковых крышек корпуса системного блока, чтобы появился доступ к его составляющим, находим похожий на описание элемент питания и извлекаем его из материнской платы. При этом батарейный отсек может быть выполнен в горизонтальном или вертикальном исполнении, но в том и в другом случае, вынуть батарейку не составляет труда. Нужно просто лишь отодвинуть боковой фиксатор и достать неисправный элемент питания памяти CMOS.
Далее производим замену, вставляя новую батарейку в материнскую плату
При этом нужно обратить особое внимание на правильную полюсацию. Плоскость положительного заряда батареи должна быть вверху, а отрицательного внизу
Установку производить до характерного щелчка фиксатора батарейного отсека.
После проделанных процедур, закрываем системный блок, подаем на него питание и загружаем компьютер. Как видите, ничего сложного и экстраординарного в замене батарейки на материнской плате нет. Нужно лишь немного времени и терпения. Возможно, после замены батарейки на материнской плате потребуется настроить время в BIOS.
Canal-IT.ru
Где находится элемент питания
В компьютерных комплектующих для сохранения настроек используются литий-щелочные элементы питания со стандартным диаметром 20 мм. Стартовое напряжение составляет 3,3 В, допускается работа батарейки до падения напряжения в цепи до 2,75 В. Используются изделия стандарта CR2032 (высота корпуса 3,2 мм), CR2025 (высота 2,5 мм) и CR2035 (высота кожуха 3,5 мм).
В зависимости от габаритов емкость составляет от 160 до 280 мА*ч, уровень саморазряда – до 1% в год. Тип батарейки назначается производителем в зависимости от энергопотребления материнской платы
Литиевые батарейки не поддерживают зарядку, аккумуляторы в конструкции материнских плат не используются.
Места расположения батареек зависят от производителя и форм-фактора материнской платы:
- На платах стандарта ATX посадочное гнездо располагается между разъемами PCI‐E, предназначенными для установки графических адаптеров. Встречаются устройства с единственным разъемом PCI‐E, источник тока установлен напротив нижних штекеров стандарта PCI-E x1.
- На оборудовании стандарта mATX источник постоянного тока находится около разъема для процессора или под портом PCI‐E для видеокарт. Единого стандарта, оговаривающего место установки батарейки, не существует.
- На малогабаритных изделиях формата mini-ITX элемент размещается около радиатора интегрированного процессора.
Признаки севшей батареи на компьютерной материнской плате
Существует несколько моментов, указывающих на то, что батарея уже вышла или скоро выйдет из строя. Некоторые из приведенных ниже признаков проявляются только на определенных моделях данного комплектующего, поскольку технология его производства немного отличается. Давайте перейдем к их рассмотрению.
Признак 1: Сбрасывается время на компьютере
За отсчет системного времени отвечает BIOS, код которого хранится на отдельной микросхеме материнской платы и называется CMOS. Питание к этому элементу подается через батарейку, и недостаточное количество энергии часто приводит к сбросу часов и даты.
Подробнее: Решаем проблему сброса времени на компьютере
Признак 2: Сбрасываются настройки BIOS
Как уже было сказано выше, код БИОС сохраняется на отдельном участке памяти, который питается от батарейки. Настройки этого системного программного обеспечения могут каждый раз слетать из-за севшего элемента питания. Тогда компьютер будет загружаться с базовой конфигурацией или отобразится сообщение о просьбе задать параметры, например, появится сообщение «Load Optimized Defaults». Детальнее об этих уведомлениях читайте в материалах далее.
Подробнее:Что такое Load Optimized Defaults в BIOSИсправление ошибки «Please enter setup to recover BIOS setting»
Признак 3: Не вращается процессорный кулер
Некоторые модели материнских плат запускают процессорный кулер еще до старта остальных комплектующих. Первая подача питания осуществляется через батарейку. Когда энергии будет недостаточно, вентилятор вовсе не сможет запуститься. Поэтому если у вас вдруг перестал работать кулер, подключенный к CPU_Fan – это повод задуматься о замене батарейки CMOS.
Признак 4: Постоянная перезагрузка Windows
В начале статьи мы сделали акцент на том, что различные сбои появляются только на некоторых материнских платах от отдельных компаний. Касается это и бесконечной перезагрузки Windows. Она может происходить еще до появления рабочего стола, после попытки записи или копирования файлов. Например, вы пытаетесь установить игру или перебросить данные на флешку, а через несколько секунд после старта этой процедуры ПК перезагружается.
Подробнее: Решение проблемы с постоянной перезагрузкой компьютера
Признак 5: Не запускается компьютер
Мы перешли уже к пятому признаку. Он проявляется довольно редко и касается преимущественно обладателей старых системных плат, разработанных по устаревшей технологии. Дело в том, что такие модели даже не подадут сигнал для запуска ПК, если батарея CMOS села или уже находится в одном шаге от этого, поскольку им не хватит энергии.
Если же вы столкнулись с тем, что компьютер включается, однако отсутствует изображение на мониторе, севшая батарейка с этим никак не связана и искать причину нужно в другом. Разобраться с этой темой поможет другое наше руководство.
Подробнее: Почему при включении компьютера не включается монитор
Признак 6: Появление шумов и заикание звука
Как известно, батарейка является электрической деталью, работающей под напряжением. Дело в том, что при снижении заряда могут появляться небольшие импульсы, которые создают помехи для чувствительных приборов, например, микрофона или наушников. В материалах ниже вы найдете способы устранения шумов и заикания звука на компьютере.
Подробнее:Решение проблемы с заиканием звукаУбираем фоновые шумы микрофона
В случае нерезультативности каждого из методов проверьте устройства на другом ПК. Когда проблема проявляется только на вашем девайсе, возможно, причиной является вышедшая из строя батарейка на материнской плате.
На этом наша статья подходит к логическому завершению. Выше вы были ознакомлены с шестью основными признаками, которые указывают на выход из строя батарейки на системной плате. Надеемся, предоставленная информация помогла разобраться с работоспособностью этого элемента.
Опишите, что у вас не получилось.
Наши специалисты постараются ответить максимально быстро.
Как заменить батарейку материнской платы ноутбука
Если открыть корпус и вытащить из него батарейку не составит большого труда для пользователя традиционного настольного ПК, с ноутбуками дела предстоят гораздо сложнее, поскольку в них батарейка материнской платы спрятана гораздо тщательнее и добраться до нее бывает не так уж и просто. Иногда батарейки спрятаны с обратной стороны платы, поэтому достать ее путем снятия нижней части ноутбука не получится. Если вы не хотите полностью вскрывать свой ноутбук или боитесь повредить что-то, лучше обратитесь к специалисту, который проведет замену батарейки.
Пожалуй, это все, что вам надо знать о процессе замены батарейки. Надеемся, эта информация была для вас полезной и смогла выручить в нужный момент.
Есть ли в ноутбуке батарейка для БИОСа
Батарейка в ноутбуке есть, но с ним дело обстоит немного иначе. В одних моделях используется такой же элемент CR2032, установленный в гнездо, как и на ПК:
Батарейка СMOS в ноутбуке
В других моделях производители ставят ту же CR2032, но не в гнездо, а просто подвешивают на проводках с колодкой – пусть “бултыхается”.
Батарейка СMOS (BIOS) для ноутбука, подключенная при помощи колодки
И третий вариант, больше похожий на глупую шутку производителя, – это впаянная батарейка. Причем она может быть все той же CR2032, но с приваренными выводами, а может оказаться и CR1220.
Для ее замены придется не только взять в руки паяльник, но и купить нужный тип элемента питания. Последний можно найти только в специализированном магазине.
Такие батарейки, к сожалению, в магазине канцелярских товаров не купишь
Таким образом, перед походом в магазин необходимо выяснить, какой тип батарейки стоит в нашем ноутбуке. Если найти элемент с колодкой не удалось, то вполне реально подпаять провода от старой батарейки к новой типоразмера CR2032 или CR1220 с наваренными контактами, а сам элемент “одеть” в термоусадочную трубку подходящего диаметра. Именно так и поступает производитель.
Как её заменить
Для того чтобы заменить батарейку в ноутбуке, ее сперва нужно найти. Расположена она, как и в настольных ПК, на “материнке”, а вот место ее расположения может быть самым неожиданным. Но чтобы добраться до материнской платы, необходимо разнести ноутбук буквально на куски. Дело это неблагодарное, и разборка без четкой инструкции для конкретной модели обычно заканчивается так:
Но не все так плохо, как кажется. Очень многие производители предусматривают доступ к батарейке BIOS без полной разборки компьютера. Поэтому прежде чем отправляться в интернет на поиск инструкции, имеет смысл попытаться обойтись малой кровью.
Переворачиваем компьютер и при помощи обычной крестовой отвертки снимаем крышки со всех лючков, какие обнаружим.
Батарейка может оказаться под любым из них.
Если элемент питания обнаружен не был, то раскрываем компьютер и снимаем клавиатуру. Практически во всех ноутбуках она крепится при помощи пластмассовых защелок. Отжимаем их тонкой отверткой или ножом по одной по периметру и одновременно тянем клавиатуру на себя.
Если и под клавиатурой батарейки не оказалось, то ничего не поделать – придется вооружаться инструкцией и разбирать машину, тщательно записывая этапы разборки, поскольку собрать ноутбук сложнее, чем разобрать. В инструкции этот этап описан так: «сборку производить в обратной последовательности».
Итак, мы нашли батарейку, определились с ее типом. Идем в соответствующий магазин, покупаем нужный элемент. Если CMOS память еще не сбросилась из-за севшего элемента, то делаем фото настроек BIOS (см. раздел «Как поменять в настольном ПК»).
Если батарейка установлена в колодку или подключена на проводах через разъем, то проблем никаких – выдернули старую (см. тот же раздел), установили новую.
Если батарейка впаяна, то вооружаемся паяльником с тонким жалом мощностью не более 25 Вт и выпаиваем элемент, стараясь не перегревать место пайки. Не умеем паять? Не экспериментируем, а относим компьютер к соседу-радиотехнику.
Вот мы и выяснили, для чего в компьютере и ноутбуке батарейка, а заодно и научились ее самостоятельно менять.
Спасибо, помогло!5Не помогло
Сейчас читают:
Как проверить компьютерный блок питания без компьютера и устранить частые неисправности
Как зарядить телефон через компьютер
Как заменить батарейку в ключе BMW x5, x6
Как поменять батарейку в ключе Форд Куга 2 2011-2020 годов выпуска
Замена батарейки в ключе Форд Фокус 2
Как проверить батарейку на материнской плате
Для этого вам потребуется мультиметр. Просто приложите щупы прибора следующим образом: красный к корпусу батарейки, а черный к корпусу материнской платы. Нижний рекомендуемый порог напряжения составляет 2,7 В. При значениях ниже — требуется замена батарейки. Также существует несколько признаков того, что батарейка села:
- Не сохраняются настройки БИОСа и при каждой загрузке операционной системы сбрасываются на стандартные.
- Настройки времени и даты не соответствуют реальным и так же скидываются после каждой перезагрузки ПК.
- Антивирусная программа жалуется на устаревшие базы данных, несмотря на то, что установлены свежие обновления.
- При загрузке системы, а так же в самой Windows появляются ошибки связанные с работой CMOS.
- В редких случаях система даже отказывается загружаться.