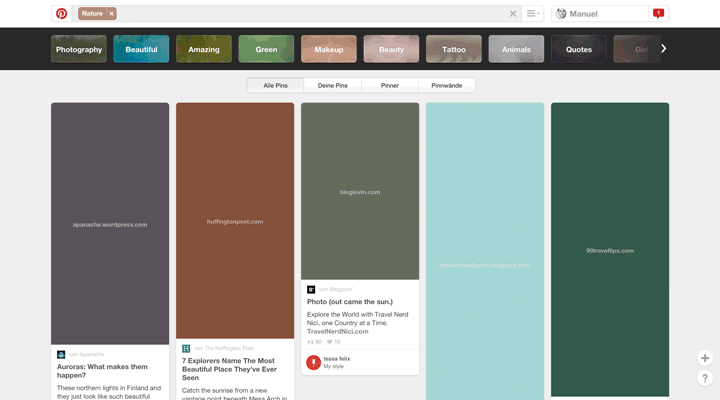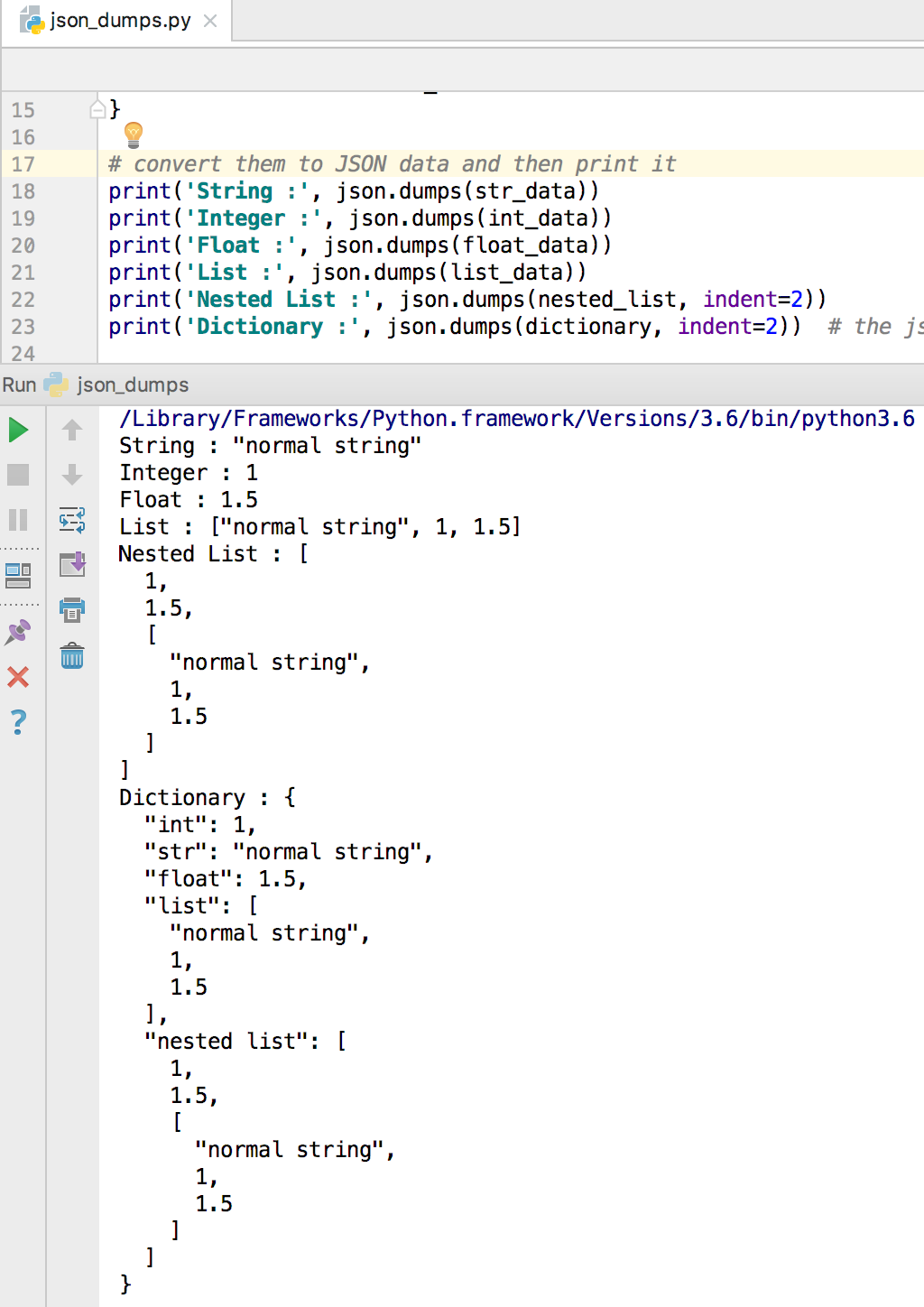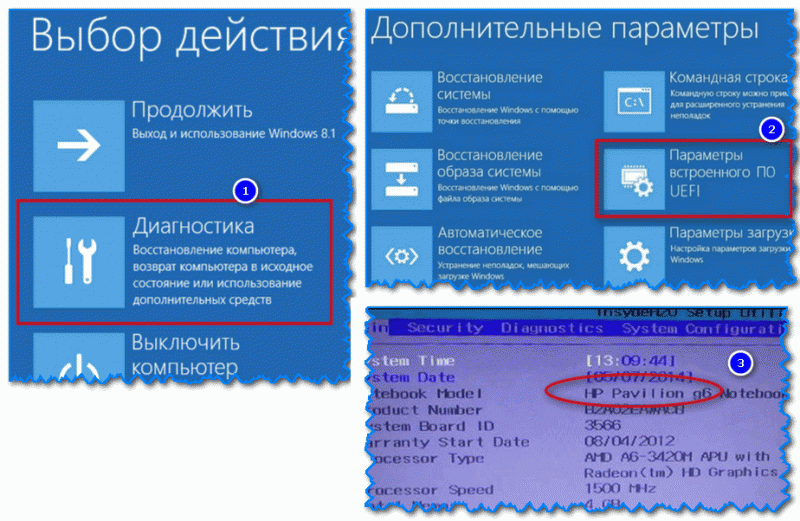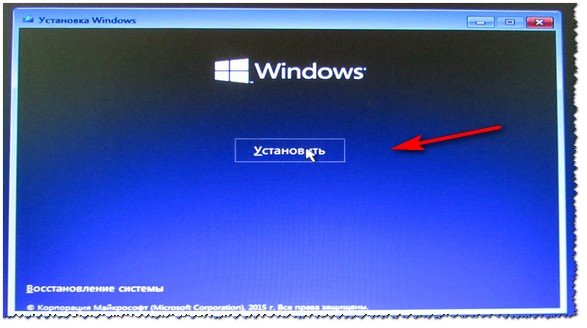Load optimized defaults в биосе что это?
Содержание:
- Как обновить BIOS HP и установить драйвера на ноутбук
- Раздел Main
- Восстановление системы к заводским настройкам. BIOS по умолчанию
- Насколько отличаются эти два значения по умолчанию?
- Восстановление системы к заводским настройкам. BIOS по умолчанию
- Предназначение опции «Load Optimized Defaults» в БИОС
- Сброс BIOS через соответствующий пункт меню
- Настрока БИОС на новом компьютере
- Подготовка дистрибутива для установки Windows на Lenovo
Как обновить BIOS HP и установить драйвера на ноутбук
Откроется страница с разделами на скачивания драйверов, например, на аудио, графику, мышь, клавиатуру, чипсет, и другое.
- Для обновления BIOS раскройте вкладку BIOS и скачайте утилиту.
- Установите утилиту как обычную программу. После запуска вы увидите окошко «HP System BIOS Update Utility». Нажимаете кнопку «Next».
- Чтобы создать загрузочную флешку для обновления BIOS, необходимо выбрать опцию «Create Recovery USB flash drive».
- Перед этим можно скопировать образ уже установленной версии БИОСа, выбрав опцию «Copy».
- Теперь выбираем накопитель и жмём «Next».
- Нажмите кнопку «Finish». Загрузочная флешка для обновления BIOS HP ноутбука готова.
Раздел Main
Ошибка «cmos checksum error defaults loaded»: что означает и как исправить Настройка БИОСА на компьютере начинается с раздела Main, открываемого системой по умолчанию. В нем получится выставить дату и время, задать параметры жесткого диска и просмотреть информацию о системе.
Выбрав один из представленных дисков, нажатием клавиши Enter, пользователь увидит следующие варианты настроек:
- LBA Large Mode – параметр больше относится к старым компьютерам, поскольку с его помощью включалась поддержка накопителей объемом более 512 Мб.
- Block – позволяет деактивировать передачу информации по нескольким секторам одновременно. Следует оставить в положении «Auto», в противном случае резко снизится скорость работы жесткого диска.
- PIO Mode – переключает накопитель в устаревший режим работы.
- DMA Mode – активирует доступ к памяти по прямому каналу. Для достижения максимальной скорости считывания и записи информации – выставить параметр «Auto».
- SMART Monitoring – технология отслеживания состояния носителя памяти. Также оставляем в автоматическом режиме.
- 32 Bit Transfer – параметр должен быть активирован, чтобы информация по шине PCI передавалась в режиме 32-бит.
В пункте «System Information» предоставляются сведения о версии BIOS и дате создания прошивки, процессоре (скорость работы, количество ядер), оперативной памяти (объем установленный и доступный).
Некоторые пользователи на вкладке «Main» находят в БИОСЕ параметр Quiet Boot. Что это за настройка, знают далеко не все. Дословно название опции переводится как «тихая загрузка», и подразумевает запуск ОС без вывода сообщений о тестировании оборудования. Вместо информации с процедуры POST, будет отображаться заставка материнской платы или логотип компьютера.
Перейдя в пункт «Storage Configuration», можно встретить следующие настройки:
- SATA Configuration – отвечает за SATA контроллер, впаянный в материнскую плату. Он может быть отключен (Disable), переведен в режим Compatible, для работы со старыми ОС Windows (98, 95 и более ранними) или в режим «Enhanced», для работы с современными версиями операционных систем.
- Configure SATA as – рекомендуется выбрать AHCI для использования современных технологий (например, Plug-in-Play).
- Hard Disk Write Protect – защита дисков от записи. Параметр должен быть выключен, если предполагается добавление информации на носители.
- SATA Detect Time out – время затрачиваемое системой на поиск подключенных компонентов. При уменьшении показателя получится ускорить запуск ОС, но появится риск не выявления одного из дисков.
Восстановление системы к заводским настройкам. BIOS по умолчанию
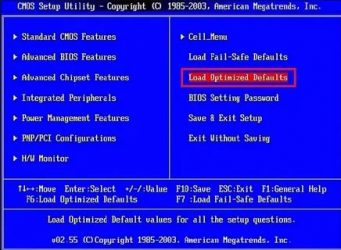
BIOS по умолчаниюBIOS: (Basic Input-Output System) базовая система ввода/вывода, которая хранится в памяти материнской платы и нужна она для того, чтобы мы с вами могли управлять «железом», которое установлено на вашем компьютере. Многие пользователи при работе с BIOS экспериментируют, пытаются выставить нужные им настройки, некоторым нужно загрузиться с CD-ROMа для установки операционной системы, а кто хочет загрузиться с флешки, у кого-то не определяется жёсткий диск и так далее. И часто бывает что работать с этими изменёнными настройками просто нет никакой возможности, как тогда быть?
Примечание:если вы так изменили настройки БИОС, что даже не можете в него попасть, читайте .
Самое первое, если вы изменяете параметры в BIOS, лучше будет записать все свои действия. При возникновении проблем с компьютером, вы сможете восстановить первоначальные установки.
Но даже если вы в процессе работы увлеклись и конечно же ничего не записывали, в любом случае всегда можно вернуться к начальным параметрам BIOS и произвести настройки по умолчанию, заданным производителем, для этого вам придется воспользоваться функцией Load Setup Defaults или Load Fail-Safe Defaults.
Она выставит самые безопасные значения параметров BIOS, что будет оптимально для нормальной работы системы, и они станут такими, какие были до ваших экспериментов.
Способ первый. Программный
К этому методу очень часто мне приходится обращаться тогда, когда комп начинает «штырить» и «плющить», ОСь начинает ругаться разными ошибками и зависать. Помогает возврат параметров к заводским, то есть к дефолту.
Для этого надо при включении компьютера или ноутбука нажать несколько раз (для верности) на кнопку Delete. У ноутбуков для этого используется кнопка F2. Так мы попадаем в святая-святых, в параметры BIOS. Там нужно поискать по разделам что-то типа Load Defaults. Для примера приведу два самых распространённых БИОСа.
В Award-Phoenix BIOS в самом главном меню есть два пункта — «Load Fail-Safe Defaults» и «Load Optimized Defaults»:
По сути они почти идентичны. Я обычно выбираю «Optimized Defaults». В AMI-BIOS в разделе «Save and Exit» есть пункт «Load Setup Defaults»:
Выбираем его и получаем предупредительное окно, в котором надо выбрать «Yes». После перезагрузки получим девственно чистый CMOS =).
Способ второй. Перемычка (Джампер)
На каждой материнской плате есть специальный джампер отвечающий за сброс биоса к заводским настройкам. Подписан он обычно CLR_CMOS или CCMOS. Расположен он обычно где-то рядом с батарейкой на системной плате. Вот он:
Нужно просто выдернуть джампер с пары контактов и передвинуть на один контакт в сторону. То есть он перемыкал первый и второй контакты, а нужно переключить его так, чтобы он замыкал второй и третий.
Иногда можно столкнуться вот с таким вариантом:
Тут нужно перемкнуть контакты отвёрточкой или чем-то похожим.После того, как нужные контакты замкнуты — включаем компьютер, ждём пару минут и снова выключаем. Возвращаем джампер на место и включаем устройство.BIOS сброшен!
Способ третий. Батарейка
Ещё один вариант связан с системной батарейкой CR2032, отвечающей за сохранность данных CMOS. Вот она:
Чтобы вернуть настройки БИОС к заводским параметрам надо на выдернуть её минут на 15-20. Как это сделать? Нажимаем на лапку зажима в сторону, противоположную батарейке, как изображено на фото:
После этого батарейка должна выскочить из пазов. Ждём 15-20 минут и возвращаем её назад. Сброс настроек BIOS компьютера выполнен!
Насколько отличаются эти два значения по умолчанию?
Есть 5 отличий, два связаны с безопасностью и три связаны с запуском, как показано в ссылке выше, и копируются как изображение ниже:
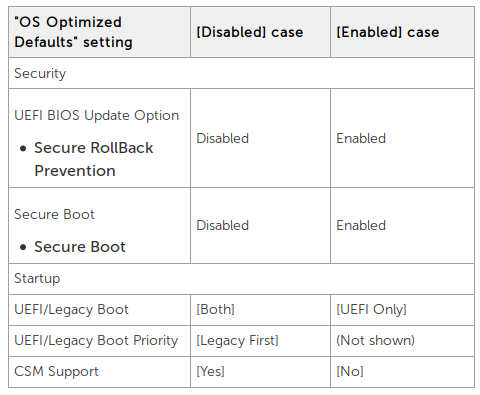
Давайте рассмотрим этот список один за другим.
- Опция обновления UEFI BIOS: безопасная защита от опрокидывания . Я понятия не имею, что он делает. Я предполагаю, что он не должен оказывать никакого влияния на Ubuntu в любом случае.
- Безопасная загрузка . Это единственное, что может для Ubuntu. Если на вашем компьютере имеется какое-либо оборудование, для которого требуются проприетарные драйверы, эти драйверы не могут быть установлены, если включена безопасная загрузка. (Я столкнулся с этой проблемой пару лет назад, с тех пор ситуация улучшилась). Поэтому, если параметр по умолчанию обеспечивает безопасную загрузку, в этом случае вам придется забыть отключить безопасную загрузку в любое время, когда вы нажмете кнопку, чтобы сбросить UEFI до значения по умолчанию, если включена оптимизация по умолчанию ОС по умолчанию.
- UEFI / Legacy Boot . Legacy boot — это когда новый UEFI действует как старый BIOS. В этом режиме загрузки новых функций UEFI нет. Любая ОС, установленная в одном режиме загрузки, не загружается в другом режиме загрузки. Поскольку вы выполняете двойную загрузку, обе ОС должны использовать режим UEFI, или оба должны использовать режим Legacy. Возможность изменения с UEFI на Legacy не отображается, если включена оптимизированная по умолчанию ОС. Единственный выбор — режим UEFI. Это не должно влиять на установку Ubuntu, если вы установили Windows в режиме UEFI и не забудьте установить Ubuntu в режиме UEFI.
- приоритет загрузки UEFI / Legacy . Это не имеет значения, если вы устанавливаете как Windows, так и Ubuntu в режиме UEFI.
- Поддержка CSM . Я не уверен, что это делает. Я предполагаю, что он должен что-то сделать с режимом Legacy. Предполагая, что вы используете режим загрузки UEFI для Windows и Ubuntu, это не имеет значения.
Восстановление системы к заводским настройкам. BIOS по умолчанию
BIOS по умолчанию
BIOS: (Basic Input-Output System) базовая система ввода/вывода, которая хранится в памяти материнской платы и нужна она для того, чтобы мы с вами могли управлять «железом», которое установлено на вашем компьютере.
Многие пользователи при работе с BIOS экспериментируют, пытаются выставить нужные им настройки, некоторым нужно загрузиться с CD-ROMа для установки операционной системы, а кто хочет загрузиться с флешки, у кого-то не определяется жёсткий диск и так далее.
И часто бывает что работать с этими изменёнными настройками просто нет никакой возможности, как тогда быть?
Примечание:если вы так изменили настройки БИОС, что даже не можете в него попасть, читайте .
Самое первое, если вы изменяете параметры в BIOS, лучше будет записать все свои действия. При возникновении проблем с компьютером, вы сможете восстановить первоначальные установки.
Но даже если вы в процессе работы увлеклись и конечно же ничего не записывали, в любом случае всегда можно вернуться к начальным параметрам BIOS и произвести настройки по умолчанию
, заданным производителем, для этого вам придется воспользоваться функцией Load Setup Defaults или Load Fail-Safe Defaults.
Она выставит самые безопасные значения параметров BIOS, что будет оптимально для нормальной работы системы, и они станут такими, какие были до ваших экспериментов.
BIOS по умолчанию
Итак мы в основном окне BIOS, далее нужно проследовать на вкладку (Exit), она находится от вкладки (Boot) справа после вкладки (Tools) и подчёркнута красным. В ней с помощью стрелок на вашей клавиатуре выбираем пункт Load Setup Defaults, жмём Enter и заходим в меню.
Сегодня большинство настольных компьютеров оснащено Ami BIOS или AWARD BIOS, и в нашей статье мы в основном рассмотрим этих производителей.
Кстати всё, что мы опишем, можно применить для настройки ещё одного производителя Phoenix SETUP BIOS, он применяется в основном на ноутбуках.
Ami BIOS параметр Load Setup Defaults.
Если окно будет другим, то это — Award BIOS,
Здесь нужный нам параметр называется Load Fail-Safe Defaults, на фото указан стрелкой.
Настраиваются они оба практически одинаково. В Ami BIOS нам нужно проследовать на вкладку (Exit), она находится от вкладки (Boot) справа после вкладки (Tools) и подчёркнута красным. В ней с помощью стрелок на вашей клавиатуре выбираем пункт Load Setup Defaults, жмём Enter и заходим в меню.
Load Setup Defaults означает загрузить настройки (BIOS) по умолчанию, то есть они станут такими, какие были до ваших экспериментов, выбираем OK и настройки сброшены по умолчанию, запомните этот очень нужный параметр, теперь не забудьте сохранить ваши изменения и выйти из меню BIOS .
Ниже, я приведу несколько известных мне способов решения проблем со сбросом биоса материнской платы и возвращения BIOS в исходное положение. На самом деле в этом нет ничего сложного и во многих случаях помогает избежать визита в сервисный центр.
Чтобы это сделать вам необходимо перезагрузить компьютер, и во время загрузки компьютера, когда на экране появится логотип производителя материнской платы (не путать с логотипом операционной системы), нажать клавишу для входа в bios setup. Если вы не знаете какая клавиша отвечает за вход в биос, внимательно смотрите на экран во время загрузки компьютера при появлении логотипа, внизу обычно пишут на буржуйском какую клавишу необходимо нажимать. У меня это клашиша Del но у вас может быть и другая.
После того как мы вошли в bios setup ищем параметры отвечающие за сброс биоса. Зависит от конкретной материнской платы , может быть load bios defaults или F5, а может и по другому. Думаю разберетесь, defaults — это по умолчанию, то есть заводские настройки. В любом случае ищем параметр с этим словом. Далее вас все на том же буржуйском попросят подтвердить изменения, жмем Enter.
2. Сброс BIOS по умолчанию при помощи батарейки. Для начала необходимо полностью обесточить системный блок. Убедитесь что все шнуры отсоединены, это убережет вас от возможных повреждений в случае неосторожных действий. Снимите боковую крышку системника.
Далее ищем саму батарейку. Спутать ее с чем то другим довольно тяжело, она имеет округлую форму и похожа на батарейку от простых электронных часов. Ее назначение поддержание CMOS памяти.
Необходимо вынуть батарейку на 5-10 минут, после чего можно вернуть все на свои места.
3. Сброс настроек BIOS при помощи джампера (перемычки). Джампер обычно находится где то рядом возле батарейки и обозначается на плате как Clear CMOS или Clear RTS, так же возможны сокращенные обозначения CLCMOC, CLRTS и тд.
Предназначение опции «Load Optimized Defaults» в БИОС
Многим из нас рано или поздно требуется задействовать в работе BIOS, настроив какие-то его параметры по рекомендациям статей или исходя из самостоятельных знаний. Но далеко не всегда подобные настройки оказываются успешными — в результате некоторых из них компьютер может начать работать некорректно или перестать работать вообще, не уходя дальше заставки материнской платы или POST-экрана. Для ситуаций, когда какие-то значения подобраны неверно, есть возможность полного их сброса, причем сразу в двух вариациях:
- «Load Fail-Safe Defaults» — применение заводской конфигурации с наиболее безопасными параметрами в ущерб производительности ПК;
- «Load Optimized Defaults» (также носит название «Load Setup Defaults») — установка заводских настроек, идеально подходящих под вашу систему и обеспечивающих наилучшее, стабильное функционирование компьютера.
В современных AMI BIOS она располагается во вкладке «Save & Exit», может иметь горячую клавишу (F9 на примере ниже) и выглядит схожим образом:
В устаревшем Award опция располагается несколько иначе. Она находится в главном меню, тоже вызывается горячей клавишей — например, на скриншоте ниже видно, что для нее назначена F6. У вас это может быть F7 или другая клавиша, либо отсутствовать вовсе:
Следуя всему вышесказанному, пользоваться рассматриваемой опцией без дела не имеет смысла, она актуальна только при возникновении каких-либо проблем в работе. Однако если вы даже не можете зайти в БИОС, чтобы сбросить настройки на оптимальные, потребуется предварительно полностью обнулить его другими методами. Узнать о них вы можете из отдельной нашей статьи — в ней вам помогут Способы 2, 3, 4.
Появление сообщения «Load Optimized Defaults» в UEFI Gigabyte
Владельцы материнских плат от Гигабайт могут постоянно сталкиваться с диалоговым окном, который носит следующий текст:
BIOS has been reset — Please decide how to continue
Load optimized defaults then boot Load optimized defaults then reboot Enter BIOS
Это означает, что система не может загрузиться с текущей конфигурацией и просит пользователя выставить оптимальные параметры БИОС. Здесь предпочтителен выбор варианта 2 — «Load optimized defaults then reboot», однако далеко не всегда это приводит к успешной загрузке, и причин в этом случае может быть несколько, чаще всего они аппаратные.
- Села батарейка на материнской плате. Чаще всего проблема характеризуется загрузкой ПК, начинающейся за выбором оптимальных параметров, но после его выключения и последующего включения (например, на следующий день) картина повторяется. Это самая легкоустранимая неполадка, решающаяся покупкой и установкой новой. В принципе, компьютер может работать даже так, однако при любом последующем включении после простоя хотя бы в несколько часов придется проделывать описанные выше действия. Дата, время и любые другие настройки БИОС будут каждый раз сбиваться к дефолтным, включая те, что отвечают за разгон видеокарты.
Заменить ее вы можете по инструкции от нашего автора, описавшего этот процесс, начиная с момента выбора новой батарейки.
Проблемы с ОЗУ. Неисправность и ошибки в оперативной памяти могут стать причиной, при которой вы будете получать окно с вариантами загрузки от UEFI. Проверить ее на работоспособность можно радикально — установкой других плашек на материнскую плату или программными методами, используя нашу статью ниже.
Неисправность блока питания. Слабый или некорректно работающий БП так же часто становится источником постоянного появления требования загрузки оптимальных параметров БИОС. Его ручная проверка не всегда так проста, как ОЗУ, и под силу не каждому пользователю. Поэтому рекомендуем обратиться в сервисный центр за диагностикой или при наличии достаточных знаний и свободного ПК проверить блок на другом компьютере, а также подключить БП второго компьютера к вашему.
Устаревшая версия BIOS. Если сообщение появляется после установки нового комплектующего, обычно современной модели, текущая версия БИОС может оказаться несовместимой с этим «железом». В такой ситуации потребуется обновить его прошивку до последней. Поскольку это непростая операция, вам необходимо проявить внимательность при выполняемых действиях. Дополнительно рекомендуем к прочтению нашу статью.
Из этой статьи вы узнали, что обозначает опция «Load Optimized Defaults», когда ее нужно применять и почему она возникает в качестве диалогового окна UEFI у пользователей материнских плат Gigabyte.
Сброс BIOS через соответствующий пункт меню
Наиболее простой и логичный способ сброса настроек БИОС – это воспользоваться пунктом меню, который имеется в настройках самого биоса.
Необходимо отметить, что данный пункт имеется практически во всех версиях и вариантах BIOS-ов, однако его название и расположение может варьироваться.
Дабы вас сориентировать, я покажу на конкретном примере расположение данного пункта в типовом BOIS-е.
Для входа в настройки BIOS необходимо сразу после включения (ещё до момента загрузки самой операционной системы) несколько раз нажать клавишу Del на клавиатуре персонального (стационарного) компьютера, или другую клавишу, если это ноутбук. Наиболее часто для входа в BIOS на ноутбуках используется клавиша F2.
В некогда популярной и повсеместно используемой версии BIOS данный пункт располагался в главном меню:
Load Fail-Safe Defaults — сброс параметров и настроек BIOS на вариант по умолчанию. В этом режиме все компоненты компьютера будут проходить полный тест. Рекомендуется прибегать к нему перед установкой операционной системы и при подозрении, что какой-то компонент работает с перебоями, к примеру, плашка оперативной памяти.
Load Optimized Defaults — если выбрать данный пункт, то настройки и параметры BIOS также будут сброшены, но при этом с уклоном на оптимизацию. В данном режиме некоторые компоненты будут проходить «урезанный» тест, благодаря чему загрузка компьютера будет происходить быстрее.
Если говорить о ноутбуках, то тут всё несколько сложнее. В них интерфейс меню BIOS может быть сильно переработан и стилизован под бренд компании.
К примеру, в ноутбуке HP BIOS выглядит следующим образом. Здесь сброс настроек осуществляется выбором пункта Restore Defaults.
Название пункта, осуществляющего сброс настроек BIOS, может быть иным, а именно: Load Setup Defaults, Load Optimized Defaults, Reset to Default, Factory Default, Setup Defaults и созвучные. Расположение также может отличаться, чаще всего данный пункт находится во вкладке Exit.
Исходя из вышесказанного, вам необходимо будет найти в вашей версии BIOS (в том числе UEFI) данный пункт и нажать по нему. Навигация в BIOS осуществляется клавишами стрелки, а выбор клавишей Enter.
После сброса настроек компьютер будет либо перезагружен, либо вам необходимо будет выйти из BIOS с сохранением настроек, которые были сброшены на вариант по умолчанию.
Если же вы не имеете доступа к BIOS из-за установленного пароля, или компьютер вовсе отказывается включаться после «экспериментов» с настройками BIOS (как вариант, в попытке разгона компьютера) , то вам подойдёт следующий способ сброса настроек.
Настрока БИОС на новом компьютере
Перед вами новый компьютер. Если это фирменный компьютер, то, скорее всего, настройка bios нового компьютера не потребуется. За вас это сделали на заводе-изготовителе. Если же нет, возьмите документацию на вашу материнскую плату и посмотрите, как попасть в биос. Обычно при начальной загрузке нужно нажать какую-то из клавиш: Del, F2, или F10, но встречаются и другие варианты. Теперь вы знаете, как найти настройки биоса на компьютере. Давайте посмотрим, что нужно настраивать в биосе.
Для примера рассмотрим, как выполняется настройка биоса на компьютере asus. Это AMI-биос версии 02.61. Попадаем в BIOS нажатием клавиши «Delete». Откроется раздел MAIN. Здесь можно настроить дату и время, а так же сконфигурировать жесткие диски и CD-DVD приводы
Обратите внимание: слева на экране дана подсказка, какими клавишами можно управлять БИОСом. Стрелки влево-вправо переключают разделы. Стрелками вверх-вниз можно перемещаться между пунктами раздела
Клавишей Enter осуществляется вход в выбранный пункт настройки. Клавишей F10 можно сохранить настройки
Стрелками вверх-вниз можно перемещаться между пунктами раздела. Клавишей Enter осуществляется вход в выбранный пункт настройки. Клавишей F10 можно сохранить настройки.
1. В разделе MAIN мы можем посмотреть информацию о процессоре, версии биоса и размере оперативной памяти. Для этого нужно войти в пункт System Information. В пункте Storage Configuration можно настроить режим работы жестких дисков. Здесь можно выставить режим конфигурации SATA в IDE или ACHI. В режиме IDE на компьютер можно будет установить старую операционную систему типа Windows XP. Для установки современных ОС выставляется ACHI.
2. Раздел Advanced. Здесь нас интересует пункт настроек USB configuration. В этом разделе необходимо включить USB-порты, выбрав Enabled, и установить самую высокую скорость передачи данных (HighSpeed). Остальные настройки лучше оставить в положении Auto.
3. Еще одна настройка компьютера через биос выполняется в разделе Power. Здесь нас интересует пункт Hardware Monitor. В нем отображается температура процессора, а также количество вольт, выдаваемое блоком питания. Здесь нужно включить интеллектуальное управление кулером. В пункте меню CPU Q-Fan Control нужно выбрать Enabled.
4. Далее посмотрим, как настроить bios компьютера в разделе Boot. Здесь мы выставляем загрузку с того или иного устройства. Когда на вашем компьютере не один жесткий диск, то выбрать диск, с которого будет осуществляться загрузка, нужно в пункте Hard Disk Drives. В пункте Boot Device Priority выбираем устройство, с которого будет загружаться компьютер (например, жесткий диск).
5. В разделе Boot Setting Configuration включаем NumLock в пункте Bootup Num-Lock (выбираем ON). Также выбираем быструю загрузку компьютера в разделе Quick Boot. В разделе Security можно задать пароль на вход в биос.
6. Раздел Exit. Здесь сохраняем настройки. Если вы что-то настроили не так, то можно выставить стандартные настройки.
Ноутбук построен по тому же принципу, что и обычный компьютер. Соответственно, у него так же есть БИОС. Чтобы в него попасть, нужно нажать одну из клавиш F1, F2, F10, или ESC в зависимости от производителя материнской платы. В принципе, биосы всех ноутбуков очень похожи, поэтому вам не составит труда понять, как правильно настроить биос на ноутбуке.
По такой схеме выполняется пошаговая настройка биоса на компьютере. Мы узнали, как осуществляется настройка bios компьютера asus. Для того, чтобы лучше понять, что и как настроить, рекомендуется посмотреть видео как правильно настроить биос на компьютере.
Подготовка дистрибутива для установки Windows на Lenovo
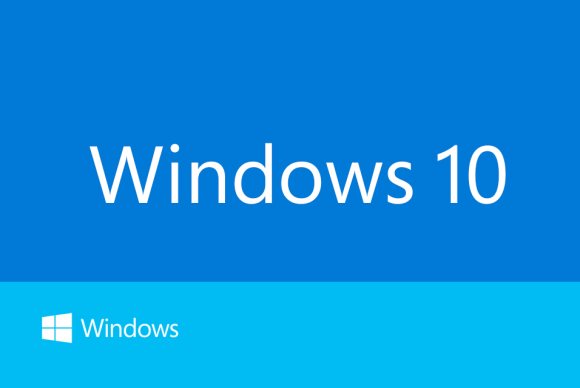
Предполагается, что у вас присутствует оригинальный диск с операционной системой Windows. В данном случае достаточно вставить диск в дисковод, перезагрузить ноутбук и следовать дальнейшим указаниям загрузчика. Но если приходится устанавливать операционную систему с флеш-накопителя либо же если оригинальный диск утерян, придется самостоятельно делать загрузочный образ. Ничего сложного в этом нет. Предварительно скачиваем/сохраняем нужную версию Windows на работающий компьютер и приступаем.
Для создания загрузочной флешки делаем следующее:
- скачиваем программу UltraISO с официального сайта . При желании используйте другую программу с аналогичным функционалом – порядок действий останется идентичным. UltraISO является самым популярным и удобным вариантом;
- дождавшись окончания загрузки пакета, запускаем установочный файл и следуем рекомендациям загрузчика;
- кликаем по ярлыку установленной программы правой кнопкой мышки и запускаем софт от имени администратора, выбрав соответствующий пункт либо можно запустить непосредственно сам образ ISO ;
в открывшемся меню программы жмем кнопку «Файл», затем – «Открыть»;
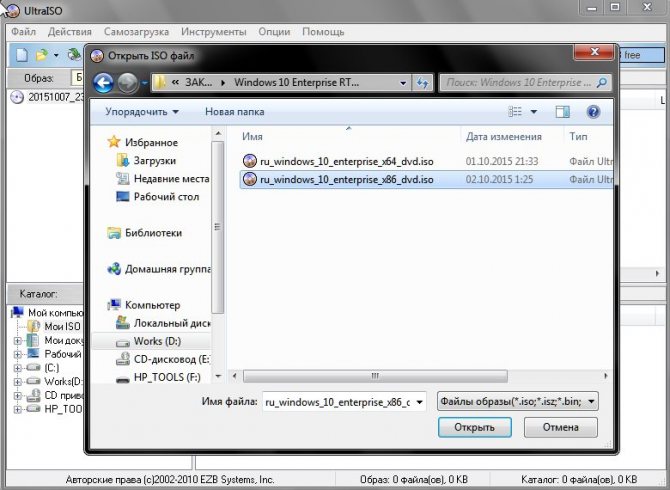
находим сохраненный ранее образ операционной системы, выделяем и открываем раздел «Самозагрузка». Там выбираем пункт «Записать образ жесткого диска»;
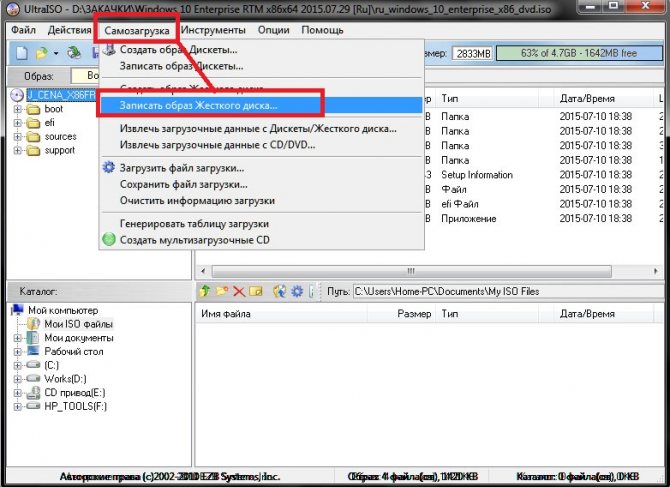
программа откроет всплывающее окно. Убеждаемся, что съемный накопитель правильно идентифицирован. При обнаружении ошибки, вносим соответствующие изменения.
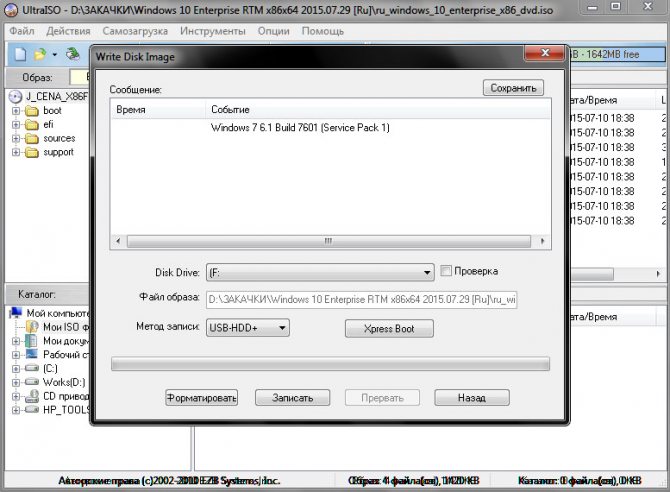
Далее нам остается сделать следующее:
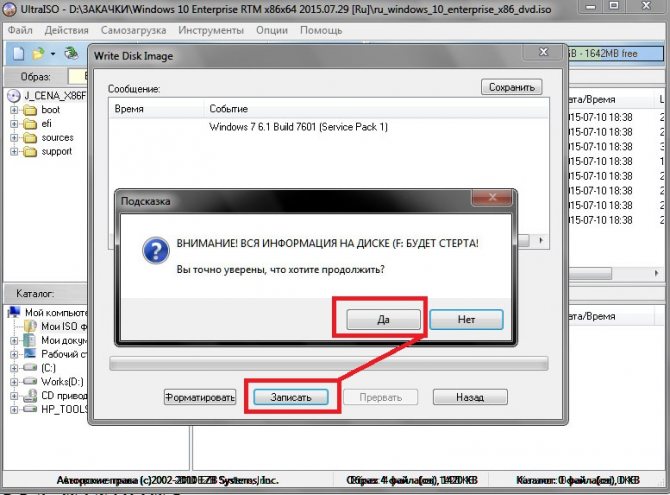
нажать кнопку «Записать». В открывшемся окне «Подсказка» программа предложит нам удалить все с флешки. Делаем это. Дожидаемся завершения создания загрузочной флешки.