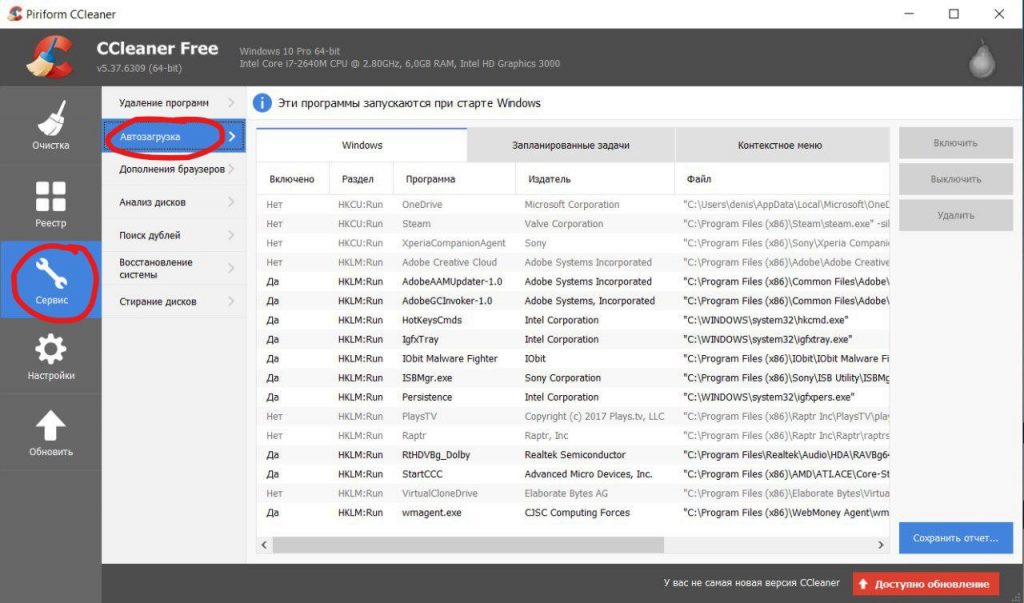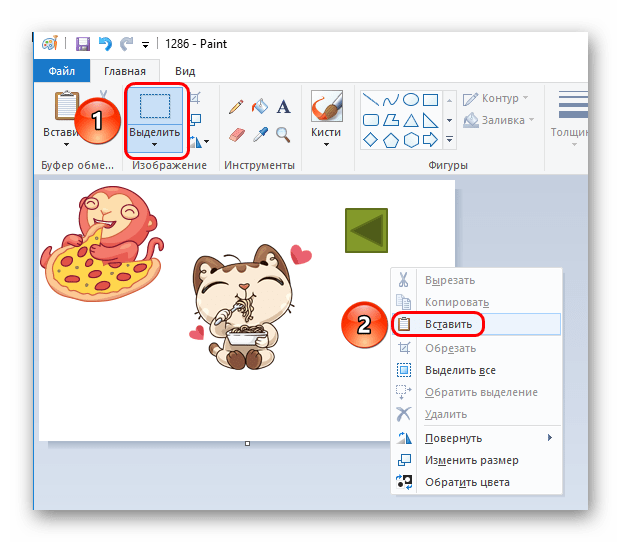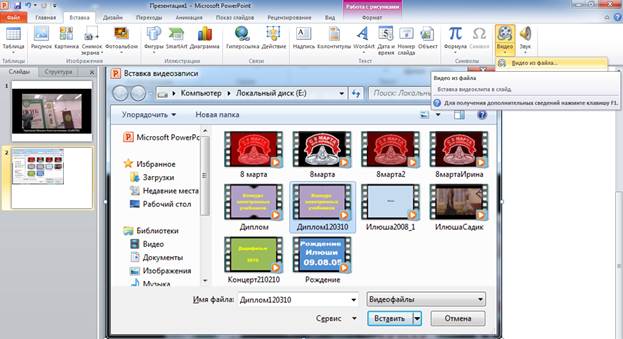Что такое powerpoint, и как использовать программу?
Содержание:
- Версии
- Демонстрация презентации
- Добавление нового слайда с графическим файлом
- Известные проблемы
- Особенности функционала Microsoft PowerPoint
- История
- Подготовка к установке
- Microsoft PowerPoint 2010 для Windows 7 скачать бесплатно на русском
- Microsoft PowerPoint 2010
- Анимационные переходы между слайдами
- Вставляем изображения в презентацию
- Создать презентацию бесплатно с Повер поинт онлайн
- Области применения презентаций, изготовленных при помощи PowerPoint
- Краткое описание работы с PowerPoint
- Как установить PowerPoint 2016
- Вставляем новый слайд
- Описание Microsoft PowerPoint
- Скачайте PowerPoint 2019 на русском языке бесплатно для Windows
- Смерть через PowerPoint: миф или правда?
- Продвинутые и эксклюзивные опции редактора Microsoft PowerPoint
Версии
| Дата | Название | Версия | Система | Комментарии |
|---|---|---|---|---|
| Апрель 1987 | PowerPoint | Old version, no longer supported: 1.0 | Macintosh | Сделано Forethought, Inc. |
| Октябрь 1987 | PowerPoint | Old version, no longer supported: 1.01 | Macintosh | Выпущено пол управлением Microsoft |
| Май 1988 | PowerPoint | Old version, no longer supported: 2.0 | Macintosh | |
| Декабрь 1988 | PowerPoint | Old version, no longer supported: 2.01 | Macintosh | |
| Май 1990 | PowerPoint | Old version, no longer supported: 2.0 | Windows | Анонсирован с Windows 3.0, пронумерована, чтобы совпадать с версией Macintosh |
| Май 1992 | PowerPoint | Old version, no longer supported: 3.0 | Windows | Анонсирован с Windows 3.1 |
| Сентябрь 1992 | PowerPoint | Old version, no longer supported: 3.0 | Macintosh | |
| Февраль 1994 | PowerPoint | Old version, no longer supported: 4.0 | Windows | |
| Октябрь 1994 | PowerPoint | Old version, no longer supported: 4.0 | Macintosh | Встроенный для Power Mac |
| Июль 1995 | PowerPoint 95 | Old version, no longer supported: 7.0 | Windows | Версии 5.0 и 6.0 были пропущены на Windows,поэтому все приложения в Office 95 были 7.0 |
| Январь 1997 | PowerPoint 97 | Old version, no longer supported: 8.0 | Windows | |
| Март 1998 | PowerPoint 98 | Old version, no longer supported: 8.0 | Macintosh | Версии 5.0, 6.0, и7.0 были пропущены на Macintosh,чтобы совпадать с Windows |
| Июнь 1999 | PowerPoint 2000 | Old version, no longer supported: 9.0 | Windows | |
| Август 2000 | PowerPoint 2001 | Old version, no longer supported: 9.0 | Macintosh | |
| Май 2001 | PowerPoint XP | Old version, no longer supported: 10.0 | Windows | |
| Ноябрь 2001 | PowerPoint v. X | Old version, no longer supported: 10.0 | Macintosh | |
| Октябрь 2003 | PowerPoint 2003 | Old version, no longer supported: 11.0 | Windows | |
| Июнь 2004 | PowerPoint 2004 | Old version, no longer supported: 11.0 | Macintosh | |
| Май 2005 | PowerPoint Mobile | Old version, no longer supported: 11.0 | Windows Mobile 5 | |
| Январь 2007 | PowerPoint 2007 | Old version, no longer supported: 12.0 | Windows | Конец поддержки в октябре 10, 2017 |
| Сентябрь 2007 | PowerPoint Mobile | Old version, no longer supported: 12.0 | Windows Mobile 6 | |
| Январь 2008 | PowerPoint 2008 | Old version, no longer supported: 12.0 | Macintosh | |
| Июнь 2010 | PowerPoint 2010 | Older version, yet still supported: 14.0 | Windows | Версия 13.0 была пропущена из-за Трискайдекафобии |
| Июнь 2010 | PowerPoint 2010 Web App | Old version, no longer supported: 14.0 | Web | |
| Июнь 2010 | PowerPoint Mobile 2010 | Old version, no longer supported: 14.0 | Windows Phone 7 | |
| Ноябрь 2010 | PowerPoint 2011 | Old version, no longer supported: 14.0 | Macintosh | Версия 13.0 была пропущена из-за Трискайдекафобии |
| Апрель 2012 | PowerPoint Mobile 2010 | Old version, no longer supported: 14.0 | Nokia Symbian | |
| Октябрь 2012 | PowerPoint Web App 2013 | Older version, yet still supported: 15.0 | Web | |
| Ноябрь 2012 | PowerPoint Mobile 2013 | Old version, no longer supported: 15.0 | Windows Phone 8 | |
| Ноябрь 2012 | PowerPoint RT 2013 | Older version, yet still supported: 15.0 | Windows RT | |
| Январь 2013 | PowerPoint 2013 | Older version, yet still supported: 15.0 | Windows | |
| Июнь 2013 | PowerPoint Mobile 2013 for iPhone | Older version, yet still supported: 15.0 | iPhone | |
| Июль 2013 | PowerPoint Mobile 2013 for Android | Older version, yet still supported: 15.0 | Android | |
| Февраль 2014 | PowerPoint 2013 Online | Older version, yet still supported: 15.0 | Web | |
| Март 2014 | PowerPoint 2013 for iPad | Older version, yet still supported: 15.0 | iPad | |
| Ноябрь 2014 | PowerPoint Mobile 2013 for iOS | Older version, yet still supported: 15.0 | iOS | |
| Июнь 2015 | PowerPoint Mobile 2016 for Android | Current stable version: 16.0 | Android | |
| Июль 2015 | PowerPoint 2016 for Macintosh | Current stable version: 16.0 | Macintosh | Версия PowerPoint 2013 для Mac не была выпущена |
| Июль 2015 | PowerPoint Mobile 2016 | Current stable version: 16.0 | Windows 10 Mobile | |
| Июль 2015 | PowerPoint Mobile 2016 for iOS | Current stable version: 16.0 | iOS | |
| Сентябрь 2015 | PowerPoint 2016 for Windows | Current stable version: 16.0 | Windows | |
| Январь 2018 | PowerPoint 2016 for Windows Store | Current stable version: 16.0 | Windows | |
| Дата | Название | Версия | Система | Комментарии |
Демонстрация презентации
Есть несколько способов запуска презентации для демонстрации.
Заметим, что нам не нужна установленная программа PowerPoint при демонстрации презентации PowerPoint Online, но нужен интернет!
Кликаем по кнопке Показ в правом верхнем углу, и презентация запускается в режиме демонстрации.

2 способ демонстрации презентации в сервисе PowerPoint Online
Переходим в меню Слайд-шоу и кликаем С начала, чтобы запустить показ презентации с первого слайда. Или С текущего слайда, чтобы запустить презентацию со слайда, в котором мы находимся в текущий момент.

3 способ демонстрации презентации в сервисе PowerPoint Online
Кликаем по значку Слайд-шоу, расположенном в правом нижнем углу. В этом способе показ начинается со слайда, на котором мы находимся в текущий момент.

Добавление нового слайда с графическим файлом
Вот теперь заголовок первой страницы вы оформили и пришло время создать новый слайд. Для этого в главной вкладке нажмите на иконку «Создать слайд», чтобы сразу добавить страницу с разметкой по умолчанию, или же клацните по названным словам, возле которых отображена стрелка вниз. Перед вами откроются все те же примеры разметок, с одной из которых создастся новая страница.
Сразу же во втором объекте со словами «Текст слайда» вам предлагается вставить один из объектов: таблицу, диаграмму, SmartArt, рисунок, картинку с Интернета или же видео.
В нашем случае стоит просто нажать на иконку «Рисунок», после чего перед вами откроется проводник для выбора нужного изображения.
Интересно то, что в PowerPoint 2016 программа предлагает вам несколько идей для оформления вставки графических файлов. Не ленитесь и заглядывайте туда, иногда можно найти действительно стоящие решения.
Известные проблемы
Как правило, установка лицензионного пакета Microsoft Office проходит без накладок. Однако могут быть и исключения. Следует рассмотреть краткий список.
- Сбой процедуры установки
Наиболее часто происходящая проблема. Сама по себе работа установщика сбивается очень редко. Чаще всего виновниками оказываются сторонние факторы – вирусы, сильная загруженность памяти, нестабильность работы ОС, аварийное выключение и так далее.
Решать каждый вариант надо в индивидуальном порядке. Наилучшим вариантом станет переустановка с перезагрузкой компьютера перед каждым шагом.
- Фрагментация
В некоторых случаях может нарушиться работоспособность программы ввиду ее фрагментации по разным кластерам. В таком случае система может потерять какие-либо критически важные компоненты и отказаться работать.
Решение – произвести дефрагментацию диска, на который установлен MS Office. Если это не помогает, следует переустановить весь пакет приложений.
- Занесение в реестр
Данная проблема наиболее тесно связана с первым вариантом. Разные пользователи сообщали о том, что в процессе установки программы происходил сбой процедуры, однако система уже вносила данные в реестр о том, что все поставлено успешно. Как итог, ничто из пакета не работает, а сам компьютер упорно считает, что все стоит и работает нормально и отказывается удалять или устанавливать заново.
В такой ситуации следует попробовать функцию «Восстановить», которая появляется среди вариантов в окне, описанном в главе «Добавление PowerPoint». Это работает не всегда, в некоторых случаях приходится полностью форматировать и переустанавливать Windows.
Также с решением данной проблемы может помочь CCleaner, который способен исправлять ошибки реестра. Сообщают, что иногда он обнаруживал недействительные данные и успешно удалял их, что позволило установить Office нормально.
Подробнее: Очистка реестра с помощью CCLeaner
Отсутствие компонентов в разделе «Создать»
Самый популярный способ использования документов MS Office – нажать правой кнопкой в нужном месте и выбрать вариант «Создать», а там уже и требуемый элемент. Может случиться так, что после установки комплекта программ новые варианты не появляются в этом меню.
Как правило, помогает банальная перезагрузка компьютера.
Сбой активации
После некоторых обновлений или ошибок в работе системы программа может терять записи о том, что активация была успешно произведена. Итог один – Office снова начинает требовать активацию.
Обычно решается банально повторной активацией каждый раз, как это потребуется. В случае невозможности сделать это, следует полностью переустановить Microsoft Office.
Нарушение протоколов сохранения
Также связанная с первым пунктом проблема. Иногда установленный Офис отказывается корректно сохранять документы любыми путями. Причин тому бывает две – либо произошел сбой в процессе установки программы, либо техническая папка, где приложение держит кэш и сопутствующие материалы, недоступна или функционирует неверно.
В первом случае поможет переустановка Microsoft Office.
Во втором тоже может помочь, однако следует предварительно проверить папки по адресу:
Здесь следует убедиться, что все папки для программ пакета (они носят соответствующие названия – «PowerPoint», «Word» и так далее) имеют стандартные настройки (не «Скрытые», не «Только для чтения» и т.д.). Для этого нужно нажать правой кнопкой на каждой из них и выбрать вариант свойства. Здесь следует изучить данные настройки для папки.
Также следует проверить техническую директорию, если она по каким-либо причинам не располагается по указанному адресу. Для этого нужно из любого документа войти во вкладку «Файл».
Здесь выбрать «Параметры».
В открывшемся окне перейти в раздел «Сохранение». Здесь нас интересует пункт «Каталог данных для автовосстановления». По указанному адресу расположен конкретно этот раздел, но там же должны находиться и остальные рабочие папки. Следует найти и проверить их указанным выше способом.
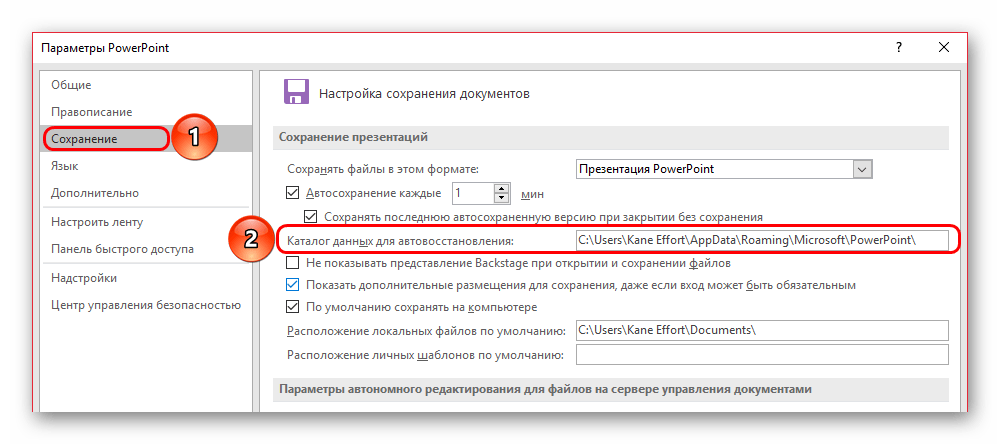
Особенности функционала Microsoft PowerPoint
Данная программа предоставляет своему пользователю огромный выбор готовых шаблонов, за использование которых не нужно дополнительно платить. Эти стандартные решения помогут новичку побыстрее разобраться с правилами использования программы и делать презентации высокого качества в несколько кликов.
Программа Майкрософт Офис Повер Поинт обладает функционалом, который позволяет работать с различными файлами, в том числе и медиа:
- Текстами.
- Таблицами.
- Специальными фигурами.
- Картинками.
- Фотографиями.
- Аудиозаписями.
- Видео.
Кроме того, если скачать программу для презентаций Microsoft Office PowerPoint, то появятся обширные возможности для форматирования исходного материала:
- Заливки.
- Выравнивание.
- Шрифты.
- Абзацы и многое другое.
Также можно проводить взаимодействие между различными компонентами пакета Microsoft Office при помощи функции импорта и экспорта. А использование эффектов анимации при смене слайдов добавит интерес и динамичность презентации.
История
PowerPoint был впервые разработан Деннисом Остином и Томасом Рудкиным в корпорации Forethought Inc. Предполагалось, что продукт будет носить имя Presenter, но это товарный знак не удалось зарегистрировать. В 1987 году программа была переименована в PowerPoint (идея нового имени принадлежит Роберту Гаскинсу). В августе того же года Microsoft купила компанию Forethought за 14 миллионов долларов и превратила ее в свою бизнес-единицу, где продолжалась разработка ПО. Первая итерация Microsoft PowerPoint была запущена вместе с Windows 3.0 в 1990 году. Она позволяла листать слайды в одном направлении (только вперед), и количество настроек было довольно ограничено.
Что такое PowerPoint в современном понимании? Программа претерпела значительные изменения в Microsoft Office PowerPoint 97 — были добавлены полноценные эффекты перехода и автоматическое движение слайдов. Это позволило ведущему следовать плану и продолжать выступление без пауз.
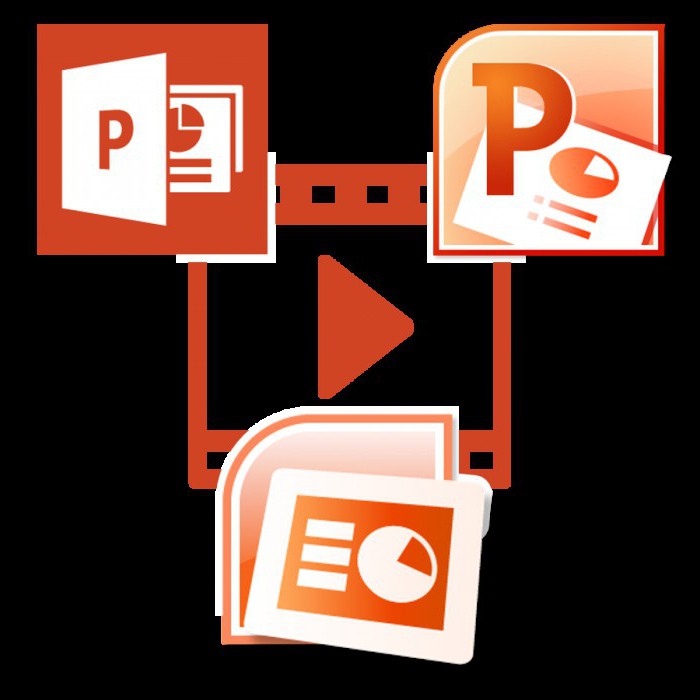
Подготовка к установке
Сразу стоит оговориться, что не существует возможности скачать отдельное приложение MS PowerPoint. Оно абсолютно всегда идет только в составе Microsoft Office, и максимум, что может сделать человек – это установить только этот компонент, отказавшись от других. Так что если требуется установить только эту программу, то пути два:
- Установить только выбранный компонент из всего пакета;
- Воспользоваться аналогами PowerPoint.
Попытка найти и добыть в интернете отдельно эту программу чаще всего может увенчаться специфическим успехом в виде зараженности системы.
Отдельно стоит сказать про сам пакет Microsoft Office
Важно пользоваться лицензионной версией данного продукта, поскольку она стабильнее и надежнее, нежели большинство взломанных. Проблема использования пиратского Офиса заключается даже не в том, что это нелегально, что корпорация теряет деньги, а в том, что этот софт попросту нестабилен и может доставить массу неприятностей
По указанной ссылке можно как приобрести Microsoft Office 2016, так и оформить подписку на Office 365. В обоих случаях доступна ознакомительная версия.
Microsoft PowerPoint 2010 для Windows 7 скачать бесплатно на русском
| Версия Microsoft PowerPoint 2010 | ОС | Язык | Размер | Тип файла | Загрузка |
|---|---|---|---|---|---|
|
PowerPoint 2010 |
Windows 7 | Русский |
347.43mb |
exe |
Скачать |
Microsoft PowerPoint 2010
Powerpoint 2010 — программа, предназначенная для создания и просмотра мультимедийных презентаций.
Позволяет размещать на слайдах текст, изображения, анимацию, ссылки, видео- и аудио объекты. Является одним из компонентов Microsoft Office 2010, устанавливается в составе офисного пакета или отдельным приложением.
Общая информация о программе
Powerpoint 2010 относится к числу наиболее популярных приложений для подготовки презентаций, содержит мощный набор функций для заполнения и оформления слайдов. Позволяет создавать слайд-шоу разного уровня сложности, обеспечивает наглядное представление информации, повышает эффективность публичных выступлений. Программа востребована в сфере образования, науки и бизнеса, используется на лекциях, пресс-конференциях и вебинарах.
От предыдущей версии 2007 отличается модифицированным ленточным интерфейсом и более богатым функционалом. В частности, в программу были добавлены новые эффекты и темы оформления, расширены возможности совместной работы над проектом. Появился инструмент «Снимок», позволяющий вставлять фото рабочего стола или окна любой открытой программы.
Функциональные возможности Powerpoint 2010
Программа позволяет создавать слайды, выбирать стиль их оформления и размещать в произвольном порядке текст, графику и мультимедийные элементы. При работе над презентацией пользователь может использовать готовые шаблоны из встроенных библиотек или создавать собственные макеты.
Возможные операции с проектом:
- редактирование, изменение структуры и содержания;
- сохранение в оригинальном формате;
- распечатка на принтере;
- отправка по e-mail;
- размещение в интернете.
В презентациях можно корректировать цветовую палитру, указывать порядок и время показа каждого слайда, выбирать способы перехода между ними, использовать визуальные и звуковые эффекты. Существует возможность добавления в презентацию фотографий и видео с YouTube.
В программе присутствует солидный набор инструментов для полноценной работы с изображениями, доступен монтаж видео с возможностью синхронизации звука. Использование элементов SmartArt позволяет создавать оригинальные композиции, повышать наглядность презентации, улучшать ее восприятие зрителем. Презентацию можно преобразовать в видеоролик, с соединением всех присутствующих на слайдах объектов в единый поток, без потери качества.
Анимационные переходы между слайдами
Вот теперь мы подошли к самому интересному. В PowerPoint предлагается использовать множество разных переходов от слайда к слайду. Они могут быть как обычными (простое перелистывание), так и более сложными (эффект трещины, оригами и т.д.).
Конечно же Виндовс 7 с его версией PowerPoint 2007 имеет намного меньше различных интересных переходов между страницами презентации. Поэтому последних названных видов эффектов вы просто можете не найти в версиях, выпущенных ранее 2016 года.
Итак, чтобы слайд интересно появлялся перед смотрящими необходимо:
- На ленте с инструментами перейдите во вкладку «Переходы»;
- Выберете первую страницу презентации;
- В разделе «Переход к этому слайду» расположены всевозможные эффекты. Выберете один их них, нажав на него кнопкой мыши, и сразу же сработает превью перехода;
- В разделе «Время показа слайдов», который расположен справа, настройте параметры звука, длительность перехода в секундах и т.д.;
- Проделайте предыдущие действия со всеми остальными слайдами, если хотите установить разные виды переходов или другие настройки. Вы также можете в разделе, названном на предыдущем шаге, нажать на «Применить ко всем» и тогда все слайды будут одинаково сменять друг друга;
- Чтобы просмотреть результат проделанной работы перейдите во вкладку «Слайд-шоу» и нажмите на первую иконку – «С начала».
Вставляем изображения в презентацию
Для вставки изображения на слайд кликаем Вставка – Рисунки. Получаем 3 варианта:
Это устройство – вставка изображения с локального диска.
Стоковые изображения – изображения из общедоступных медиахранилищ.
Рисунки Bing – изображения из хранилищ службы изображений поисковой системой Bing.
Выберем Это устройство:
В открывшемся окне кликаем Выбрать файлы:
В открывшемся проводнике кликом левой кнопкой мыши выбираем нужный файл изображения и кликаем Открыть:
Последний шаг — кликаем Вставка:
Получаем изображение на слайде.
Полученное изображение мы можем произвольно перемещать по слайду. Для этого захватываем левой кнопкой мыши и перетаскиваем изображение. Например, в правый нижний угол:
После перемещения отпускаем кнопку мыши и изображение фиксируется в выбранном положении на слайде:
Захватывая и удерживая узлы, можем уменьшать или увеличивать размер изображения, а также поворачивать изображение на произвольный угол:
Для вставки стокового изображения кликаем Вставка – Рисунки – Стоковые изображения:
Можем воспользоваться разделами Изображения, Значки, Фигуры людей, Наклейки, Иллюстрации.
В качестве примера вставим значок. Выбираем раздел Значки и в строке поиска ищем подходящие по ключевому слову презентация.
Кликаем по понравившемуся и бесплатному:
Получаем на слайде значок, который можем использовать в качестве логотипа:
Создать презентацию бесплатно с Повер поинт онлайн
Если вам необходимо быстро создать презентацию для каких-либо целей, тогда нет прямой необходимости устанавливать платную версию PowerPoint на ваш ПК. Можно воспользоваться бесплатной версией PowerPoint online без регистрации, любезно представленной компанией Microsoft, и в которую можно попасть, используя, к примеру, данные своего аккаунта в Skype.
- Чтобы воспользоваться функционалом данного ресурса перейдите на него https://office.live.com/start/PowerPoint.aspx;
- Нажмите на кнопку «Войти с помощью учётной записи Майкрософт», введите свой логин в Скайпе и пароль (возможно, придётся пройти процедуру сопряжения паролей);
- Кликните на «Новая презентация» и вы перейдёте в режим создания презентаций.
Как известно, подобные презентации состоят из набора слайдов, которые можно организовать различным образом (тексты, графика, тексты плюс графика и так далее). Панель управления данной онлайновой версии Повер поинт по сравнению с стандартной версией чуть упрощена, тем не менее, здесь имеется весь необходимый инструментарий для создания нужных вам слайдов.
Интерфейс онлайн версии инструмента PowerPoint
Если вы хотите загрузить уже готовую презентацию, то её необходимо для начала поместить в OneDrive – облачное хранилище компании Microsoft (Файл – Открыть – Дополнительные сведения о OneDrive). Уже там будет необходимо загрузить нужный вам файл, нажать на «Редактировать презентацию» и выбрать опцию «Редактировать в браузере».
В целом же процесс создания и сохранения слайдов не особо отличается от обычного «джентельменского» набора функций PowerPoint, все желающие могут воспользоваться имеющимся здесь функционалом, а затем и сохранить созданный файл презентации сначала в облако, а потом и к себе на ПК.
Области применения презентаций, изготовленных при помощи PowerPoint
Для изготовления полноценных интересных презентаций пользователю достаточно просто скачать на нашем сайте Microsoft Office PowerPoint на русском языке, придумать интересную идею и в несколько кликов воплотить её в жизнь.
Данная программа может быть с успехом применена для создания:
- Бизнес-презентаций, которые станут хорошим подспорьем для того, чтобы доходчиво и быстро донести необходимую информацию сотням акционеров на их собрании, большому числу дистрибьюторов во время ознакомительной конференции, коллегам при создании бизнес-планов.
- Презентаций продаж. К примеру, сотрудникам страховых компаний пригодится наглядная демонстрация рисков, которые могут ожидать людей или компании, не позаботившиеся в своё время приобретением страховых полисов.
- Лекций. Преподаватели и научные сотрудники оценят удобство подачи информации на конференциях и уроках, когда не нужно писать на доске от руки, а стоит просто продемонстрировать слайды.
- Домашней работы. С помощью PowerPoint можно, не теряя лишнего времени, быстро и удобно выполнять целый ряд домашних заданий, таких к примеру, как написание объёмных рефератов.
- Слайд-шоу для проведения церковных проповедей. Можно выводить на экран тексты исполняемых псалмов и прочие тексты для воспроизведения, которые верующим раздают бумажные носители.
- Информационных станций. Программу PowerPoint с успехом можно применять при организации информационных табло, к примеру, музейной экспозиции, посвящённой истории города или информации о продуктах и услугах компании.
- Internet-презентаций. Данный инструмент может помочь в организации презентации через всемирную сеть даже при отсутствии самого докладчика. Слушатели просто включат свои компьютеры в удобное для них время и получат порцию необходимой информации.
Microsoft Office PowerPoint, в своей свободной версии, позволяет в полной мере воспользоваться её широким функционалом для создания любых презентаций.
Краткое описание работы с PowerPoint
Для создания презентации в этой программе достаточно просто запустить ее, выбрать нужный шаблон для работы и начать разрабатывать и размещать на слайдах необходимые элементы. Более опытные пользователи могут обойтись и без шаблонов
На каждом слайде можно поместить: текст, редактируемый по размеру, шрифту, цвету и тени, растровые изображения, звуковое сопровождение и много другое. Все эти элементы могут появляться на слайде со спецэффектами, развлекающими и привлекающими внимание зрителя
| Microsoft PowerPoint 2013 | Майкрософт Офис |
| Microsoft PowerPoint 2010 | Microsoft Word |
| Microsoft PowerPoint 2007 | Microsoft Excel |
| Microsoft PowerPoint 2003 | Microsoft PowerPoint |
Как установить PowerPoint 2016
Запустите программу нажмите Начать установку
Нажмите Настройка
Выберите нужные программы, ненужные пометьте красным крестиком.
Новшества, представленные в Power Point 2016
В Microsoft Office PowerPoint 2016 простой маркированный список благодаря технологии SmartArt можно превратить в стильную схему пошагового процесса. Для обладателей подписки на Office 365 создан расширенный и упрощенный интерфейс видеозаписи презентаций а так же создан удобный интерфейс для обратной связи с представителями компании через Интернет.
Интерактивное оглавление
Появилась возможность группировать слайды в интерактивное оглавление, позволяющее менять порядок показа слайдов по собственному усмотрению непосредственно во время демонстрации графического материала.
Поле действий
Также одним из последних обновлений было встроено одно очень важное поле – история действий. Благодаря этому полю можно контролировать все произведенные во время работы действия и при необходимости их отменить
Новая тема
Появилась возможность сменить тему Office на расцветку с высокой контрастностью (темно-серый фон, черный цвет окон) для облегчения давления на зрение при длительной работе с программой.
Важность программы для рядового пользователя
Как отметил известный русский дизайнер Артемий Лебедев, популярность Microsoft PowerPoint обусловлена, прежде всего, необходимостью дополнения текстовой информации иллюстрациями, которая воспитывается у американцев с детства благодаря оверхед-проекторам (современный аналог советского диафильма). Такой способ подачи способствует лучшему усвоению материала, так как статистически среди людей гораздо больше тех, кто острее воспринимает мир глазами (визуалов). Тех же, кто лучше обучается через слух (аудиалов) или мышечную память (кинестетики), гораздо меньше.
Так распорядилась сама природа, так как именно наблюдательность помогала большинству людей выжить на заре человечества, а способность постоянно быстро двигаться, и острый слух необходимы были охотникам и ночным сторожевым, коих в человеческих племенах было меньшинство.
Таким образом, используя Microsoft Office PowerPoint 2016 и все его современные преимущества, оратор имеет гораздо больше шансов привлечь аудиторию своим докладом. Не зря с английского “power point” означает «успешный доклад».
Вставляем новый слайд
Теперь добавим еще один слайд. Для это кликаем Вставка – Создать слайд:
Сервис PowerPoint Online предложит несколько макетов оформления для нового слайда. Выбираем Заголовок и объект и кликаем Добавить слайд:
Получаем второй слайд с заполнителями:
Верхний заполнитель – для добавления заголовка. А второй заполнитель – универсальный. С помощью него можно вставить текст, таблицу, изображения с диска или из банка изображений. Выбор нужного содержания определяется пиктограммами:
Мы вставим просто текст: заголовок и несколько тезисов. Причем текст можно как набрать на клавиатуре, так и скопировать из какого-либо готового источника, например, из текстового редактора Word.
У нас получается такой слайд:
Для работы с текстом есть стандартные инструменты:
- Шрифт
- Размер шрифта
- Начертание
- Цвет шрифта
- Расположение и т.д.
Описание Microsoft PowerPoint
Microsoft PowerPoint — популярный офисный продукт, предназначенный для создания анимированных презентаций как с нуля, так и при использовании специального мастера или конструктора. Последний вариант предусматривает применение шаблона с заданной структурой всех составных слайдов, их общей стилистикой и оформлением. В свою очередь, задействованная тема Office позволяет сконфигурировать визуальное представление каждого индивидуального слайда в презентации на свой манер, выбрав один из предложенных вариантов разметки. Все элементы презентации могут включать в себя простой текст, графические изображения, рисунки SmartArt и клипарты, трехмерные модели, диаграммы, а также мультимедиа-нарезки и ролики. Смена слайдов может сопровождаться интерактивными эффектами, переходами и анимацией. Программа PowerPoint содержит огромную вложенную библиотеку качественных анимационных эффектов, сменяющих друг друга со строго заданной периодичностью, задержкой и порядком появления на экране. Возможен и случайный фактор в случае неявной кастомизации параметров.
Скачайте PowerPoint 2019 на русском языке бесплатно для Windows
| Версия | Платформа | Язык | Размер | Формат | Загрузка |
|---|---|---|---|---|---|
| * скачайте бесплатно PowerPoint 2019 для Windows, файл проверен! | |||||
|
Microsoft PowerPoint 2019 |
Windows |
Русский | 698MB |
Скачать |
Обзор PowerPoint 2019
PowerPoint 2019 — обновленное средство разработки презентаций, представленное пользователям в сентябре 2018 года. Обладает понятным интерфейсом и продвинутым функционалом, содержит множество новых опций и инструментов.
Функционал приложения
PowerPoint 2019 позволяет корректно открывать PDF-документы, добавлять медиафайлы, применять фильтры и спецэффекты. Программа адаптирована под устройства с сенсорными экранами, поддерживает рукописный ввод информации.
Среди новшеств выпуска:
- тонкая настройка дизайна слайдов;
- выделение карандашом произвольных областей;
- поддержка формата SVG;
- экспорт проекта в видео с разрешением 4К;
- новые диаграммы с картами и в виде воронок;
- импорт файлов из других офисных приложений;
- функции масштабирования Zoom и морфинга (Morph);
- инструменты для записи закадрового текста и видео;
- наличие электронной записной книжки.
Приложение позволяет создавать презентации на высоком профессиональном уровне, добавлять в них звук, видео и картинки, оформлять слайды на свой вкус. Существует возможность разбивать на части изображения SVG и редактировать каждую часть по отдельности.
Предусмотрено использование трехмерных объектов, которые можно поворачивать на 360 градусов и рассматривать со всех сторон. Переход «трансформация» помогает трехмерные модели оживлять, придавать кинематографичность проекту.
Новая версия «умеет» автоматически распознавать общий фон, чем упростилась задача его изменения или удаления. Выделять стало возможно не только прямоугольные, но и произвольные области.
Добавлен настраиваемый набор для рукописного ввода, состоящий из маркеров, карандашей и перьев. К рукописным объектам можно применять различные эффекты, придающие «металлический» блеск — «золото», «серебро», «галактика», «радуга» и др. В комплект инструментов входит специальный ластик, позволяющий с высокой точностью стирать лишние фрагменты рисунков, выполненных от руки. Для рисования прямых и выравнивания по одной линии групп объектов можно использовать линейку. Благодаря настройке наклона, она легко располагается под любым углом.
Географические данные можно наглядно представлять в виде диаграмм с картой. При помощи диаграмм-воронок удобно отображать значения в виде расположенных по убыванию секторов.
PowerPoint 2019 прост в загрузке и настройке, может устанавливаться в составе офисного пакета или отдельным приложением.
Похожие программы
PowerPoint 2013 — программа для создания презентаций и слайд-шоу
Excel 2013 — профессиональный редактор электронных таблиц
Word 2013 — удобная программа для работы с текстовыми документами
Microsoft Office 2013
PowerPoint 2016 — создавайте и демонстририруйте презентации и слайд-шоу
Excel 2016 — средство обработки числовых данных
Word 2016 — текстовый редактор с обновлённым интерфейсом
Microsoft Office 2016
PowerPoint 2010 — самый удобный powerpoint для изучения
Excel 2010 — обновленный выпуск программы для работы с таблицами
Word 2010 — популярный текстовый редактор
Microsoft Office 2010
PowerPoint 2007 — создание презентаций на слабом компьютере
Excel 2007 — создание презентаций на слабом компьютере
Word 2007 — текстовый редактор документов
Microsoft Office 2007
PowerPoint 2003 — самый простой powerpoint для создания презентаций
Excel 2003 — приложение для работы с числовой информацией
Word 2003 — приложение для работы с документами
Microsoft Office 2003
Word 2019
PowerPoint 2019
Excel 2019
Microsoft Office 2019
Word 2020
Excel 2020
PowerPoint 2020
Microsoft Office 2020
Microsoft Office 365
Аудио | Видео программы
Графические программы
Microsoft Office
Игры
Интернет программы
Диски и Файлы
Смерть через PowerPoint: миф или правда?
Смерть через PowerPoint — популярный англоязычный термин, который возник с ростом популярности данной программы. Это явление, вызванное плохим использованием программного обеспечения для презентации.
Ключевые факторы, которых следует избегать при создании презентаций:
- запутанная графика;
- нагромождение картинок;
- непоследовательно структурированная информация;
- слишком большое количество контента на странице;
- слайды со большим количеством текста и докладчиков;
- невыдержанный стиль документа.
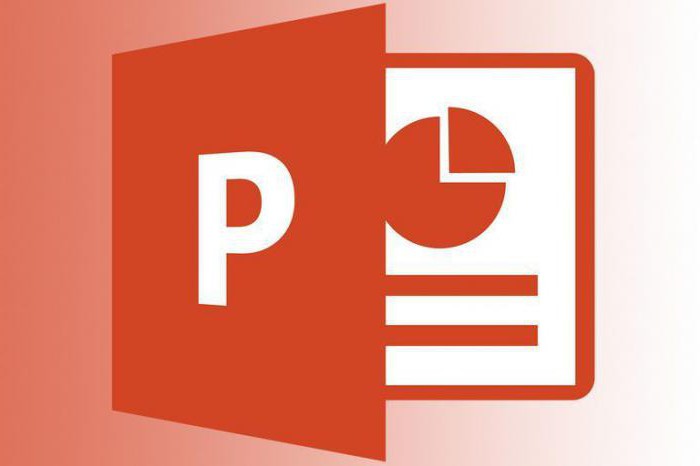
Если презентация получилась неудачной и неубедительной, аудитория остается эмоционально отключенной от представленного контента, и эффективность выступления спикера значительно снижается.
Несколько важных советов по созданию удачной презентации:
Не помещайте весь текст выступления на слайд — отразите лишь ключевые моменты.
Не используйте слишком много объектов на одной странице
Это рассеивает внимание аудитории.
Не переусердствуйте с анимацией! Излишнее количество анимированных объектов отвлекает слушателей.
Продвинутые и эксклюзивные опции редактора Microsoft PowerPoint
Приложение PowerPoint предлагает следующий полнофункциональный набор возможностей и инструментов, с помощью которых ваш мастер-проект может получить положительную обратную связь и комментарии у аудитории:
- базовые средства форматирования контента. Доступно выравнивание содержимого по краям или по центру, добавление или удаление колонок, организация маркированных списков, нумерации, задание междустрочного интервала, уменьшение или увеличение отступа, изменение ориентации текста, преобразование фигур в объекты SmartArt и другие необходимые функции
- богатый арсенал графических и мультимедийных объектов, рекомендуемых для вставки и модификаций. В дополнение к обозначенным выше элементам, слайды PowerPoint могут содержать оглавление, ссылки, примечания, надписи, колонтитулы, объекты WordArt, нумерацию, специальные символы, запись экрана с аудио-поддержкой посредством микрофона и массу прочих вспомогательных элементов
- покадровая демонстрация проекта PowerPoint в автоматическом режиме слайд-шоу с воспроизведением закадрового текста, использованием времени показа слайдов, отображением элементов управления проигрывателем. Благодаря мощной инструментальной базе утилиты, смена отображаемых в слайд-шоу сцен может быть записана целиком вручную, с применением креативных навыков рисования и дизайнерского оформления. Результаты вашей работы будут полностью сохранены в указанном файле. При желании можно также задействовать веб-камеру или микрофон
- общие средства рецензирования и совместной работы, присущие другим модулям Microsoft Office. В частности, в PowerPoint присутствует проверка орфографии, тезаурус для поиска синонимов, проверка читаемости, интеллектуальный поиск текстовых вхождений в Википедии или в поисковой платформе Bing, быстрый перевод искомой фразы или выражения на желаемый язык, создание примечаний, сравнение нескольких версий документа с итерационным принятием или отклонением выполненных изменений.
На нашем веб-сайте вы можете быстро скачать любой билд русской версии апплета Microsoft PowerPoint без необходимости регистрации и в абсолютно бесплатной форме, установив инсталляционный пакет на свой компьютер или ноутбук после его загрузки с сервера. Представленное ПО полностью поддерживается системами Windows и macOS любой разрядности, за исключением ранних изданий приложения года и предшествующих ему ревизий, где совместимость с macOS еще не была реализована. Поддержка мобильных платформ Android и iOS заявлена, начиная с версии PowerPoint 2016 и всех последующих.