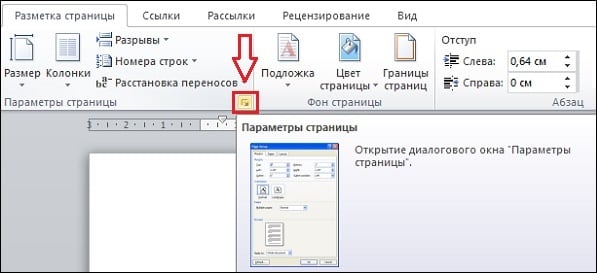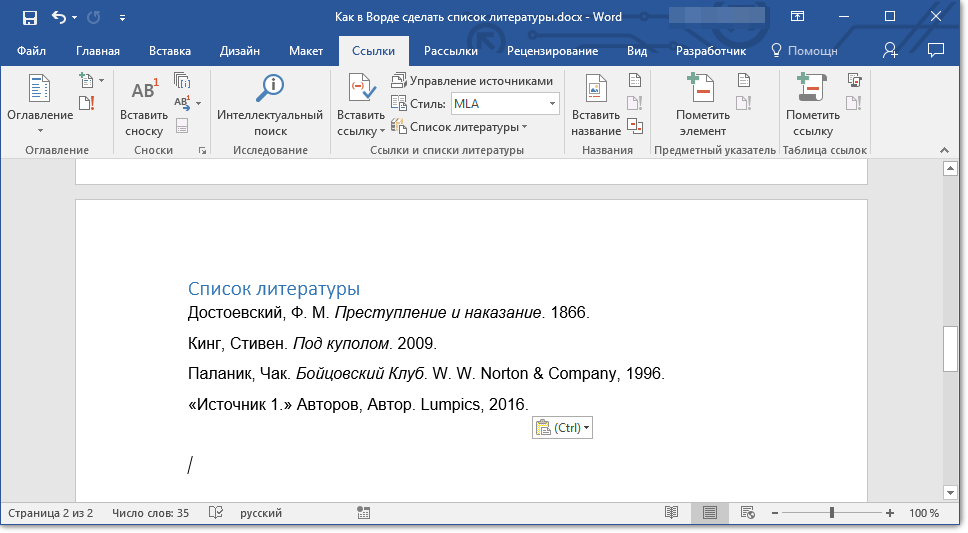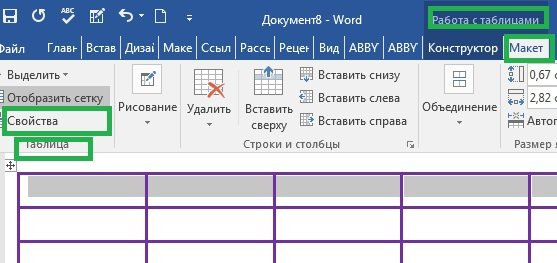Microsoft publisher
Содержание:
- Направляйте внимание читателей с помощью визуальных подсказок в виде линий и стрелок
- Представьте читателю клиентов и бизнес-партнеров, чтобы показать свое социальное влияние
- Заполнение шаблона
- Как сделать буклет в Ворде. Пошаговая инструкция по созданию буклетов в Word
- Улучшенные возможности Microsoft Publisher 2010
- Как распечатать брошюру в Ворде?
- Используйте значки и яркие цвета для выделения призывов к действию
- Наполнение
- Как сделать буклет в Publisher: пошаговая инструкция
- Улучшенные возможности Microsoft Publisher 2010
- Наполнение
- Сохранение
- Первый способ
- Новые возможности
- Некоторые советы при подготовке брошюр в программе Word
- Способ 2: Adobe Photoshop
- Поместите четкий призыв к действию как минимум на одну полосу буклета
- OpenOffice Draw
- Как еще можно сделать брошюру
- Как делать буклет с двумя сгибами
Направляйте внимание читателей с помощью визуальных подсказок в виде линий и стрелок
Правильно расположенные визуальные подсказки облегчают навигацию по буклету. С помощью визуальных подсказок вы можете использовать опыт и знания читателей для того, чтобы вызвать у них нужное поведение. Если вы добавите в рекламный буклет стоп-сигнал или большую красную стрелку, читатели точно будут знать, как на них реагировать.
Это не значит, что нужно вставлять между разделами большие красные стрелки, но несколько едва заметных направляющих линий не помешают.
Линии подскажут, в каком порядке читать текст (как, например, в буклете выше).
Если убрать линии, то, скорее всего, читатель без раздумий перескочит от первого пункта к четвертому. Но линии направляют взгляд в правильном порядке. А еще линии позволяют сделать контент более увлекательным.
Представьте читателю клиентов и бизнес-партнеров, чтобы показать свое социальное влияние
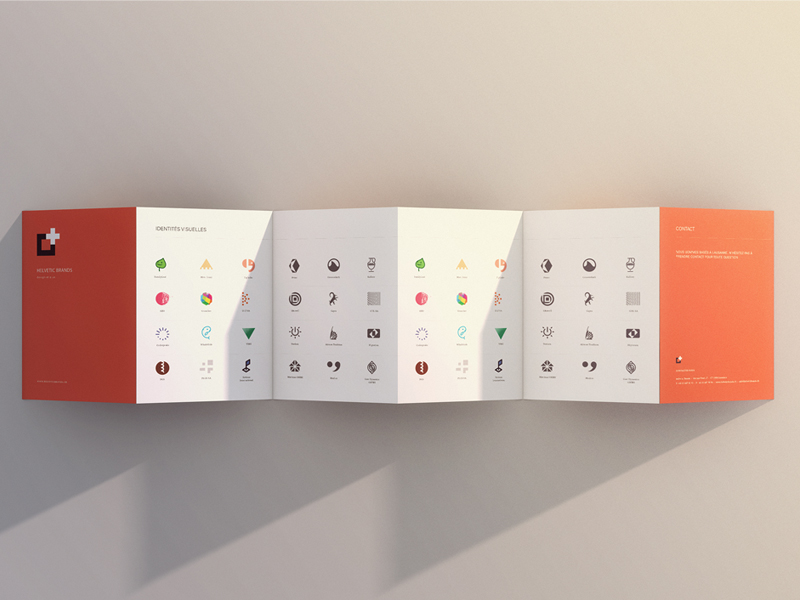
Почти на каждом сайте есть раздел, посвященный клиентам и компаниям, с которыми работает бренд. Есть такой раздел и на главной странице сайта компании Venngage.
Такие разделы помогают показать, что бренд работает с известными компаниями и брендами, что вызывает у потребителя чувство доверия. Представление такой информации может стать очень мощным инструментом, если ее использовать должным образом.
Вы можете, например, вызывать чувство доверия у читателей своих рекламных буклетов, размещая в них информацию о своих клиентах. Посмотрите, как это сделали представители компании Helvetic Brands. Вам, конечно, совсем не обязательно размещать такой же длинный список клиентов, нескольких примеров будет вполне достаточно.
Заполнение шаблона
В качестве предварительной подготовки надо четко понимать место обложки (титульной страницы) буклета и его последней страницы. В случае с буклетом формата А4, который имеет два загиба, обложкой будет крайняя правая колонка условной лицевой стороны листа, а последней страницей — крайняя правая колонка оборотной стороны листа. То есть первая страница буклета размещается четко на развороте обложки. При этом столбец, который в шаблоне стоит слева от обложки, будет в итоге задней частью буклета.
Пометки о том, какой из столбцов чем является, лучше сделать в шаблоне заранее.
В зависимости от стоящих задач, буклету можно придать цветной фон или разместить затекстовый фоновый рисунок. Это позволит сформировать определенный стиль. Главное, чтобы изображение не мешало восприятию основного содержимого, поэтому цвета лучше делать полупрозрачными.
Проработка титульной страницы
Здесь принято размещать информацию о принадлежности и направленности буклета. Чаще всего это название рекламируемой компании, события или мероприятия, к которому приурочена брошюра. Кроме того, на обложке часто размещают следующие типы данных:
- логотип;
- дата и место;
- изображение, соответствующее основному содержимому;
- краткий вступительный текст.
На титульном листе логично использовать красивые шрифты и буквицу.
Заполнение задней части
Здесь можно просто расположить один блок общего контента либо сделать эту часть отличающейся от остального документа. Во втором случае на ней указывают следующую информацию:
- контактные данные и формы связи;
- благодарности;
- режим работы;
- фотоподборка.
Основная часть
Классикой является вставка текста, изображений и других форм подачи данных. Рекомендуем воспользоваться возможностями оформления Microsoft Word: объекты WordArt, встроенные фигуры, экспресс-блоки, буквицы и т. д.
Вставлять текст и картинки надлежит одновременно, поскольку каждый новый вставленный элемент последовательно смещает содержимое столбцов.
По завершении работы готовый шаблон можно сохранить в формате DOC, но лучше конвертировать в формат PDF или JPEG, поскольку именно в таком виде он может быть напечатан нужным тиражом в типографии. В некоторых же случаях прекрасно подойдет печать на типовом принтере с использованием обычной, цветной или фотобумаги.
При выборе варианта принтера и самостоятельной полиграфии придется разобраться с вопросом переворачивания листа для корректной двусторонней печати. Кроме того, необходимо в настройках обозначить переплет: переворачивать лист относительно короткого, а не длинного края.
Как сделать буклет в Ворде. Пошаговая инструкция по созданию буклетов в Word
Буклетом принято называть лист бумаги A4 сложенный в два раза. Буклеты могут использоваться для информирования клиентов или сотрудников компании о продукции или запланированном мероприятии.
Для того чтобы профессионально сделать буклет необходимы специальные программы и навыки дизайнера, но простую версию буклета вполне можно сделать при помощи обычного текстового редактора Word и минимальных навыков. Именно об этом мы и расскажем в данной статье в виде пошаговой инструкции о том, как сделать буклет в Word.
Шаг № 1. Смените ориентацию страницы на альбомную.
Для того чтобы сделать буклет в Ворде сначала необходимо сменить ориентацию страницы с книжной на альбомную. Это делается для того чтобы была возможность набирать текст вдоль листа. Для этого перейдите на вкладку «Разметка страницы», нажмите на кнопку «Ориентация» и выберите вариант «Альбомная».
Шаг № 2. Уменьшите отступы от края листа.
Дальше необходимо уменьшить отступы от края листа. Если этого не сделать, то буклет будет обрамлен в большую белую рамку, и это будет выглядеть не очень привлекательно. Поэтому на той же вкладке «Разметка страницы» нажимаем на кнопку «Поля» и выбираем вариант «Узкие». При выборе данного варианта будут использоваться поля размером в 1.27 сантиметра с каждой стороны.
Обычно поля размером в 1.27 сантиметра отлично подходят для создания буклетов. Но, если хотите еще меньшие поля то выберите вариант «Настраиваемые поля».
После этого появится окно «Параметры страницы» в котором вы сможете выставить нужные размеры полей для каждой стороны листа.
Шаг № 3. Разделите лист бумаги на три колонки.
После того, как вы настроили поля, необходимо разделить лист бумаги на три части. Для этого на той же вкладке «Разметка страницы» нажимаем на кнопку «Колонки» и выбираем вариант «Три».
После этого лист бумаги будет разделен на три части. Вы сможете заметить это по изменению линейки над листом.
необходимо отметить, что переход на вторую колонку будет возможен только после того, как первая будет заполнена текстом. Для того чтобы решить эту проблему можете просто нажать на клавишу Enter и заполнить страницу большим количеством переносов строки.
Шаг № 4. Настройте разделитель и другие параметры буклета.
Если есть необходимость, то вы можете добавить разделитель между колонками сделанного вами буклета. Для этого снова нажмите на кнопку «Колонки» и выберите вариант «Другие колонки».
После этого появится небольшое окно с настройками буклета. Здесь необходимо просто установить отметку напротив функции «Разделитель». необходимо отметить, что разделитель появляется только в том случае, если все колонки буклета заполнены текстом до конца. Пока буклет пуст, разделитель не отображается.
Также в окне «Колонки» можно настроить ширину колонок буклета и промежуток между ними. При необходимости можно даже сделать колонки разной ширины. Для этого необходимо снять отметку напротив функции «Колонки одинаковой ширины» и задать значение ширины для каждой колонки вручную.
В конце не забудьте сохранить настройки нажатием на кнопку «Ok».
Улучшенные возможности Microsoft Publisher 2010
Вставка и форматирование рисунков в публикации
В Microsoft Publisher 2010 стали проще и понятнее приемы работы с рисунками (рис. 6). Для получения требуемых результатов можно использовать сдвиг, обрезку и масштабирование, настраивать цвет и яркость или изменять их форму. Перед их применением можно просмотреть изменения и даже добавить заголовки рисунков из библиотеки макетов заголовков.
Рисунок 6. Редактирование рисунков
Распространение документов
Теперь публикациями можно легко обмениваться. Сохраните публикацию в формате Word, JPEG, PDF или XPS, чтобы быстро распечатать ее и распространить. Никакие дополнительные надстройки для этого не требуются. Связь с клиентами осуществляется с помощью персонифицированных публикаций. Для печати или распространения по электронной почте применяется инструменты: слияние документов, формирование составных документов электронной почты и расширенного объединения в каталог.
Рисунок 7. Слияния публикаций с адресами электронной почты для рассылки буклетов
Кроме того, в Publisher 2010 можно создать и использовать один список клиентов, объединив и отредактировав списки клиентов из нескольких источников, включая Excel, Outlook (рис. 7), Word и т.д. После этого можно персонализировать свои публикации и маркетинговые материалы, чтобы сделать их еще более убедительными.
Как распечатать брошюру в Ворде?
С печатью буклета в MS Word проблем у пользователя не возникнет: достаточно вставить лист в принтер, выбрать, если нужно, параметр «Двусторонняя печать», а по окончании — аккуратно сложить готовые документы.
Чтобы распечатать на принтере созданную в Ворде брошюру, следует:
Из главного окна перейти на вкладку «Файл».
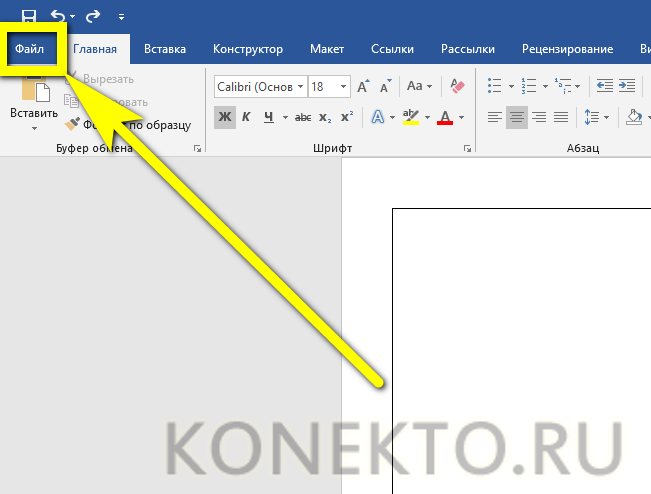
Далее — в раздел «Печать»: все последующие настройки будут производиться здесь.
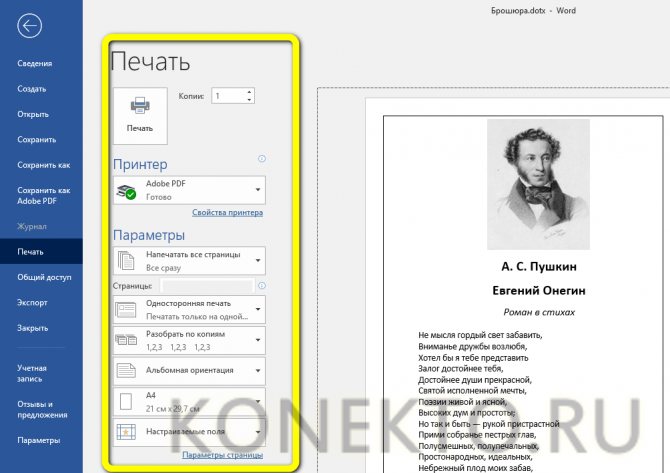
Прежде всего юзеру следует выбрать в выпадающем списке принтер — виртуальный или реальный.
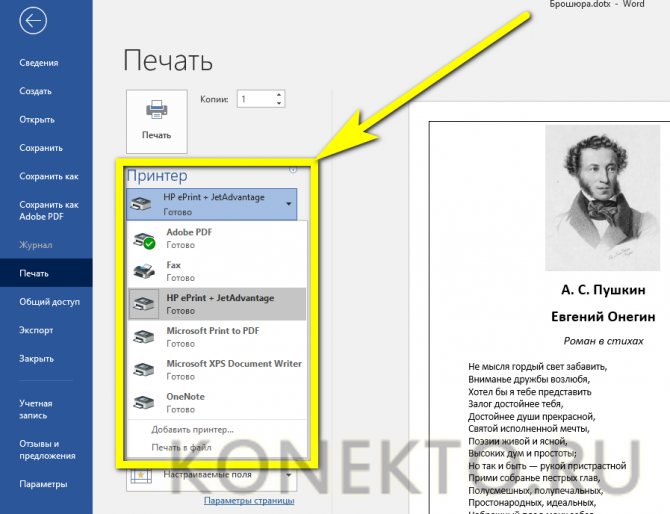
Следующие шаги — определить, должны быть напечатаны все страницы, определённый диапазон, только чётные или только нечётные.
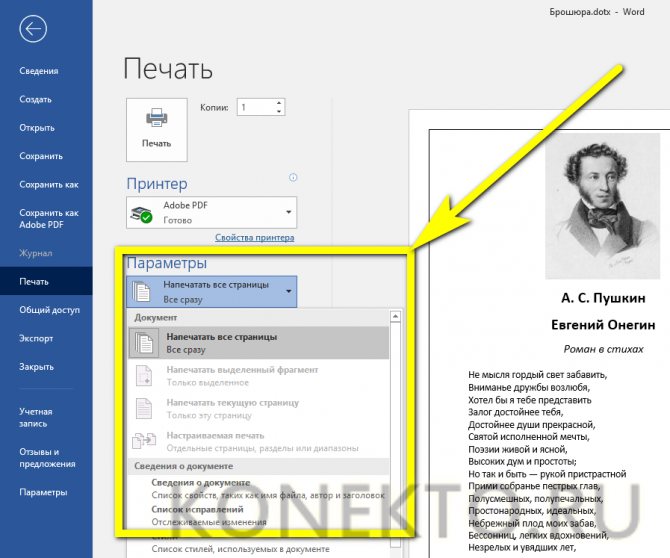
Установить алгоритм печати разворотов — односторонний (пользователю придётся самостоятельно переворачивать страницы) или двусторонний — для брошюры следует выбрать параметр «Переворачивать относительно короткого края».

Определить ориентацию страницы — менять настройки для макета «книжки» не рекомендуется.
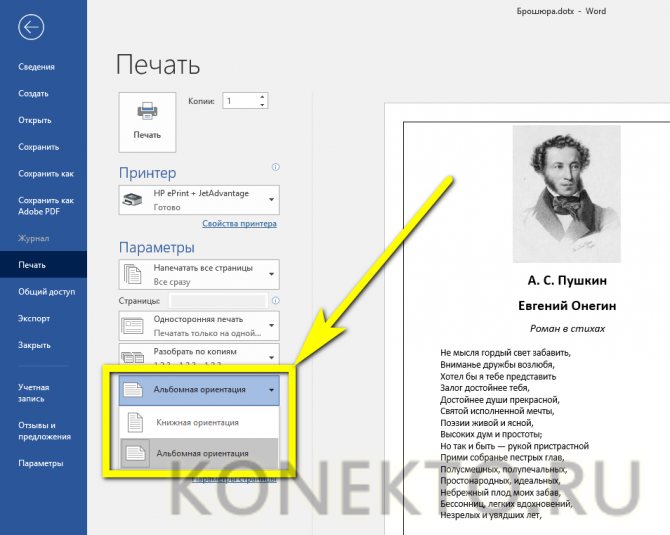
Указать, листы какого формата будут использоваться при создании брошюры — в идеале размер должен совпадать с указанным в окошке «Параметры страницы».

Если нужно — ещё раз настроить поля документа.

Задать количество копий и нажать на кнопку «Печать».
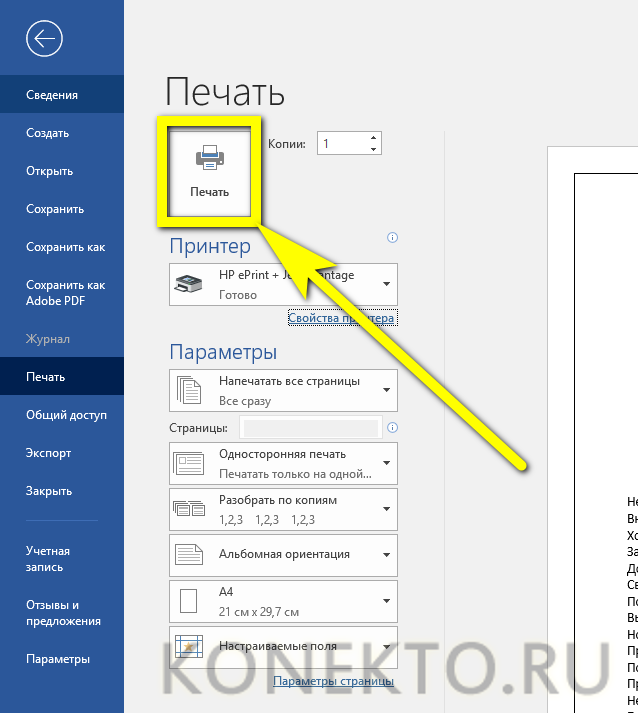
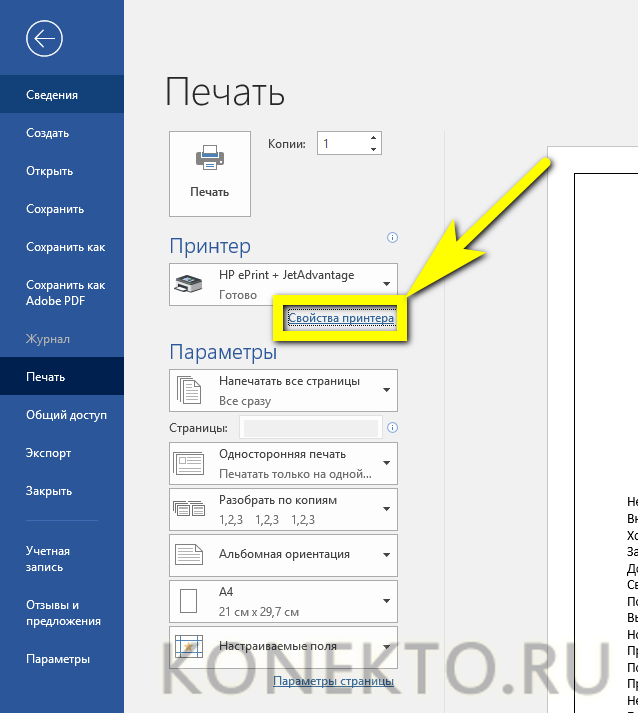
Используйте значки и яркие цвета для выделения призывов к действию
Если вы маркетолог, вы наверняка знаете, насколько полезным бывает убедительный призыв к действию. Без него читатели или подписчики могут не догадаться, чего вы от них хотите.
Но призыв к действию способен приносить пользу не только онлайн. Его также можно использовать в обычном рекламном буклете. Как видите, в примере выше на самом деле целых два призыва к действию и они прекрасно справляются со своей задачей.
Первый призыв — запланировать посещение рекламируемого мероприятия в указанный день, второй — немедля пройти регистрацию на мероприятие. Каждый призыв хорошо выделяется на фоне остального текста за счет использования значка и шрифта насыщенного цвета.
К тому же оба призыва в рекламном буклете работают на пользу бренда, направляя читателей в воронку лидов.
Наполнение
Теперь буклет в Паблишер необходимо наполнить нужной информацией следуя нашей пошаговой инструкции. Так как документ имеет двустороннюю структуру, в левой части экрана отображены обе страницы, под номерами 1 и 2. В центральном рабочем поле отображается та страница, которая выбрана кликом мышки по одной из них. При необходимости между страницами можно переключаться.
Обе страницы вертикально разделены на три блока. Центральная часть первой обычно содержит контактные данные и название организации или лица, создавшего буклет. Крайний правый блок — лицевая страница или обложка. Там обычно располагается название, основная тема, девиз, соответствующая картинка, контактный телефон.
В крайнем левом блоке помещают обобщенную информацию о товаре, услуге, мероприятии или акции, подробная информация о которых содержится внутри (лист 2), возможно размещение небольшого рисунка или фотографии в нижней части листа.
На внутренних панелях (лист 2) располагается основная информация. Для более легкого чтения текста рекомендуется использовать дополнительные заголовки.
Наполнение проекта лучше начинать со 2 страницы, так как там содержится основная информация. Вверху крайнего левого блока вместо шаблонной надписи вписывается главный заголовок проекта. Для этого его нужно выделить левой кнопкой мыши. Форматирование текста осуществляется точно так же, как в документах Word (размер, цвет и стиль шрифта выбираются по собственному усмотрению).
Аналогично меняется текст буклета, и вставляются нужные картинки. Чтобы удалить картинку шаблона, ее необходимо выделить и нажать клавишу ENTER. Или, выделив изображение, нажать правую кнопку мыши, откроется окно, в котором нужно выбрать команду “вырезать” или “удалить”.
Нужную картинку вставляем по аналогии с документами Word, используя вкладку “Вставка” на верхней панели инструментов. При необходимости можно добавить несколько изображений.
Остальные блоки заполняются точно так же.
Первая страница буклета представляет собой обложку. Информация в нее вносится аналогичным образом, заменой шаблонного текста и картинок на свои.
Как сделать буклет в Publisher: пошаговая инструкция
Разобравшись с тем, как создается оформление такой полиграфической продукции, можно начать ее изготовление. И первый шаг — разработка и распечатка макета с целью тестирования:
- Для этого в Publisher 2007 и 2010 нажимают кнопку «Создать» на панели задач.
- Затем распечатывают буклет, точно так же, как и любые другие документы в программах пакета Office.
Теперь, когда вам известны некоторые функции Microsoft Publisher и, как сделать буклет в этой программе, осталось научиться заполнять его текстом, таблицами и картинками. И использование шаблонов сильно упрощает эту задачу — вам нужно просто заменить заполнитель своим собственным текстом. Для этого следует кликнуть по нему и ввести требуемый текст в соответствующее поле.
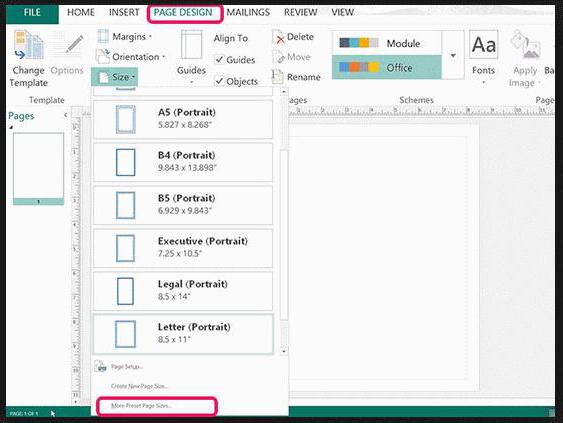
Улучшенные возможности Microsoft Publisher 2010
Вставка и форматирование рисунков в публикации
В Microsoft Publisher 2010 стали проще и понятнее приемы работы с рисунками (рис. 6). Для получения требуемых результатов можно использовать сдвиг, обрезку и масштабирование, настраивать цвет и яркость или изменять их форму. Перед их применением можно просмотреть изменения и даже добавить заголовки рисунков из библиотеки макетов заголовков.
Рисунок 6. Редактирование рисунков
Распространение документов
Теперь публикациями можно легко обмениваться. Сохраните публикацию в формате Word, JPEG, PDF или XPS, чтобы быстро распечатать ее и распространить. Никакие дополнительные надстройки для этого не требуются. Связь с клиентами осуществляется с помощью персонифицированных публикаций. Для печати или распространения по электронной почте применяется инструменты: слияние документов, формирование составных документов электронной почты и расширенного объединения в каталог.
Рисунок 7. Слияния публикаций с адресами электронной почты для рассылки буклетов
Кроме того, в Publisher 2010 можно создать и использовать один список клиентов, объединив и отредактировав списки клиентов из нескольких источников, включая Excel, Outlook (рис. 7), Word и т.д. После этого можно персонализировать свои публикации и маркетинговые материалы, чтобы сделать их еще более убедительными.
Наполнение
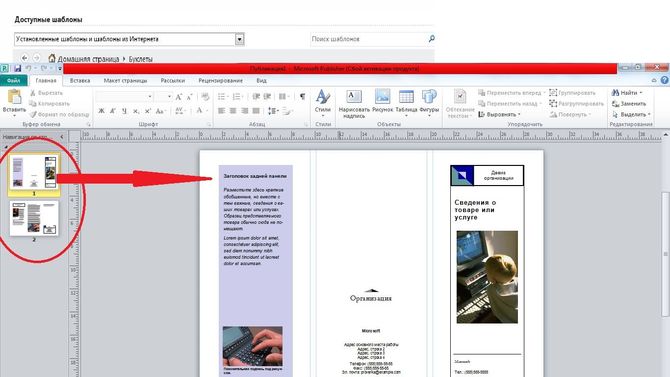
Теперь буклет в Паблишер необходимо наполнить нужной информацией следуя нашей пошаговой инструкции. Так как документ имеет двустороннюю структуру, в левой части экрана отображены обе страницы, под номерами 1 и 2. В центральном рабочем поле отображается та страница, которая выбрана кликом мышки по одной из них. При необходимости между страницами можно переключаться.
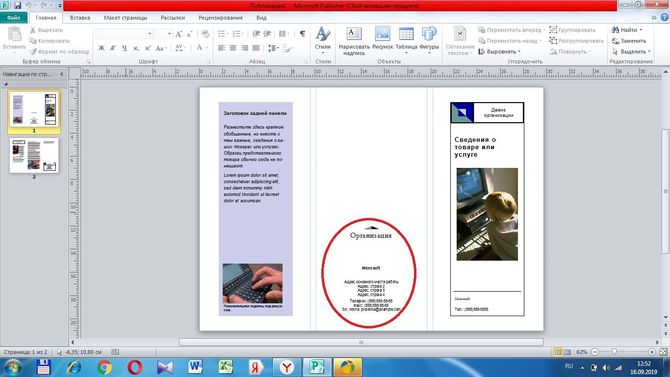
Обе страницы вертикально разделены на три блока. Центральная часть первой обычно содержит контактные данные и название организации или лица, создавшего буклет. Крайний правый блок — лицевая страница или обложка. Там обычно располагается название, основная тема, девиз, соответствующая картинка, контактный телефон.
В крайнем левом блоке помещают обобщенную информацию о товаре, услуге, мероприятии или акции, подробная информация о которых содержится внутри (лист 2), возможно размещение небольшого рисунка или фотографии в нижней части листа.
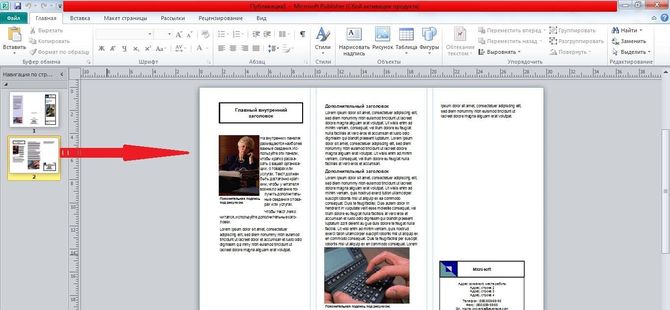
На внутренних панелях (лист 2) располагается основная информация. Для более легкого чтения текста рекомендуется использовать дополнительные заголовки.
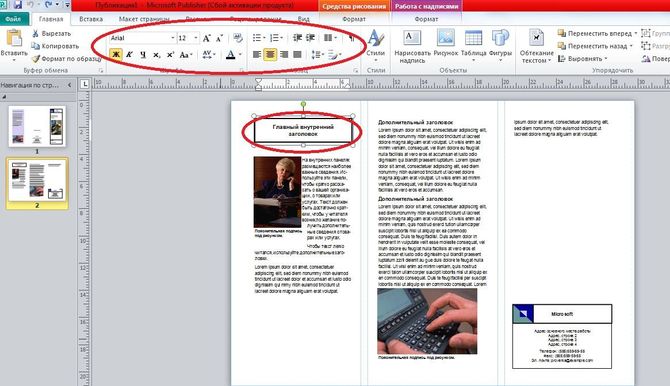
Наполнение проекта лучше начинать со 2 страницы, так как там содержится основная информация. Вверху крайнего левого блока вместо шаблонной надписи вписывается главный заголовок проекта. Для этого его нужно выделить левой кнопкой мыши. Форматирование текста осуществляется точно так же, как в документах Word (размер, цвет и стиль шрифта выбираются по собственному усмотрению).

Аналогично меняется текст буклета, и вставляются нужные картинки. Чтобы удалить картинку шаблона, ее необходимо выделить и нажать клавишу ENTER. Или, выделив изображение, нажать правую кнопку мыши, откроется окно, в котором нужно выбрать команду “вырезать” или “удалить”.
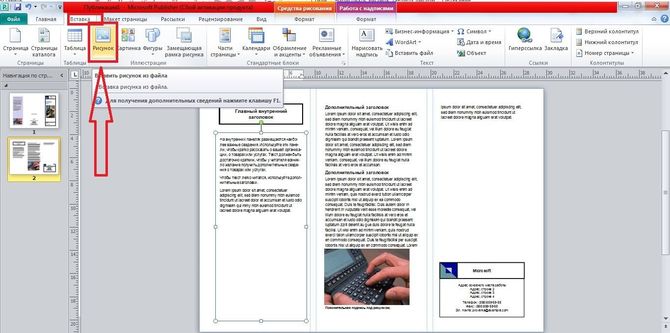
Нужную картинку вставляем по аналогии с документами Word, используя вкладку “Вставка” на верхней панели инструментов. При необходимости можно добавить несколько изображений.
Остальные блоки заполняются точно так же.
Первая страница буклета представляет собой обложку. Информация в нее вносится аналогичным образом, заменой шаблонного текста и картинок на свои.
Сохранение
Чтобы сохранить готовый буклет, необходимо нажать в левом верхнем углу панели инструментов кнопку “Файл”, затем в открывшемся окне “Сохранить” или “Сохранить как”. В первом случае после сохранения документ закроется, во втором — останется открытым и его, при необходимости, можно продолжить редактировать.
В открывшемся окне в строке “Имя файла” необходимо вписать название документа. По умолчанию он называется “Публикация 1”. В верхней строке указано место сохранения документа, его можно изменить, выбрав папку из перечня слева. После этого осталось нажать кнопку “Сохранить” в правом нижнем углу окна.
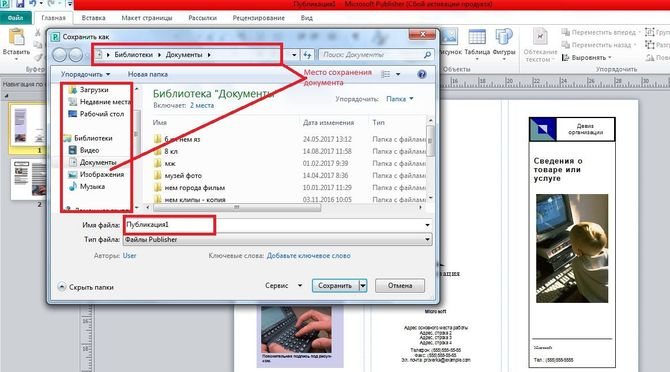
WPS Office – лучшая бесплатная альтернатива известным офисным пакетам
Файл сохраняется в формате Publisher с расширением pub.
Первый способ
Создание буклета в Word начнем с настройки полей и колонок на чистой странице. Затем будем писать текст, ну и конечно, вставлять картинки. При таком алгоритме действий, проблем с оформлением буклета не возникнет.
Буклет мы будем делать такой, чтобы складывать его три раза. Поэтому сделаем три колонки.
В новом документе, на чистой странице открываем вкладку «Макет». Ищем кнопку «Ориентация» и нажав на нее, выбираем «Альбомная».
Устанавливаем поля на странице по 1,2 см каждое.
Теперь нужно установить количество колонок на странице. В нашем случае нужно три колонки. Идем: «Макет» → «Колонки» → «Другие столбцы».
В появившемся диалоговом окне выставляем такие настройки:
Количество колонок — 3. Промежуток между ними — 2,4 см, потому что поля мы выставили — 1,2 см. После распечатки мы будем складывать буклет по колонкам. У сложенной странички буклета будут одинаковые поля со всех сторон.
Теперь заполняем колонки содержимым (текстом, картинками, графиками и т.д.). Не забудьте подобным образом оформить обратную сторону буклета. И распечатываем на цветном струйном принтере.
Сгибаем в двух местах. Готово.
Новые возможности
Быстрое начало работы
С помощью нового интерфейса пользователя, который включает ленту, режим Backstage и рабочую область очистки, можно интуитивно находить больше команд, чем при работе с меню, и быстрее выполнять работу.
На ленте, которая теперь доступна в приложении Publisher, можно отобразить наиболее важные команды для настройки интерфейса в соответствии с привычным стилем работы (рис. 1).
Рисунок 1. Создание вкладки «Буклет» при помощи новой возможности «Настройка ленты»
Представление Microsoft Office Backstage позволяет создавать (рис. 2), сохранять, печатать, публиковать и распространять документы с помощью нескольких щелчков мыши.
Рисунок 2. Выбор готовых шаблонов и назначение цветовых схем
В Microsoft Publisher 2010 реализован упрощенный доступ к сетевым шаблонам, созданным как в организациях, так и другими пользователями Publisher и размещенным на веб-сайте Microsoft Office. Высококачественные шаблоны (рис. 2) можно просматривать и загружать, не выходя из приложения.
Благодаря оптимизированной рабочей области документа без лишних деталей можно сосредоточиться на текущей задаче в среде Publisher 2010 (рис. 3).
Рисунок 3. Подбор оптимального фона для нового буклета
Быстрое создание публикаций с помощью стандартных блоков
Профессионально разработанная вкладка «Макет страницы», включающая библиотеки стилей, шрифтов и цветовых схем, помогает достичь результатов профессионального качества (рис. 3). В документах можно использовать более 90 цветовых схем и 50 схем шрифтов.
Появились новые возможности управления макетом (рис. 3), связанные с новой технологией выравнивания объектов, которая обеспечивает визуальное управление макетом, оставляя при этом за пользователем право контроля над окончательным размещением рисунков, текстовых полей и других элементов на странице. Благодаря этому в Publisher 2010 упрощено центрирование и выравнивание новых объектов, изображений и надписей по отношению к существующим объектам в публикации или шаблоне. Место для расположения нового объекта предлагают визуальные направляющие макета, которые и позволяют выполнить привязку к другим объектам.
Более высокий уровень совершенствования публикаций
В Microsoft Publisher 2010 с помощью таких типографических средств, как лигатуры, малые прописные, изменяющиеся стили и изменяющиеся числовые формы, достигается новый уровень совершенствования надписей публикаций (рис. 4).
Рисунок 4. Совершенствования публикаций с помощью типографических средств
Новые средства визуальной навигации (рис. 3 и 4) обеспечивают возможность просмотра эскизов каждой страницы публикации, позволяя быстро переходить от страницы к странице.
Более эффективные и удобные средства печати
Возможность предварительного просмотра в Publisher 2010 (рис. 5) упрощает печать простых и сложных документов
Одновременный просмотр обеих сторон страницы, нескольких страниц, границ страниц и другой важной для печати информации помогает получить ожидаемые результаты печати с первого раза. Можно настраивать параметры печати «на лету», увеличивать и уменьшать масштаб страницы
Кроме того, можно использовать новую функцию подсветки, чтобы просмотреть «сквозь» документ другую сторону публикации.
Рисунок 5. Предварительный просмотр перед печатью
Некоторые советы при подготовке брошюр в программе Word
Приведенная ниже информация касается, по большей своей части, ответа на вопрос, как в ворде распечатать брошюру на листе а4.
- Как правило, брошюры бывают сложенные вдвое или втрое. Сложенные вдвое изгибаются лишь один раз, что предоставляет четыре панели. Сложенные втрое изгибаются два раза и предоставляют шесть панелей.
- Необходимо четко понимать, как изображение на экране (документ Word) преобразуется в реальную брошюру на листе бумаги, поскольку брошюры печатаются с двух сторон и ваш документ Word будет иметь две страницы, первая будет являться внутренней и вторая внешней. Брошюра с одним перегибом будет обладать двумя наружными и двумя внутренними панелями, в то время как лист с двумя перегибами будет обладать тремя внутренними и тремя внешними панелями.
- Если ваша панель инструментов в программе Word имеет стандартный вид (Файл, Редактировать, Вид, Вставка, …), то вы пользуетесь версией Word 2003 или более старой.
- Помните, что вы должны печатать брошюру, используя двухстороннюю печать. Если вы не знаете как это сделать, прочтите соответствующую статью в Википедии.
Способ 2: Adobe Photoshop
Нельзя обойти стороной полноценный графический редактор под названием Adobe Photoshop, известный практически всем активным пользователям компьютера. Его преимущество заключается в универсальности — нет никаких ограничений в плане создания простых или даже полупрофессиональных буклетов с разным оформлением. Данная программа поддерживает обработку изображений, добавление текста и его форматирование, работу с направляющими и слоями
Другой наш автор максимально детально описал разработку буклета в Фотошопе, пошагово разобрав каждое важное действие
Подробнее: Верстаем буклет в Фотошопе
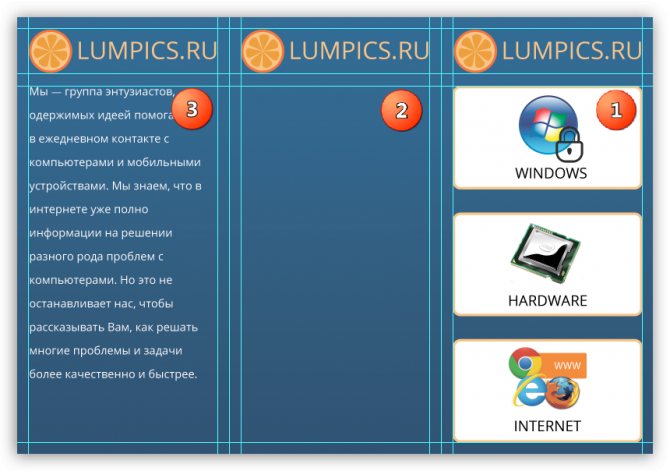
Поместите четкий призыв к действию как минимум на одну полосу буклета
У вас должен быть хотя бы один призыв к действию в каждом создаваемом вами рекламном буклете. Однако, по моему опыту, многие призывы к действию на самом деле не побуждают людей совершить действие.
Очень часто призыв к действию подменяется упоминанием сайта или номера телефона. И на этом все! Кажется, что авторы буклета просто указали контактные данные. Никаких намеков на то, что людям следует делать с подобной информацией.
Вот почему мне так нравится четкий и понятный призыв к действию в вышеприведенном буклете. В нем говорится, что если читатель хочет сделать пожертвование, ему следует перейти на сайт организации.
Вот так просто. Хватит невнятности! Четко говорите, что читателю следует сделать.
OpenOffice Draw
Эта программа распространяется бесплатно. В OpenOffice Draw можно создавать красочные изображения при помощи различных инструментов. Также в ней можно создать рекламную листовку. Достоинства OpenOffice Draw проявляются в следующем:
- Полностью бесплатная.
- Богатый функционал.
- Простой интерфейс.
- Простота работы в среде программы.
После установки все функции и возможности программы будут доступны бесплатно.
Это приложение рассчитано не на простое рисование. Обычный пользователь не сразу сможет освоиться во всех функциях Gimp, но в случае успешного обучения сделать красивый оригинальный буклет за короткое время не составит труда.
Приложение . Но не подготовленному пользователю функционал программы для разработки буклетов покажется слишком сложным, а интерфейс унылым.
Теперь сравним программы для создания памяток и буклетов и их особенности.
| Название | Цена | Версия | Особенность |
|---|---|---|---|
| Scribus | Бесплатно (free) | 1.5.5 | Красочное приложение с богатым функционалом и простотой в использовании. |
| FinePrint | free | 9.36 | Дополняет любой редактор многими функциями. |
| Microsoft Office Publisher | 339 рублей в месяц | 2019 г. | Платная версия обладает обширными функциями. Простой интерфейс. |
| OpenOffice Draw | free | 4.1.3 | Взаимодействует со всеми приложениями в пакете офиса. |
| Gimp | free | 2.10.8 | Полноценный графический редактор. |
Как еще можно сделать брошюру
Если понятно, в какой программе можно сделать буклет, брошюру, но их использование невозможно по причине отсутствия навыков работы или же не подходит функционал, ассортимент необходимых инструментов, то в данном случае лучше использовать онлайн-редакторы. Сегодня таких программ достаточно большое количество, поэтому обычному человеку, который далек от дизайна, разработки рекламной полиграфии, есть из чего выбрать.
Как сделать брошюру своими руками, не прилагая усилий, быстро и не обучаясь этому мастерству в популярных программах? Например, можно выбрать конструктор буклетов под названием Canva. Здесь можно выбрать шаблон из тысячи вариантов, подобрать из библиотеки фотографии и графику, написать текст, предварительно подобрав шрифт. Далее можно установить фон, цветовую палитру, другие элементы, а затем просто распечатать брошюру в формате PDF.
В какой программе создавать буклеты и брошюры – это понятно, но часто бывает так, что необходимо не только быстро разработать макет, но и сразу же выполнить печать. Именно поэтому многие типографии и копи-центры предлагают комплексные услуги. Это означает, что не нужно выбирать, в какой программе создать буклет, брошюру или другую рекламную полиграфию. Достаточно зайти на сайт компании, воспользоваться ее онлайн-конструктором и полученный результат отправить в специальной форме непосредственно в типографию. Предварительно указывают количество экземпляров, тип бумаги, наличие дополнительных элементов, которые не представлены в конструкторе. Доработанный вариант обязательно согласовывается с заказчиком и только потом отправляется в печать.
Как делать буклет с двумя сгибами
Оформление буклетов в виде гармошки (с двумя сгибами) дает огромное поле для экспериментов. Вы можете размещать информацию на нем в три столбика (которые получаются по линии сгибов) или использовать одно изображение на всей поверхности. Складывать такие буклеты также можно несколькими вариантами. Лучше всего продумать все заранее, до того как вы приметесь за создание буклетов. Решите, где именно на вашем буклете будет обложка и последняя страница, прежде чем размещать информацию на макете. В свернутом виде эти буклеты довольно узкие, поэтому при необходимости их можно запечатать в обычный конверт и отправить адресату по почте или с посыльным.