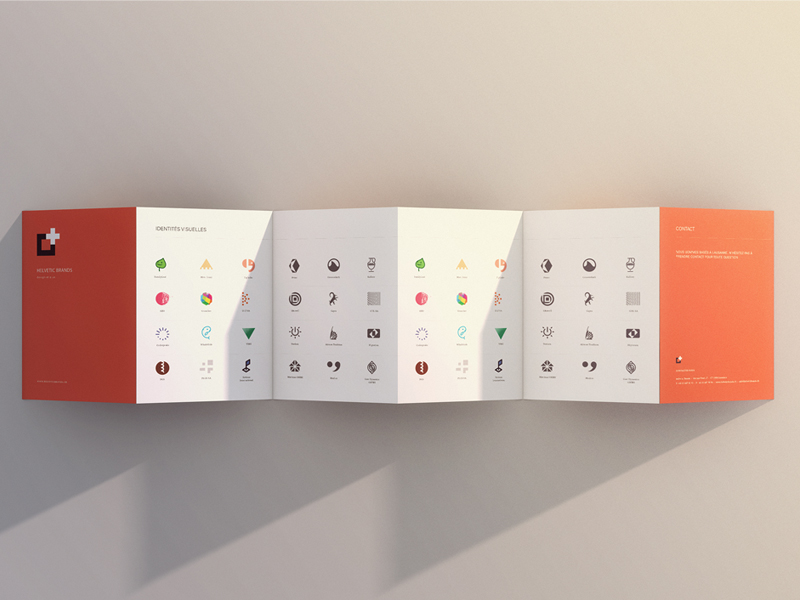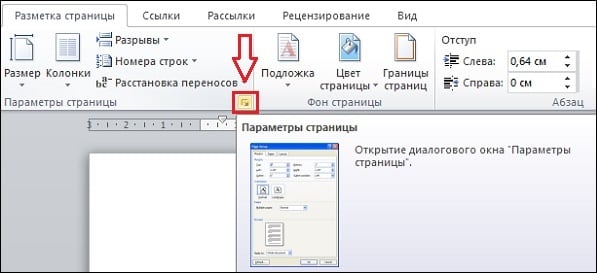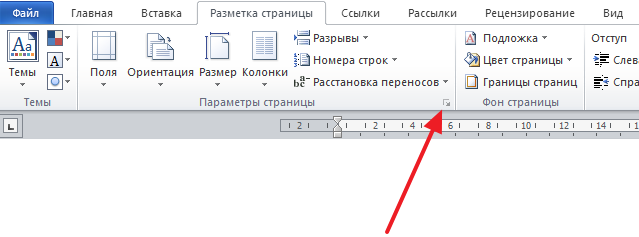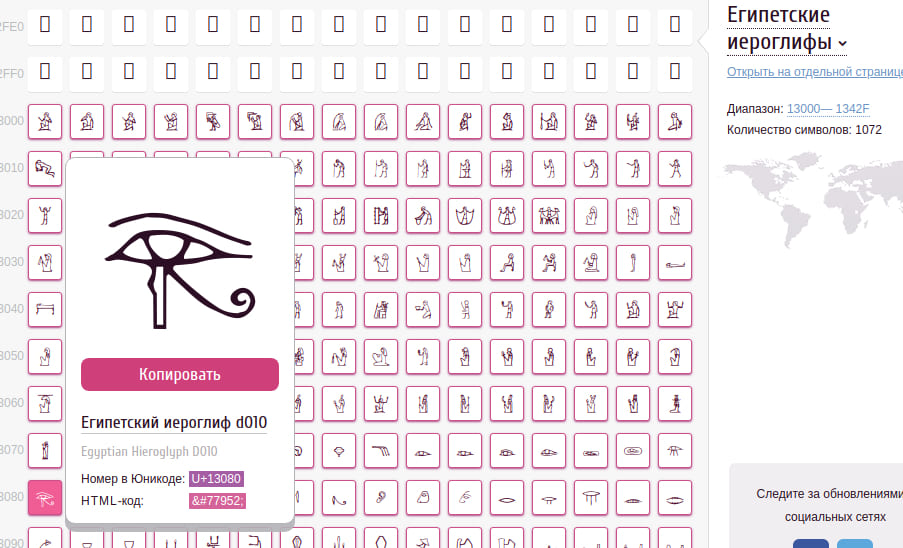1566+ brochure templates in microsoft publisher
Содержание:
- Как делается буклет с одним сгибом
- Адрес
- Форматы Паблишера (Publisher)
- Способ 2: Adobe Photoshop
- Новые особенности и возможности программы Microsoft Publisher 2019
- Что это за программа Publisher
- Сохранение
- Печать буклета
- 1.7 Печать публикации
- Бланки
- Создание памятки в программе Publisher 2003
- Как изготовить буклет
- Отразите корпоративную культуру своей компании в дизайне рекламного буклета
- Презентабельный буклет: как выбирать цвета и шрифты
- Шрифт и цвет
- Форматы и стоимость буклетов
- Оформите все информационные страницы в одном стиле
- Как делать брошюру: своими руками или заказать у дизайнера?
- Выбор макета буклета
- Представьте читателю клиентов и бизнес-партнеров, чтобы показать свое социальное влияние
- Как делается буклет с одним сгибом
- Создание буклета на основе готового шаблона
- Новые возможности
- Печать
- OpenOffice Draw
- Как делать буклет с двумя сгибами
- Как изготовить буклет
- InDesign и QuarkXPress
- Заключение
Как делается буклет с одним сгибом
Верстка буклета с одним сгибом — одно из самых простых занятий, какое можно себе представить. Чтобы вам было легче, вообразите, что вы делаете книжку, где лицевая сторона — это обложка, а внутренняя — содержание. Как правило, на обложке не принято размещать много информации. Логотип и название компании, слоган и контактные данные с обратной стороны — вот и все, что предполагает дизайн буклета в этом случае. Хотя, разумеется вы можете экспериментировать с обложкой так, как вам захочется. На внутренней стороне можно разместить любое содержание в зависимости от того, какого типа буклет вам нужен.
Адрес
В некоторых ситуациях буклеты лучше рассылать по почте. Для этого необходимо оставить на них места для адреса рассылки и возврата. Даже если рассылка по почте не входит в ваши планы, то все равно имеет смысл, чтобы на буклете присутствовал адрес вашей компании вместе с ее названием.
В Publisher версии 2003 для этой цели выбирают кнопку «Включить» под надписью «Адрес заказчика». Если намерения осуществлять рассылку нет желания, то выбирают строку «Отсутствует». А в Publisher более новых версий (2007 или 2010) ставят или убирают галочку рядом со строкой «Включить адрес заказчика».
Учтите, что включить в буклет такую информацию о заказчике будет невозможно, если он создается на основе шаблона пустых страниц.
Форматы Паблишера (Publisher)
Приложение предусматривает работу с
достаточно обширной базой форматов, например, следующих типов файлов:
- DOC;
- DOCX;
- PUBHTML;
- PUBMHTML;
- PBR;
- WIZ;
- PUB.
На этом работа с форматами не заканчивается.
Кроме поддержки файлов с указанными расширениями, приложение Microsoft Publisher позволяет производить конвертацию между
форматами, например:
- DOC в DOCX;
- DOC в PDF;
- DOC в PUB;
- DOC в WPS.
И также возможны обратные комбинации
конвертации форматов.
Таким образом, данное приложение охватывает
достаточно объемный список поддерживаемых файлов, что весьма удобно для работы
пользователя.
Способ 2: Adobe Photoshop
Нельзя обойти стороной полноценный графический редактор под названием Adobe Photoshop, известный практически всем активным пользователям компьютера. Его преимущество заключается в универсальности — нет никаких ограничений в плане создания простых или даже полупрофессиональных буклетов с разным оформлением. Данная программа поддерживает обработку изображений, добавление текста и его форматирование, работу с направляющими и слоями
Другой наш автор максимально детально описал разработку буклета в Фотошопе, пошагово разобрав каждое важное действие
Подробнее: Верстаем буклет в Фотошопе
Новые особенности и возможности программы Microsoft Publisher 2019
В свежей ревизии издательского инструментария Publisher 2019 были добавлены следующие заметные функции и улучшения:
- быстрое ознакомление с возможностями пакета благодаря использованию библиотеки из сотен незаполненных публикаций и настраиваемых шаблонов оформления, куда входят форматы почтовых сообщений, веб-узлы, открытки, рекламные листовки, брошюры, информационные бюллетени и многое другое
- создание эксклюзивных элементов фирменной символики для любых персональных и корпоративных целей, включающих описание бренда компании, логотип, а также название торговой марки и контактные данные
- опция выбора одной из более 75 цветовых решений и схем Publisher 2019, созданных руками профессионалов. Если ни один из предложенных вариантов не соответствует вашему стилю и требованиям, вы вправе создать свою собственную цветовую схему, опираясь на свой опыт и умения
- чтобы сделать свой поиск шаблонов более эффективным и быстрым, можно применить расширенный функциональный инструментарий для сохранения контента в папке “Мои шаблоны”, его открытия, распределения по категориям и просмотра
- расширенные возможности для анализа макета, предоставляющие дополнительные опции для предварительной идентификации и исправления наиболее частых ошибок макета в материалах, служащих для публикации в сети, распространения в цифровой рассылке и печати.
Что это за программа Publisher
Как видно из названия, этот программный продукт можно причислить к категории издательских, хотя полноценной типографской программой Publisher назвать никак нельзя. Но базовые типографские элементы здесь доступны, готовые публикации можно легко отправлять по назначению через электронную почту, осуществлять проверку грамматики текстовой составляющей и конвертировать публикации в формат Word, например.
Если вы не в ладах с издательскими системами, но горите желанием их освоить – вот для чего может пригодиться Microsoft Publisher. Начните знакомство с данным направлением именно с этой программы, и если Word, Exel или Access вам знакомы, то изучать принципиально новый интерфейс вам не придётся. Более того, здесь тоже имеются временные версии, так что если вы привыкли к продуктам набора 2007 года, то никаких проблем здесь тоже не предвидится.
Программа входит в офисный пакет, начиная с Windows Vista/XP. Документы Microsoft Publisher имеют расширение pub и могут содержать как форматированный текст, так и графические элементы.
Сохранение
Чтобы сохранить готовый буклет, необходимо нажать в левом верхнем углу панели инструментов кнопку “Файл”, затем в открывшемся окне “Сохранить” или “Сохранить как”. В первом случае после сохранения документ закроется, во втором — останется открытым и его, при необходимости, можно продолжить редактировать.
В открывшемся окне в строке “Имя файла” необходимо вписать название документа. По умолчанию он называется “Публикация 1”. В верхней строке указано место сохранения документа, его можно изменить, выбрав папку из перечня слева. После этого осталось нажать кнопку “Сохранить” в правом нижнем углу окна.

Активируем Microsoft Office – все доступные способы
Файл сохраняется в формате Publisher с расширением pub.
Печать буклета
Для распечаток готового буклета в Publisher необходимо выполнить последовательность команд: «файл» — «печать. Выбрать принтер и выставить следующие параметры:
- напечатать все страницы;
- одна страница на листе;
- формат А-4;
- ручная двусторонняя печать;
- выбрать количество копий;
- нажать «печать».
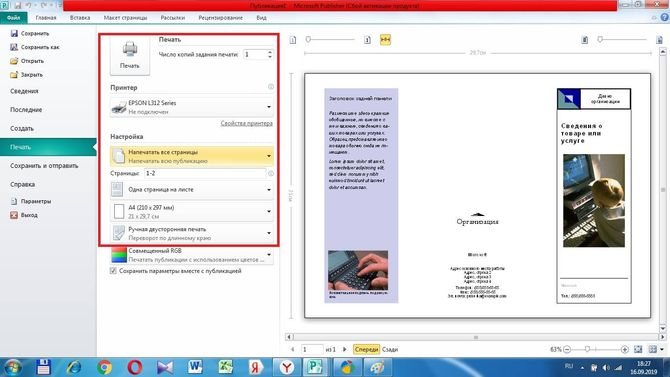
После того, как одна сторона напечатана, перевернуть документ на другую сторону по длинному краю чистой стороной вверх. При выводе нескольких копий дождаться пока напечатаются все экземпляры, а потом все сразу перевернуть на другую сторону.
Готовый буклет согнуть по соответствующим линиям.
1.7 Печать публикации
Microsoft Publisher: основные характеристики и возможности
В меню Файл выберите команду Создать. ? В области задач Начало работы в списке Выбор по выберите пункт Тип публикации. Затем в правой части рабочей области окна Publisher выберите понравившийся макет…
Microsoft Publisher: основные характеристики и возможности
Благодаря области задач Новая публикация упрощается выбор мастеров, создание публикации “с нуля” и возвращение к существующей публикации. Эта процедура выполняется, если вы обновили более раннюю версию Publisher…
Microsoft Publisher: основные характеристики и возможности
Для создания публикации на основе шаблона необходимо выполнить ряд действий: 1. В меню Файл выберите команду Создать. 2. В области задач Начало работы выберите команду Шаблоны. 3. Дважды щелкните шаблон, который вы хотите использовать. 4…
f5. печать документа
Прежде чем начать печатать можно проверить вид печатного листа, включив режим просмотра печати Файл > Предварительный просмотр (или щелкнув на кнопке Предварительный просмотр на Панели инструментов)…
Интерфейс и основные принципы работы в информационной системе “MS Publisher”
При создании публикации, на панели «Область задач» появляется четыре пункта основных параметров: 1. Параметры: 2. Макеты публикаций 3. Цветовые схемы 4. Шрифтовые схемы Рис…
Интерфейс и основные принципы работы в информационной системе “MS Publisher”
Рис. 4 Параметры страницы При печати можно устанавливать параметры страницы. Устанавливается тип разметки, порядок страниц, ориентацию, параметры принтера, подачи и размера бумаги. «Файл» «Параметры страницы» Рис…
Использование программы Outlook Express для работы с электронной почтой
f5.7 Печать
Если документ сначала печатается, а затем сохраняется, то программа Microsoft Office Outlook 2003 автоматически сохраняет в документе путь к принтеру. В некоторых случаях такой путь может содержать имя пользователя или компьютера…
Особенности дизайна газеты в программе CorelDraw
Отличие многострочной публикации от однострочной. Импорт текста из других приложений. Распределение текста между блоками. Связывание текстовых блоков в цепочки. Выравнивание и упорядочивание блоков. Форматирование текста…
Проектирование и разработка сайта средствами Web Page Maker
В рабочем окне программы можно получить лишь самые общие сведения того, как будет выглядеть созданная страница в браузере, а единственный способ увидеть истинный вид страницы – это просмотреть её в браузере. “Просмотр в браузере” покажет…
Публикация фотопанорамных изображений на Web-ресурсе
Создание web-ресурса состоит из двух основных этапов – это подготовка необходимого оборудования, аппаратного обеспечения и установка необходимых программных пакетов, библиотек и дистрибутивов. На основе которых, затем, реализуется веб-ресурс…
2.4. Печать документа
При подготовке документа к печати обычно используют команды Предварительный просмотр (Print Preview), Параметры страницы (Page Setup), Печать (Print) из меню Файл (File). Команда Параметры страницы (Page Setup) из меню Файл (File) позволяет задать размер листа…
Создание буклета в Publisher
Термин «рисунок» используется для обозначения различных графических форматов и источников графики, включая следующие графические элементы: – прямоугольник, круг, стрелка, линия, автофигура; – отдельные графические файлы в форматах…
Сравнительный анализ текстовых редакторов
f1.5 Печать документов
Перед распечаткой документа, можно просмотреть на экране, как он будет выглядеть на печати. Для этого необходимо перейти в режим предварительного просмотра с помощью команды «Предварительный просмотр» меню «Файл»…
Текстовый редактор MS WORD
11. Печать документа
Тесты, создаваемые текстовым редактором, в конечном итоге распечатываются на бумаге. Для этого предусмотрен режим “Печать”. Компьютер должен быть оснащен принтером, и быть настроен на работу именно с этим принтером…
Технология извлечения знаний из нейронных сетей: апробация, проектирование ПО, использование в психолингвистике
Бланки
Если вам необходимо знать, как сделать буклет в Publisher для сбора заказов от ваших клиентов или другой информации, то вам следует включить в него бланк для заполнения. В версии Publisher 2010 для этого необходимо:
- зайти в раздел «Вставить»;
- выбрать кнопку «Части страницы»;
- найти подходящий шаблон бланка.
На выбор там представлены несколько вариантов:
- Бланк заказа. Вам нужна эта опция, если вы создаете буклет, предназначенный для того, чтобы клиенты выбрали товар и оповестили поставщика или производителя о своем желании его приобрести.
- Бланк для ответов. Эту опцию выбирают, если буклет разработан для презентации товара или услуги целевой аудитории, а также сбора мнения клиентов о продукции или качестве услуги.
- Бланк для подписки. Эта опция выбирается, если с помощью буклета предполагается рекламировать услуги, для получения которых необходимо зарегистрироваться.
Создание памятки в программе Publisher 2003
Создание памятки в программе Publisher 2003
1. Открытие программы : Пуск Программы /Microsoft Office/Microsoft Office Publisher 2003
Публикации для печати/Бюллетени
В центральной части появляются шаблоны. Выбираем шаблон, щелкнув по нему 1 раз левой клавишей мыши (ЛКМ).
Открывается новая публикация.
2.
Удалить страницу
3. Подготовьте для заполнения рамки. При необходимости выделите и удалите ненужные. Измените их размер.
4.
Создание связанных надписей.
5. Вставьте рисунок, щелкнув по имеющемуся 1 раз ПКМ и выбрав новый.
6. Изменение формата картинки – щелкаем 1 раз ПКМ по рисунку, который хотим изменить. В появившемся контекстном меню выбираем пункт Формат рисунка. Затем Перекрасить и Вернуть исходные цвета. После чего – ОК.
7.
8. Обновите личные данные: Правка/Личные данные. Заносим данные о себе, организации, нажимаем на Обновить.
9. Вставьте данные автора: Вставка/Личные данные/…
10. Выполните проверку публикации Сервис/Проверка макета…
Создание рекламной листовки в программе Publisher 2003
1. Создаем новый документ через Файл/Создать…
2.
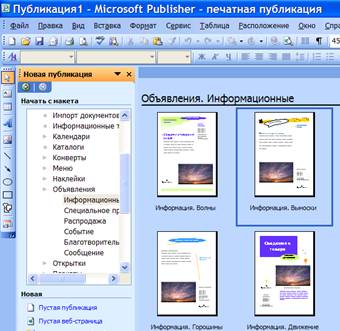 Объявления
Объявления
3. Щелкаем 1 раз ЛКМ по понравившемуся шаблону.
4. Подготовьте для заполнения рамки. При необходимости выделите и удалите ненужные. Измените их размер.
5.
Создание связанных надписей.
6. Вставьте рисунок, щелкнув по имеющемуся 1 раз ПКМ, и выбрав новый.
7. Вставьте подготовленный текст.
8. Обновите личные данные через Правка/Личные данные. Занесите данные о себе, организации, нажмите на Обновить.
9. Вставьте данные об авторе через Вставка/Личные данные/…
10.
Цвета и линииОК
Как изготовить буклет
Первое, что потребуется сделать, после того, как вы определились с размерами вашего будущего буклета, это решить, сколько фальцев (иначе говоря — сгибов) вам нужно.
Традиционно буклеты бывают с одним или с двумя фальцами.
Гораздо реже в природе встречаются буклеты с тремя сгибами. Однако из-за сложности верстки и малой распространенности такого варианта наша программа для буклетов их не учитывает
Почему число сгибов так важно? Дело в том, что от их количества будет зависеть дизайн рекламного буклета. Ведь число сторон для нанесения информации в зависимости от количества сгибов может варьироваться от 4 до 6
Буклет с одним фальцем похож на книжку. Буклет с двумя фальцами внешне напоминает ширму (еще его можно сложить в объемный треугольник. Давайте подробней поговорим о том, чем отличается работа над этими двумя типами.
Отразите корпоративную культуру своей компании в дизайне рекламного буклета
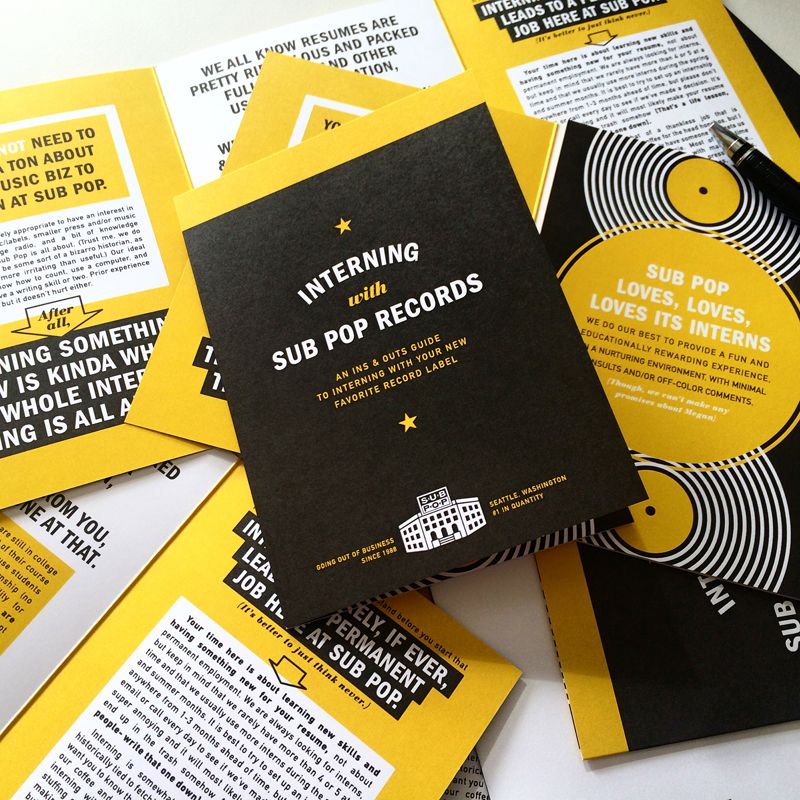
Эффективный рекламный буклет расскажет о вашей продукции, услугах или даже о компании в целом. Это хорошо. Но самое главное, чтобы дизайн буклета соответствовал корпоративной культуре компании.
Можно, конечно, использовать цвета и шрифты, не связанные с вашей компанией, но это уведет вас в сторону от последовательного брендинга. Лучше интегрируйте корпоративную символику, отражающую дух компании, в свои буклеты так, как это сделали дизайнеры компании Sub Pop Records. В данной компании весьма старомодная корпоративная культура, что отлично отражено в дизайне вышеприведенного рекламного буклета.
Презентабельный буклет: как выбирать цвета и шрифты
Чтобы буклет имел более выигрышный вид, уделите внимание цветовым сочетаниям и шрифтам. Наружная сторона изделия должна радовать взгляд потенциального клиента, привлекать его внимание
Если буклет понравится человеку внешне, скорее всего, он захочет открыть и изучить его.
Для подбора гармоничный сочетаний цветов используйте круг Иттена.
Ниже несколько рекомендованных профессионалами схем по работе с кругом:
- Комплементарное сочетание. Комплементарные цвета – те, что расположены на противоположных краях круга. Это максимально насыщенные и контрастные цветовые модели.
- Комбинация трех цветов – триада. Хорошее сочетание создают тона, расположенные на одинаковом расстоянии друг от друга. Контрастная, но при этом гармоничная композиция сделает буклет эффектным, даже если выбрать неяркие оттенки.
- Аналогичное сочетание подразумевает использование двух-трех тонов, расположенных рядом. Эта цветовая модель транслирует уверенность, спокойствие, стабильность.
- Квадрат. В нем используются 4 цвета, расположенные на одинаковом расстоянии друг от друга. Такое сочетание придает буклету яркость и ассоциируется с праздником, движением, развитием.
Цвета и их сочетания создают не только настроение. Они вызывают ассоциации с той или иной деятельностью, явлением или событием.
Зеленый – цвет спокойствия и природы. Чтобы придать ему теплоты, можно добавить немного желтого.
Красный – агрессивный, воинственный цвет
С ним важно не переборщить. Слишком много красного, особенно в сочетании с черным, взывает чувство опасности.
Голубой – тоже цвет природы, воды и неба
Он помогает сосредоточиться и успокоиться. Оттенки голубого удачно сочетаются с лимонно-желтым, алым, белым и насыщенным зеленым.
Белый – базовый цвет, который можно комбинировать с большинством оттенков. Символизирует чистоту, беспристрастность и справедливость.
Фиолетовый – цвет творчества, таинственности, магии. Ассоциируется с компетентностью и благополучием, располагает к доверию. Фиолетовый сочетается не со всеми цветами. Наиболее удачные композиции он создает с бежевым, розовым, серым, желтым, оранжевым.
Черный – цвет авторитета, власти, труда и закона. Когда его слишком много, может придавать композиции мрачный эффект. Выбирайте его как основной только в том случае, если он близок тематике буклета.
Несколько советов по выбору шрифтов и форматированию текста:
- Используйте взаимодополняющие шрифты. Например, для названия компании или слогана можно взять декоративный шрифт, а для основного текста – четкий геометрический без засечек.
- Следите за выравниванием строк – они не должны съезжать вправо или влево. Это сразу «удешевляет» макет. Выравнивайте текст по одной схеме, например, только по левому краю.
- Если аудитория женская, используйте шрифты с плавными линиями и сглаженными углами. Если мужская – смело используйте угловатые буквы с четкими границами.
- Выбирайте шрифты такого размера, чтобы читателю не пришлось напрягать глаза. Заголовки обычно пишут более крупными буквами. Допустимо использовать Caps Lock, но без фанатизма и аккуратно – только для выделения одной-двух фраз, иначе текст будет «кричать» на читателя (и это ему явно не понравится).
- Если используете мелкий шрифт, увеличьте интервал между буквами и строчками. Такой прием облегчает восприятие написанного.
Когда на буклете «простыня» сплошного текста, он кажется «тяжелым». Поэтому оставляйте на странице достаточно «воздуха» – пустого пространства с графическими элементами и без. Исключение – информационный буклет, где текста по определению много. Но даже если вы стремитесь дать читателю максимум полезных сведений, делайте это в концентрированной форме.
Шрифт и цвет
Тем, кого интересует, как сделать буклет в Publisher, нужно заранее продумать его колористику. Каждый шаблон предлагает свою цветовую и шрифтовую схемы по умолчанию. Если ни одна из них не устраивает, то нужно выбрать другую из выпадающего списка
Кроме того, можно задать свою индивидуальную колористическую и шрифтовую схему. В Publisher 2010 это можно сделать, перейдя в раздел «Макет страницы» и выбрав разделы «Схемы» и «Шрифты». В выпадающих окнах можно выбрать команду «Создать», а после подбора нужного колористического решения или шрифта, нажать на «Сохранить».
Специалисты по маркетингу рекомендуют использовать одну и ту же цветовую схему для всех печатных материалов вашей компании, что позволит сделать ее узнаваемой для целевой аудитории.

Форматы и стоимость буклетов
Мы печатаем буклеты самых распространенных форматов. С помощью данного конструктора вы можете как сделать буклет а4 формата, так и заказать буклеты чуть меньших размеров – 210х148 или 210х200 миллиметров
Обратите внимание, что похожие изделия, но гораздо большего формата называются “проспектами” и требуют уже профессионального внимания. Поэтому, если у вас нет своего дизайнера, то заполните бриф и закажите проект () такого издания нашему штатному дизайнеру — он с легкостью справится с большим форматом
Однако вернемся к нашим буклетам. Стоимость печати зависит от размера и тиража, однако мы просим уделить особое внимание тому факту, что программа чтобы делать буклеты в эту стоимость не входит. Она работает и всегда будет работать только бесплатно. Поэтому мы можем смело переходить к следующему пункту.
Оформите все информационные страницы в одном стиле
Ваша задача как дизайнера — сделать буклет как можно более удобным и понятным. Рекламный буклет — это не тот случай, когда излишняя креативность допустима. Вы ведь определенно не хотите запутать (и потерять) потенциальных клиентов.
Вот почему я не устаю говорить о последовательности стиля практически в каждой своей статье по дизайну. У вас почти все готово, если удалось создать удобный для чтения буклет, все разделы которого подчинены одному стилю. Это особенно актуально, если вы хотите рассказать о своем бизнесе или бренде, как это сделано в вышеприведенном примере буклета, посвященном туристическим турам по городам Франции.
Предположу, что большинство людей мало что знают о городах в этом списке. Но благодаря тому, что каждая полоса выдержана в одном стиле, любой взявший в руки буклет, сможет быстро узнать больше про каждый город.
Как делать брошюру: своими руками или заказать у дизайнера?
О том, как сделать брошюру много информации представлено в интернете, на различных тематических сайтах и форумах. Но у каждого, кому предстоит такая работа, возникает вопрос – стоит ли заниматься такой работой самостоятельно или лучше заказать у дизайнера? С одной стороны – можно сэкономить на разработке макета, подобрать тот вариант, который будет полностью соответствовать требованиям. Но с другой стороны – только профессионал сможет выполнить работу качественно, быстро создать макет, предложить несколько вариантов. Как делать брошюру – каждый решает для себя сам, но предварительно нужно взвесить все за и против, прежде, чем приступать к работе. Если все-таки было принято решение самостоятельно заняться созданием такого рекламного материала, то в данном случае нужно учитывать множество нюансов
В первую очередь важно выбрать, в какой программе создавать буклеты, брошюры
Выбор макета буклета
При создании буклета можно задать необходимые параметры, такие как область адреса клиента, набор деловых сведений, шрифтовая схема и бланк подписки.
Выполните поиск макета или просмотрите категорию Буклеты.
В группе Цветовая схема выберите нужную цветовую схему.
В группе Шрифтовая схема выберите нужную шрифтовую схему.
В группе Деловые данные выберите нужный набор деловых сведений или создайте новый.
В разделе Размер страницы выберите 3-панельный или 4-панельный.
Установите или снимите флажок Включить адрес заказчика, в зависимости от того, планируется ли рассылать буклет клиентам.
Если выбран этот параметр, Publisher вставляет поле адреса, поле обратного адреса и поле для названия организации на одной из панелей.
В группе Форма выберите тип бланка для ответов или выберите Отсутствует.
Нажмите кнопку Создать.
Изменение параметров буклета
После сохранения публикации вы можете изменить ее параметры. На вкладке Макет страницы нажмите кнопку Изменить шаблон.
Чтобы использовать другой набор бизнес-информации, на вкладке Вставка щелкните Бизнес-информация, а затем выберите необходимый набор.
Представьте читателю клиентов и бизнес-партнеров, чтобы показать свое социальное влияние
Почти на каждом сайте есть раздел, посвященный клиентам и компаниям, с которыми работает бренд. Есть такой раздел и на главной странице сайта компании Venngage.
Такие разделы помогают показать, что бренд работает с известными компаниями и брендами, что вызывает у потребителя чувство доверия. Представление такой информации может стать очень мощным инструментом, если ее использовать должным образом.
Вы можете, например, вызывать чувство доверия у читателей своих рекламных буклетов, размещая в них информацию о своих клиентах. Посмотрите, как это сделали представители компании Helvetic Brands. Вам, конечно, совсем не обязательно размещать такой же длинный список клиентов, нескольких примеров будет вполне достаточно.
Как делается буклет с одним сгибом
Верстка буклета с одним сгибом — одно из самых простых занятий, какое можно себе представить. Чтобы вам было легче, вообразите, что вы делаете книжку, где лицевая сторона — это обложка, а внутренняя — содержание. Как правило, на обложке не принято размещать много информации. Логотип и название компании, слоган и контактные данные с обратной стороны — вот и все, что предполагает дизайн буклета в этом случае. Хотя, разумеется вы можете экспериментировать с обложкой так, как вам захочется. На внутренней стороне можно разместить любое содержание в зависимости от того, какого типа буклет вам нужен.
Создание буклета на основе готового шаблона
Перед созданием буклета обязательно продумайте, что именно вы будете на нем размещать: заголовки, текст, изображения и прочее. Чтобы составить убедительный текст, нужно изучить свою целевую аудиторию: узнать мечты, потребности и опасения клиентов. А затем ответить на вопросы, которые им интересны.
Затем можно приступать к разработке макета буклета:
- Запустите программу «Word». Откроется пустой документ.
- Перейдите на вкладку «Файл» в левом верхнем углу экрана. Откройте раздел «Создать». В блоке «Шаблоны» щелкните дважды по пункту «Буклеты».
- Выберите нужный макет. Учтите, что в этом разделе помимо буклетов есть еще шаблоны для брошюр и простых листовок. Брошюра и буклет – разные полиграфические изделия. Они отличаются по форме, размеру и количеству страниц. Брошюра – это многостраничная книжка, буклет – один лист бумаги, сложенный несколько раз (от 1 до 7 сгибов). Если у вас много информации для размещения, выберите брошюру, если нет – возьмите буклет. Или листовку.
- Подождите, пока выбранный шаблон загрузится в документ. В нем уже будут определены все основные параметры: альбомная ориентация страниц, их размер и количество. В брошюре две страницы, которые печатаются на разных сторонах листа.
- Сохраните документ сразу. Для этого откройте вкладку «Файл» и нажмите «Сохранить как». Либо щелкните по иконке в виде дискеты в левом верхнем углу.
- Укажите имя и тип файла «Документ Word (.docx)». Нажмите «Сохранить».
- Отредактируйте первую страницу макета – она будет внешней стороной буклета. На ней должна находиться краткая информация о вашей компании. На шаблоне есть все подсказки, где и что размещать: название компании, девиз, логотип (в этом макете он находится в средней колонке), краткий продающий обзор товаров или услуг и т. д.
- При необходимости меняйте параметры шрифта (тип, размер, цвет, выделение жирным или курсивом и т. д.).
- Отредактируйте вторую сторону листа – она будет внутренней стороной буклета. Здесь обычно размещается более подробная информация о продукции либо услугах вашей компании. Придумайте главный заголовок и парочку дополнительных. На этом макете основной текст размещается в первых двух колонках. В третьей колонке находится картинка по теме бизнеса, название компании, адрес офиса и электронная почта.
- Если вам нужно заменить картинку, выделите изображение, которое есть на макете, и нажмите «Delete». Вставьте свою картинку. Для этого откройте вкладку «Вставка» на панели сверху. Кликните «Рисунок». Выберите изображение на жестком диске и нажмите «Открыть». При необходимости уменьшите размер картинки, чтобы она не занимала всю площадь колонки и смотрелась презентабельно.
Новые возможности
Быстрое начало работы
С помощью нового интерфейса пользователя, который включает ленту, режим Backstage и рабочую область очистки, можно интуитивно находить больше команд, чем при работе с меню, и быстрее выполнять работу.
На ленте, которая теперь доступна в приложении Publisher, можно отобразить наиболее важные команды для настройки интерфейса в соответствии с привычным стилем работы (рис. 1).
Рисунок 1. Создание вкладки «Буклет» при помощи новой возможности «Настройка ленты»
Представление Microsoft Office Backstage позволяет создавать (рис. 2), сохранять, печатать, публиковать и распространять документы с помощью нескольких щелчков мыши.
Рисунок 2. Выбор готовых шаблонов и назначение цветовых схем
В Microsoft Publisher 2010 реализован упрощенный доступ к сетевым шаблонам, созданным как в организациях, так и другими пользователями Publisher и размещенным на веб-сайте Microsoft Office. Высококачественные шаблоны (рис. 2) можно просматривать и загружать, не выходя из приложения.
Благодаря оптимизированной рабочей области документа без лишних деталей можно сосредоточиться на текущей задаче в среде Publisher 2010 (рис. 3).
Рисунок 3. Подбор оптимального фона для нового буклета
Быстрое создание публикаций с помощью стандартных блоков
Профессионально разработанная вкладка «Макет страницы», включающая библиотеки стилей, шрифтов и цветовых схем, помогает достичь результатов профессионального качества (рис. 3). В документах можно использовать более 90 цветовых схем и 50 схем шрифтов.
Появились новые возможности управления макетом (рис. 3), связанные с новой технологией выравнивания объектов, которая обеспечивает визуальное управление макетом, оставляя при этом за пользователем право контроля над окончательным размещением рисунков, текстовых полей и других элементов на странице. Благодаря этому в Publisher 2010 упрощено центрирование и выравнивание новых объектов, изображений и надписей по отношению к существующим объектам в публикации или шаблоне. Место для расположения нового объекта предлагают визуальные направляющие макета, которые и позволяют выполнить привязку к другим объектам.
Более высокий уровень совершенствования публикаций
В Microsoft Publisher 2010 с помощью таких типографических средств, как лигатуры, малые прописные, изменяющиеся стили и изменяющиеся числовые формы, достигается новый уровень совершенствования надписей публикаций (рис. 4).
Рисунок 4. Совершенствования публикаций с помощью типографических средств
Новые средства визуальной навигации (рис. 3 и 4) обеспечивают возможность просмотра эскизов каждой страницы публикации, позволяя быстро переходить от страницы к странице.
Более эффективные и удобные средства печати
Возможность предварительного просмотра в Publisher 2010 (рис. 5) упрощает печать простых и сложных документов
Одновременный просмотр обеих сторон страницы, нескольких страниц, границ страниц и другой важной для печати информации помогает получить ожидаемые результаты печати с первого раза. Можно настраивать параметры печати «на лету», увеличивать и уменьшать масштаб страницы
Кроме того, можно использовать новую функцию подсветки, чтобы просмотреть «сквозь» документ другую сторону публикации.
Рисунок 5. Предварительный просмотр перед печатью
Печать
Осталось получить «бумажный» вариант брошюры:
- Для этого на вкладке «Файл» выбирают пункт «Печать».
- В открывшемся окне в списке «Принтер» выбирают устройство, поддерживающее печать на бумаге с размерами 27,94 на 43,18 см.
- Переходят в раздел «Настройка» и выставляют следующие параметры:
- «Напечатать все страницы»;
- «Брошюра, сгиб сбоку»;
- 27,94 см х 43,18см или Tabloid;
- «Альбомная» (если используется Publisher 2010).
Если невозможна автоматическая 2-сторонняя печать, то выбирают опцию «Ручная двусторонняя печать» с переворотом по короткому краю.
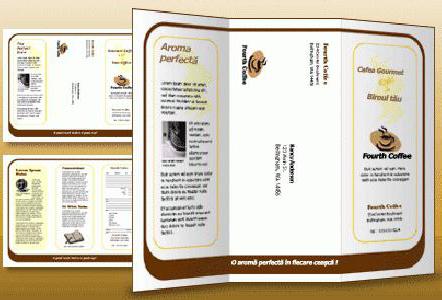
Теперь вы знаете, как сделать буклет в Publisher. Описание процесса создания такой полиграфической продукции пошагово поможет вам легко справиться с решением подобных задач.
OpenOffice Draw
Эта программа распространяется бесплатно. В OpenOffice Draw можно создавать красочные изображения при помощи различных инструментов. Также в ней можно создать рекламную листовку. Достоинства OpenOffice Draw проявляются в следующем:
- Полностью бесплатная.
- Богатый функционал.
- Простой интерфейс.
- Простота работы в среде программы.
После установки все функции и возможности программы будут доступны бесплатно.
Это приложение рассчитано не на простое рисование. Обычный пользователь не сразу сможет освоиться во всех функциях Gimp, но в случае успешного обучения сделать красивый оригинальный буклет за короткое время не составит труда.
Приложение . Но не подготовленному пользователю функционал программы для разработки буклетов покажется слишком сложным, а интерфейс унылым.
Теперь сравним программы для создания памяток и буклетов и их особенности.
| Название | Цена | Версия | Особенность |
| Scribus | Бесплатно (free) | 1.5.5 | Красочное приложение с богатым функционалом и простотой в использовании. |
| FinePrint | free | 9.36 | Дополняет любой редактор многими функциями. |
| Microsoft Office Publisher | 339 рублей в месяц | 2019 г. | Платная версия обладает обширными функциями. Простой интерфейс. |
| OpenOffice Draw | free | 4.1.3 | Взаимодействует со всеми приложениями в пакете офиса. |
| Gimp | free | 2.10.8 | Полноценный графический редактор. |
Как делать буклет с двумя сгибами
Оформление буклетов в виде гармошки (с двумя сгибами) дает огромное поле для экспериментов. Вы можете размещать информацию на нем в три столбика (которые получаются по линии сгибов) или использовать одно изображение на всей поверхности. Складывать такие буклеты также можно несколькими вариантами. Лучше всего продумать все заранее, до того как вы приметесь за создание буклетов. Решите, где именно на вашем буклете будет обложка и последняя страница, прежде чем размещать информацию на макете. В свернутом виде эти буклеты довольно узкие, поэтому при необходимости их можно запечатать в обычный конверт и отправить адресату по почте или с посыльным.
Как изготовить буклет
Первое, что потребуется сделать, после того, как вы определились с размерами вашего будущего буклета, это решить, сколько фальцев (иначе говоря — сгибов) вам нужно.
Традиционно буклеты бывают с одним или с двумя фальцами.
Гораздо реже в природе встречаются буклеты с тремя сгибами. Однако из-за сложности верстки и малой распространенности такого варианта наша программа для буклетов их не учитывает
Почему число сгибов так важно? Дело в том, что от их количества будет зависеть дизайн рекламного буклета. Ведь число сторон для нанесения информации в зависимости от количества сгибов может варьироваться от 4 до 6
Буклет с одним фальцем похож на книжку. Буклет с двумя фальцами внешне напоминает ширму (еще его можно сложить в объемный треугольник. Давайте подробней поговорим о том, чем отличается работа над этими двумя типами.
InDesign и QuarkXPress
Это профессиональные программы, которые используются во всем мире. С помощью них удастся создать оригинальные буклеты, реализовать все свои задумки, касающиеся его дизайна. Их стоимость достаточно высокая, а обучение потребует определенных временных и, возможно, финансовых затрат. Они обладают огромным функционалом, поэтому их используют не только новички в области дизайна, но и профессионалы.
Независимо от того, какую из перечисленных программ Вы выберете, нет никаких гарантий, что буклет будет выглядеть профессионально. Существует множество требований к его созданию – количество точек на дюйм, резкость линий, насыщенность цвета и многое другое. Разработать высококачественный, конкурентно-способный буклет, учитывая все эти особенности, сможет только профессионал.

Заключение
По сравнению с другими моими обзорами, например, со статьей со 108 примерами презентаций, этот обзор получился относительно коротким.
Тем не менее мы разобрали много примеров рекламных буклетов, и, думаю, они помогут вам создавать лучший визуальный контент.
Припомним наиболее важные советы:
Отражайте тему буклета в дизайне.
Используйте яркие значки и цвета для выделения призывов к действию.
Используйте фотографии в одном стиле.
Используйте значки для привлечения внимания к заголовкам разделов.
Отражайте корпоративную культуру компании в дизайне рекламного буклета.
Включайте в буклет фотографии сотрудников компании и представителей местного сообщества.
Во время работы над рекламным буклетом уделяйте достаточное внимание выбору шрифтов.
На самом деле, даже применив лишь часть советов из этого списка, вы сможете создать превосходный рекламный буклет.
Если хотите узнать больше о том, как создавать буклеты, то начните с этого руководства, почерпните немного дизайнерского вдохновения здесь и просмотрите остальные нашишаблоны рекламных буклетов здесь!