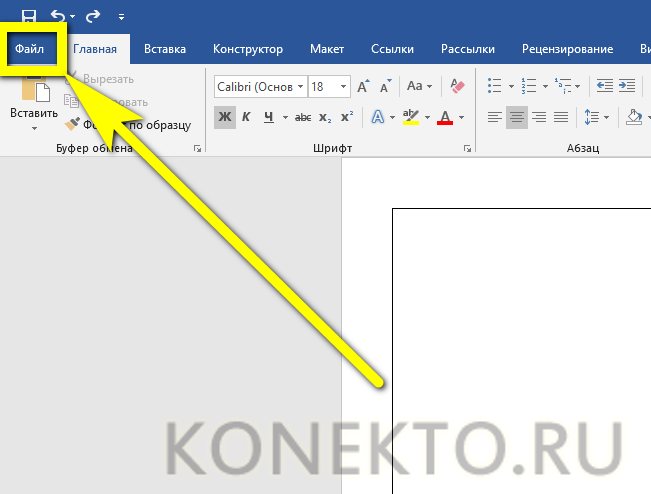Инструкция по тому, как делать буклеты в «ворде»
Содержание:
- Как правильно внести в буклет информацию
- Главные свойства буклета
- Используйте в дизайне буклета изображения в рамках
- Первый способ
- Разбейте страницы на несколько разделов с помощью фотографий и фигур
- Как сделать буклет в word: основные шаги
- Как сделать брошюру в программе Microsoft Word?
- Делаем буклет в Word – создание разметки
- Как сделать буклет или брошюру в Ворде
- Основные характеристики буклета
Как правильно внести в буклет информацию
Чтобы буклет выглядел максимально логично и красиво, информацию вносим в определенном порядке:
-
На первой странице. Первая колонка содержит титульное изображение и базовую информацию (название компании, лого). Вторая и третья колонки предназначены для текста продукте/мероприятии/ услуге;
- На второй странице.Первая колонка — контактные данные: ссылка на сайт, группу ВК и прочие социальные сети, номера телефонов и так далее. В буклете эта колонка окажется последней. Вторая колонка заполняется изображением или фоновым цветом.
Это была инструкция, как самостоятельно сделать буклет в Ворде. А если Вам нужна печать буклетов, то заходите на http://super-print.com.ua/buklety/ .
Свежие новости
Практическая работа «Создание буклета в программе Word»
Цель работы.
Знакомство со способами создания буклетов и приобретение практических навыков создания буклетов в Microsoft Word. Закрепить навыки работы с инструментами текстового редактора.
Теоретические сведения
Буклет
— полиграфическая продукция рекламной или информационной направленности, представляет собой бумажный лист, выполненный методом двухсторонней печати и имеющий несколько сложений.
При этом он чаще всего как бы разделяется на три колонки равного размера, которые можно заполнять с обеих сторон листа.
Как правило, одна крайняя колонка отводится для оформления обложки буклета.
Буклет в программе Microsoft Word можно создать двумя способами:
1 способ:
Открыть MS Word. На вкладкеФайл в
ыбрать командуСоздать.
В поле поиска шаблонов из интернета ввести слово «Буклет»
. Из предложенных заготовок выбрать«Буклет в 2 сложения».
Поменять информацию расположенную в «Информационном блоке» на необходимую. В «графические блоки» вставить нужные иллюстрации.
2 способ:
Открыть
MS
Word. На вкладке«Разметка страницы»
в группе кнопок«Параметры страницы»
выбрать «Ориентация/Альбомная».
На вкладке«Разметка страницы»
в группе кнопок«Параметры страницы»
выбрать «Поля/ Настраиваемые поля»
. . В появившемся диалоговом окне«Параметры страницы»
установить поля равные 1 см. На вкладке«Разметка страницы»
в группе кнопок«Параметры страницы»
выбрать«Колонки/Три».
Требования предъявляемые к буклету при его создании:
1.Используйте не более трех размеров шрифтов для буклета (Century
,
Georgia
,
Palatino
2. Не забивайте небольшое пространство огромными заголовками.
3. Будьте последовательны в использовании шрифтов и начертаний для заголовков, основного текста и подзаголовков.
4. Межстрочный интервал основного текста никогда не должен быть меньше, чем размер шрифта, или больше, чем два размер шрифта.
5. Разбивайте списки маркерами.
6. Делайте абзацы максимально короткими.
7. Минимизируйте использование заглавных букв, курсива, и жирного.
8
Используйте цвета, чтобы привлечь внимание к определенным пунктам верстки.. 9. Не переполняйте страницы
Не переполняйте страницы.
9. Не переполняйте страницы.
Практическая часть
1.Откройте программу
MS
Word
2. Загрузите шаблон макета.
3. Оставьте одну страницу макета, а вторую страницу очистите от предложенных блоков.
4. Установите курсор в начало второго листа и выполните разрыв страницы (вкладкаРазметка страницы
/командаРазрывы
/открывшемся подменю выбратьТекущая страница)
5. Разделите второй лист на три колонки
6. Используя материалы Интернет продумать и создать уникальный буклет о вреде курения «Прокуренное материнство» или «Наркотикам – НЕТ!!!»
7. Выполняя работу, соблюдайте требования, предъявляемые к буклету при его создании.
Контрольные вопросы:
Как изменить фон буклета?
Как сгруппировать объекты в публикации?
Как добавить текст в Фигуру?
Как изменить направление текста в «Информационном блоке» шаблона?
Как создать маркированный список?
Если у вас возникла необходимость напечатать брошюру, например, рекламного характера, не спешите обращаться в компьютерный салон. Создать брошюру можно самостоятельно в Word, это довольно просто и не потребует от вас много времени.
Главные свойства буклета
БУКЛЕТОМ (от англ. booklet — книжечка) именуют непериодическое листовое издание, напечатанное с обеих сторон листа и сфальцованное (согнутое) хоть каким методом в два и наиболее сгибов.
Буклеты бывают различные. Тут все зависит от фантазии дизайнера и способностей заказчика. Если разглядеть буклет предметно, то мы увидим, что у него есть последующие свойства:
Формат (размер)
У буклета есть 2 размера: в сложенном (готовом) виде и в развернутом. В сложенном виде более всераспространенными можно именовать А6 (105х148мм.), А5 (148х210мм.) и А4 (210-297мм.). В развернутом виде все будет зависеть от того, сколько фальцев (сгибов) вы планируете сделать. Самый пользующийся популярностью вид буклета — евробуклет (либо лифлет). Это лист формата А4, отпечатанный с 2-ух сторон и сфальцованный под формат евроконверта 2-мя параллельными сгибами. Евробуклет комфортно рассылать по почте, также располагать на особых стойках во время выставок и раздавать на промо-акциях.
Тип фальцовки
Все зависит от того, какое количество инфы необходимо расположить на буклете. Чем больше инфы, тем больше сгибов. Тут основное не перестараться. Ниже приведены самые всераспространенные виды фальцовки, но это не означает, что можно сгибать буклет лишь так. Вариантов могут быть сотки.
Время от времени одну из полос-створок в буклете превращают в отрывной купон за счет перфорации одной из линий сгиба.
Тип бумаги
Для печати буклетов, обычно, употребляется бумага плотностью 135 – 250 г/кв.м. Буклеты, сделанные из бумаги плотностью до 150 г/кв.м., можно просто фальцевать (ложить). Если же плотность бумаги больше, то нужна биговка – продавленная канавка по которой складывается буклет. Если биговку на плотной бумаге не созодать, то получится безобразный «залом». Для печати буклетов употребляются самые различные сорта бумаги: от обычной мелованной, до дорогих фактурных, тонированных, дизайнерских бумаг. Принципиально держать в голове, что бумага может как выделить дизайн, так и «уничтожить» его, потому перед тем как начать работать над макетом, обусловьтесь, на какой бумаге вы будете его печатать.
Тип печати
Обусловиться с выбором типа печати для вас посодействуют в типографии, но все-равно необходимо осознавать, какие достоинства и недочеты есть у всякого из их. Мы разглядим самые всераспространенные типы печати.
Цифровая печать уместна, если стоит задачка напечатать маленький тираж (до 500 экземпляров). Она не просит долгого процесса допечатной подготовки и производства печатных форм. К недочетам можно отнести наличие так именуемого пилообразного контура, который находится на очертаниях букв. Правда, чтоб его узреть, необходимо взять лупу. Также могут находиться мелкие частицы порошка и препядствия с передачей чёрного цвета.
Офсетная печать различается весьма высочайшим качеством и просит допечатной подготовки, потому употребляется (и прибыльна) для печати огромных тиражей (наиболее 500 штук). При печати на офсете свойство бумаги впрямую влияет на итог. К примеру, если бумага имеет некие выпуклости, то печатные элементы могут получиться с маленький волнистостью. К недочетам можно отнести и то, что любой доп цвет ведет к удорожанию. В остальном, офсет владеет лишь плюсами.
Вырубка и остальные «красивости»
Одну либо несколько полос-створок можно оформить вырубкой (вырубным контуром), что, в сочетании со специально разработанным графическим дизайном, создаст броский упор. Также можно покрыть некие графические элементы УФ (Ультрафиолетовое излучение — электромагнитное излучение, занимающее диапазон между фиолетовой границей видимого излучения и рентгеновским излучением) лаком (глянцевое покрытие). Нужно учесть, что для использования вырубки, тиснения и даже УФ (Ультрафиолетовое излучение — электромагнитное излучение, занимающее диапазон между фиолетовой границей видимого излучения и рентгеновским излучением) лака, лучше брать плотную бумагу — начиная от 200 г/м.кв. Занимаясь «украшательством» основное не «перестараться». В дизайне работает правило — все превосходное просто. Все акценты должны быть обусловлены и отрабатывать издержки на их изготовка.
Используйте в дизайне буклета изображения в рамках
Проблема, с которой сталкиваются многие дизайнеры, заключается в том, что нужные фотографии часто бывают разных форм и размеров. Одна фотография может быть квадратной, вторая — прямоугольной с книжной ориентацией, третья — прямоугольной с альбомной ориентацией.
Чтобы решить эту проблему, вставьте изображения в одинаковые рамки и таким образом сделайте их одного размера и формы.
В рекламном буклете выше изображения заключены в круглые рамки. И, мне кажется, все выглядит великолепно!
Каждое изображение прекрасно вписывается в дизайн буклета, а единство форм и размеров изображений придает дизайну целостность.
Первый способ
Создание буклета в Word начнем с настройки полей и колонок на чистой странице. Затем будем писать текст, ну и конечно, вставлять картинки. При таком алгоритме действий, проблем с оформлением буклета не возникнет.
Буклет мы будем делать такой, чтобы складывать его три раза. Поэтому сделаем три колонки.
В новом документе, на чистой странице открываем вкладку «Макет». Ищем кнопку «Ориентация» и нажав на нее, выбираем «Альбомная».
Устанавливаем поля на странице по 1,2 см каждое.
Теперь нужно установить количество колонок на странице. В нашем случае нужно три колонки. Идем: «Макет» → «Колонки» → «Другие столбцы».
В появившемся диалоговом окне выставляем такие настройки:
Количество колонок — 3. Промежуток между ними — 2,4 см, потому что поля мы выставили — 1,2 см. После распечатки мы будем складывать буклет по колонкам. У сложенной странички буклета будут одинаковые поля со всех сторон.
Теперь заполняем колонки содержимым (текстом, картинками, графиками и т.д.). Не забудьте подобным образом оформить обратную сторону буклета. И распечатываем на цветном струйном принтере.
Сгибаем в двух местах. Готово.
Разбейте страницы на несколько разделов с помощью фотографий и фигур
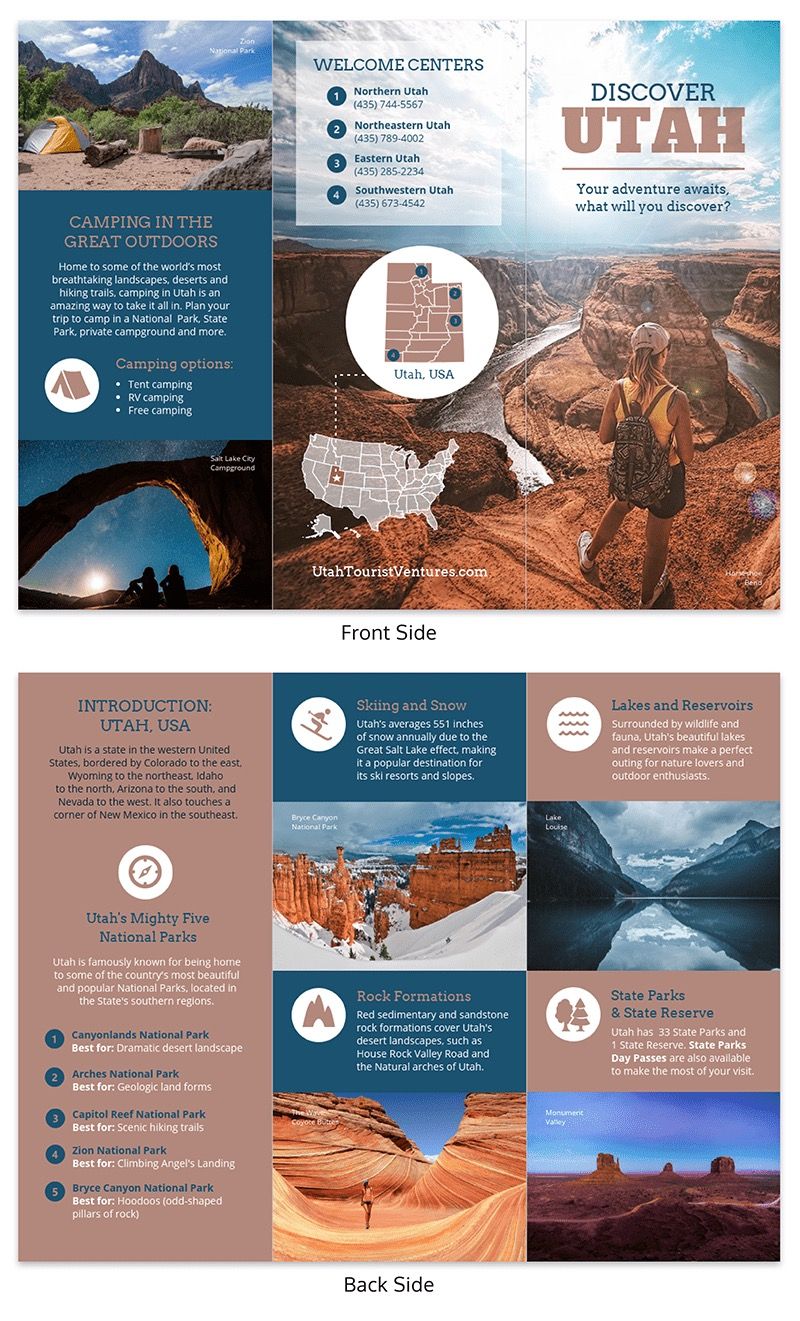
Как я уже говорил, в буклете не так уж много места для размещения информации. Это не статья в блоге и не страница сайта, обеспечивающая практически безграничное пространство для рекламы бизнеса. Но у ограниченного пространства есть и свои плюсы: оно позволяет быстро показать лучшие стороны бренда.
Чтобы компенсировать нехватку пространства, вам, возможно, придется прибегнуть к инновационным макетам и дизайнам. Можно, например, разбить каждую полосу буклета на несколько разделов.
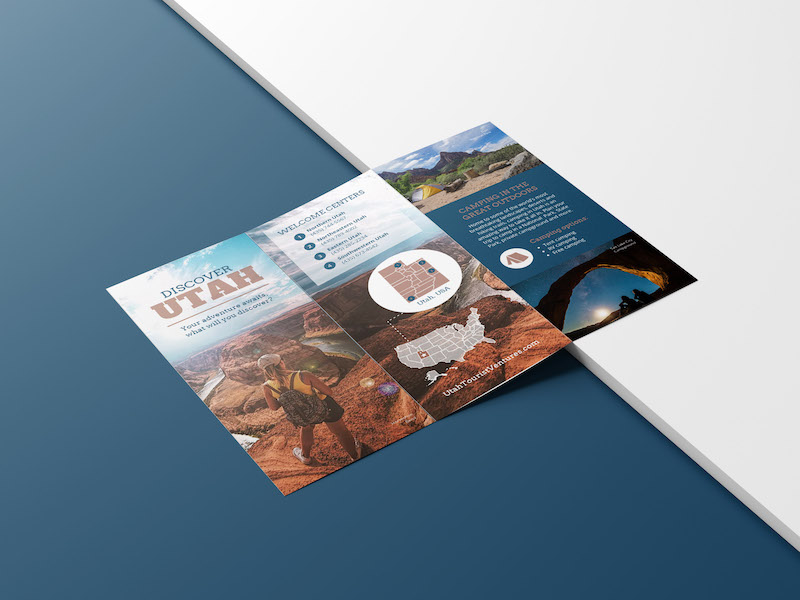
В этом буклете дизайнер уместил сразу четыре «страницы» на двух полосах. Но от этого буклет не стал перегруженным и неудобным для чтения.
Секрет в использовании фотографий, помогающих разбить полосы на удобные для восприятия части. А контрастная цветовая схема облегчает переход от одного раздела к другому. В целом это прекрасный пример эффективного использования ограниченного пространства.
Как сделать буклет в word: основные шаги
В процессе своей деятельности большинство компаний вынуждены обращаться к рекламным материалам, к которым стоит отнести визитки, календари, листовки и пр., чтобы увеличить количество своих клиентов. Однако среди рассматриваемой полиграфической продукции важная роль отводится буклетам. Их особенностью следует назвать то, что в них можно представить такой объем рекламного материала, который позволяет во всех подробностях познакомить клиента с услугами или товарами компании и при этом не лишить его интереса ко всей этой информации. К тому же их отличают малые размеры и простота в распространении. Причем необязательно покупать эту продукцию в специализированных точках. Достаточно знать, как сделать буклет в word.
Создание буклетов в ворде
При работе в word вам на помощь могут прийти стандартные шаблоны, созданные компанией Microsoft. Найти их можно, если выбрать команду Создать – Брошюры – Буклеты. Когда откроется новая папка, в ней будет доступно несколько заготовок. Как раз с ними и можно начинать работу по созданию буклета.
Как делать буклеты в ворде?
Думаю, этот процесс лучше рассмотреть по шагам:
- Для начала нужно открыть новый документ Word и тут же выбрать для него необходимую нам ориентацию листа — альбомную. Для этого используется следующая команда Разметка страницы – Ориентация (из области Параметры страницы) – Альбомная. Таким образом, у вас уже отпадет несколько вопросов, как сделать буклет в word.
- Учитывая, что в документе отдельные настройки являются стандартными и нам не подходят, их потребуется изменить. Обратимся к полям, установив для них ширину 1 см. Это делается при помощи линеек форматирования, где нужно сместить на величину 1 см относительно края листа все маркеры, которые регулируют параметры верхнего, нижнего и боковых полей.
- Далее нам нужно представить лист в виде трех колонок. В этом нам поможет команда Разметка страницы — Колонка — Три.
- Подготовительные операции завершены. Пора узнать, как сделать буклет в ворде? Сперва займемся созданием титульной страницы, которой будет соответствовать первая колонка. Она будет включать такие сведения, как:
- вступительный текст, раскрывающий тематику информации.
- текст заголовка;
- тематический рисунок;
- логотип компании;
- Чтобы сделать буклет более красочным, нужно, не откладывая, заняться созданием фонового рисунка, который и определит стиль вашего буклета. Оптимальное для него место — за текстом.
Дизайн буклета
Чтобы создать фоновый рисунок, нужно выполнить следующие действия:
- Идем в меню Вставка, где выбираем область Фигуры, а затем жмем по варианту «прямоугольник».
- Выбор фигуры. Курсор трансформируется в крестик, при помощи которого и выполняется рисование фигуры, начиная от левого поля листа вплоть до правого.
- Вставка фигуры. Закончив прорисовку прямоугольника, нужно выбрать пункт Формат, а далее перейти в область Вставка фигур и, используя кнопку Изменить фигуру, задействовать режим Начать изменение узлов.
- Нажимаем мышью по вершине фигуры, расположенной в левом углу сверху.
- Маркеры искажения фигуры. Появившийся маркер нужно зафиксировать и начать двигать его вниз, чтобы линия начала искривляться.
- Искривление стороны. Теперь жмем по вершине, расположенной в правом углу сверху.
- Маркеры кривизны. Нужно зафиксировать маркер и тянуть его вверх.
- Искривление от второго угла. Установить для прямоугольника два цвета переливом можно, нажав на нем, заставив появиться вкладку Формат на ленте меню. Нас интересует область Стили фигур, где следует выбрать команду Заливка фигуры – Градиентная – Другие градиентные заливки. После появления нового окна станет доступна возможность изменения заливки переливом путем выбора Цвета для Точек градиента на полосе распределения цвета и меняя уровень Прозрачности.
- Градиентная заливка. Завершив подготовку прямоугольника, нужно зафиксировать его на листе, установив вариант размещения За текстом. Для создания двух волн выполняем копирование прямоугольника, а затем переходим к верхней части листа, где и появится копия. Однако вначале лист придется перевернуть.
Это в принципе и все операции по оформлению. Далее нужно добавить в буклет сведения о товаре, который мы собираемся рекламировать, а затем займемся оформлением последней страницы. Здесь нужно вписать адрес фирмы, контактные телефоны, адрес сайта и электронной почты. После этого вносим данные для 3 и 4 страниц. На этом процедура создания буклета завершена. Для отправки его в тираж останется сохранить его как файл с расширением PDF либо изображение.
Как сделать брошюру в программе Microsoft Word?
Брошюра чаще всего использует формат А5, который получается, если согнуть пополам листы А4. Основная проблема перед распечаткой — размещение ее страниц в макете таким образом, чтобы после скрепления в книжку они шли по порядку. Если есть время и желание, это можно делать вручную:
- Документу А4 задать альбомную ориентацию (Разметка страницы — Ориентация — Альбомная).
- Разбить площадь документа на две колонки (Разметка страницы — Колонки).
- Расположить материал в соседних колонках. Например, для брошюры объемом 12 страниц нужно поместить в колонках рядом информацию 1 и 12 страниц, 3 и 10, 4 и 9, 5 и 8, 6 и 7.
Этот «ручной» спуск полос утомителен и чреват ошибками. Поэтому современные версии Ворд снабжаются настройкой «Брошюра». Чтобы ею воспользоваться, нужно:
Создать документ формата А4 и разместить в нем материал либо открыть уже существующий документ.
Открыть панель «Параметры страницы» (Разметка страницы — Поля — Настраиваемые поля).
Во вкладке «Поля» найти раскрывающийся список «Страницы» и выбрать в списке «Брошюра». Ориентация автоматически станет альбомной, а вся информация распределится на блоки, соответствующие размерам А5. Визуально Ворд по-прежнему будет отображать макет с естественным порядком номеров, что удобно для редактирования, причем их станет больше из-за изменения размеров с А4 на А5.
Проконтролировать, чтобы количество страниц было кратно четырем
Это важно, чтобы не было сбоев при печати. Возможно, для этого придется менять размер шрифта, диаграмм и других объектов.
Открыть панель настроек печати (Файл — Печать)
Выбрать вместо односторонней печати «Печать вручную на обеих сторонах».
После того как принтер напечатает половину объема, появится сообщение, что необходимо вставить эти же листы для печати на другой стороне. Сообщение сопровождается схемой переворачивания и вставки стопки листов для данной модели принтера.
Согнуть и скрепить листы.
Если кратко, эта инструкция сводится к двум манипуляциям: выбрать «Брошюру» в параметрах документа и двустороннюю печать в настройках печати.
Правда, старые версии Ворд не содержат этих возможностей. В этом случае установка специальных программ (макросов) решает проблему автоматического спуска полос.
Делаем буклет в Word – создание разметки
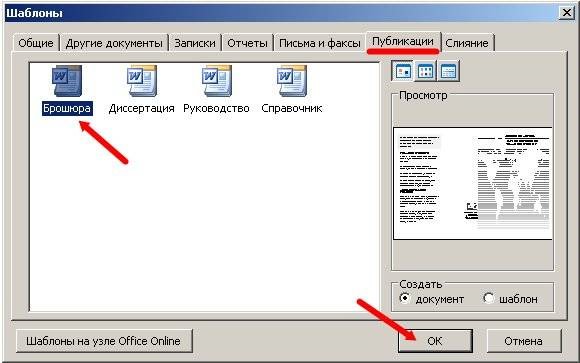
Microsoft Word – многофункциональная программа для работы с текстом, входящая в популярный пакет приложений Microsoft Office.
С помощью Word пользователи могут создавать и редактировать текстовые документы, добавлять в них таблицы, графики и изображения, настраивать форматирование и вид страницы.
Программа подходит не только для создания текстов для печати, но и для создания визитных карточек, наклеек и брошюр.
Быстрая навигация по статье
- 1 Создание документа
- 2 Добавление содержимого
Создание документа
Для того чтобы создать документ и сделать первичное его форматирование необходимо:
- Открыть программу Microsoft Office Word.
- Щелкнуть по вкладке «Разметка страницы» в верхней части окна.
- Коснуться кнопки «Ориентация» и сделать лист альбомным.
- Щелкнуть по кнопке «Поля» и установить самые узкие поля из доступных. Эту же операцию можно сделать с помощью линейки по краям листа.
- Щелкнуть по кнопке «Колонки» и выбрать вариант «Три», чтобы получился трехстраничный шаблон для буклета.
- Снова щелкнуть по кнопке «Колонки» и выбрать пункт «Другие колонки».
- Поставить галочку напротив пункта «Разделитель», чтобы отобразились границы полученных листов.
- Создать еще один лист в документе с аналогичными параметрами.
Добавление содержимого
Чтобы добавить содержимое в брошюру нужно:
- Щелкнуть по кнопке «Вставка» и выбрать пункт «Рисунок», выбрав затем в открывшемся окне изображение для фона документа.
- Полученное изображение разместить так, чтобы оно занимало все три листа брошюры. Операцию повторить для обоих листов.
- С помощью кнопки «Вставка» добавить другие элементы в макет, выбирая объекты «Надпись», «Фигуры» или «Рисунок». Следует добавить в документ логотип продвигаемого продукта или компании, яркие надписи и рекламные слоганы, структурированный текст и другую информацию Уместным будет использование объектов «WordArt», предоставляющих широкий набор стилизованных надписей с эффектами.
- Заполнить второй лист документа.
- Сохранить результат с помощью кнопки «Файл» -> «Сохранить как».
Полученный документ можно записать на съемный носитель и отдать в типографию для тиражирования.
Как сделать буклет или брошюру в Ворде
Подготовка буклета своими руками включает в себя следующие пункты.
Установка подходящих границ файла и выбор его ориентации:
- Открываем новый файл в программе;
- Устанавливаем новое положение страницы. («Разметка Страницы», «Ориентация» — «Альбомная»);
- Настраиваем границы (меню «Разметка Страницы», пункт «Поля»). Это позволит в дальнейшем формировать подходящие объекты для наполнения. Чтобы задать новую величину отступов, требуется перейти в пункт «Настраиваемые поля» и указать подходящие цифры в появившемся окне. Остается нажать кнопку «ОК». Кроме этого, можно просто воспользоваться шаблоном «Узкий».
Теперь нужно разделить документ на колонки. Чтобы понять, сколько нужно подготовить столбцов, нужно посчитать, во сколько раз будет складываться готовый буклет. Стандартный вариант представляет из себя один лист, который складывается два раза и включает в себя три колонки.
Чтобы разделить документ, следует:
- Открыть модуль «Колонки», который расположен в меню «Разметка Страницы»;
- Затем следует выставить необходимое количество колонок, нажав на подходящий значок в выпавшем меню. Благодаря этому документ можно разделить на несколько частей, хотя это станет заметно только после того, как будет заполнено текстовое поле;
- Чтобы было легче работать, границы колонок можно обозначить дополнительным цветом. Сделать можно в действующем подменю, нужно перейти в «Другие Колонки».
- Рядом с «Разделить» нажимаем галочку и «ОК». В этом же пункте можно отредактировать размер и количество.
Чтобы линии стали видны, нужно просто набрать какой-либо текст.

Чтобы поместить в документ нужный текстовый или графический материал, можно использовать множество различных функций и инструментов программы Microsoft Word.
Ее возможности позволяют:
- Поменять фон колонки или всего документа полностью;
- Менять непосредственно сам шрифт, а также его цвет и размер;
- Вставлять нужные изображения (как с компьютера, так и из интернета);
- Использовать графические объекты в WordArt.
Этот же самый способ подходит для создания титульного листа.
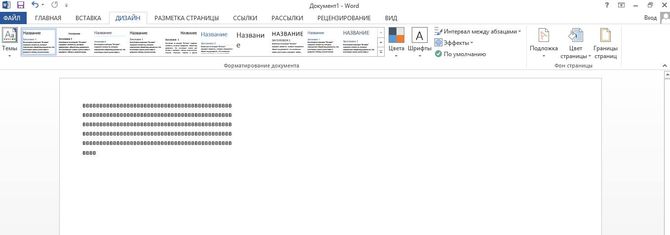
Основные характеристики буклета
БУКЛЕТОМ (от англ. booklet — книжечка) называют непериодическое листовое издание, напечатанное с обеих сторон листа и сфальцованное (согнутое) любым способом в два и более сгибов.
Буклеты бывают разные. Здесь все зависит от фантазии дизайнера и возможностей заказчика. Если рассмотреть буклет предметно, то мы увидим, что у него есть следующие характеристики:
Формат (размер)
У буклета есть 2 размера: в сложенном (готовом) виде и в развернутом. В сложенном виде наиболее распространенными можно назвать А6 (105х148мм.), А5 (148х210мм.) и А4 (210-297мм.). В развернутом виде все будет зависеть от того, сколько фальцев (сгибов) вы планируете сделать. Самый популярный вид буклета — евробуклет (или лифлет). Это лист формата А4, отпечатанный с двух сторон и сфальцованный под формат евроконверта двумя параллельными сгибами. Евробуклет удобно рассылать по почте, а также размещать на специальных стойках во время выставок и раздавать на промо-акциях.
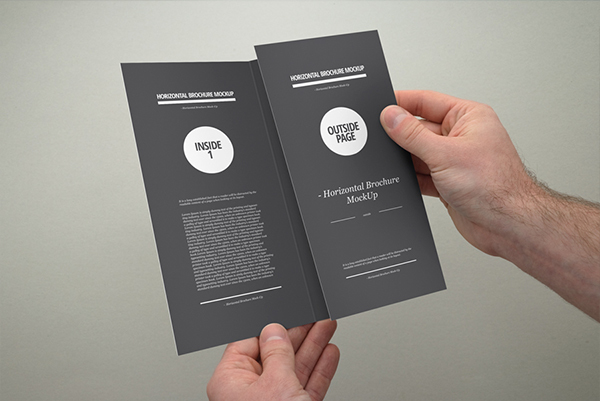
Тип фальцовки
Все зависит от того, какое количество информации нужно разместить на буклете. Чем больше информации, тем больше сгибов. Здесь главное не перестараться. Ниже приведены самые распространенные виды фальцовки, но это не значит, что можно сгибать буклет только так. Вариантов могут быть сотни.
Иногда одну из полос-створок в буклете превращают в отрывной купон за счет перфорации одной из линий сгиба.
Тип бумаги
Для печати буклетов, как правило, используется бумага плотностью 135 – 250 г/кв.м. Буклеты, изготовленные из бумаги плотностью до 150 г/кв.м., можно просто фальцевать (складывать). Если же плотность бумаги больше, то нужна биговка – продавленная канавка по которой складывается буклет. Если биговку на плотной бумаге не делать, то получится некрасивый «залом». Для печати буклетов используются самые разные сорта бумаги: от простой мелованной, до дорогих фактурных, тонированных, дизайнерских бумаг
Важно помнить, что бумага может как подчеркнуть дизайн, так и «убить» его, поэтому перед тем как начать работать над макетом, определитесь, на какой бумаге вы будете его печатать
Тип печати
Определиться с выбором типа печати вам помогут в типографии, но все-равно нужно понимать, какие преимущества и недостатки существуют у каждого из них. Мы рассмотрим самые распространенные типы печати.
Цифровая печать уместна, если стоит задача напечатать небольшой тираж (до 500 экземпляров). Она не требует длительного процесса допечатной подготовки и изготовления печатных форм. К недостаткам можно отнести наличие так называемого пилообразного контура, который присутствует на очертаниях букв. Правда, чтобы его увидеть, нужно взять лупу. Также могут присутствовать маленькие частички порошка и проблемы с передачей чёрного цвета.
Офсетная печать отличается очень высоким качеством и требует допечатной подготовки, поэтому используется (и выгодна) для печати больших тиражей (более 500 штук). При печати на офсете качество бумаги напрямую влияет на результат. Например, если бумага имеет некоторые неровности, то печатные элементы могут получиться с небольшой волнистостью. К недостаткам можно отнести и то, что каждый дополнительный цвет ведет к удорожанию. В остальном, офсет обладает только плюсами.
Вырубка и прочие «красивости»
Одну или несколько полос-створок можно оформить вырубкой (вырубным контуром), что, в сочетании со специально разработанным графическим дизайном, создаст яркий акцент. Также можно покрыть некоторые графические элементы УФ лаком (глянцевое покрытие). Надо учитывать, что для использования вырубки, тиснения и даже УФ лака, лучше брать плотную бумагу — начиная от 200 г/м.кв. Занимаясь «украшательством» главное не «переборщить». В дизайне работает правило — все гениальное просто. Все акценты должны быть обоснованы и отрабатывать затраты на их изготовление.