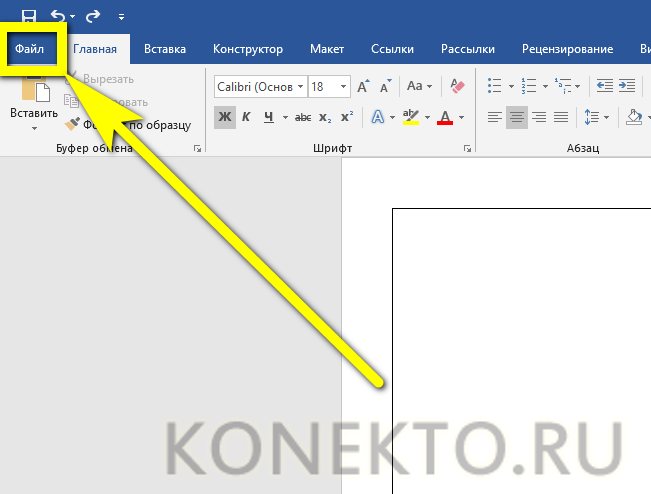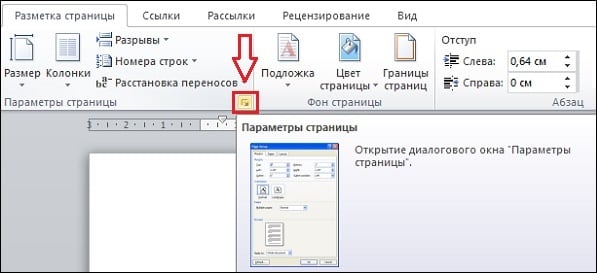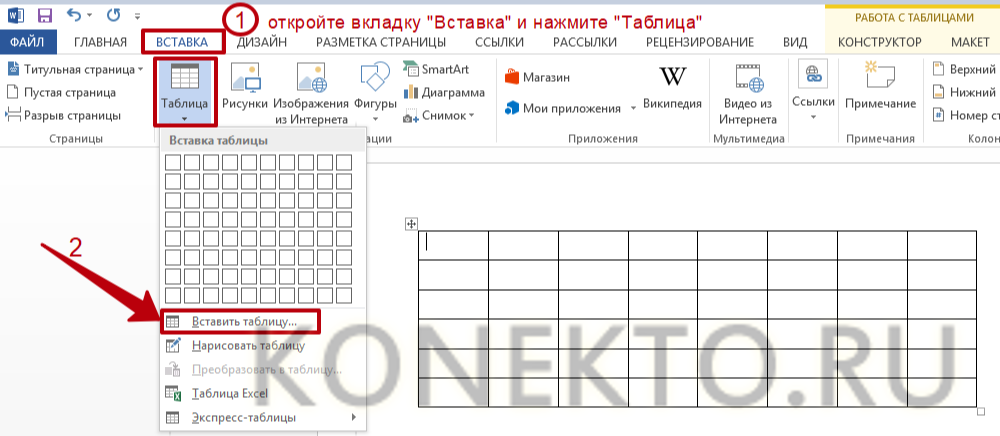Как сделать памятку на компьютере в ворде
Содержание:
- Способ 2: Adobe Photoshop
- Делаем буклет в Word: пошаговая инструкция
- Методические рекомендации по составлению и оформлению памятки
- Сколько соблюдать голод?
- Титульный лист
- Что такое памятка?
- Памятка. “Текст. Виды пересказа”
- Как сделать буклет или брошюру в Ворде
- Презентабельный буклет: как выбирать цвета и шрифты
- Как сделать буклет в Word (Ворд): пошаговая инструкция
- Способ создания буклета в ворде «вручную»
- Создание проекта
- Что нужно помнить, чтобы быть в безопасности?
- Как сделать буклет в word: основные шаги
- Пошаговое создание автоматического оглавления
Способ 2: Adobe Photoshop
Нельзя обойти стороной полноценный графический редактор под названием Adobe Photoshop, известный практически всем активным пользователям компьютера. Его преимущество заключается в универсальности — нет никаких ограничений в плане создания простых или даже полупрофессиональных буклетов с разным оформлением. Данная программа поддерживает обработку изображений, добавление текста и его форматирование, работу с направляющими и слоями
Другой наш автор максимально детально описал разработку буклета в Фотошопе, пошагово разобрав каждое важное действие
Подробнее: Верстаем буклет в Фотошопе
Делаем буклет в Word: пошаговая инструкция
Конечно, есть и другие способы, как сделать буклет в Ворде. Если вы не хотите пользоваться шаблонными решениями, всегда можно пойти другим путем. Для тех, кто желает сделать на компьютере действительно интересный буклет, это будет самым удачным решением:
- открываете новый документ;
- меняете разметку страницы с книжной на альбомную (для этого заходите в раздел «Разметка страницы», расположенный сверху);
- в том же разделе измените параметр «Поля» (все поля лучше сделать шириной в 1 см);
- теперь следует разделить лист на три колонки (в том же разделе ищете пункт «Колонки», выбираете нужное количество);
- при наполнении буклета следует помнить, что текст равномерно «перетекает» из колонки в колонку, а иллюстрации желательно вставлять в документ сразу;
- определите первую (титульную) и последнюю страницу буклета (последняя страница – первая колонка второго листа, титульная – первая колонка первого);
- на титульной странице желательно расположить такую информацию, как логотип компании (сверху), чуть ниже можно вставить тематический рисунок, еще ниже – заголовок и вступительный текст;
- кроме прочего, на каждой из страниц можно разместить фоновый рисунок, на котором будет располагаться текст (проще всего сделать это через раздел «Вставка», выбрав пункт «Рисунок»);
- обязательно помните, что при вставке рисунка нужно указать его положение «За текстом»;
- наполнив текстом и иллюстрациями основные страницы буклета, необходимо сформировать последнюю страницу (указываете телефоны, адрес компании, электронный ящик и другую контактную информацию).
Каждый может делать на компьютере буклет, рекламную брошюру, проспект и другие ценные документы, которые часто бывают необходимы. Как видите, сделать буклет в Ворде 2007 или Ворде 2010 не так уж и сложно, главное – уделить этому хоть немного времени.
Методические рекомендации по составлению и оформлению памятки
Слово «памятка» в словарях русского языка определяется как «книжечка, содержащая короткие наставления о чем-нибудь, руководство к чему-нибудь».
В современном понятии памятка– это средство вербальной и / или визуальной передачи информации, краткое изложение какого-либо вопроса или проблемы, а также самые важные сведения, которыми надо руководствоваться в определенных жизненных ситуациях или при выполнении определенной деятельности.
Памятка относится к особому речевому жанру, не только информационному, но и оказывающему воздействие на эмоции и эстетические чувства людей.
Используются памятки в ситуациях, когда нет непосредственного общения с аудиторией, и / или как дополнение к общению.
По характеру содержания можно выделить следующие виды памяток:
1) памятка-алгоритм, в которой все предлагаемые действия довольно жестко фиксированы, их последовательность обязательна (например, комплекс упражнений лечебной гимнастики, действия при появлении признаков инсульта и т.п.);
2) памятка-инструкция, в которой даются вполне конкретные указания о выполнении конкретных действий, шагов (например, измерение артериального давления, подсчет индекса массы дела и др.);
3) памятка-совет (памятка-рекомендация), в которой целевая группа получает рекомендации о том, при каких условиях то или иное действие (деятельность) осуществляется успешно (например, способы быстрого снятия стресса, правила кормления ребенка грудью и др.);
4) памятка-разъяснение, в которой опровергаются устоявшиеся мнения и стереотипы и утверждаются другие, основанные на более современных научных исследованиях;
5) памятка-стимул, целью которой является стимулирование, мотивация человека, раскрытие перспектив его деятельности и т.п. (например, сопоставление жизни с наркотиками и без них);
6) памятка «вопрос – ответ».
Деление это условно, поскольку в каждом виде памяток есть общее: информация, представленная с помощью выразительных средств. Выбор той или иной модели содержательной части и художественного оформления во многом зависит от цели, тематики, характера целевой аудитории, представлений и вкусов создателя памятки.
Правила составления и оформления памятки:
Оценка выполнения задания:
Самостоятельная работа № 13
Тема: Психология конфликта
Цель работы: изучение правил рационального поведения в конфликтных ситуациях; развитие умений самостоятельного поиска, анализа, обработки информации; развитие познавательной активности.
Задание:Разработка информационного буклета с рекомендациями «Правила поведения в конфликте».
Алгоритм выполнения работы:
Оценка выполнения задания:
Самостоятельная работа № 14
Тема: Психология соматического больного
Цель работы: изучение видов психологических особенностей личности при различных соматических заболеваниях; развитие умений самостоятельного поиска, анализа, обработки информации; развитие познавательной активности; формирование профессионально-личностной мотивации.
Задание:Подготовка сообщения «Психологический профиль пациентов с отдельными соматическими заболеваниями».
Алгоритм выполнения работы:
Сколько соблюдать голод?
Исследование желудка проводят строго натощак. Для этого нужно организовать полный покой пищеварительному тракту на протяжении 12 часов (минимально 8 часов).
Если ФГДС проходит утром или днём (до 15:00), вечером перед исследованием разрешен легкий ужин. Далее необходимо воздержаться от приемов пищи.
Если ФГДС назначена на послеобеденное время (после 15:00), правила подготовки к исследованию несколько меняются. Во избежание плохого самочувствия пациент может организовать легкий перекус пищи утром
Важно, чтобы завтрак состоялся не позднее, чем за 8 часов до начала манипуляции. Можно съесть обезжиренный йогурт, выпить травяной чай с добавлением меда.
Нарушение этого правила чревато сильной тошнотой в процессе исследования, рвотой и крайне неприятными ощущениями. Также информативность исследования резко снижается.
Титульный лист
Правильное оформление титульника – это большой плюс, он сразу произведет хорошее впечатление и даст дополнительные очки.
- В верхней части листа с выравниванием по центру пишем полное название учебного заведения с указанием населенного пункта.
- В центральной части, тоже по центру, пишем увеличенным шрифтом тему работы. Под названием презентации можно разместить четкую, яркую картинку.
- Ниже, с выравниванием по правому краю, указываем полное имя и фамилию автора работы: “Выполнил ученик 3 “А” класса Иванов Иван”.
- Под этой строкой нужно написать ФИО учителя, место его работы (номер школы). Выравнивание по правому краю. Выглядеть это должно так: “Руководитель проекта: Петрова Мария Александровна, учитель начальных классов, МБОУ СОШ №100 г. Якутска”.
- В самом низу листа по центру прописывается название населенного пункта и год сдачи проекта.
Что такое памятка?
Если обратиться к словарям, можно найти указанные ниже определения слова.
Словарь Ожегова говорит, что памятка – это листочек или книжка, где в краткой форме перечислены наставления и рекомендации на конкретный случай. Кроме того, присутствуют сведения о чем-либо по теме предмета, также указанные вкратце.
А вот если обратиться к словарю Ушакова, можно узнать, что это такой нравоучительный случай, который позволяет в будущем избежать сложной ситуации. Слово использовалось только в разговорном языке и сейчас считается устаревшим.
Еще одно значение: памятка – это вещь, которую хранят, чтобы дольше удержать воспоминания о человеке или ситуации, случае.
Наконец это книжица, в которой пошагово описано, как необходимо действовать. Также тут могут быть заметки о том, как функционирует некоторый предмет, описание события и того, по какому плану оно должно проходить.
Памятка. “Текст. Виды пересказа”
ПАМЯТКА «Как научить пересказывать текст»
1. Не торопясь, не отвлекаясь, внимательно прочитай вслух весь текст.
2. Если в тексте есть незнакомые слова, узнай их значение.
3. Подумай и определи идею, то есть главную мысль текста.
4. Сформулируй идею в нескольких предложениях.
5. Вырази идею в одном предложении.
6. Выдели в тексте ключевые слова (они раскрывают главную мысль произведения).
7. Раздели текст на части, озаглавь их.
8. Прочитай названия частей и проверь, на сколько точно они передают содержание текста (не пропустил ли ты какого-нибудь эпизода).
9. Составь план пересказа.
10. Пользуясь планом, перескажи произведение.
11. В пересказе используй отрывки из разных частей текста (соединяй их с помощью слов «сначала», «потом», «после этого», «в это время», «когда», конце концов», «наконец» и т.д.)
1. Внимательно прочитай текст, выясни значение непонятных слов.
2. Вдумайся в тему выборочного пересказа, определи его границы.
3. Внимательно перечитай текст, выбери то, что относится к теме, сделай необходимые пометы и выписки.
4. Определи основную мысль пересказа.
5. Определи, какой стиль (художественный, научный, публицистический..) и тип речи (описание, повествование, рассуждение) ты будешь использовать.
6. Составь план отобранного текста.
7. Продумай, как связать смысловые части выборочного пересказа.
1. Прочитай текст, определи его тему и главную мысль, отметь изобразительно-выразительные средства.
2. Выдели в тексте все его части.
3. Определи, какие части можно исключить, объединить. Почему?
4. Составь план сжатого пересказа.
5. В каждой части выдели главное.
6. Отметь то, что можно объединить.
7. Подумай, как связать части между собой.
8. Изложи сжато каждую часть.
Номер материала: ДБ-036070
Не нашли то что искали?
Вам будут интересны эти курсы:
Как сделать буклет или брошюру в Ворде
Подготовка буклета своими руками включает в себя следующие пункты.
Установка подходящих границ файла и выбор его ориентации:
- Открываем новый файл в программе;
- Устанавливаем новое положение страницы. («Разметка Страницы», «Ориентация» — «Альбомная»);
- Настраиваем границы (меню «Разметка Страницы», пункт «Поля»). Это позволит в дальнейшем формировать подходящие объекты для наполнения. Чтобы задать новую величину отступов, требуется перейти в пункт «Настраиваемые поля» и указать подходящие цифры в появившемся окне. Остается нажать кнопку «ОК». Кроме этого, можно просто воспользоваться шаблоном «Узкий».
Теперь нужно разделить документ на колонки. Чтобы понять, сколько нужно подготовить столбцов, нужно посчитать, во сколько раз будет складываться готовый буклет. Стандартный вариант представляет из себя один лист, который складывается два раза и включает в себя три колонки.
Чтобы разделить документ, следует:
- Открыть модуль «Колонки», который расположен в меню «Разметка Страницы»;
- Затем следует выставить необходимое количество колонок, нажав на подходящий значок в выпавшем меню. Благодаря этому документ можно разделить на несколько частей, хотя это станет заметно только после того, как будет заполнено текстовое поле;
- Чтобы было легче работать, границы колонок можно обозначить дополнительным цветом. Сделать можно в действующем подменю, нужно перейти в «Другие Колонки».
- Рядом с «Разделить» нажимаем галочку и «ОК». В этом же пункте можно отредактировать размер и количество.
Чтобы линии стали видны, нужно просто набрать какой-либо текст.
Чтобы поместить в документ нужный текстовый или графический материал, можно использовать множество различных функций и инструментов программы Microsoft Word.
Ее возможности позволяют:
- Поменять фон колонки или всего документа полностью;
- Менять непосредственно сам шрифт, а также его цвет и размер;
- Вставлять нужные изображения (как с компьютера, так и из интернета);
- Использовать графические объекты в WordArt.
Этот же самый способ подходит для создания титульного листа.
Презентабельный буклет: как выбирать цвета и шрифты
Чтобы буклет имел более выигрышный вид, уделите внимание цветовым сочетаниям и шрифтам. Наружная сторона изделия должна радовать взгляд потенциального клиента, привлекать его внимание
Если буклет понравится человеку внешне, скорее всего, он захочет открыть и изучить его.
Для подбора гармоничный сочетаний цветов используйте круг Иттена.
Ниже несколько рекомендованных профессионалами схем по работе с кругом:
- Комплементарное сочетание. Комплементарные цвета – те, что расположены на противоположных краях круга. Это максимально насыщенные и контрастные цветовые модели.
- Комбинация трех цветов – триада. Хорошее сочетание создают тона, расположенные на одинаковом расстоянии друг от друга. Контрастная, но при этом гармоничная композиция сделает буклет эффектным, даже если выбрать неяркие оттенки.
- Аналогичное сочетание подразумевает использование двух-трех тонов, расположенных рядом. Эта цветовая модель транслирует уверенность, спокойствие, стабильность.
- Квадрат. В нем используются 4 цвета, расположенные на одинаковом расстоянии друг от друга. Такое сочетание придает буклету яркость и ассоциируется с праздником, движением, развитием.
Цвета и их сочетания создают не только настроение. Они вызывают ассоциации с той или иной деятельностью, явлением или событием.
Зеленый – цвет спокойствия и природы. Чтобы придать ему теплоты, можно добавить немного желтого.
Красный – агрессивный, воинственный цвет
С ним важно не переборщить. Слишком много красного, особенно в сочетании с черным, взывает чувство опасности.
Голубой – тоже цвет природы, воды и неба
Он помогает сосредоточиться и успокоиться. Оттенки голубого удачно сочетаются с лимонно-желтым, алым, белым и насыщенным зеленым.
Белый – базовый цвет, который можно комбинировать с большинством оттенков. Символизирует чистоту, беспристрастность и справедливость.
Фиолетовый – цвет творчества, таинственности, магии. Ассоциируется с компетентностью и благополучием, располагает к доверию. Фиолетовый сочетается не со всеми цветами. Наиболее удачные композиции он создает с бежевым, розовым, серым, желтым, оранжевым.
Черный – цвет авторитета, власти, труда и закона. Когда его слишком много, может придавать композиции мрачный эффект. Выбирайте его как основной только в том случае, если он близок тематике буклета.
Несколько советов по выбору шрифтов и форматированию текста:
- Используйте взаимодополняющие шрифты. Например, для названия компании или слогана можно взять декоративный шрифт, а для основного текста – четкий геометрический без засечек.
- Следите за выравниванием строк – они не должны съезжать вправо или влево. Это сразу «удешевляет» макет. Выравнивайте текст по одной схеме, например, только по левому краю.
- Если аудитория женская, используйте шрифты с плавными линиями и сглаженными углами. Если мужская – смело используйте угловатые буквы с четкими границами.
- Выбирайте шрифты такого размера, чтобы читателю не пришлось напрягать глаза. Заголовки обычно пишут более крупными буквами. Допустимо использовать Caps Lock, но без фанатизма и аккуратно – только для выделения одной-двух фраз, иначе текст будет «кричать» на читателя (и это ему явно не понравится).
- Если используете мелкий шрифт, увеличьте интервал между буквами и строчками. Такой прием облегчает восприятие написанного.
Когда на буклете «простыня» сплошного текста, он кажется «тяжелым». Поэтому оставляйте на странице достаточно «воздуха» – пустого пространства с графическими элементами и без. Исключение – информационный буклет, где текста по определению много. Но даже если вы стремитесь дать читателю максимум полезных сведений, делайте это в концентрированной форме.
Как сделать буклет в Word (Ворд): пошаговая инструкция
WindowsTen » Инструкции » Инструкция создания буклета в Microsoft Word
Буклет — удобный формат размещения полезной информации. Это:
- реклама;
- краткое ознакомление с материалом по работе;
- основные рекомендации для решения вопросов о состоянии здоровья, организации ремонта и т.п.
Буклет выполняется на хорошей бумаге с привлекательным цветовым оформлением. Он занимает мало места. Проспект (брошюра) выполняется по аналогии с буклетом и несет основную информацию с предоставлением контактов для полного ознакомления, уточнения деталей.
Способы изготовления буклетов
Совет! Прежде чем приступать к исполнению, нужно представить, что буклет это информация, которая размещена на листе формата А4. У него есть внутренняя и внешняя стороны. На внутренней — информация, внешняя — обложка. Лист А4 делится на три части и затем сворачивается. Осознав это проще приступать к созданию буклета.
Microsoft Word 2003, 2007, 2010, 2013 предоставляет инструмент для изготовления буклетов. В зависимости от версии есть особенности этой процедуры.
Но каждая из них предоставляет два способа:
- сделать буклет самостоятельно;
- использовать готовые шаблоны.
Word 2003 с помощью шаблона
- Меню «Файл» содержит пункт «Создать…». Выбрав его, с правой стороны экрана увидим панель «Создание документа».
- В блоке «Создание с помощью шаблона» выбираем «Общие шаблоны…».
- В открывшемся окне во вкладке «Публикации» выбираем «Брошюра».
При этом откроется окно, в котором нужно вводить заданный текст и, используя подсказки, сформировать необходимый вам, буклет. Можно задействовать предлагаемый стиль по умолчанию или выбрать другие стили.
После ввода информации одной и второй стороны буклета останется распечатать и свернуть втрое лист.
Word 2007, 2010 с помощью шаблона
В этих версиях процедура отличается тем, что в меню «Файл» → «Создать» выбираем «Буклет» и из предлагаемого набора буклетов используем более подходящий под наши требования. Вносим информацию и печатаем. Все просто.
Пошаговая инструкция
Данная процедура может вызвать затруднения в части правильного размещения информации. Небольшое пространственное воображение исключит трудности. В остальном порядок действий таков:
- В Word 2007, 2010 в блоке «Разметка страницы» выбираем альбомную ориентацию.
- Выставляем верхнее, нижнее, правое и левое поля по одному сантиметру.
- В этом же блоке «Разметка страницы», кнопка «Колонки».
- Выбираем три колонки (проспект делают и с другим количеством колонок).
- Если хотим видеть полосы между колонками ставим птичку на пункте «Разделить».
- В Word 2013 этот пункт расположен по пути как на рисунке.
Теперь страница разделена на три части.
Вносим нужную информацию. Первая страница:
- первая колонка — титульное изображение, логотип, название и т.п;
- вторая и третья колонки — текст, несущий содержание о продукте или услуге;
Вторая страница:
- первая колонка — контактные данные (телефоны, факсы, электронные адреса и адреса web-страниц (при складывании это последняя колонка проспекта);
- вторая колонка заполняется рисунком, либо общим фоновым цветом.
Для эстетики и привлекательности обе страницы заполняют фоновым рисунком. Также рекомендуем ознакомится с возможностями Word по написанию текста вертикально.
Важно! Положение фонового рисунка следует выбрать «за текстом». Следующий этап — отправка проспекта на печать
Настройки печати зависят от марки и модели принтера. При односторонней печати придется переворачивать страницу вручную
Следующий этап — отправка проспекта на печать. Настройки печати зависят от марки и модели принтера. При односторонней печати придется переворачивать страницу вручную.
Важно! При двусторонней нужно правильно выставить переплет — «Переворачивать страницы относительно короткого края». Хороший сайт? Может подписаться?
Хороший сайт? Может подписаться?
Рассылка новостей из мира IT, полезных компьютерных трюков, интересных и познавательных статей. Всем подписчикам бесплатная компьютерная помощь.
Способ создания буклета в ворде «вручную»
Итак, для того чтобы самостоятельно создать буклет необходимо:
1. Установить границы документа и его ориентацию.
Открыть документ Microsoft Word
Изменить положение страницы документа в меню «Разметка Страницы» выбрать подменю «Ориентация» — «Альбомная»
 Следующим шагом необходимо настроить границы листа для того чтобы далее формировать текстовые и графические объекты.
Следующим шагом необходимо настроить границы листа для того чтобы далее формировать текстовые и графические объекты.
Самый быстрый способ изменения отступов – остаться в меню «Разметка Страницы» и выбрать пункт «Поля».
В подменю уже есть заготовки разных вариантов размеров отступов по всему периметру документа. Можно выбрать шаблон «Узкий» или указать собственные значения величины отступов. Для этого во вкладке поля кликнуть на пункт «Настраиваемые поля». В появившемся окне прописать необходимую величину значении отступов и нажать «ОК».
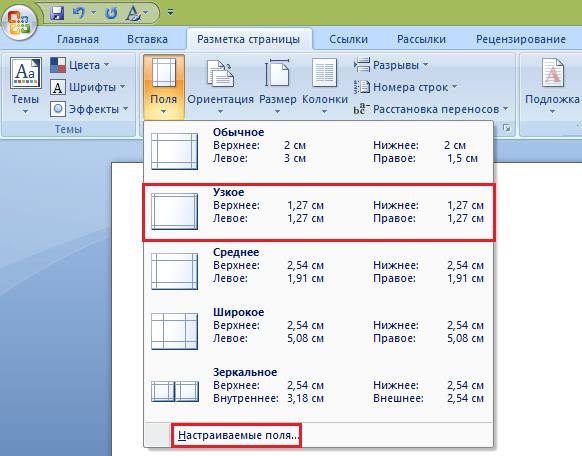 2. Разделить документ на колонки.
2. Разделить документ на колонки.
Количество колонок зависит от того во сколько раз должен складываться готовый буклет. Рассмотрим стандартный буклет с тремя колонками.
Для того чтобы разделить документ в том же меню «Разметка Страницы» нужно открыть пункт «Колонки».
В появившемся меню кликнуть на иконку с необходимым количеством колонок. Документ разделится на зоны, но визуально это будет видно только после ввода текста.
Для большего удобства можно выделить границы колонок цветом. Достаточно открыть пункт «Другие Колонки» в этом же подменю.
 Далее поставить галочку напротив указателя «Разделить» и нажать «ОК». Кстати, в этом же окне можно настроить размер колонок. Или увеличить их количество, если нужно больше.
Далее поставить галочку напротив указателя «Разделить» и нажать «ОК». Кстати, в этом же окне можно настроить размер колонок. Или увеличить их количество, если нужно больше.
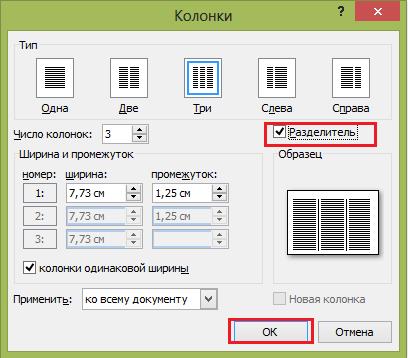 Документ с разделителями:
Документ с разделителями:
 Для того чтобы линии появились нужно ввести текст или перейти из колонки в колонку клавишей Enter.
Для того чтобы линии появились нужно ввести текст или перейти из колонки в колонку клавишей Enter.
3. Заполнить поля документа необходимым текстовым и графическим материалом.
При этом можно пользоваться всеми инструментами и возможностями Word.
- вставить изображения;
- поменять фон документа или колонки;
- воспользоваться графическими объектами WordArt;
- менять шрифты их размер и цвета.
Для создания титульного листа используется аналогичный способ.
Создание проекта
Publisher входит в стандартный офисный пакет Microsoft Office. Найти его можно, зайдя в меню Пуск — все программы — Microsoft Office — Publisher. Для удобства ярлык можно вынести на рабочий стол, просто перетащив его левой кнопкой мыши.
Для начала создания буклета в Microsoft Publisher необходимо зайти в программу. Открывшееся окно будет иметь следующий вид:
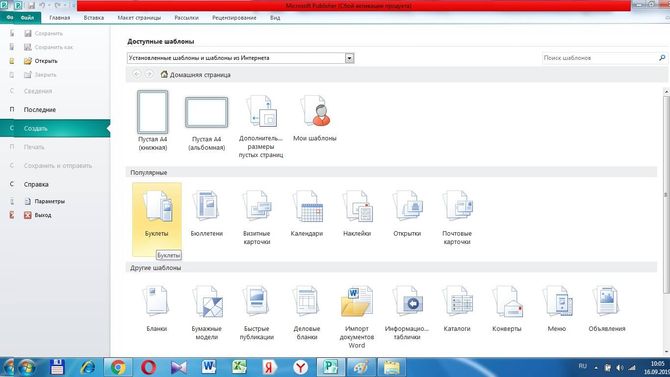
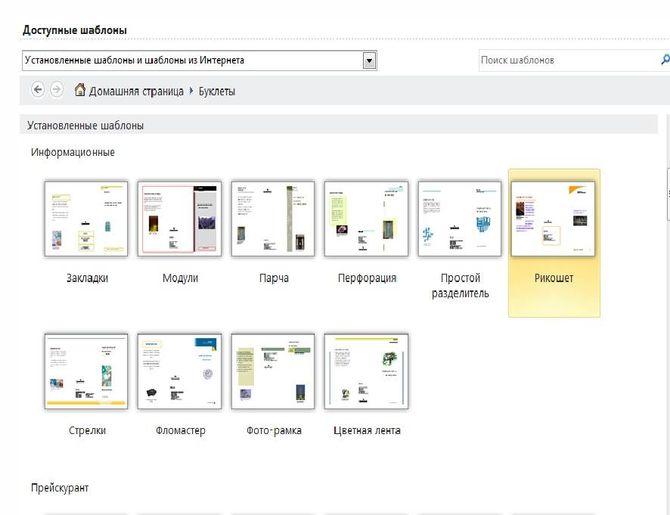
Выбрав шаблон нужной темы и понравившегося дизайна необходимо выделить его, после чего в правой части окна отобразиться панель для создания проекта.
Здесь можно поменять цветовую схему, если не устраивает предложенная и стиль шрифта, нажав на стрелочки около соответствующих вкладок.
Во вкладке “Форма” при необходимости можно выбрать бланк ответов, заказа или подписки, они будут отображены на внутренней стороне буклета.
Проект готов, осталось нажать кнопку “создать”.

Что нужно помнить, чтобы быть в безопасности?
Памятка по безопасности:
- не гуляйте вечером в одиночестве в местах, где мало публики;
- заранее снимите украшения и закройте обнаженные участки тела;
- избегайте провокаций, конфликтов;
- сохраняйте спокойствие, если к вам пристают, в том числе вооруженные люди;
- старайтесь избегать короткой дороги;
- сохраняйте дистанцию с окружающими, обходите подворотни;
- увидев подозрительного человека, меняйте направление движения;
- шумите, если совершено нападение;
- в полупустом автобусе выбирайте места, расположенные поблизости от кабины водителя;
- не спите в транспорте;
- заходите, выходите, когда транспортное средство полностью остановилось;
- следите за своим имуществом;
- стойте в центральном проходе;
- не выглядывайте из окон;
- выходите в числе первых или последних, но не в толкучке;
- переходите улицу, когда автобус отъедет.
Как сделать буклет в word: основные шаги
В процессе своей деятельности большинство компаний вынуждены обращаться к рекламным материалам, к которым стоит отнести визитки, календари, листовки и пр., чтобы увеличить количество своих клиентов. Однако среди рассматриваемой полиграфической продукции важная роль отводится буклетам. Их особенностью следует назвать то, что в них можно представить такой объем рекламного материала, который позволяет во всех подробностях познакомить клиента с услугами или товарами компании и при этом не лишить его интереса ко всей этой информации. К тому же их отличают малые размеры и простота в распространении. Причем необязательно покупать эту продукцию в специализированных точках. Достаточно знать, как сделать буклет в word.
Создание буклетов в ворде
При работе в word вам на помощь могут прийти стандартные шаблоны, созданные компанией Microsoft. Найти их можно, если выбрать команду Создать – Брошюры – Буклеты. Когда откроется новая папка, в ней будет доступно несколько заготовок. Как раз с ними и можно начинать работу по созданию буклета.
Как делать буклеты в ворде?
Думаю, этот процесс лучше рассмотреть по шагам:
- Для начала нужно открыть новый документ Word и тут же выбрать для него необходимую нам ориентацию листа — альбомную. Для этого используется следующая команда Разметка страницы – Ориентация (из области Параметры страницы) – Альбомная. Таким образом, у вас уже отпадет несколько вопросов, как сделать буклет в word.
- Учитывая, что в документе отдельные настройки являются стандартными и нам не подходят, их потребуется изменить. Обратимся к полям, установив для них ширину 1 см. Это делается при помощи линеек форматирования, где нужно сместить на величину 1 см относительно края листа все маркеры, которые регулируют параметры верхнего, нижнего и боковых полей.
- Далее нам нужно представить лист в виде трех колонок. В этом нам поможет команда Разметка страницы — Колонка — Три.
- Подготовительные операции завершены. Пора узнать, как сделать буклет в ворде? Сперва займемся созданием титульной страницы, которой будет соответствовать первая колонка. Она будет включать такие сведения, как:
- вступительный текст, раскрывающий тематику информации.
- текст заголовка;
- тематический рисунок;
- логотип компании;
- Чтобы сделать буклет более красочным, нужно, не откладывая, заняться созданием фонового рисунка, который и определит стиль вашего буклета. Оптимальное для него место — за текстом.
Дизайн буклета
Чтобы создать фоновый рисунок, нужно выполнить следующие действия:
- Идем в меню Вставка, где выбираем область Фигуры, а затем жмем по варианту «прямоугольник».
- Выбор фигуры. Курсор трансформируется в крестик, при помощи которого и выполняется рисование фигуры, начиная от левого поля листа вплоть до правого.
- Вставка фигуры. Закончив прорисовку прямоугольника, нужно выбрать пункт Формат, а далее перейти в область Вставка фигур и, используя кнопку Изменить фигуру, задействовать режим Начать изменение узлов.
- Нажимаем мышью по вершине фигуры, расположенной в левом углу сверху.
- Маркеры искажения фигуры. Появившийся маркер нужно зафиксировать и начать двигать его вниз, чтобы линия начала искривляться.
- Искривление стороны. Теперь жмем по вершине, расположенной в правом углу сверху.
- Маркеры кривизны. Нужно зафиксировать маркер и тянуть его вверх.
- Искривление от второго угла. Установить для прямоугольника два цвета переливом можно, нажав на нем, заставив появиться вкладку Формат на ленте меню. Нас интересует область Стили фигур, где следует выбрать команду Заливка фигуры – Градиентная – Другие градиентные заливки. После появления нового окна станет доступна возможность изменения заливки переливом путем выбора Цвета для Точек градиента на полосе распределения цвета и меняя уровень Прозрачности.
- Градиентная заливка. Завершив подготовку прямоугольника, нужно зафиксировать его на листе, установив вариант размещения За текстом. Для создания двух волн выполняем копирование прямоугольника, а затем переходим к верхней части листа, где и появится копия. Однако вначале лист придется перевернуть.
Это в принципе и все операции по оформлению. Далее нужно добавить в буклет сведения о товаре, который мы собираемся рекламировать, а затем займемся оформлением последней страницы. Здесь нужно вписать адрес фирмы, контактные телефоны, адрес сайта и электронной почты. После этого вносим данные для 3 и 4 страниц. На этом процедура создания буклета завершена. Для отправки его в тираж останется сохранить его как файл с расширением PDF либо изображение.
Пошаговое создание автоматического оглавления
Первым делом, нужно заставить программу понимать, где обычный текст, а где элементы содержания. Для этого, в тексте выделяют заголовки. Следует не просто отметить их специфическим шрифтом, им нужно присвоить соответствующий статус.
Версия Word 2007
Для создания оглавления:
Совет! Предложенное меню называется «Экспресс-стили», в нем собраны самые распространенные стили для заголовков. Если по какой-то причине ни один из них не подходит, откройте коллекцию стилей. Для этого нажмите комбинацию CTRL+SHIFT+S, появится область задач, в поле «Имя стиля» впишите необходимый стиль.
С автоматическим списком работать намного удобнее, чем с ручным. Если вы измените название подзаголовка в тексте, то оно автоматически изменится и в оглавлении. То же случится и при переносе главы, смене разделов местами, и т.д. В ручном режиме изменения придется делать вручную.
Тип содержания в любой момент можно поменять с автоматического на ручное и наоборот. Это делается при помощи кнопки «Оглавление».
Версии Word 2010-2013
Версия программы 2010 года обладает существенными отличиями перед предыдущей:
Word 2013 не получил кардинальных изменений интерфейса по сравнению с предшественником. Как в случае с программой 2010-го года: