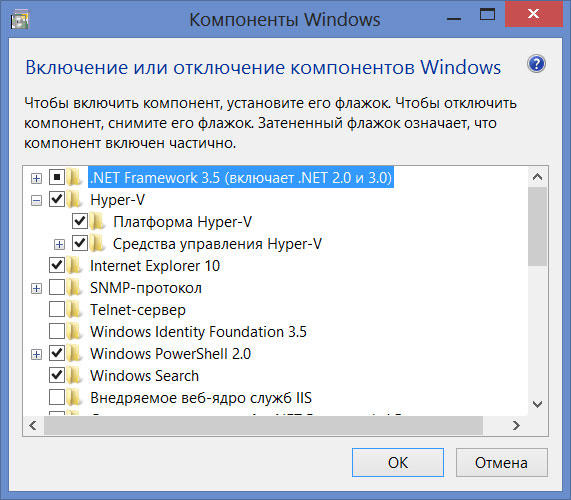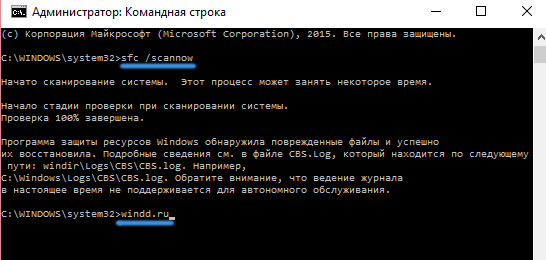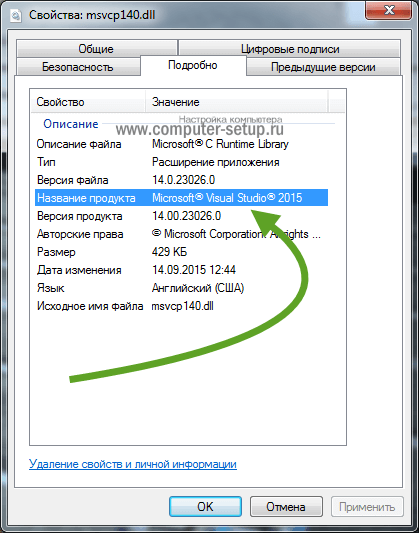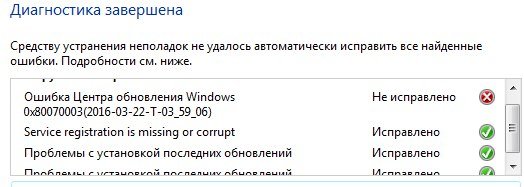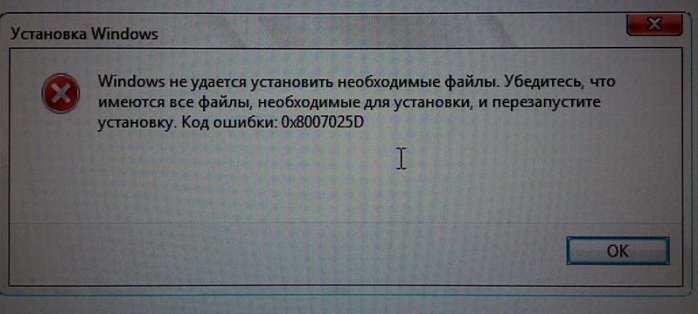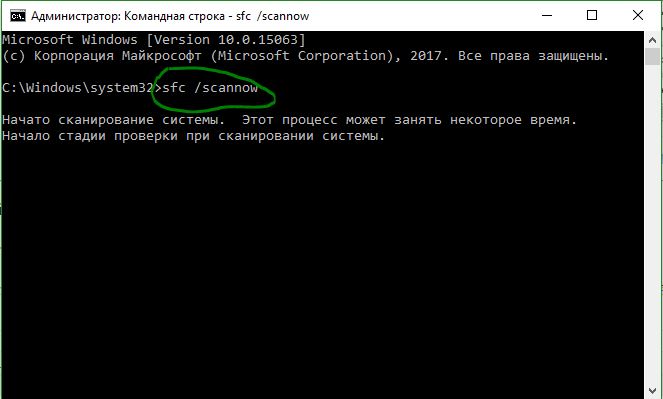Ошибка 0x80070057 в windows 10 как исправить — инструкция от averina.com
Содержание:
- Исправление ошибки
- Восстановление с помощью Acronis True Image
- Почему возникает ошибка 0х80070057 и как ее исправить
- Некорректная запись образа на носитель.
- среда, 22 декабря 2010 г.
- Если ничего не помогло
- How to recover lost files and folder caused by the error?
- Утилита SD Formatter
- Ошибка 0x80070057: как исправить при инсталляции с оптического диска
- Суть ошибки и причины возникновения
- Общие варианты решения
- Fix #3: Windows Update Error
- 1. Windows Update error 0x80070057
- Ошибка в центре обновлений
- Windows не удалось форматировать диск 0 ошибка 0x80070057
Исправление ошибки
Поскольку нет точного способа узнать, что является причиной этой ошибки, вам придется попробовать несколько различных методов для ее устранения.
1. Место для хранения
Одна из распространенных причин этой ошибки – нехватка места на диске. Это наверняка помешало бы завершить установку. Если устанавливаемое программное обеспечение не может уведомить вас, может появиться ошибка 0x80070057.
Прежде чем принять решение удалить личные файлы, чтобы освободить место, рассмотрите возможность удаления файлов из системы. Очистите корзину, удалите временные файлы и проверьте, есть ли в папке «Загрузки» что-то, что вам больше не нужно.
Если у вас есть несколько дисков или разделов на вашем компьютере, вы также можете попробовать установить программное обеспечение на один с достаточно места для хранения.
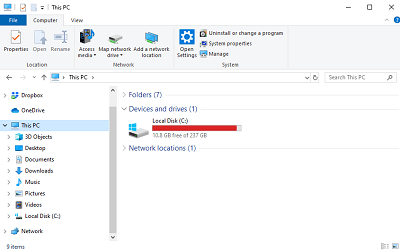
2. Время и дата
Хотя это звучит довольно просто, иногда неправильная комбинация даты и времени может вызвать эту ошибку. Такое случается редко, но вы должны это знать.
Например, батарея на материнской плате, которая поддерживает работу BIOS, разряжена или не работает должным образом. Это приведет к тому, что дата / время вашей системы будут сбрасываться до значений по умолчанию при каждом выключении компьютера. Поскольку время по умолчанию, безусловно, является значением, которое было в прошлом, оно может вызвать проблемы.
Независимо от причины, проверьте правильное время на ваших часах или найдите его с помощью веб-браузера, введя «текущее время». Как только вы установите Windows Часы в нужное время, попробуйте выполнить действие, которое вернуло ошибку.
3. Диск здоровья
Когда возникают проблемы с разделами диска и поврежденными данными, сканирование диска может исправить это.
- Откройте проводник, нажав Windows кнопку на клавиатуре и клавишу «E» одновременно.
- В левом меню щелкните правой кнопкой мыши на диске, который вы хотите сканировать.
- Нажмите «Свойства» в нижней части контекстного меню.
- Нажмите на вкладку «Инструменты».
- В разделе «Проверка ошибок» нажмите кнопку «Сканировать».
Windows он начнет проверку диска и попытается решить любые найденные проблемы.
4. Сканирование на вирусы
Теперь пришло время проверить компьютер на наличие вирусов или вредоносных программ. Запустите антивирусную проверку, если она у вас есть, или установите любую из бесплатных программ, доступных онлайн. При установке программы обязательно сделайте глубокое сканирование вашей системы. Это может занять некоторое время, но он просканирует все на вашем компьютере, вероятно, найдет скрытые инфекции, если они есть.
Если сканирование выглядит пустым, вы можете запустить Windows в безопасном режиме, чтобы убедиться, что система чистая.
5. Восстановите систему
Используйте WindowsВозможность восстановления системы, чтобы вернуть вашу систему в одно из предыдущих состояний. Перед этим обязательно сделайте резервную копию данных, которые вы хотите сохранить, так как вы можете потерять установленное вами программное обеспечение после этого времени.
6. Чистый Windows Установить на ПК
Если проблема все еще не решена, вы можете отформатировать диск и выполнить чистую установку Windows, Вам нужно будет выполнить резервное копирование всего на этом диске, и вам нужно будет переустановить все программное обеспечение, которое вы используете в данный момент, один раз Windows фиксированный.
7. Новый дисковод
Если ни один из вышеперечисленных шагов не сработал и вы все еще получаете код ошибки 0x80070057, ваш дисковод может работать неправильно. В этом случае вам нужно купить новый и установить Windows с самого начала
Восстановление с помощью Acronis True Image
Acronis True Image – не требующий для многих представления программный продукт, это известный функциональный бэкапер. У него, как и у любой программы-бэкапера, есть собственный формат хранения резервных копий, это формат TIB . Но Acronis True Image в числе своих возможностей предусматривает также работу с форматом VHD . Программа может восстановить запечатлённые в файлах VHD структуру и содержимое разделов Windows. Запускаем программу на LiveDisk’е Стрельца, можно любую из её версий.

В качестве действия выбираем «Восстановление». Жмём «Диски».
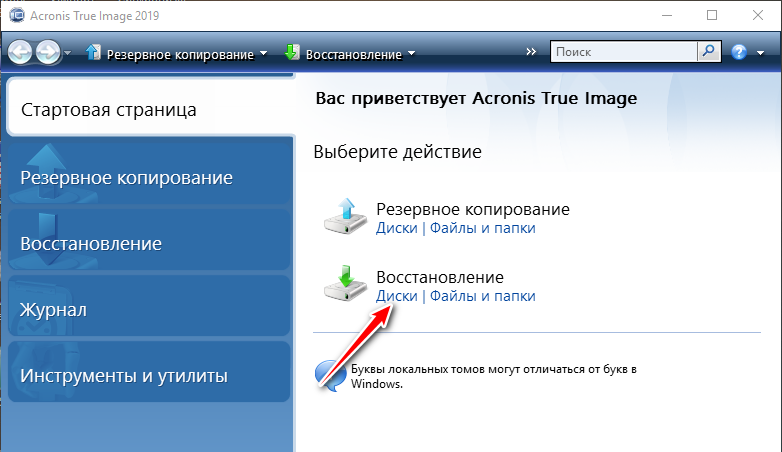
Acronis True Image просканирует компьютер на предмет обнаружения поддерживаемых форматов бэкапа. И если выявит файлы VHD , то они отобразятся внизу окна, в форме обнаруженных резервных копий. Если нет, жмём кнопку «Поиск резервной копии».

И в проводнике указываем путь к файлу VHD нужного раздела – загрузочного или системного.
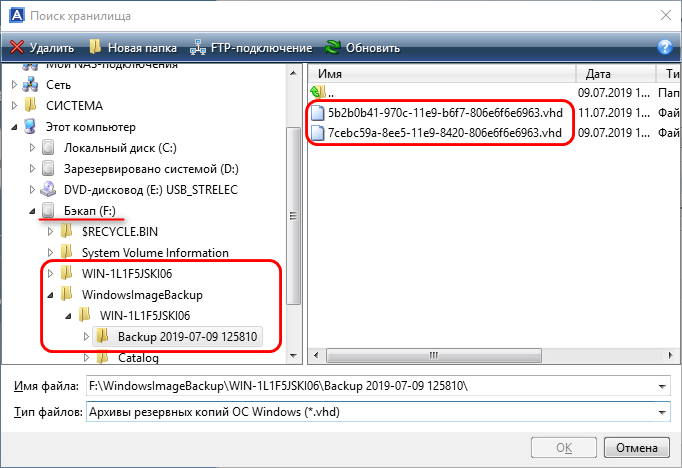
Далее делаем на файле VHD нужного раздела клик правой клавишей мыши и выбираем «Восстановить».

В качестве метода восстановления указываем диски и разделы.
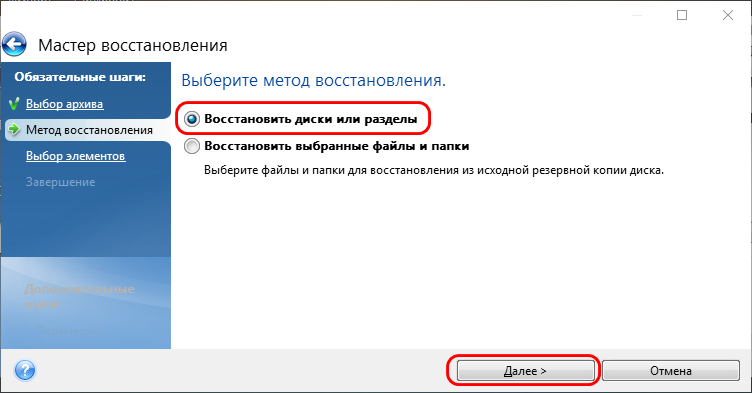
Затем ставим галочку на типе раздела – загрузочном или системном. Несмотря на то, что сами файлы VHD в отдельности содержат структуру и данные только какого-то раздела, Acronis True Image видит их как целостный связанный бэкап Windows. И требует уточнения касаемо типа восстанавливаемого раздела. В нашем случае производится восстановление загрузочного MBR -раздела, потому мы ставим галочку на разделе с меткой «Зарезервировано системой».
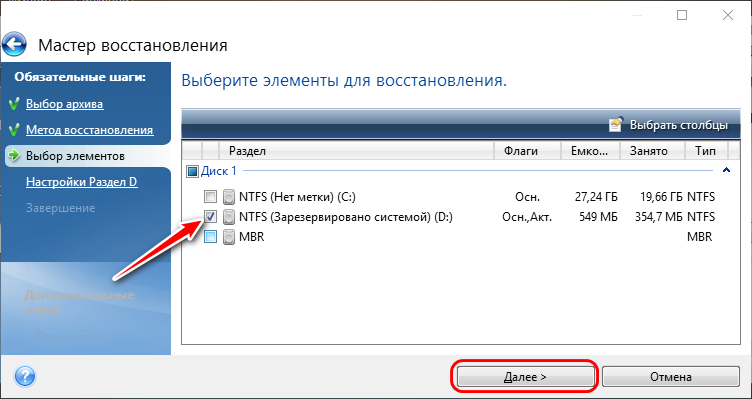
Здесь просто кликаем «Далее».
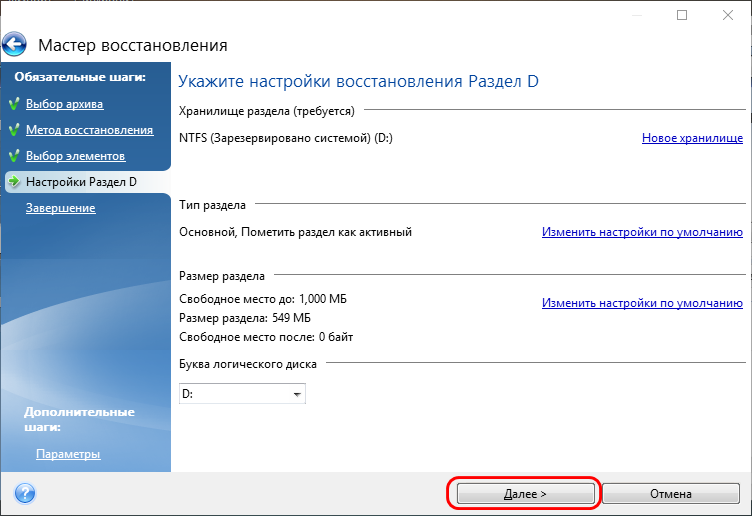
И жмём «Приступить».
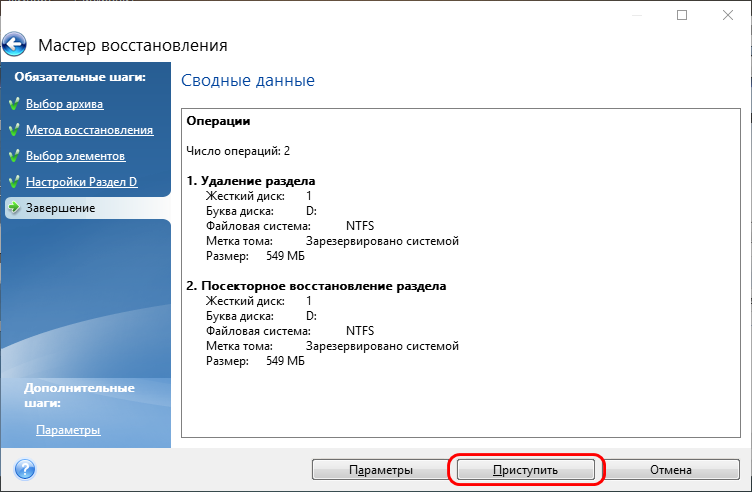
Дожидаемся завершения операции.

Если проблемы с Windows не решены, по этому же принципу восстанавливаем другой раздел из состава архива — соответственно, из другого файла VHD .
Почему возникает ошибка 0х80070057 и как ее исправить
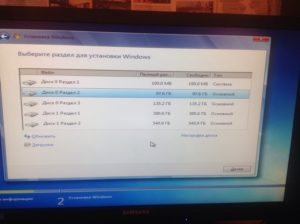
Запуская очередной раз обновление Window 7, пользователь может столкнуться с проблемой их загрузки, которая представлена номером 0х80070057. Иногда эта непредвиденная ситуация может возникнуть при установке системы. В любом случае, конкретного решения проблемы нет.
Мы рассмотрим самые популярные причины ошибки и постараемся ее исправить.
Restart и чистая загрузка
Начинать поиск проблемы будем с самого простого, поэтому для начала перегрузим наш компьютер. Проблема может исчезнуть, но скорее всего этого не произойдет, поэтому идем дальше.
Заходим в строку поиска и вводим там «msconfig». Во вкладках «Автозагрузка» и «Службы»выберем параметр «Отключить все». Нажмем «Применить». Выполним чистую загрузку системы и попробуем обновиться.
Выставить автоматическое обновление
Если проблема у вас возникла при обновлении Windows в ручном режиме, тогда заходим в«Панель управления — Центр обновлений Windows — Настройка параметров». Выставить нам нужно «Устанавливать обновления автоматически». Если ошибка возникает при этом типе обновлений можно сделать наоборот и выставить ручной режим.
Проверка жесткого диска и системные ошибки
Запустим командную строку, для этого в поиске введем «cmd». Сделать это необходимо с полными правами, для этого на появившейся иконке жмем правой клавишей и выбираем«Запуск от имени администратора».
Если путь в командной строке отличается от «С: Windowssystem 32>», значит вы зашли без прав администратора.
В появившемся окне введем команду «chkdsk /f /r». После проверки, все ошибки будут автоматически исправлены, а на экране вы сможете увидеть отчет. После этого перегружаем систему и проверяем обновления.
Если проблема осталась, вновь вызовем командную строку и введем в нее «sfc /scannow». Таким образом система будет проверена на ошибки и исправлена в автоматическом режиме.
Можно попробовать восстановить хранилище, которое было повреждено. Для этого наберем «С: Windowssystem 32>Dism/Online/Cleanup-Image/Restore Health» в командной строке.
Проверка центра обновлений Виндовс на наличие ошибок
Запустим уже знакомую команду «cmd» и введем команду «net start wuausery» и жмем «Enter».
Теперь напишем «net start bits» и жмем подтверждение (enter).
Последней командой будет «net start cryptsvc» и ввод. После проделанной работы перегрузим компьютер и проверим ошибку.
Проверка на вредоносные программы
Подобные проблемы нередко вызывают вирусы. Для начала запустите полную проверку своей системы на угрозы. Сделайте это при помощи установленного защитника.
Не удаляя основной антивирус используем одну или все из следующих утилит: Avz, AdwCleaner,Malware.
Теперь можем перегрузиться и зайти в «Центр обновлений».
На многих сайтах читал совет удалить антивирус совсем при возникновении ошибки 0х80070057. Я бы не советовал этого делать, этим действием вы делаете свой компьютер абсолютно уязвимым перед всеми видами угроз.
Изменение свойств разделителя
Следующим шагом в решении проблемы будет проверка десятичного разделителя. Заходим в«Панель управления — Языки и региональные стандарты — Форматы — Дополнительные параметры». В поле разделителя вы можете видеть различные символы. Заменяем символ на точку и сохраняем.
Теперь перегрузимся и проверим осталась ли проблема.
Еще я находил советы по правке системного реестра, а именно сертификатов безопасности, но доверия этот способ не вызывает. Я его пробовать не стал и вам не советую.
Некорректная запись образа на носитель.
Если вы используете диск, с которого устанавливали Windows ранее, проверьте его на наличие царапин и загрязнений. Если вы уверены в диске, смотрите пункт 2.
1.1. Проверка контрольной суммы образа диска.
Если вы скачали образ с Интернета, проверьте его контрольную сумму. Для этого можно воспользоваться программой HashTab скачав ее с этого сайта. Она добавит в окно свойств файлов одну вкладку, на которой отобразятся контрольные суммы образов, которые и нужно сравнить с указанными на сайте, откуда вы качали образ.
Результат работы программы HashTab.
Если контрольные суммы образа не соответствуют указанным, перекачайте образ заново. Потом снова сверьте контрольные суммы. Образы лучше всего скачивать такими программами как uTorrent. Она сама просчитывает контрольные суммы скачиваемых файлов, и перекачивает ту часть, которая скачалась с ошибкой.
1.2.1 Запись образа на диск CD-DVD с помощью программы UltraISO.
Итак, образ скачан, контрольные суммы проверены. Предстоит запись на носитель. Если вы хотите записать образ на CD-DVD-диск, вы можете воспользоваться любой из удобных вам программ: Nero, UltraISO, Alcohol120% и т.д.
Нежелательно пользоваться встроенным средством записи Windows, т.к. оно не позволяет настроить процесс прожига, а настраивает его по своему усмотрению.
Итак, например вы решили воспользоваться программой UltraISO. Вставьте чистый диск в привод (желательно использовать качественные диски Verbatim, TDK).
Идем в меню «Файл» => «Открыть…».
Выбираем скачанный нами образ. Затем нажимаем на значок «Запись».
Перед вами откроется окно параметров записи. Здесь мы выбираем привод-приемник, и скорость записи (4х — очень медленная, 16х — диск может быть не читаем после записи, 8х — недолго и качественно). Затем жмем кнопку <�Записать>.
На выходе получаем, качественно записанный диск.
1.2.2 Запись образа на USB Flash-карту при помощи программы UltraISO.
Если вы решили сделать загрузочную flash-карту с Windows 7, 8, вам поможет та же UltraISO, а процесс будет очень напоминать запись диска.
Идем в меню «Файл» => «Открыть…».
Выбираем скачанный нами образ.
Идем в меню «Самозагрузка» и выбираем пункт «Записать образ Жесткого диска…»
В открывшемся окне выбираем из выпадающего списка нужную flash-карту и метод записи USB-HDD+, при необходимости прямо здесь форматируем устройство, и нажимаем кнопку <�Записать>. В некоторых случаях лучше использовать метод записи USB-HDD.
На выходе получаем flash-карту с загрузочным образом.
среда, 22 декабря 2010 г.
ошибка 0x80070057 при печати через проброс принтера на терминальный сервер
Драйвера от принтера на принт сервер ставятся через (__). Universal drivers не ставятся. После шаманства встали PCL5.
Сначала не хотел раздавать драйвера под клиентов на 32 битной ОСи. Решили – опять шаманством. Теперь забавный глюк – на клиенте стоит сетевой принтер, через принт-сервер. Пользователь с клиента идет на терминальник по RemApps. Либо не пробрасывается на терминальник, либо – после печати 1 страницы – принтер выдает ошибку, которая указана в теме.
Правда это про ХРюшу. Такое ощущение, что в HP накосячили с драйверами и не исправляют.
Если ничего не помогло
В случае, когда все предыдущие решения не дали результата, и система так и не хочет устанавливаться, возможно, проблема состоит в материнской плате и основном процессорном чипе. Тут точно ничего не поделаешь – придется менять.
Еще один момент может быть связан с тем же блоком питания, который оказывается неспособным обеспечить подачу необходимого напряжения на основные компоненты компьютерного блока. Понятно, что нужно элементарно проверить его заявленные характеристики, сравнив с напряжением, распределяемым между основными компонентами системы, подключенными к материнской плате. Тот же видеоадаптер способен взять на себя такую часть нагрузки, что остается просто удивляться (а это ведь и процессор, и кулеры).
Но это крайне редкие ситуации, поэтому изначально избавиться от ошибки можно выше предложенными способами.
How to recover lost files and folder caused by the error?
The Windows error talked about in this article can be caused a variety of reasons and it threats data security and system performance. If you leave it unsolved you are more likely to experience data loss. Hence it’s recommended to solve the problem as soon as possible and learn how to deal with data loss caused by 0x80070057.
Eassos software provides professional partition manager and data recovery tools – DiskGenius which has been mentioned in previous part to fix partition problem. Meanwhile this software is able to restore importance data with ease.
Step 1 Launch DiskGenius and select drive that lose data and click «File Recovery» button.
Step 2 Select «Complete Recovery» and check the option «Search for known file types» and click «Start» button.

Step 3 Once scan progress completes, you can preview files and save desired data to a secure location.

Утилита SD Formatter
Еще одной чрезвычайно полезной утилитой для форматирования карт памяти SD, SDHC и SDXC является утилита SD Formatter (https://www.sdcard.org/downloads/formatter_4/). Иногда ее называют реаниматором SD карт, которая позволяет восстановить работоспособность карт, когда другое программное обеспечение бессильноУтилита форматирует накопители в соответствии с спецификацией флэш карт. Интерфейс утилиты также крайне простой: выбиваете карту, обязательно выберите опцию Overwrite Format и запустите форматирование.
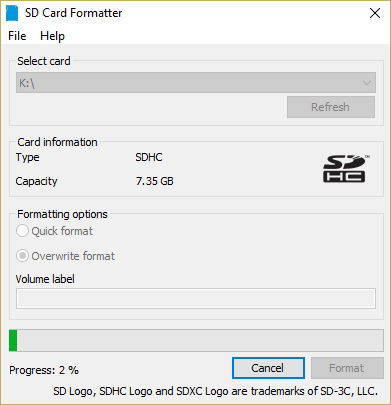
Надеюсь, эта инструкция поможет решить проблему с ошибкой форматирования Windows was unable to complete the format.
Ошибка 0x80070057: как исправить при инсталляции с оптического диска
Первым делом рассмотрим оптические диски, как наиболее распространенные носители для записи установочных образов.
К сожалению, большинство программ для прожига CD/DVD самостоятельно определяют скорость записи, указанную на самом носителе, после чего осуществляют ее именно на максимальной скорости. Не исключен вариант, что и пользователи, которые не хотят терять время, максимум скорости прожига тоже устанавливают самостоятельно.
А вот этого делать не рекомендуется категорически. Запомните: чем ниже скорость записи, тем лучше результат. Если диск или привод поддерживают прожиг на 1x или 2x, выставлять нужно именно такие параметры. На худой конец – 4x (это поддерживается всеми дисками).
В обязательном порядке по окончании прожига должна производиться так называемая верификация (проверка) данных. Только после этого можно говорить о каком-то результате.
Суть ошибки и причины возникновения
Как показывает практика, наиболее часто сообщение с кодом 0x80070057 возникает при попытке перейти на более свежую версию Windows 10. Ошибка сопровождается прерыванием процесса загрузки необходимых для обновления данных, отменой всех внесенных изменений и возвращением ОС в первоначальное состояние. В такой ситуации продолжить работу с компьютером можно будет только после полного устранения помех.

К причинам появления ошибки 0x80070057 можно отнести:
- Нарушение работы файлов системы.
- Повреждение пакета установки обновлений.
- Проблемы с жёстким диском.
- Неправильные языковые настройки.
- Влияние сторонних программ или служб.
При решении проблемы нужно учитывать и характер ситуации, при которой она возникла. Так, ошибка 0x80070057 может появиться во время неудачного обновления ОС, в ходе резервного копирования или применения почтовой программы Windows Live. Иногда вместе с указанием кода ошибки выводится информация о прерывании форматирования, нарушении процесса копирования или других неполадках. Всё это нужно учитывать при выборе наиболее эффективного способа устранения неисправности.
Общие варианты решения
В данном заголовке приводятся общие методы восстановления, которые применяются для всех подвидов ошибки STOP 0x0000006B вне зависимости от параметров ошибки (BugCheckParameter1, BugCheckParameter2, BugCheckParameter3, BugCheckParameter4), которые указаны после кода STOP-ошибки в круглых скобках.
Запуск проверки состояния жесткого диска / файловой системы на предмет наличия ошибок (при помощи команды chkdsk c: /f/r);
Запуск средства Восстановление запуска из встроенного инструментария Устранение неполадок компьютера, либо с установочного диска или с любого другого средства восстановления.
Копирование файлов: , , , , , из директории %SystemRoot%\System32\ с работоспособной станции-донора
Тут важно понимать, что все файлы должны быть с одной системы, дабы исключить рассинхронизацию версий;
Если вы не можете самостоятельно точно определить, какие именно файлы были рассинхронизированы и не помог предыдущий пункт, то можно воспользоваться довольно варварским методом: произвести копирование целиком директорий %SystemRoot%\Winsxs и %SystemRoot%\System32 с работоспособной станции-донора. Тут предварительно на целевой системе надо будет «допилить» безопасность на перечисленных папках: получить владельца и выставить полные права для пользователя Все;
Замена файла %SystemRoot%\system32\codeintegrity\ и директории %SystemRoot%\system32\catroot\{F750E6C3-38EE-11D1-85E5-00C04FC295EE}\ с работоспособной станции
Для замены можно запуститься с любого доступного LiveCD и перенести указанный файл.
Fix #3: Windows Update Error
There will be many errors Windows users have to face while working on computers. Windows update error 0x80070057 just like 0x80070490 is one of those often one that occurs since Microsoft releases updates at interval to fix system vulnerabilities. This error indicates you failed to install Windows updates and see a long message «There were some problems installing updates, but we’ll try again later. If you keep seeing this and want to search the web or contact support for information, this may help – (0x80070057)».
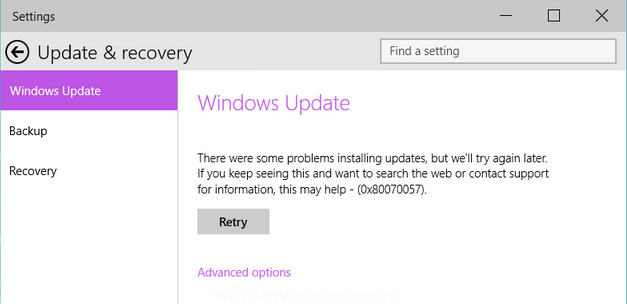
Solution #1: Rename the SoftwareDistribution folder
The folder SoftwareDistribution is used by operating system to store services that associate with Windows updates. Oftentimes, the error 0x80070057 can be fixed by renaming this folder, before which the update service should be disabled.
Step 1 Again open Run box by pressing Windows logo key and R. Type %SystemRoot% in the search box and press Enter.
Step 2 Find the folder SoftwareDistribution and right-click it to select rename. Change the name to SoftwareDistribution.old.
Step 3 Enable Windows Update service again and restart computer and you’ll be get rid of the error.
Solution #2: Clear Windows registry
System registry is the database that stores key files correlating with operating system as well as applications. Some registry entries won’t be removed even though the program has been uninstalled. Those unnecessary on system partition can cause lots of problem and it’s advised to clear them to improve performance and solve problem. There is software online which is specialized in clean useless files from registry.
One thing to note that not all registry cleaner software online works as well as it claims. Some even may do harm to system instead of fixing problem. Therefore, please make sure the software you download comes from trusted download center.
1. Windows Update error 0x80070057
If you run into this error in Windows Update, try renaming the SoftwareDistribution folder in your computer. This works in most cases.
To do so, follow these steps:
1) Press Windows key and R at them same time to open Run box. Type %systemroot% in the search box and hit Enter.
2) Right-click SoftwareDistribution and Rename it SoftwareDistribution.old.
3) You might need to provide administrator permission to continue this step. Just click Continue to go on.
4) Type services in the search box and click Services.
Make sure the status of Windows Update here is Started.
5) Restart your computer after the change.
Ошибка в центре обновлений
Итак, если код ошибки 0x80070057 появился в центре обновления Windows 7, то попробуйте следующие манипуляции для решения данной проблемы. После применения каждого способа перезагрузите свой компьютер или ноутбук для проверки устранения ошибки. Если какой-то метод не помог, то читайте далее:
Деинсталлируйте антивирусное программное обеспечение с умной машины. Например, если у вас установлен Dr.Web, EsetNOD32, Avast, Антивирус Касперского или любой другой, то вам нужно будет удалить его, затем перезагрузить компьютер или ноутбук. После этого ещё раз попробуйте установить обновления через центр.
Выполняем так называемую чистую загрузку операционки. Для этого переходим в программу «Выполнить» в меню пуска. Если вы не знаете, где она находится, то введите просто название в поле поиска. В окне приложения введите msconfig и кликните «ОК». Теперь во вкладке «Службы» нужно будет установить флаг на пункте «Не отображать службы Microsoft». Затем отключите все с помощью специальной одноимённой кнопки. Кликните по аналогичной кнопке в следующей вкладке «Автозагрузка». Теперь нажмите на «ОК»
Обратите внимание, что, возможно, потребуется перезагрузка компьютера или ноутбука. Поэтому при необходимости сохраните свои данные, после чего перезагрузите электронную вычислительную машину.
Следующий способ: в меню «Стандартные» в пуске найдите и запустите командную строку от имени администратора
Теперь в поле введите sfc /scannow. Далее перезагрузите маршрутизатор и проверьте, помогло ли вам это или нет. Если не получилось, то в том же поле введите chkdsk /f /r. Затем снова перезагрузите компьютер или ноутбук для проверки.
Можно проверить некоторые настройки самой операционки. В панели управления перейдите в такое меню, как «Администрирование». В нём нам понадобится вкладка служб, где необходимо проверить следующие параметры: состояние сборщика событий Windows должно быть помечено как «Работает», а в типе запуска должна стоять настройка «Автоматически».
Если это тоже не сработало, то мы вооружаемся ещё больше и переходим к контратаке. Запускаем командную строку от имени администратора так, как указано в третьем пункте. Вводим net stop wuauserv, затем кликаем «Ввод», на новой строке пишем net stop bits, затем снова «Ввод», на третьей строке пишем net stop cryptsvc и снова кликаем «Ввод». Затем переходим в папку по следующему пути: «c:\windows\softwaredistribution». Её необходимо переименовать в «softwaredistribution_OLD». Таким же образом меняем имя папки catroot2 на catroot2_OLD. Она находится в папке Windows\System. Затем повторяем действия с командной строкой, описанные в начале указанного (пятого) пункта. Перезагружаем свой компьютер или ноутбук.
После проделанных манипуляций у многих юзеров ничего не меняется. Им поможет следующее решение: нужно зайти в центр обновлений Windows и начать поиск нажатием соответствующей кнопки. Потом целесообразно оставить устройство на несколько часов (бывает, что он ищет всю ночь), затем установить найденные обновления.
Windows не удалось форматировать диск 0 ошибка 0x80070057
Сегодня мы коснемся темы, которая может когда-нибудь коснуться вас. Дело в том, что любое устройство имеет свой срок службы и когда-нибудь это устройство выйдет из строя и вы окажетесь у разбитого корыта. Сегодня мы рассмотрим проблему, которая звучит так: при форматировании диска, выводится сообщение об ошибке с ее номером 0x80070057. Что делать то, спросите вы?
Давайте для начала разберемся из-за чего выскакивает ошибка 0x80070057?
Все описанное ниже применительно как с жестким дискам, так и к разного рода флешкам. Обычно такого рода сообщения возникают на флешках в виду им наименьшей живучести. Но смысл такой же, если вы столкнулись с данной ошибкой на винчестере. Скорее всего дело в том, что на винчестере имеются битые сектора, которые не считываются. Для того, чтобы отформатировать такой диск, необходимо выполнить его лечение от битых секторов.
Первым, самым простым способом, является запуск стандартной утилиты ScanDisk. Просто зайдите в Мой компьютер, щелкните правой кнопкой мыши по диску и выберете Свойства. Далее найдите пункт Проверка диска и установив все галочки, произведите проверку диска на наличие ошибок и битых секторов, а также их исправление.
Если данный метод не помог, то используйте специализированные программы для лечения винчестера от бэдов. Такие программы работают более эффективно нежели встроенный в Windows.
Третьим способом устранения ошибки 0x80070057, является способ, когда необходимо удалить все имеющиеся разделы с жесткого диска. Обычно такой способ более эффективен нежели описанные выше. Однако, для полной эффективности, необходимо вначале произвести сканирование винчестера на бэды, а также на их лечение, а уже после произвести удаление всех разделов и заново их создать. Далее нужно будет отформатировать все разделы и желательно сделать это не через операционную систему Windows, а находясь в MS-DOS.
Для того, чтобы удалить все разделы, используйте DOS команду fdisk — она вызовет небольшую утилиту, которая способна удалить все разделы вашего жесткого диска.
Для того, отформатировать жесткий диск находясь в MS-DOS, воспользуйтесь командой format c: Enter, где C — это буква необходимого раздела, для форматирования.
Сегодня мы рассмотрели наиболее эффективные и простые способы избавления от ошибки 0x80070057, надеюсь статья была для вас полезной.