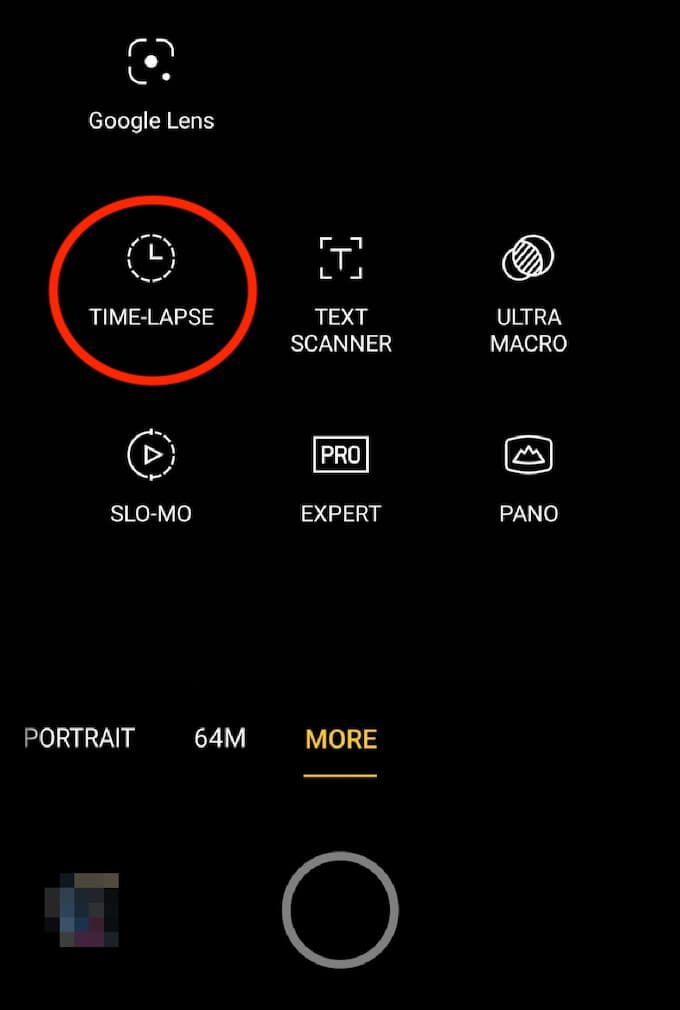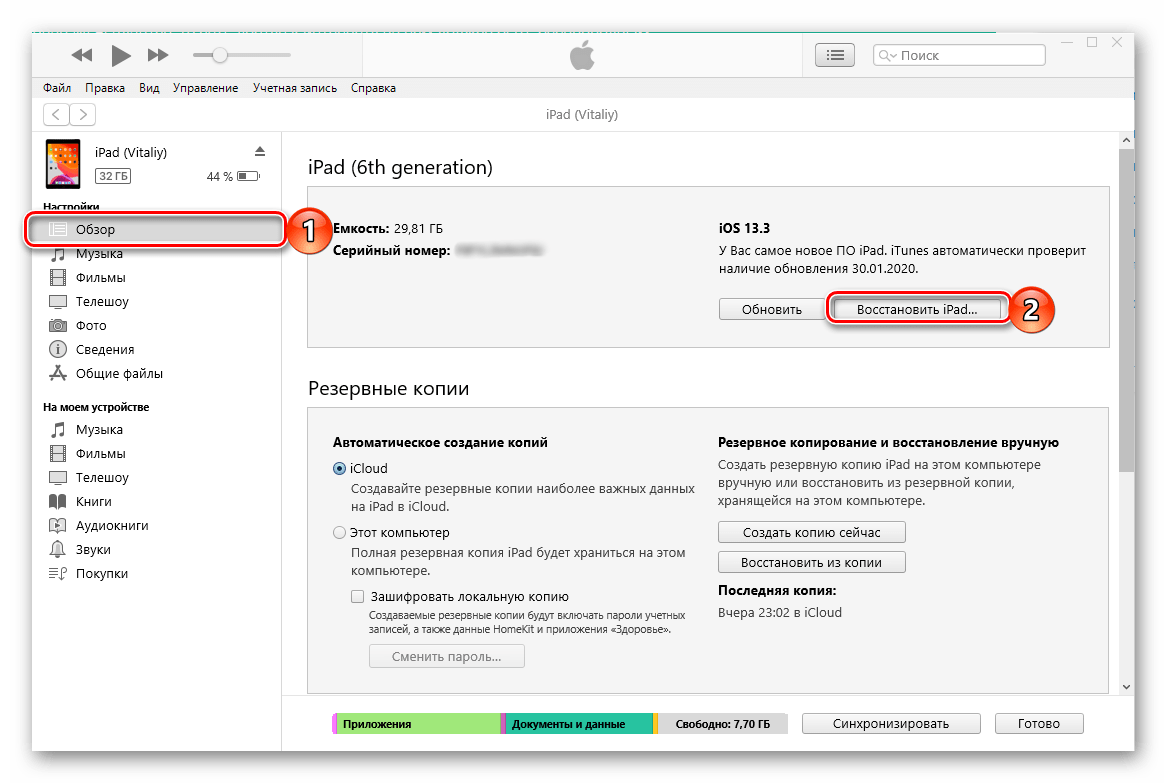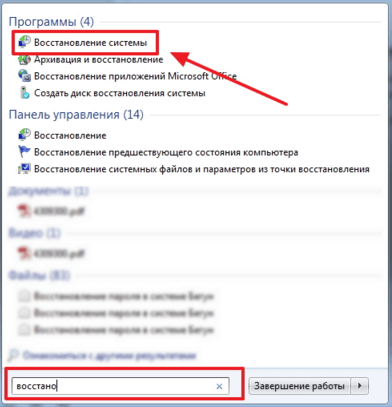Как ускорить андроид с помощью настроек разработчика
Содержание:
- Использование групповых политик или разделов реестра для подготовки устройстваUse group policies or registry keys to enable a device
- Soft Skills
- The Best Android Developer Options for Everyone
- Практика
- Решение некоторых проблем
- Как отключить режим разработчика в Android и убрать его из меню
- 10. Отключить абсолютный объем
- Как включить режим разработчика?
- Как отключить режим разработчика на телефоне
- Что нужно знать программисту приложений
- Режим разработчика
- Как получить доступ к параметрам разработчика в Android
- How to disable Developer Options
Использование групповых политик или разделов реестра для подготовки устройстваUse group policies or registry keys to enable a device
Большинство разработчиков будут использовать приложение «Параметры», чтобы включить в устройстве возможность отладки.For most developers, you want to use the settings app to enable your device for debugging. В некоторых сценариях, таких как автоматизированные тесты, можно использовать другие способы подготовки компьютера с Windows 10 для разработки.In certain scenarios, such as automated tests, you can use other ways to enable your Windows 10 desktop device for development. Следует помнить, что в ходе этих действий не выполняется включение сервера SSH и не предоставляется разрешение устройству на удаленное развертывание на нем или проведение отладки.Note that these steps will not enable the SSH server or allow the device to be targeted for remote deployment and debugging.
С помощью файла gpedit.msc можно включить режим разработчика на устройстве, используя групповые политики (кроме случая выпуска Windows 10 Домашняя).You can use gpedit.msc to set the group policies to enable your device, unless you have Windows 10 Home. Если у вас Windows 10 Домашняя, то, чтобы напрямую настроить разделы реестра для включения режима разработчика на устройстве, необходимо использовать программу regedit или команды PowerShell.If you do have Windows 10 Home, you need to use regedit or PowerShell commands to set the registry keys directly to enable your device.
Включение режима разработчика на устройстве с помощью команды gpeditUse gpedit to enable your device
-
Выполните команду Gpedit.msc.Run Gpedit.msc.
-
Последовательно выберите элементы Политика локального компьютера > Конфигурация компьютера > Административные шаблоны > Компоненты Windows > Развертывание пакета приложенийGo to Local Computer Policy > Computer Configuration > Administrative Templates > Windows Components > App Package Deployment
-
Чтобы разрешить загрузку неопубликованных приложений, измените политики, чтобы включить параметр:To enable sideloading, edit the policies to enable:
-
Разрешить установку всех доверенных приложений.Allow all trusted apps to install
-
ИЛИ -OR —
Чтобы включить режим разработчика, измените политики, чтобы включить следующие параметры:To enable developer mode, edit the policies to enable both:
- Разрешить установку всех доверенных приложений.Allow all trusted apps to install
- Разрешить разработку приложений UWP и их установку из интегрированной среды разработки (IDE) .Allows development of UWP apps and installing them from an integrated development environment (IDE)
-
-
Перезагрузите компьютер.Reboot your machine.
Используйте команду regedit, чтобы включить режим разработчика на устройстве.Use regedit to enable your device
-
Выполните команду regedit.Run regedit.
-
Чтобы разрешить загрузку неопубликованных приложений, присвойте этому параметру типа DWORD значение 1:To enable sideloading, set the value of this DWORD to 1:
ИЛИ -OR —
Чтобы включить режим разработчика, присвойте этому параметру типа DWORD значение 1:To enable developer mode, set the values of this DWORD to 1:
HKLM\\SOFTWARE\\Microsoft\\Windows\\CurrentVersion\\AppModelUnlock\\AllowDevelopmentWithoutDevLicense
Включение режима разработчика на устройстве с помощью PowerShellUse PowerShell to enable your device
-
Запустите PowerShell с правами администратора.Run PowerShell with administrator privileges.
-
Чтобы разрешить загрузку неопубликованных приложений, выполните следующую команду:To enable sideloading, run this command:
ИЛИ -OR —
Чтобы включить режим разработчика, выполните следующую команду:To enable developer mode, run this command:
PS C:\\WINDOWS\\system32> reg add «HKEY\_LOCAL\_MACHINE\\SOFTWARE\\Microsoft\\Windows\\CurrentVersion\\AppModelUnlock» /t REG\_DWORD /f /v «AllowDevelopmentWithoutDevLicense» /d «1»
Soft Skills
Стоит добавить, что кроме hard skills джуниор-программисту пригодятся такие soft skills:
- Умение задавать вопросы. Если что-то не получается, нужно не молчать и ждать, когда проблема решится сама собой, а спросить совета у коллег. Если люди видят заинтересованность и желание учиться, они пойдут на встречу и обязательно помогут.
- Адекватно реагировать на критику. Если более опытный программист нашел в коде ошибки и просит их исправить, не стоит обижаться на его слова. Исправление собственных багов — отличная тренировка.
Нет универсального рецепта, по которому каждый человек освоил бы программирование. Я поделился своим видением. Возможно, кому-то больше понравится проходить курсы. Хорошие курсы помогут быстрее составить правильное представление о базовых вещах, чем формировать его самому. Но разбираться, как лучше решить практическую задачу заказчика, исходя из контекста ситуации, все равно придется самостоятельно, параллельно восполняя пробелы по документации, сайтам и форумам. Это и называется опыт. В любом случае главное — не бояться и делать. Если с первого раза не получилось — переделывать. Тогда точно получится.
The Best Android Developer Options for Everyone
There are plenty of other settings in the Developer options menu, but most of them are useless unless you’re developing Android apps. It’s great that Google provides these tools for developers, who would otherwise have to jump through a lot of hoops to recreate certain conditions.
And even better, as we’ve seen, many of these Developer options still have purpose for the average user.
The 8 Coolest New Features of Android 11
Android 11 is here; let’s find out what it brings by checking out the coolest features.
Read Next
About The Author
Ben Stegner
(1723 Articles Published)
Ben is a Deputy Editor and the Onboarding Manager at MakeUseOf. He left his IT job to write full-time in 2016 and has never looked back. He’s been covering tech tutorials, video game recommendations, and more as a professional writer for over seven years.
More
From Ben Stegner
Практика
Даже вызубрив документацию от и до, технологию не освоишь. Чтобы закрепить знания, необходимо практиковаться.
Изучая новый язык или фреймворк, я часто пишу что-то для себя. К примеру, чтобы понять, как работает Zend Framework, я разбирал его компоненты. Брал Query Builder, который используется для построения SQL-запросов, копался в нем и пытался написать свой «велосипед». Затем разбирался в следующем компоненте.
Чтобы освоить Swift и среду разработки Xcode, я написал для часов Apple Watch приложение, которое в реальном времени показывает погоду. Не скажу, что после этого стал крутым iOS-разработчиком, но теперь проверяя код для iOS других программистов, могу понять, что написано, и посоветовать, как сделать лучше.
Алгоритм для тех, кто хочет стать разработчиком, такой:
- Прочитать руководства, сайты и форумы по интересующей технологии.
- Практиковаться. Если учишь PHP, напиши простой сайт, если разбираешься с React Native, сделай несложное приложение. Необязательно придумывать программу с нуля, можно попробовать повторить то, что уже разработали до тебя. Если непонятно, как что-то сделать, или выскакивает ошибка, которую не получается исправить, погугли или найди ответ на Stack Overflow. Решение точно есть, его просто надо поискать.
- Устроиться стажером или джуном и набивать руку на реальных задачах. Первое время придется работать за небольшие деньги. Зато на работе легче найти наставника и быстро прокачаться с его помощью.
Дальше расскажу, какие технологии должны знать начинающие React Native и бэкенд-разработчики, чтобы найти работу.
Решение некоторых проблем
Иногда описываемые выше манипуляции либо не получается выполнить, либо они приводят к дополнительным сбоям. Рассмотрим самые распространённые из них.
Недоступен пункт сброса данных «Настроек»
Некоторые прошивки (в частности, от Samsung) не позволяют удалить данные «Настроек». Единственным решением в такой ситуации будет сброс системы к заводским параметрам с предварительным резервным копированием всех важных файлов.
Режим удалён из «Настроек», но его опции всё равно работают
Довольно редкий, но один из самых неприятных сбоев. Справиться с ним можно следующим образом:
- Придётся заново активировать Developer Mode – если забыли, как это делается, к вашим услугам статья далее.
Подробнее: Включение режима разработчика в Android
- Последовательно перейдите по пунктам, ведущим к опции «Для разработчиков» и активируйте требуемый режим.
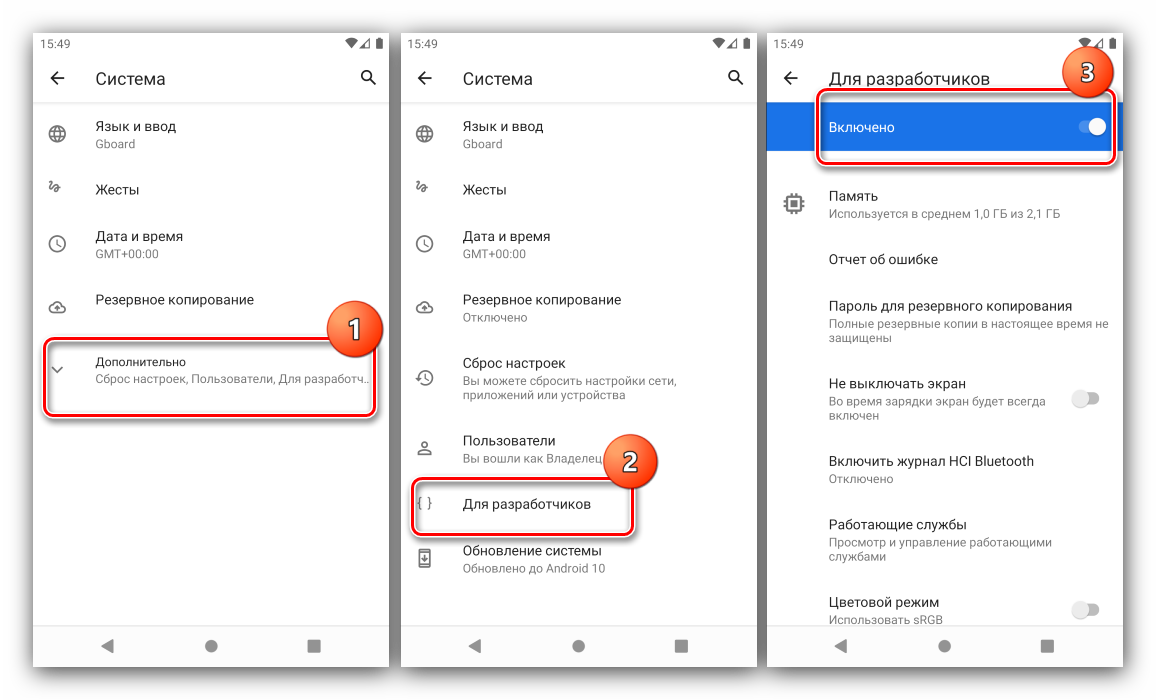
Пролистайте список параметров и отключите все, которые отличаются от заводских значений. В некоторых вендорских модификаций может присутствовать опция сброса всех разом.
Выполните действия по полному отключению режима разработчика – на этот раз всё должно получиться.
Как отключить режим разработчика в Android и убрать его из меню
Отключить режим разработчика крайне просто, достаточно зайти в пункт меню «Для разработчиков» в настройках и перевести переключатель в правом верхнем углу в положение «Выключен».
Но это только отключит данный режим, при этом он сам раздел останется в настройках. Чтобы его полностью убрать из меню, потребуется сделать следующие действия:
- Зайдите в «Настройки» и перейдите в раздел «Все приложения»;
- Далее найдите в списке всех приложений программу под названием «Настройки». Выберите ее;
- Откроется информация о программе настроек. Если есть вариант в меню «Хранилище», перейдите в него и далее нажмите «Стереть данные». В некоторых случаях не требуется заходить в «Хранилище» и можно нажать сразу «Стереть данные» (или «Очистить данные»);
- Появится сообщение, что при выполнении указанных действий информация об аккаунте Google будет удалена, но на самом деле это не так, поэтому можете смело подтверждать действие.
После выполнения описанных выше манипуляций, раздел «Для разработчиков» пропадет из меню настроек.
До версии 4.2
- Заходите в «Настройки» устройства, находите пункт «Для разработчика» и ставите ползунок в состояние «Выкл»;
- Также при отсутствии пункта с разработчиком можете поискать «Скрытые настройки» и отключить его там.
Выключение режима разработчика в CyanogenMod / LineageOS
Если в телефоне установлена модифицированная версия системы CyanogenMod или LineageOS, то отключить режим будет намного проще. Здесь можно воспользоваться переключателем, который отвечает за ее отображение.
Откройте Настройки, а затем перейдите в параметры разработчика. В самом верху расположен ползунок «Параметры разработчика», который позволяет включать или отключить эту опцию. Чтобы отключить переместите ползунок в соответствующее положение, а затем выйдите из настроек на главный экран и перезапустите телефон. После перезагрузки пункт исчезнет из списка.
Выключение на Xiaomi
- Перейдите в «Настройки» своего гаджета и нажмите «Приложения»;
- Там выберите вкладку «Все приложения» (в нашем случае Xiaomi) и найдите в списке «Настройки»;
- Кликните по этой вкладке и выберите внизу пункт «Очистить»;
- Далее нажмите «Очистить все» и подтвердите операцию.
При этом все данные на вашем смартфоне останутся в таком же состоянии, как и были, а режим будет выключен.
Через хранилище
Этот способ универсален, поэтому подойдет для большинства устройств с Андроидом. Порядок действий следующий:
- Зайдите в «Настройки» своего гаджета, перейдите в «Приложения» и активируйте там опцию отображения всех приложений, в том числе и системных;
- Далее вернитесь назад в «Настройки» и перейдите в «Хранилище»;
- Здесь нажмите «Стереть данные» и подтвердите операцию;
- Система будет предупреждать вас о том, что данные будут безвозвратно удалены, однако они останутся, а режим разработчика отключится.
Через настройки в Xiaomi
Есть еще один способ для Xiaomi, позволяющий отключить режим просто через стандартный пункт меню:
- Если вы ранее включали режим, то сможете его выключить, просто поменяв ползунок на состояние «Выкл». Для этого переходите в «Настройки»;
- Далее кликните по «Расширенные настройки»;
- Здесь найдите пункт «Для разработчиков» и отключите его.
На этом процесс отключения режима закончен. Вы в любой момент сможете активировать его. Как видите, процедура не сложная, однако стоит отметить, что неопытным пользователям не рекомендуется включать ее, иначе можно нанести вред операционной системе вашего гаджета, и в итоге информация может быть утеряна. Активируйте режим разработчика только в том случае, если вы уверены в своих силах и знаниях.
Временное отключение
Обычно не требуется полностью убирать режим разработчика, достаточно просто выключить все опции этого типа работы ОС. На десятом Android операция выглядит следующим образом:
- Откройте «Настройки» и перейдите в раздел «Система».
Нажмите «Дополнительно» и перейдите к пункту «Для разработчиков».
В самом верху списка параметров должен находится переключатель «Включено», тапните по нему.
Переключатель станет серым, название сменится на «Отключено», а весь перечень опций будет скрыт – это означает, что вы выключили режим разработчика.
Данный метод, по сути, позволяет только отключить все соответствующие настройки, тогда как непосредственно сам пункт режима останется доступным.
10. Отключить абсолютный объем
По умолчанию абсолютная громкость включена, это означает, что кнопки громкости на телефоне и на устройстве Bluetooth обе управляют одинаковым уровнем громкости. В целом это удобно, но может вызвать проблемы с некоторыми устройствами Bluetooth.
Отключение абсолютной громкости означает, что громкость телефона и устройство Bluetooth будут использовать два отдельных уровня громкости. Попробуйте отключить его (активировав ползунок), если ваше устройство Bluetooth не работает должным образом с вашим телефоном или имеет слишком высокую или низкую громкость.
Чтобы изменения абсолютной громкости вступили в силу, может потребоваться отключить и повторно подключить все устройства Bluetooth или даже перезагрузить телефон.
Как включить режим разработчика?
Режим настроек для разработчиков есть на всех современных версиях Android:
- Android 4.0 Kitkat.
- Android 5.0 Lollipop.
- Android 6.0 Marshmallow.
- Android 7.0 Nougat.
- Android 8.0 Oreo.
- Android 9.0 Pie.
- Android 10 Q.
Чтобы получить доступ к этому разделу настроек, нужно следовать инструкции:
- Зайдите в «Настройки» — «О телефоне».
- Найдите пункт «Версия ядра» (или «Номер сборки») и кликните по нему несколько раз подряд (5-10).
Если все сделать правильно, появится сообщение со словами «Вы стали разработчиком». После этого в настройках устройства появится раздел «Для разработчиков», подробный обзор которого предлагаем почитать ниже.
В последнее время разработка на Android стала популярной и востребованной, поэтому и меню разработчика в смартфоне используется регулярно
Важно отметить, что сейчас стать мобильным разработчиком довольно просто — для этого есть масса полезных уроков и курсов. Чтобы получить первоначальные знания в разработке на Android или улучшить имеющиеся навыки, рекомендуем воспользоваться курсами от Geekbrains
Настройки режима разработчика
Данный раздел разделен на тематические подразделы. Мы расскажем о всех функция и возможностях, которые предлагают создатели операционной системы Android.
Отладка
- Отладка по USB: включить/выключить.
- Запретить доступ для USB-отладки.
- Отчет об ошибке. Показывать в меню кнопку для отправки отчета.
- Выбор приложений для фиктивных местоположений.
- Включить проверку атрибутов.
- Выбор приложения для отладки.
- Дождаться отладчика.
- Установка через USB.
- Размер буфера средства ведения журнала (0-16 МБ).
Сети
- Показывать сертификации беспроводных мониторов.
- Подробная запись в журнал Wi-Fi. При выборе сети указывать в журнале RSSI для каждого SSID.
- Переключаться на мобильную связь. Принудительное переключение на мобильные сети при слабом сигнале Wi-Fi.
- Всегда включать поиск сетей Wi-Fi. Включение или отключение поиска Wi-Fi в зависимости от объема трафика.
- Не отключать передачу данных даже при активном подключении к сети Wi-Fi (для быстрого переключения между сетями).
- Конфигурация USB:
- зарядка;
- MTP (передача мультимедиа);
- PTP (передача изображений);
- RNDIS (USB Ethernet);
- аудиоисточник и MIDI.
- Отключать абсолютный уровень громкости Bluetooth при возникновении проблем на удаленных устройствах, например, при слишком громком звучании.
Ввод текста
- Визуальный отклик. Места нажатия на будут показываться на дисплее.
- Отображать касания. Жести и нажатия визуализируются.
Рисование
- Показывать обновления поверхности (окна подсвечиваются при обновлении).
- Показывать границы элементов: поля, кнопки и так далее.
- Написание справа налево: включить/выключить.
- Окно: масштаб. Отключение анимации или ее настройка в пределах от 0,5x до 10x.
- Переход: масштаб. Отключение анимации или ее настройка.
- Скорость анимации: выбор скорости анимации или ее отключение (помогает ускорить бюджетные телефоны).
- Эмуляция дополнительных экранов.
- Минимальная ширина в dp.
Аппаратное ускорение визуализации
- GPU-ускорение. Постоянно использовать GPU для двухмерного рисования.
- Показывать обновления экрана. Подсвечивание области экрана при отрисовке с GPU.
- Показывать аппаратные обновления (выделение зеленым).
- Отладка наложения (вкл/выкл).
- Отладить непрямоугольное усечение.
- Включить 4x MSAA в приложениях OpenGL 2.0.
- Отключить аппаратные наложения — всегда использовать GPU при компоновке экрана.
- Имитировать аномалию (вкл/выкл).
Мониторинг
- Включение строгого режима — подсвечивание экрана во время длительных операций.
- Запись времени работы GPU (вкл/выкл).
- Показывать загрузку ЦП.
Приложения
- Не сохранять действия (удаление сводку действий после их завершения).
- Лимит фоновых процессор: стандартное ограничение, без фоновых процессор, не более одного, двух, трех или четырех процессов.
- Все ANR: уведомлять, что приложение не отвечает.
- Неактивные приложения (весь список).
- Разрешить сохранение на внешние накопители.
- Изменение размера в многооконном режиме.
- Сброс счетчиков в ShortcutManager.
31
оценок, среднее:
2,84
из 5)
Загрузка…
Как отключить режим разработчика на телефоне
В ситуациях, когда режим разработчика больше не нужен, и вы не хотите, чтобы там кто-то посторонний мог что-то включить на вашем телефоне, необходимо выключить данную опцию на устройстве.
Чтобы отключить режим разработчика пройдите по пути:
- Войдите в настройки.
- Откройте опцию «Система».
- Нажмите на «Дополнительно».
- Войдите в опцию «Для разработчиков».
- Переставьте ползунок настроек работы режима в положение «Отключено».
На большей части телефонов опция режима разработчиков исчезает из параметров телефона, все настройки будут сброшены, и эта функция станет отключенной. На некоторых других устройствах сама функция перестанет работать, но пункт опции «Для разработчиков» остается в настройках смартфона или планшета.
Как очистить кэш на Android
Чтобы убрать функцию для разработчиков устройства используйте способ стирания данных на телефоне. В разных версиях операционной системы Android интерфейс для выполнения необходимых действий может несколько отличаться, но логика действий везде одинакова.
Пройдите последовательные шаги:
- Зайдите в «Настройки».
- Откройте «Приложения и уведомления».
- Нажмите на «Показать все приложения».
- Выберите приложение «Настройки».
- Войдите в опцию «Хранилище и кеш».
- Нажмите на параметр «Очистить хранилище».
- В окне с предупреждением нажмите на кнопку «ОК».
Имейте в виду, что все данные этого приложения будут удалены с телефона: файлы, базы данных, настройки, аккаунты и т. д.
Существует еще один метод избавиться от режима разработчика: сброс устройства к заводским настройкам. В результате выполнения этой операции, с телефона будет удалена учетная запись Google и все пользовательские данные, сброшены настройки и удалены все установленные приложения, кроме дефолтных. Система будет восстановлена в параметрах по умолчанию, какие она имела при покупке мобильного телефона.
В числе прочих параметров будет удален режим разработчика. Пользоваться этим способом стоит лишь в случае серьезных неполадок в работе программного обеспечения на телефоне.
Что нужно знать программисту приложений
Никогда не получится выучить всё, т.к. это тоже самое что знать состав всех товаров в гипермаркете :). К тому же, постоянно выходят обновления инструментов программиста. Вот с чего нужно начинать новичку:
- Основа – язык программирования Java, именно на нём написано большинство приложений, лучше подходит для приложений, где нужно взаимодействовать с аппаратной частью смартфона
- Язык программирования Kotlin – это рекомендованный Гуглом язык (Android – это разработка гугла, если что). Постепенно переходят на него, но Java нужно знать обязательно, потом всё-равно придётся с ним столкнуться, поэтому лучше выучить его сразу, а не потом, обрывочно
- Среда разработки Android Studio – та самая программа с эмулятором андроида, в которой создаётся приложение
- Общие принципы разработки: объектно-ориентированное программирование (ООП), правильное оформление кода (чтобы не было «говнокода»), удобное именование функций переменных и др.
- Языки разметки HTML и XML, стили CSS – эти знания также позволят верстать сайты
- Базовые принципы дизайна от Google – Material Design
- Принципы работы и структура ОС Android
- Изучение популярных библиотек и фреймворков (готовые функции для решения типовых задач, которые упрощают разработку)
- Распределённая система управления версиями Git и GitHub – необходимо для работы команде и создания своего портфолио, позволяет вносить изменения в проект без хаоса
- UI- и unit-тестирование, чтобы протестировать работу приложение во всевозможных ситуациях, обучиться автоматизации тестирования можно здесь https://itea.ua/courses-itea/qa/automated-testing/
- Основы алгоритмизации – научит с нуля проектировать приложение на Android
- Английский язык практически «Must Have», придётся читать документацию и форумы на английском языке, и вообще языки Java и Kotlin становятся более понятными, если знаешь английский

Режим разработчика
Теперь поговорим о «Режиме разработчика». Вы уже наверняка видели такой пункт в настройках, но теперь пора рассмотреть его подробнее. Данный режим активирует дополнительные функции, которые вряд ли понадобятся в повседневной жизни. В основном, они используются разработчиками и программистами.
Для начала необходимо включить режим разработчика. Заходим в настройки и листаем в самый низ. Находим пункт «Об устройстве», и нажимаем на него несколько раз подряд. Гаджет потребует подтверждения разблокировки режима разработчика – нажмите ОК.
Теперь нам доступен ряд возможностей, пользоваться которыми нужно аккуратно! Они могут привести к системным ошибкам, о чем предупредит сам смартфон. Ниже представлены и описаны все функции данного режима.
- Пароль резервного копирования. Если не хотите, чтобы чужие руки делали резервное копирование всех файлов вашего телефона (например, после этого загрузив все данные на свое устройство), поставьте пароль на использование.
- Активный режим. Если ваш смартфон заряжается, то он не будет гаснуть (конечно, если вы сами его не выключите).
- Защитить карту памяти SD. Все программы будут спрашивать разрешение на использование данных с карты памяти. Так, например, вы можете предотвратить работу вируса.
- Отладка USB нужна для выполнения взаимодействия гаджета с ПК.
- Эмуляция расположения эмулирует расположение.
- Выберите отлаживаемое приложение.
- Подождать отладчик. Когда отладчик подключится, откроется заданное выше приложение.
- Показывать прикосновения. Довольно интересная функция, которая показывает, в каком месте вы прикоснулись к экрану. Очень полезная штука, ведь с помощью нее можно обозначать касания на экран и делать скриншоты к инструкциям, как мы сделали в статье про взлом игр.
- Показывать место указателя. Выводит подробную информацию о прикосновении и слайде по экрану (Местоположение по Х и Y и др).
- Показывать ограничения макета. Интересная функция, с помощью которой можно увидеть размер каждого элемента на экране.
- Показывать обновления представлений GPU. Окна, представленные посредством GPU, будут мигать.
- Показывать обновления экрана. Обновляемая область экрана будет мерцать ярко-желтым цветом.
- Настройка анимации. Включает масштаб анимации окна, масштаб анимации перехода и шкалу длительности аппарата. Их отключение очень помогает ускорить Android.
- Отключить аппаратное наложение – постоянное использование GPU для композиции экрана.
- Принудительная обработка GPU. Использовать аппаратное ускорение 2D в приложениях.
- Строгий режим. Если процесс будет выполнять длительные операции в главном потоке, то экран будет мигать.
- Выводить использование ЦП – информация об использовании центрального процессора в правом верхнем углу.
- Профиль обработки GPU – измерение времени обработки в ASDG.
- Включить трассировку. Включает различные трассировки, например, graphics, Input, View и другие.
- Не сохранять операции. Удалять операции после их завершения пользователем.
- Фоновые процессы. Позволяет ограничить количество фоновых процессов от одного до четырех.
- Показать все ANR. Выводить окно «Приложение не отвечает» для фоновых процессов.
Секреты Android: инженерные коды и режим разработчика
Как получить доступ к параметрам разработчика в Android
Android по умолчанию скрывает меню параметров разработчика. Поскольку параметры не требуются для обычного использования, это не позволяет начинающим пользователям изменять настройки, которые могут повлиять на производительность. По мере того, как мы объясняем каждую настройку по мере их прохождения, обязательно посмотрите, что вы касаетесь в этом меню.
Чтобы разблокировать параметры разработчика, запустите « Настройки» и прокрутите вниз до раздела « О телефоне » внизу. Внизу этой страницы вы должны увидеть запись номера сборки . Нажмите на него несколько раз, пока не увидите сообщение о том, что вы теперь разработчик!
После этого вернитесь на главную страницу настроек и нажмите на категорию « Система ». Разверните раздел « Дополнительно », и вы найдете новый пункт меню « Параметры разработчика» .
Для этого руководства мы использовали Pixel 4 с Android 10. Имейте в виду, что этот процесс (и опции в меню) могут незначительно отличаться, если у вас телефон другого производителя или другая версия Android. Google также иногда меняет настройки в меню параметров разработчика.
Теперь, когда вы открыли это меню, какие параметры разработчика вы должны использовать? Мы обсудим наиболее полезные варианты, а также предполагаемое использование для разработки, где это уместно.
How to disable Developer Options
Once activated, developer options provide no setting or button to hide it again. However, there are two different ways to hide the developer options again. The easiest way to hide these options again is to delete the data in which the enabling of the option is stored. That’s in the Settings App data. But, this method will not work on all android phones. For example, it will not work on Samsung phones and on the other hand, it may work on HTC one and Nexus series phones.
- Go to “Settings” and tap on “Application manager” (or App manager/Apps). Slide left to move to the “All” tab.
- In the “All” tab, look for the option “Settings”. Once inside “Settings”, tap on “Clear data”.
- Once cleared, Developer options in “Settings” now disappears.
Disable developer options: Factory Reset
The other option involves a Factory Reset. This method is not recommended as all your data will be deleted.Only use this method if it is crucial for you to hide the developer options and the previous method fails on your phone. Be sure to back up important data like contacts, etc. See how to factory reset Samsung devices if you need to.
- Go to “Settings” and tap on “Backup and reset” option.
- Tap on “Factory data reset”
- Tap on “Reset device”
- Now, select “Erase everything”
Your phone restarts and the process begins. It takes up to 5-10 minutes to factory reset your phone. Once reset, you need to configure your device again, such as attach a Google account or restore data, etc.