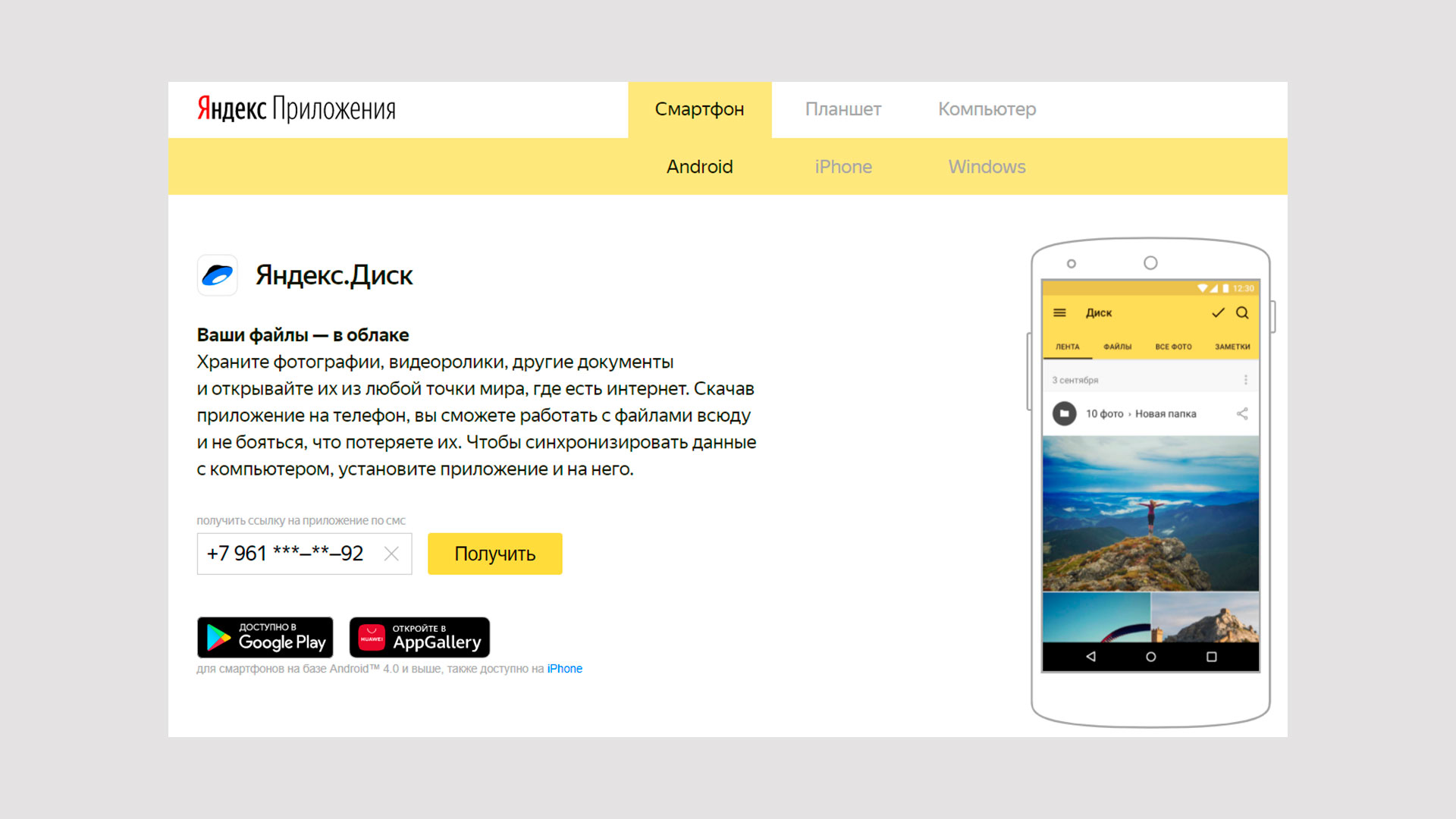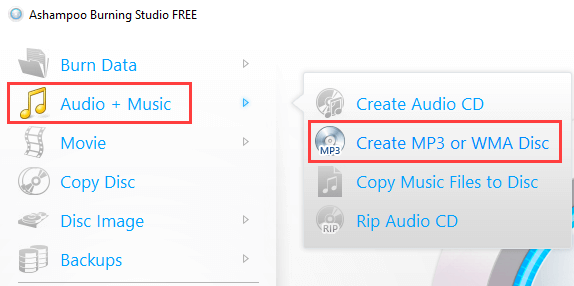Что такое ssd диск и чем он лучше hdd
Содержание:
- Как поменять букву жесткого диска?
- Установка
- Фрагментация
- Современные накопители
- Жесткий диск SSD что это и чем он отличается от HDD
- Преимущества SSD
- Как настроить SSD в качестве логического диска
- Сравнение типов памяти SSD.
- Что такое форм-фактор
- Для чего нужен твердотельный накопитель
- Принцип работы
- Правила выбора
- История дисков
- Небольшая подборка SSD дисков форм-фактора 2.5“
- Характеристики SSD накопителей
- Из чего состоит SSD
- О файле подкачки, временных папках и прочем
- Достоинства SSD перед HDD
- Сравнение с HDD
Как поменять букву жесткого диска?
Это относится ко всем дискам, не только ssd. Система может не видеть ваш «Твердотельный диск» именно из-за того, что он не помечен буквой. Поэтому, рассмотрим, как присвоить букву диску. Итак, опять войдём в «Управлением дисками» тем же методом, который я описал выше. Выбираем наш диск ssd, нажимаем не него правой клавишей мышки, в ниспадающем меню находим «Изменить букву диска…».
У нас возникает новое окошко, где мы нажимаем «Изменить».
Нажимаем на треугольник в правой части окошка и среди представленных букв выбираем нужный символ. Жмём Ок.
Теперь, скорее всего, ваш ssd появится в «Проводнике».
Установка
SSD имеют небольшие размеры, что позволяет устанавливать их практически в любом месте корпуса ПК. Лучшим вариантом будет установка в отсек, предназначенного для HDD. Размер такого отсека 3,5 дюйма. Для такой установки необходимо выполнить следующие шаги:
- Приготовьте переходник для установки SSD и обязательно проверьте можно ли в нем закрепить накопитель при помощи винтов.
- Выключите ПК. После полного завершения его работы, снимите боковую крышку системного блока.
- Расположите SSD внутри переходника и установите его внутрь 3.5-дюймового отсека. Обязательно закрепите его винтами.
- Для подключения накопителя нужны кабели SATA. Большой кабель предназначается для питания, а маленький отвечает за обмен данных.
- Подающий кабель должен выходить из блока питания и входить в соответствующий разъем на SSD.
- Для того чтобы соединить накопитель с материнской платой используется кабель SATA. На материнской плате есть разъемы SATA разных версий. Самым подходящим для подключения будет разъем SATA
После установки соберите компьютер обратно, закройте боковую крышку и запустите его для определения нового накопителя.
Фрагментация
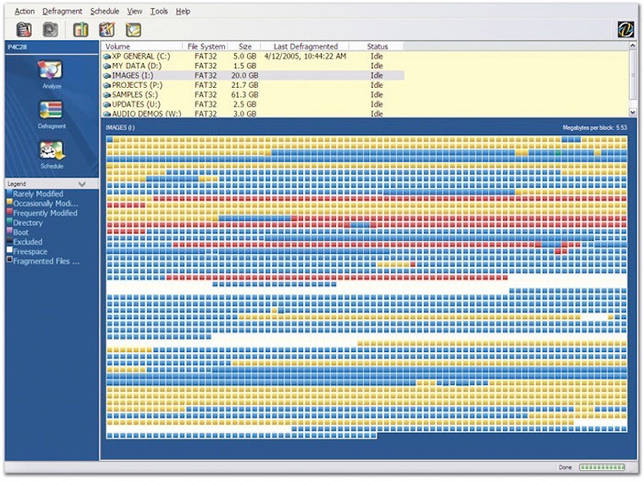
Любимое «лакомство» любого HDD-винчестера — большие файлы: фильмы в формате MKV, большие архивы и образы BlueRay-дисков. Но стоит вам загрузить винчестер сотней-другой мелких файлов, фотографий или MP3-композиций, как считывающая головка и металлические блины приходят в замешательство, в результате чего значительно падает скорость записи.
После заполнения HDD, многократного удаления/копирования файлов, жесткий диск начинает работать медленнее. Это связано с тем, что по всей поверхности магнитного диска разбросаны части файла и когда вы дважды щелкаете мышкой по какому-либо файлу, считывающая головка вынуждена искать эти фрагменты из разных секторов. Так тратится время. Это явление и называется фрагментацией, а в качестве профилактических мер, позволяющих ускорить HDD, предусмотрен программно-аппаратный процесс дефрагментации или упорядочивания таких блоков/частей файлов в единую цепочку.
Дефрагментацию периодически рекомендуется выполнять на всех типах HDD-накопителей, тем самым поддерживая их оптимальную скорость.
Принцип работы SSD кардинально отличается от HDD, а любые данные могут записываться в любой сектор памяти с дальнейшим моментальным считыванием. Именно поэтому для накопителей SSD дефрагментация не нужна.
Современные накопители
Ни для кого не секрет, что сегодня компьютер очень плотно вошел в нашу жизнь и является практически неотъемлемой ее частью. Каждому пользователю хотелось бы иметь такое компьютерное устройство, которое сочетало бы в себе отличный дизайн, огромную производительность и, конечно же, незначительную цену. Однако такое сочетание является достаточно редким. Если хорошее дизайнерское решение и невысокая цена еще могут сочетаться, то высокая производительность и низкая стоимость – явление редкое. Поэтому одним из оптимальных вариантов, который поможет увеличить скорость работы любимого компьютера является приобретение и установка твердотельного накопителя SSD. На сегодняшний день твердотельные накопители используются практически во всех компьютерных устройствах: ноутбуках, смартфонах, стационарных компьютерах, нетбуках. По своей мощности они значительно преобладают над жесткими дисками.
Жесткий диск SSD что это и чем он отличается от HDD
Добрый день. Пользователи компьютеров уже давно привыкли, что внутренние жесткие диски называют HDD. Но, не так давно, на рынках стали появляться жесткие диски SSD. Многие люди плохо себе представляют, а что же это такое, диск SSD? Есть ли необходимость заменять ими обычный диск HDD? На самом ли деле эти твердотельные диски так хороши, как о них рассказывают пользователи?
Что такое SSD диск
SSD – это, как я уже заявил, твердотельный диск. У данного диска применяется память NAND. Чем она интересна, для данной памяти не требуется электричество, чтобы сохранять информацию. Могу сказать более понятным вам языком, этот диск можно сравнить с флешь картой приличных размеров. По сути, это и есть флешка.
Я уже писал о флешь карте на 1 Тб, и на 2 Тб. Технология очень похожа. С той лишь разницей, что на 1 и 2 ТБ флешки, о которых я писал, это именно флешь карты. А SSD это – жесткий диск и у него очень приличная скорость записывания и считывания данных.
Отличие SSD от HDD и их особенности
Для того, чтобы мы смогли выявить данные отличия твердотельных дисков от дисков, с крутящимися механизмами, давайте коснёмся теории и работы этих накопителей.
HDD – это ряд круглых пластин из металла, которые вращаются на шпинделе. Данные прописываются по поверхности пластин специальной небольшой головкой. Если человек начинает копировать на диск любую информацию, или просто запускает софт, головка диска начинает движение, чтобы найти, то место, где находится нужная человеку информация.
Больше всего это напоминает обычные пластинки советских времён, которые так любили жители нашей страны. Но, вместо иголочки в этой конструкции находится головка для считывания данных.
Преимущества SSD
Главное преимущество SSD это, конечно же, скорость записи и передачи данных. Так как SSD диски по своей структуре и строению являются фактически флэш-памятью они демонстрируют попросту невероятные показатели скорости записи и обмена информации. Наиболее наглядным преимуществом твердотельных накопителей перед жесткими дисками является тот факт, что загрузка операционной системы Windows происходит в несколько раз быстрее при установке ее на SSD. Компьютер запускается почти мгновенно, что положительным образом влияет на эффективность работы пользователя и быстродействие системы в целом. Общий прирост производительности ПК становится очевидным.
Подобный рост скорости работы ПК не ограничивает список преимуществ твердотельных накопителей SSD перед привычными жесткими HDD дисками. Твердотельные накопители куда надежней жестких дисков за счет того, что в их конструкции полностью отсутствуют какие-либо двигающиеся элементы. Твердотельные накопители без проблем переносят любые встряски, вибрации и иные негативные физические воздействия, которые могут возникнуть в процессе транспортировки.
Как настроить SSD в качестве логического диска
Если вы включите компьютер, на котором установлена Windows, начнется автоматическая инициализация нового оборудования. Зайдите в утилиту «Управление дисками» и отформатируйте SSD.Сделать это можно тремя способами.
- Самый быстрый способ открыть консоль — нажатие на сочетание клавиш «WIN» + «X». Далее в появившемся меню надо выбрать «Управление дисками».
- Также можно нажать на клавиши «WIN» + «R» и в строку «Выполнить» ввести «diskmgmt.msc».
- Нажать правой кнопкой мыши на «Мой компьютер». В появившемся меню выбрать «Управление». Далее открыть «Управление дисками».
Результат действий первых двух вариантов будет одинаковым
Обратите внимание, что на клавише «WIN» на клавиатуре вместо надписи нанесен всем известный значок Windows
У вас есть возможность разбить новый накопитель на несколько дисков, а также поменять его название на любую букву. После того, как все эти процедуры будут выполнены, перезагрузите компьютер. Теперь смело можете наполнить диск всей необходимой информацией.
Сравнение типов памяти SSD.
Существует несколько типов флеш-памяти в SSD:
- SLC – самая старая технология из всех, самая простая с токи зрения вида, вы вряд ли найдёте современный SSD с такой NAND-памятью.
- MLC – Самая распространённая технология, в свою очередь не столь дорогая в производстве, и наиболее долговечная. Делится на два типа: ONFI (open hand flash interface) и TOGGLE MODE. Первая также делится на асинхронную (дешёвая) и синхронную (более дорогая и быстрая). Вторая тоже делится, но уже на версии, и чем выше, тем быстрее и дороже.
- TLC – появилась ни так давно на рынке, чуть более долговечная, чем MLC, и значительно дороже в производстве.
- 3D NAND – новый тип памяти, где ячейки памяти расположены не плоским массивом, а трёхмерным, и у неё очень большой ресурс, она пока что сложна в производстве, но её уже можно найти в массмаркете компьютерной техники.
Что такое форм-фактор
Это некий свод требований, который должен быть соблюден при производстве того или иного компьютерного компонента. Форм-фактор есть у блоков питания, материнских плат, дисков, корпусов, рассчитанных на установку системных плат того или иного форм-фактора и т. п.
Это гарантирует, что при установке диска, материнской платы или блока питания в корпус все крепежные отверстия, расположение интерфейсных разъемов (для накопителей) будет единым для всех устройств вне зависимости от производителя, модели, функциональных возможностей. Так, материнские платы форм-фактора mATX любого бренда имеют одинаковые габаритные размеры и месторасположение отверстий для прикручивания к корпусу.
Аналогично и для дисков
2.5-дюймовый накопители, неважно, жесткие диски или SSD, имеют одинаковые внешние размеры, расположение контактов и отверстия для крепежа. Вся разница заключается внутри, в начинке
В настоящее время используется несколько форм-факторов дисков, причем SSD-накопители предлагают более широкий выбор размеров. Это обусловлено отсутствием движущихся частей и теоретической возможностью выполнения произвольной формы. Естественно, чтобы иметь возможность практического применения, эта «форма» должна быть стандартизована.
Для чего нужен твердотельный накопитель
Если сравнить увеличение оперативной памяти и использование SSD, то можно убедиться, что в первом случае производительность увеличивается всего лишь на 10 процентов, а во втором – в три раза.
Если, к примеру, «модернизировать» старый ноутбук с помощью твердотельного накопителя, то эффективность его работы будет равна эффективности компьютерного устройства современной модели соответствующей ценовой категории. Также, при использовании SSD, значительно увеличивается скорость запуска всех без исключения программ.
Твердотельные накопители имеют целый ряд положительных качеств, благодаря которым, пользуются достаточно большой популярностью среди пользователей. К таким качествам относятся:
- устойчивость:
- абсолютно бесшумная работа;
- большая скорость чтения или записи;
- незначительное потребление электроэнергии;
- небольшие габариты и вес.
SSD, по сравнению с жесткими дисками, чьи движущиеся головки и вращающиеся магнитные пластины являются чувствительными к различного рода повреждениям, практически не реагируют на те же повреждения и удары. Микросхемы их памяти не имеют подвижных деталей, поэтому нечувствительны к негативному влиянию извне. К примеру, если ноутбук, нетбук или смартфон случайно упадет с небольшой высоты, то никакие данные от этого не пострадают.
Если говорить о бесшумной работе, то стоит заметить, что важную роль в этом играет наличие флеш-памяти. Благодаря ей, данные передаются с достаточно высокой скоростью, а само компьютерное устройство работает абсолютно бесшумно.
Принцип работы
Традиционный накопитель или как его принято называть ПЗУ (постоянное запоминающее устройство) необходим для хранения данных даже после полного отключения питания. В отличие от ОЗУ (оперативного запоминающего устройства) или RAM, хранящиеся в памяти данные не стираются после выключения компьютера.
Классический жесткий диск состоит из нескольких металлических «блинов» с магнитным покрытием, а считывание и запись данных происходит с помощью специальной головки, которая перемещается над поверхностью вращающегося на высокой скорости диска.
У твердотельных накопителей совершенно иной принцип работы. В SSD напрочь отсутствуют какие-либо движимые компоненты, а его «внутренности» выглядят как набор микросхем флэш-памяти, размещенных на одной плате.
Такие чипы могут устанавливаться как на материнскую плату системы (для особо компактных моделей ноутбуков и ультрабуков), на карту PCI Express для стационарных компьютеров или специальный слот ноутбука. Используемые в SSD-чипы отличаются от тех, что мы видим во флешке. Они значительно надежнее, быстрее и долговечнее.
Правила выбора
Итак, вы решили, что пора отказаться от устаревшего жесткого диска и установить в компьютере твердотельный накопитель – разобрались, зачем он нужен и какие у него преимущества перед HDD. Однако здесь возникает другой вопрос: как выбрать SSD?
В магазинах представлены накопители с разными форм-факторами, контроллерами и ценами, так что трудно с ходу разобраться, что вам подойдет. Чтобы не чувствовать себя неуверенно в разговоре с консультантом, который наверняка захочет продать SSD подороже, старайтесь выбирать накопитель по приведенным ниже параметрам.
Объем
Как уже было отмечено, одним из главных недостатков SSD является цена, жестко привязанная к объему накопителя. Минимальная ёмкость на сегодняшний день – 60 Гб. Если учесть, что установленная Windows 7 требует 16-20 Гб в зависимости от разрядности, то становится ясно, что 60 Гб хватит разве что для инсталляции системы и десятка необходимых для работы программ.
Если вы хотите записывать на SSD игры и тяжелые графические приложения типа Corel или Photoshop, то рассматривайте накопители с объемом более 120 Гб.
Скорость
У любого накопителя (SSD здесь не исключение) есть два показателя скорости: запись и чтение. Чем выше эти значения, тем лучше, однако помните, что в характеристиках обычно указывается максимальная скорость. Реальное же значение можно узнать только на практике с помощью специальных программ. Если накопитель давно на рынке, то в интернете можно попробовать найти его тесты на скорость от пользователей.
Интерфейс и форм-фактор
Большинство современных SSD накопителей производится в форм-факторе 2,5 с поддержкой интерфейса SATA 3. Но могут быть и другие, более дорогие варианты:
- PCI-карта, устанавливаемая напрямую в слот материнской платы.
- Внешний SSD накопитель.
- Диск с интерфейсом mSATA для установки в ноутбуки и компактные компьютеры.
Что касается интерфейса: все новые SSD выпускаются с интерфейсом SATA 3, но если у вас на материнской плате установлен более старый контроллер (первого или второго поколения), то накопитель всё равно можно подключить. Однако есть одно ограничение: скорость передачи определяется наименьшим значением. То есть если вы подключите SATA 3 к SATA 2, то скорость будет определяться по пропускной способности SATA 2.
Кстати, с помощью специального адаптера можно установить SSD вместо DVD в ноутбуке. Многие пользователи вытаскивают неиспользуемый привод и ставят на его место твердотельный накопитель, на который затем инсталлируется операционная система. Стандартный жесткий диск ноутбука в то же время полностью очищается и затем используется как хранилище личных файлов.
Память и контроллер
Существует три вида памяти, отличающиеся между собой количеством бит информации в одной ячейке – SLC (1 бит), MLC (2 бита) и TLC (3 бита). Первый тип устарел и сейчас практически не используется, поэтому если увидите его в характеристиках, проходите мимо такого накопителя.
С контроллерами похожая ситуация: наиболее популярным среди производителей и распространенным среди пользователей является технология SandForce, увеличивающая быстродействие диска за счет сжатия данных перед записью.
Но у контроллеров SandForce есть один недостаток, который может кому-то показаться существенным: если накопитель до предела заполняет информацией, то после его очистки скорость записи не возвращается к первоначальному состоянию, то есть становится ниже. Однако эта проблема решается просто: не забивайте память до последнего байта, и скорость не упадет.
Есть и другие, более дорогие варианты: Intel, Indilinx, Marvell
Если бюджет позволяет, лучше обратить внимание на твердотельные накопители с контроллерами от этих компаний
Производитель
Последний параметр, требующий вашего внимания – это производитель. Конечно, на различных форумах можно найти много постов о том, что лучше выбрать Kingston или, допустим, Silicon Power, так как они специализируются именно на производстве накопителей разных видов.
Однако это не совсем верное утверждение: компаний, реально производящих флэш-память NAND намного меньше, чем брендов на рынке. Собственным производством (и отделом разработок) обладают:
- Intel.
- Samsung.
- SanDisk.
- Crucial.
Компания OCZ, например, до недавнего времени не имела никаких разработок и лишь недавно приобрела производителя контроллеров Indilinx
Поэтому лучше обращаться внимание на приведенные выше характеристики, а производителей держать в уме в последнюю очередь
История дисков
Жесткие магнитные диски имеют весьма продолжительную (разумеется, по меркам развития компьютерных технологий) историю. В 1956 году компания IBM выпустила малоизвестный компьютер IBM 350 RAMAC, который был оснащен огромным по тем меркам накопителем информации в 3,75 МБ.
В этих шкафах можно было хранить целых 7,5 МБ данных
Для построения такого жесткого диска пришлось установить 50 круглых металлических пластин. Диаметр каждой составлял 61 сантиметр. И вся эта исполинская конструкция могла хранить… всего одну MP3-композицию с низким битрейтом в 128 Кб/с.
Вплоть до 1969 года этот компьютер использовался правительством и научно-исследовательскими институтами. Еще каких-то 50 лет назад жесткий диск такого объема вполне устраивал человечество. Но стандарты кардинально изменились в начале 80-х.
На рынке появились дискеты формата 5,25-дюймов (13,3 сантиметра), а чуть позднее и 3,5- и 2,5-дюймовые (ноутбучные) варианты. Хранить такие дискеты могли до 1,44 МБ-данных, а ряд компьютеров и того времени поставлялись без встроенного жесткого диска. Т.е. для запуска операционной системы или программной оболочки нужно было вставить дискету, после чего ввести несколько команд и только потом приступать к работе.
За всю историю развития винчестеров было сменено несколько протоколов: IDE (ATA, PATA), SCSI, который позднее трансформировался в ныне известный SATA, но все они выполняли единственную функцию «соединительного моста» между материнской платой и винчестером.
От 2,5 и 3,5-дюймовых флоппи-дисков емкостью в полторы тысячи килобайт, компьютерная индустрия перешла на жесткие диски такого же размера, но в тысячи раз большим объемом памяти. Сегодня объем топовых 3.5-дюймовых HDD-накопителей достигает 10 ТБ (10 240 ГБ); 2.5-дюймовых — до 4 ТБ.
История твердотельных SSD-накопителей значительно короче. О выпуске устройства для хранения памяти, которое было бы лишено движущихся элементов, инженеры задумались еще в начале 80-х. Появление в эту эпоху так называемой пузырьковой памяти было встречено весьма враждебно и идея, предложенная французским физиком Пьером Вейссом еще в 1907 году в компьютерной индустрии не прижилась.
Суть пузырьковой памяти заключалась в разбиении намагниченного пермаллоя на макроскопические области, которые бы обладали спонтанной намагниченностью. Единицей измерения такого накопителя являлись пузырьки. Но самое главное — в таком накопителе не было аппаратно движущихся элементов.
О пузырьковой памяти очень быстро забыли, а вспомнили лишь во время разработки накопителей нового класса — SSD.
В ноутбуках SSD появились только в конце 2000-х. В 2007 году на рынок вышел бюджетный ноутбук OLPC XO–1, оснащенный 256 МБ оперативной памяти, процессором AMD Geode LX–700 с частотой в 433 МГц и главной изюминкой — NAND флеш-памятью на 1 ГБ.
OLPC XO–1 стал первым ноутбук, который использовал твердотельный накопитель. А вскоре к нему присоединилась и легендарная линейка нетбуков от Asus EEE PC с моделью 700, куда производитель установил 2-гигабайтный SSD-диск.
В обоих ноутбуках память устанавливалась прямо на материнскую плату. Но вскоре производители пересмотрели принцип организации накопителей и утвердили 2,5-дюймовый формат, подключаемый по протоколу SATA.
Емкость современных SSD-накопителей может достигать 16 ТБ. Совсем недавно компания Samsung представила именно такой SSD, правда, в серверном исполнении и с космической для обычного обывателя ценой.
Небольшая подборка SSD дисков форм-фактора 2.5“
Silicon Power Slim S60
Этот диск имеет емкость 128 Гб и основан на контролере SandForce SF-2281 с MLC микросхемами памяти, скорость чтения/записи данных составляет 550/500 МБ/с соответственно. Подключение поддерживается только с интерфейсом SATA 3. Гарантией данное устройство наделено в 3 года, также оно имеет ударопрочный корпус (1500 G). И цена стартует всего от 3400 рублей.
Kingston SSDNow V300 [SV300S37A/120G]
Этот диск также наделен объемом в 120Гб с типом памяти MLC работающей с контролером SandForce SF-2281. Этот диск уже поддерживает интерфейсы как и SATA 3, так и SATA 2. Скорость на чтение и запись одинакова — она составляет 450 МБ/с. Гарантия также 3 года. Стоимость такой модели в розницу начинается от 4400 рублей.
Intel DC S3510
Также на 120 Гб с MLC чипами памяти. Скорость на запись 135 МБ/с, а считывания 475 Мб/с. Подключение производится по интерфейсам SATA 3 и SATA 2. Ударостоякость данной модели составляет 1000 G. Но гарантия уже имеется на все 5 лет, что сказывается на стоимости — старт ценового диапазона начинается от 6800 рублей.
Silicon Power Slim S60
Следующая модель уже обладает 240 Гб дискового пространства со скоростью на считывание в 520 МБ/с и на запись — 460 МБ/с. Микросхемы памяти имеют тип MLC и работают совместно с контролером SandForce SF-2281. Корпус обладает ударопрочностью в 1500 G. Гарантия составляет 3 года, найти данную модель в магазинах можно со стоимостью от 5555 рублей.
Intel DC S3520
Ну и последняя модель с форм-фактором 2.5 дюймов также имеет объем в 240 Гб с памятью 3D MLC NAN. Подключени производится с поддерживаемыми интерфейсами SATA 2 и SATA 3. Ударостойкость составляет 1000 G, скорость считывания — 320 МБ/сек, а записи — 300 Мб/сек. Гарантия на данную модель имеется аж 5 лет, что отражается на цена — она стартует от 9000 рублей.
Характеристики SSD накопителей
SSD устанавливаются на любой ноутбук в качестве замены HDD. При отсутствии дополнительного отсека для устройства винчестер изымается и подключается через USB с использованием специального адаптера
При выборе накопителя обращайте внимание на его технические и эксплуатационные характеристики:
- Access Time – задержка, время доступа, или латентность, показывает время, нужное устройству от момента получения команды до начала обработки (считывания) данных;
- IOPS – количество операций ввода/вывода за единицу времени – характеризует быстродействие на протяжении продолжительных временных интервалов;
- Max Sequential Reads/Writes – пиковая скорость записи и чтения, демонстрирует производительность на длительных временных промежутках;
- Cycles или TBW – ресурс устройства, показывает общий объём данных, который можно записать на накопитель.
Из чего состоит SSD
Небольшой корпус, в котором расположена маленькая печатная плата – это SSD диск внешне. На эту плату припаяно несколько микросхем памяти и контроллер. На одной из сторон этой коробки находится специальный разъем – SATA, который позволяет подключать SSD диск как любой другой накопитель.
Микросхемы памяти используются для хранения информации. Это не оперативная память, которая есть в каждом компьютере. Память в SSD диске способна хранить информацию и после выключения. Память SSD дисков энергонезависима. Как у обычного диска данные хранятся на магнитных пластинах, здесь данные хранятся в специальных микросхемах. Запись и чтение данных происходит на порядок быстрее, чем при работе с пластинами механических дисков.
Контроллер на диске – такой себе узкоспециализированный процессор, который умеет очень эффективно распределять данные в микросхемах. Также он выполняет часть служебных операций по чистке дисковой памяти и перераспределении ячеек при их изнашивании
Для работы с памятью очень важно выполнять своевременно служебные операции, чтобы не произошло потери информации
Буферная память, как и на обычных дисках, используется для кэширования данных. Это быстрая оперативная память на SSD накопителе. Данные, вначале читаются в буферную память, изменяются в ней, а затем только пишутся на диск.
О файле подкачки, временных папках и прочем
Навязчивой идеей некоторых пользователей становится уменьшение объема записываемой информации на SSD путем перемещения с него на HDD файла подкачки (pagefile.sys – используется для размещения процессов, которые не смогли поместиться в оперативной памяти), кэшей браузера, папок пользователя (документы/загрузки/рабочий стол), отключения гибернации (hiberfil.sys – файл, хранящий «слепок» оперативной памяти при активации спящего режима).
Такие меры, применительно к современным SSD на TLC/MLC памяти, практически бессмысленны, а с точки зрения производительности — еще и контрпродуктивны. Среднестатистический пользователь не исчерпывает ресурс, заложенный в NAND-памяти, накопитель быстрее устаревает морально.
Например, ниже вы можете увидеть параметры SSD объемом 480 ГБ, проработавшего год в качестве системного (две ОС, программы и игры).
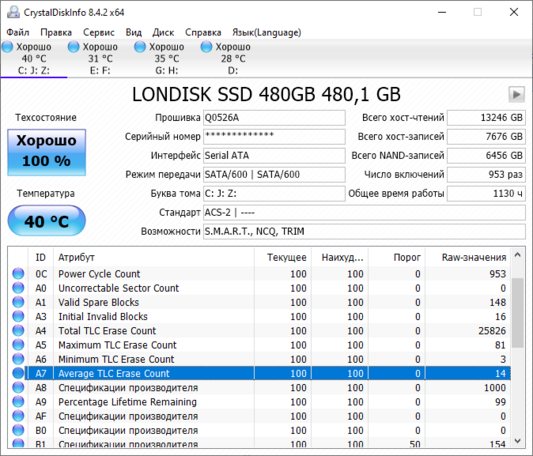
Записано всего 7 ТБ данных (чтение ресурс не расходует), среднее количество перезаписей равно 14, и это при достаточно активном использовании. Стоит ли говорить о том, что это достаточно скромные показатели, на фоне ресурса, заявляемого производителями.

Возвращаясь к тому же файлу подкачки – данные перемещаются туда только в случае крайней нехватки оперативной памяти, когда не спасает сжатие страниц. Его перенос с SSD на HDD, при условии активного использования оного системой, только снизит производительность, и правильный выход здесь — это увеличение оперативной памяти. Этим вы увеличите производительность системы и уменьшите запись в файл подкачки.
- SSD стал де-факто стандартом в современном компьютере;
- Оптимальный вариант по соотношению производительность/стоимость: операционная система, программы, игры — на SSD; фильмы, музыка, фотографии — на HDD.
- Отключать или убирать файл подкачки, гибернацию и т. д. для сохранения ресурса SSD не требуется.
Достоинства SSD перед HDD
- У Диска SSD нет ни одной детали, которая бы двигалась.
- Исходя из первого пункта, твёрдонакопитель не нагревается, в отличие от HDD, который очень сильно греется, когда работает сложная программа или игра.
- Так как диск не движется, работает он бесшумно. Так же, бесшумность получается, из-за небольшого по мощности кулера, которому не обязательно охлаждать диск.
- Из-за отсутствия движущихся частей получается малое потребление электроэнергии, меньше примерно в два раза.
- Самое гласное, подобный диск очень быстро откликается на действие человека. То есть, если вы установите на такой диск Windows, запускаться компьютер будет очень быстро.
Я вам представил главные преимущества дисков SSD, которые вы можете проверить сами. Но, что интересно, люди до сих пор задают подобные вопросы и сравнивают достоинства этих Жестких Дисков:
- Из-за отсутствия движущихся частей твердотельные диски работают без звука и срок их эксплуатации значительно выше. Обычные диски ломаются чаще всего именно из-за повреждения извне – у твердотельных дисков этой проблемы нет.
- Температура твердотельного диска постоянно находится на необходимом уровне, в независимости от того, охлаждает его кулер или нет. Движущийся же диск без вентилятора может сильно перегреться. Перегрев может привести к сбоям в программе или его механической части.
Сравнение с HDD
Чтобы провести параллели с обычным жестким диском, сначала нужно немного углубиться в теорию и посмотреть, как работает HDD.
HDD представляет собой набор металлических дисков, вращающихся на шпинделе. Информация записывается на поверхность дисков маленькой механической головкой. Когда вы что-то копируете, создаете новый файл или запускаете программу, головка двигается, выискивая место записи. Для наглядности представьте виниловую пластинку – только вместо иголки будет механическая считывающая головка.
Другие преимущества SSD:
- Быстрый отклик на действия пользователя.
- Беззвучная работа.
- Низкое энергопотребление (вдвое меньше, чем у HDD).
- Отсутствие перегрева.
Это лишь основные достоинства твердотельных накопителей, которые пользователь может «почувствовать». Однако вопрос, что лучше HDD или SSD, продолжают задать многие пользователи, поэтому давайте сравним характеристики этих двух видов накопителей:
- Скорость работы SSD выше, так как исчезает этап механического поиска нужного места на поверхности диска. Время доступа к данным уменьшается в 100 раз – установленная на SSD система начинает буквально летать по сравнению с использованием HDD.
- Отсутствие механических подвижных деталей способствует беззвучной работе накопителя и увеличению продолжительности его жизни. HDD чаще всего выходит из строя по причине механического повреждения – у SSD такое проблемы не существует.
- Температура SSD всегда держится на оптимальном уровне, даже если его не охлаждать кулером. HDD же перегревается без охлаждения, что приводит к неполадкам программного и аппаратного свойства.
Но будем объективны: есть у SSD и недостатки. В первую очередь это цена, которая всё еще остается достаточно высокой и напрямую зависит от объема. Еще одна проблема – ограничение на количество циклов перезаписи. HDD можно переполнять данными и очищать сколько угодно; у SSD же есть ограничение, однако на практике его достичь трудно.
Если вы не можете выбрать между SSD и HDD, то есть гибридный вариант – SSHD. Такие накопители совмещают в себе достоинства обеих технологий, однако увеличение скорости работы вы заметите только при загрузке операционной системы. Запись и чтение данных будут производиться на том же уровне, что и у HDD, поэтому подобные гибриды не пользуются особой популярностью среди пользователей.