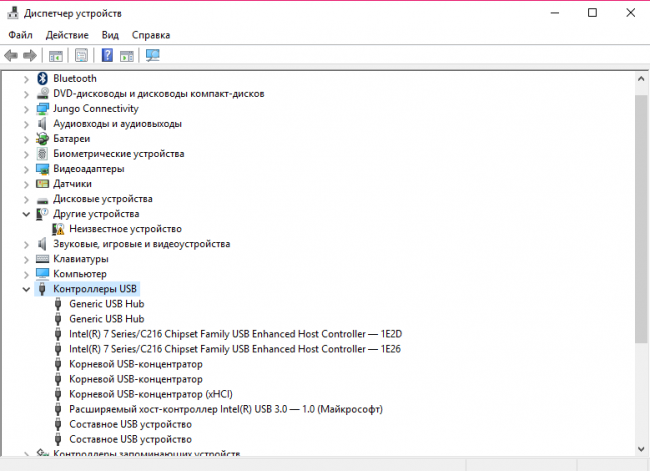Что делать, если компьютер через usb не видит внешний жесткий диск
Содержание:
- Включите или отформатируйте диск в управлении дисками
- Другие типы проблем с USB-накопителем при работающем Windows и советы по решению
- Зачем подключать жесткий диск к телевизору
- Совет #5: Создайте новый том на SSD диске или восстановите старый раздел
- Основные причины и возможные решения
- Аппаратная проблема
- Вопрос — Ответ
- Что делать, если SSD M.2 не видит ни система, ни BIOS
- Неправильное подключение
- Неинициализированный HDD
- Проверка обнаружения диска в BIOS/UEFI
- Самые надежные телевизоры
- Когда диск не включен системой
- Как подключить к планшету внешний жесткий диск
Включите или отформатируйте диск в управлении дисками
Если ваш диск включен, но всё ещё не отображается в проводнике, самое время покопаться. Откройте меню «Пуск» и введите «Управление компьютером» и нажмите клавишу Enter, в открывшемся окне перейдите в раздел «Управление дисками». Прокрутите страницу вниз, чтобы увидеть, появляется ли ваш диск в списке. Если это так, убедитесь, что он активен и отформатирован. Если он не подключен, щелкните правой кнопкой мыши имя диска (например, «Диск 2») и выберите «Сделать раздел активным».
Если диск не был отформатирован (на черной полосе будет указано «Нераспределено»), щелкните его правой кнопкой мыши и выберите «Новый простой том». Это также решит проблему, если диск отформатирован для другой операционной системы, как описано выше.
Имейте в виду, что при форматировании все данные на диске будут удалены, поэтому продолжайте работу, только если вы уверены, что вам ничего не нужно.
Наконец, если ваш диск подключен к сети и отформатирован, но рядом с его именем не отображается буква диска, щелкните правой кнопкой мыши том и выберите «Изменить букву диска и пути», чтобы добавить букву диска.
Если вам повезет, один из этих простых шагов должен запустить ваш новый диск.
Другие типы проблем с USB-накопителем при работающем Windows и советы по решению
После подключения флешки к разъёму могут появляться и некоторые другие сообщения с ошибками — рассмотрим их вкратце.
Сообщение «Вставьте диск»
После соединения флешки и ПК на дисплее может возникать сообщение «Вставьте диск». Что делать, если носитель-то уже вставлен? Уведомление в диалоговом окне появляется, если есть конфликт драйверов — попробуйте переустановить их сначала в «Диспетчере устройств» (процедура детально описана в разделе об устаревших «дровах» — опция «Обновить конфигурацию»).
Сообщение «Вставьте диск» появляется, если есть конфликт драйверов
Если не помогло, удалите все драйверы USB-устройств с помощью программы DriveCleanup, которую вы можете скачать на этом официальном сайте разработчика. Когда произведёте очистку, просто вставьте снова флешку — её драйвер должен автоматически установиться.
Для полного удаления драйверов USB-носителей с устройства воспользуйтесь программой DriveCleanup
Такая ошибка может быть также из-за неполадки с портом — попробуйте вставить флешку в другой разъём. Если такая же ситуация, значит, дело всё же в драйверах.
Ошибка 43: два типа проблемы
В свойствах оборудования в «Диспетчере устройств» в поле «Состояние» указывается, что девайс был остановлен, поскольку он сообщил о появлении неполадок в работе. Текст при этом сопровождается кодом 43.
Если у вас появился в «Диспетчере устройств» код ошибки 43, возможно, флешка уже вышла из строя
Такое случается, если флешка оказалась неисправной — чтобы это проверить, подключите её к другому ПК. Также причиной может послужить всё тот же конфликт драйверов. Если не помогла переустановка «дров», попробуйте сделать откат драйвера в «Диспетчере устройств» (кнопка «Откатить» во вкладке «Драйвер» в свойствах оборудования).
Попробуйте откатить драйвер устройства в диспетчере
Под кодом 43 может быть также скрываться ошибка «Сбой запроса дескриптора». Самые распространённые причины этой ошибки: проблемы с электропитанием (например, наличие большого напряжения и статики в порте) и неактуальность драйверов. В последнем случае попробуйте просто обновить «дрова».
Код 43 может возникать при сбое дескриптора флешки — возможно, проблема в электропитании
Чтобы снять электрическое напряжение, выключите ПК следующим образом:
- Достаём все USB-девайсы, в том числе мышку, клавиатуру и т. д.
- Отключаем ПК следующим необычным образом: зажимаем клавишу Shift и выбираем опцию «Завершение работы» — ждём когда ПК завершит работу.
- Достаём из розетки шнур питания, чтобы полностью обесточить устройство. После этого делаем следующее:
- Для стационарных ПК — держим палец на кнопке питания в течение 10 секунд (именно когда всё обесточено) и после отпускаем.
- Для ноутбуков со съёмными аккумуляторами — извлекаем его и после этого зажимаем физическую клавишу «Вкл.» на 10 секунд. Однако, помним, что если ноутбук находится на гарантии сейчас, доставать самостоятельно аккумулятор нельзя.
- Включаем ПК привычным способом и по очереди вставляем в USB-порты все устройства. Проверяем, работает ли флешка.
Если не помогло, откройте «Диспетчер устройств», отыщите в перечне «Контроллеры USB» ключевой концентратор и раскройте с помощью правой клавиши мышки его свойства. Во вкладке, посвящённой электропитанию, снимите галочку с пункта о разрешении на выключение оборудования для экономии энергии, а затем сохраните изменения.
Уберите отметку с пункта, который разрешает выключать USB для экономии энергии на ПК
Зачем подключать жесткий диск к телевизору
Телевизоры давно перестали быть просто устройствами для просмотра TB: современные аппараты используется также для, например, воспроизведения онлайн и офлайн видеоконтента.

В последнем случае обойтись без внешнего жёсткого диска технически невозможно, так как объём постоянной памяти телевизионных устройств редко превышает 8 гигабайт — для сравнения 4К-фильмы «весят» примерно 70-80 Гб.
Также среди преимуществ подключения винчестера к телевизору следует выделить:
- Удобство доступа к пользовательской медиа-библиотеки. Если человек привык скачивать так называемый «пиратский» контент, а не брать фильмы в онлайн-прокате, то внешний жёсткий диск станет оптимальным вариантом хранения загруженных файлов: во-первых, пользователю не придётся захламлять память лептопа, а во-вторых — тратить время на перенос информации на флешку каждый раз, когда просмотр видео планируется не на компьютере.
- Возможность записи продолжительных телепередач. Хотя большинство современных TB-аппаратов поддерживает функцию записи эфира, стандартного объема памяти устройства может не хватать даже для сохранения в офлайн футбольного матча.
- Универсальность USB-интерфейса. Если для подключения к телевизору лептопа или смартфона необходимо наличие у TV собственного HDMI-порта или WiFi-модуля, то подсоединение жёсткого диска можно выполнить через USB-интерфейс, который поддерживается даже устаревшими моделями телевизионных аппаратов.
Совет #5: Создайте новый том на SSD диске или восстановите старый раздел
Для того, чтобы получить доступ к разделам носителя:
- Вызовите, при помощи уже известного запроса compmgmt.msc, окошко системного инструмента.
- В качестве альтернативы можете, если в вашем распоряжении последняя версия ОС Виндовс, щёлкнуть правой кнопкой мыши по иконке «Пуск» и, когда откроется меню, выбрать строчку «Управление дисками».
- Для устранения неполадки, по причине которой ssd не отображается в «Моем компьютере», найдите в представленном списке свой проблемный носитель.
- Видите неразмеченное поле, выделенное чёрным цветом? Отлично, с ним вы и будете работать.
- Прежде всего вам требуется выполнить инициализацию накопителя, выбрав одноимённую опцию в контекстном меню.
- В новом окошке можете выбрать универсальную разметку MBR — или, если собираетесь пользоваться накопителями ёмкостью свыше 2 терабайтов, GPT.
- Теперь для инициализированного ССД выберите опцию создания простого тома.
- Когда увидите на мониторе следующее окошко, щёлкните «Далее».
- Поскольку вы создаёте только одну рабочую область, смело указывайте в поле «Размер» максимальное значение, приведённое в верхней строке.
- Выберите для вновь создаваемого тома любую незанятую литеру.
- Параметры, приведённые на следующей странице, можете не менять. Просто запустите быстрое форматирование, установив галочку в одноимённом чекбоксе. При желании можете сразу задать имя подготавливаемого к работе SSD.
- Чтобы завершить настройку и запустить основной процесс, кликните «Готово». Остаётся немного подождать — а по завершении проверить, решена ли наконец проблема, из-за которой комп или ноутбук не видит SSD диск.
Как восстановить старый том на ССД диске
Возможно, с разметкой диска, который пока не виден компу, всё нормально, однако в результате предыдущего использования произошёл небольшой сбой, препятствующий опознаванию накопителя. Восстановить работоспособность ССД поможет бесплатное приложение MiniTool Partition Wizard — вместо него можете использовать любой подходящий аналог.
Когда программа будет установлена и запущена, действуйте так:
- Выделите проблемный носитель в основной панели.
- В боковой выберите параметр Partition Recovery. Кроме того, его можно вызвать посредством контекстного меню, вызванного для вашего ССД.
- Чтобы сканирование было произведено в максимально полном объёме, на следующем шаге выберите вариант Full Disk.
- Далее выберите один из вариантов сканирования: быстрое, Quick Scan, или полное посекторное, или Full Scan.
- Процесс проверки займёт довольно много времени. По завершении вы сможете ознакомиться с результатами. Нажмите Finish.
- Почти всё готово. Остаётся кликнуть Apply — и подождать, пока найденные разделы, подлежащие восстановлению, появятся на используемом ССД, который наконец стал виден для компьютера.
Основные причины и возможные решения
Ситуация когда компьютер не видит второй жесткий диск обычно возникает после переустановки или обновления системы. Причина может крыться в программном сбое или механических повреждениях. Разберём ситуацию на конкретных примерах.
- Если не виден жесткий , неактивен канал порта подключения в БИОС. Для проверки заходим в BIOS и проверяем состояние портов. Режим активации для SATA и USB обозначается ENABLE.
- Жёсткий диск не распределён, соответственно невидим для операционной системы. Чтобы выполнить это действие скачиваем программу Acronis Disc Director. Если не желаете устанавливать на компьютер стороннее ПО обозначить разделы можно при переустановке Windows. При выполнении разбивки не перепутайте диски.
- Системная ошибка. Проблема вызвана материнской платой, для её устранения нужно обновить драйверы.
- БИОС не видит новый жёсткий диск из-за технических неполадок при подключении. Причины кроются в соединительном кабеле или контактах. В этом случае диск не работает, это определяется по отсутствию характерного шума при раскручивании. Если винчестер крутится, но раздаётся посторонний шум или стук, повреждён носитель. Вариантом решения в указанных случаях будет замена повреждённого элемента.
- BIOS видит жесткий диск, а система нет. Если при загрузке системы на мониторе появляется сообщение Operating system not found, значит, проблема кроется в неправильно расставленных приоритетах загрузки носителя. Для устранения неполадок нужно перенастроить загрузку.
- Windows 7 не видит SSD диск при перегрузке системы. Причины заключаются в большом количестве подключенных к портам внешних устройств. Для устранения нужно отключить от компьютера всё лишнее и подключать внешний HDD после загрузки системы.
Разобравшись в причинах, по которым компьютер не видит второй жесткий диск, рассмотрим другие варианты решения проблемы.
Аппаратная проблема
Начнем проверку с самого простого – исключения аппаратных неисправностей и возможных поломок. Это позволит нам установить, что ПК не читает жесткий диск из-за программных проблем.
В качестве внешнего накопителя можно подключить к компьютеру как специальный жесткий диск/SSD посредством USB разъема, так и обычный HDD, который присоединяется с помощью специального переходника с SATA. В обоих случаях способы решения проблемы будут совпадать.
Неисправность портов/кабеля
Первым делом необходимо провести полный осмотр съемного диска, используемого кабеля и портов на компьютере/ноутбуке. Провод для подключения не должен иметь перетертых или оголенных мест.
Проверить работоспособность разъема USB достаточно легко. Вам необходимо поочередно менять порты подключения. Попробуйте подключить внешнее устройство через все USB-разъемы, которые имеет комп или ноут. Если «винт» заработает в хотя бы одном из них, то проблему стоит искать на стороне компьютера – внешнее устройство будет не при делах. Если речь идет о подключении дополнительного винчестера на ноутбук вместо стандартного дисковода, то рекомендуется проверить его в основном слоте.
Нехватка питания
Следующая возможная причина может быть неочевидной. Дело в том, что любой жёсткий диск нуждается в дополнительном питании, в том числе и переносной. Если включить устройство через обычный порт USB, то может возникнуть следующая ситуация. Сначала будут видны признаки работы устройства (индикаторы, характерный шум). Но при попытке взаимодействия с ним начнутся проблемы – винчестер сразу станет недоступным и после чего перестанет отображаться в «Виндовс».
Эта проблема может решиться покупкой разветвителя на два USB кабеля. Y-образный провод подключается одной стороной в винчестер, а вторым концом занимает два порта на компьютере. Второй вариант – это разветвитель с дополнительным источником питания из сети.
Неисправность жесткого диска
Если у вас есть возможность, то желательно проверить работоспособность подключения на любом другом компьютере. Для этого достаточно подключить съёмный жёсткий диск к ПК. Если накопитель определится на новой системе, то проблему однозначно стоит искать в программной или аппаратной части компьютера.
Проверка в BIOS
Последний вариант проверки аппаратной части – это меню БИОС. Это даст понять, определяется ли внешнее устройство в БИОСе, а значит, и на материнской плате. Если жесткий диск определяется, но в ОС Windows его нет, то причину придется искать в последней. Для этого следуйте инструкции:
- При включении (до того, как начнет загружаться операционная система) нажмите на клавишу запуска BIOS. Ей может быть F2, F12, Del – рабочий вариант для вашей материнской платы можно узнать на начальном экране. После своевременного нажатия появится похожее меню. Разделы в нем могут меняться в зависимости от версии БИОСа и материнской платы. С помощью стрелочек на клавиатуре переходим во вкладку «Boot».
- Здесь перемещаемся до «Hard Drive» и раскрываем его с помощью клавиши Enter.
- BIOS показывает список подключенных устройств, с которых можно загрузиться.
Если подключенный жесткий диск не определяет BIOS, то проблема заключается не в самой операционной системе. Это означает, что способы, описанные ниже, скорее всего вам не помогут, и причину придется искать в аппаратной части.
Если вы исключили все возможные причины, которые описаны выше, то необходимо переходить к настройке программного обеспечения. Следующая часть инструкции будет посвящена руководству по Windows 10.
Вопрос — Ответ
Решил заменить свой корпус на новый. Купил плату, подключил всё как надо, запустил, дня два всё было хорошо, но через пару дней включаю ПК — комп не видит жесткий диск. Что вижу: мне оказывает что диск с ОС не обнаружен и предлагает система перезапустить систему. Перезапускаю и всё по новой. Зашел в биос, там sata порт на котором подключен диск с ОС не подключен. Меняю порты (несколько раз), менял кабели sata, не помогло, воспользовался запасным, ноль результата — биос не видит жесткий диск. Пришлось ставить ОС на другой диск.
Пробовал обновить драйвера sata, обновлял Биос (сбросить не могу, нет не перемычек не батарейке). Управлениями дисков тоже не видит этот диск. Не знаю что делать. Сата порты исправны работают, кабели также рабочие. Питание на HDD идет, он крутится и без лишних шумов и тресков, но все равно не отображается жесткий диск.
Ответ. Узнайте спецификацию вашей материнской платы и жесткого диска. Поддерживает ли плата данный sata-стандарт? Может быть расхождение между Sata различных версий. Как результат — не открывается жесткий диск.
Проверьте, определяется ли жесткий диск на предыдущей матплате или другом ПК. Если вопрос не решен — меняйте жесткий диск по гарантии.
У меня не открывается жесткий диск (внешний), Windows пишет: ”Cтруктура диска повреждена. Чтение невозможно”. Кликнул на «Deep Scan Recovery», но проблемного диска здесь нет, в моем компьютере он присутствует и я написал,что он пишет. Подскажите, что делать, если система не видит внешний жесткий диск.
Ответ. Комп не видит внешний жесткий диск из-за ошибок чтения. Исправить их можно стандартной утилитой chkdsk (Свойства — Сервис — Проверка диска на наличие ошибок файловой системы). Зайдите в Управление дисками и проверьте, обнаружила ли ОС Windows файловую систему. При необходимости, присвойте файловому тому другую букву или, на крайний случай, отформатируйте HDD.
У меня есть HDD диск 2тб, раньше работал с IMac. А сейчас я подключаю его к ноутбуку на Windows и этот ноутбук не видит жесткий диск. Что можно сделать, чтобы и информацию на жестком диске сохранить и сделать так чтобы ноутбук его видел?
Ответ. Можете сделать образ диска с помощью программы Acronis True Image и далее проводить с образом операции по восстановлению. Поскольку не определяется жесткий диск, который раньше работал в MacOS, есть смысл проверить, открывается ли этот диск в этой операционной системе (нужно тестировать именно устройства с Mac OS с возможностью подключения HDD).
Для чтения файловой системы HFS (стандартной для Mac OS) под Windows используйте, например, программу HFS+ for Windows 11 от Paragon.
Жесткий диск WD10EALX перестал определяться БИОСОМ после того, как сгорела материнская плата. Но при подключении слышно, как двигатель начинает крутиться. Нужно реанимировать диск, желательно, чтобы стал определяться (желательно оставшиеся данные не стирать). Почему bios не видит жесткий диск, как исправить и сколько будет стоить ремонт?
Ответ. Механическую поломку жесткого диска исправить едва ли удастся. Во-первых, сделать это могут только в специальных лабораториях, во-вторых, ремонт будет стоить несколько сотен долларов. Увы, вернуть данные с жесткого диска вы не сможете.
Не так давно взял у знакомого лишний HDD на 500гб (WD Blue 500гб). При подключении к своему компьютеру столкнулся с такой проблемой: в биосе жёсткий диск виден, но BIOS определяет его как 0мб. При попытке установить ОС на жёсткий диск — установочник его не видит. Если запускать ОС с другого жёсткого, а этот оставить подключённым, — его не видно даже на разметке дисков. Что мне делать, если не видит жесткий диск в биосе с правильным размером?
Ответ. Чтобы разобраться, почему компьютер не видит жесткий диск, нужно вначале проверить, определяется ли он на другой конфигурации. Если у вашего знакомого HDD открывается и bios показывает корректную информацию, дело конкретно в конфигурации вашего компьютера. Изучите технические спецификации материнской платы вашего компьютера, поддерживает ли протокол подключения, используемый жестким диском.
Если вы подключаете жесткий диск в качестве второго устройства хранения, также возможны конфликты. Советуем отключить в BIOS режим AHCI для SATA (см. параметр SATA MODE).
Жесткий диск тормозит, то есть, Windows с него не загружается, а биос видит. При попытке подкинуть к другому ПК, как дополнительный-та же ситуация (комп висит на лого Windows) Пробовал с загрузочной флешки в Партишн Мэджик отформатировать, но он жесткий начинает видеть только через мин. 20, а про то чтобы с ним что-то сделать вообще молчу. По сути, не работает жесткий диск в нормальном режиме. Подскажите, пожалуйста, в чем может быть причина такого глюка, чем можно проверить?
Что делать, если SSD M.2 не видит ни система, ни BIOS
Причин того, почему не видит ССД на Windows 10 ни БИОС, ни система, может быть несколько. Главная из них — несовместимость интерфейса. Разъемы M.2 могут быть совместимы с различными типами накопителей. При установке, например, диска M.2 SATA SSD в разъем NVMe, его не смогут увидеть ни система, ни UEFI.
Важно! Перед тем как приобрести твердотельный накопитель SSD, необходимо обязательно проверить, какие именно разъемы есть на системной плате компьютера. Обозначения спецификаций материнок могут отличаться в зависимости от их производителя, поэтому стоит сверить данные на официальном сайте и в инструкции к плате, которую можно скачать в Сети
Правильная настройка порта на материнках Gigabyte
Если с совместимостью плат проблем нет, но накопитель так и остается незамеченным компьютером, нужно последовательно проверить и исключить все возможные причины подобного сбоя:
- неправильные параметры БИОС/UEFI. Если нужный порт отключен в BIOS или не так настроен, программа не сможет увидеть накопитель. Чтобы исправить ситуацию, нужно выбрать AHCI режим работы серийного порта ATA;
- сбой даты/времени в системе также может привести к проблемам с отображением дисков. Правильные значения этих данных также устанавливаются. Если дата все равно продолжает сбиваться, следует поменять батарейку на материнской плате;
- если SSD-накопитель был установлен во включенный компьютер (чего нельзя делать ни в коем случае) или же БИОС перестал реагировать на команды пользователя, следует сбросить его параметры до заводских настроек. Помимо сброса при помощи меню микропрограммы, настройки BIOS можно обнулить, достав на некоторое время батарейку из системной платы;
- механические повреждения SSD также могут помешать БИОС/UEFI увидеть накопитель. Для выявления виновника сбоя следует подключить диск через переходник к другому компьютеру, а также проверить, будут ли работать с материнкой ССД других производителей.
Обратите внимание! Даже небольшое загрязнение или нарушение целостности контактов может привести к проблемам с обнаружением накопителя
Проблему удастся решить, осторожно протерев площадки спиртом
Иногда после покупки нового накопителя оказывается, что компьютер не видит ССД диск на Windows 10. Если способы испробованы, а проблема осталась нерешенной, то, скорее всего, само устройство повреждено механически. Чтобы иметь возможность поменять накопитель по гарантии, следует сохранять чеки от его покупки и заводскую упаковку.
Неправильное подключение
Данный диагноз ставится, если хард-диск исправно работает на других ноутбуках, но не контактирует с персональным компьютером пользователя. Правильный порядок подсоединения жёсткого диска следующий:
- Узнать модель своего HDD: IDE или SATA. Первый тип похож на дискету или кассету, а отличительной маркой второго выступает схожесть с проигрывателем виниловых пластинок. Тип можно посмотреть на упаковке или в инструкции.
- Найти исходящий из материнской платы провод-переходник и вставить его в соответствующие разъёмы винчестера.
- Плотно закрепить жёсткий диск.
Ошибка может заключаться в неправильном сочетании HDD или провода: первой модели IDE, а второй подходит только для SATA. Винчестер может недостаточно плотно соединяться с платой, из-за чего не все контакты взаимодействуют. Следует проверить, верно ли подключён сам провод: в нужные ли разъёмы, точно ли к материнской плате.
Неинициализированный HDD
Из предыдущего раздела переходим к следующему этапу – инициализации диска. Процедура удаляет все данные на нём и подготавливает его для использования с Windows, после чего можно отформатировать жёсткий диск и затем сохранять на нём файлы.
Если вы собрали новый компьютер, операционной системы у вас ещё нет, так же, как и другого ПК под рукой, инициализацию можно провести при установке. Зайдите в BIOS и в разделе «Advanced BIOS Features» поставьте ваш новый диск на первое место загрузки. Нажмите F10 для сохранения. Это нужно делать только, если диск используется как загрузочный. В случае использования нескольких накопителей – выберите для загрузки один. Далее при установке Windows сама предложит провести его инициализацию.
Если вы купили и подключили новый HDD к старому ПК, он не будет виден в операционной системе по умолчанию. Чтобы инициализировать накопитель, отформатируйте его, назначьте букву. Для этого можно использовать встроенную утилиту.
Программа «Управление дисками»
Важно: Вся информация на носителе, после этой процедуры будет полностью удалена. Порядок действий такой:
Порядок действий такой:
- Нажмите Win+R, чтобы открыть окошко «Выполнить».
- Впишите diskmgmt.msc и нажмите «Enter» или кнопку «Ок».
- Откроется утилита «Управление дисками»
«Не проинициализированный» жёсткий диск обозначается чёрным цветом и обычно находится снизу списка. Это значит, что на HDD есть нераспределённое дисковое пространство.
- Кликните правой кнопкой мыши по этому диску. Откроется контекстное меню с вариантами действий.
- Выберите «Инициализировать диск». Откроется окно инициализации дисков.
- Выберите ваш винчестер.
- Для Windows 10 таблица разделов должна быть GPT. Для семёрки — MBR.
- Правой кнопкой мыши создайте на диске простой том.
- Присвойте ему букву.
- Отформатируйте HDD и перезагрузите компьютер.
Форматирование при помощи командной строки
Нажмите кнопку пуск, в поиске наберите «diskpart», а затем нажмите «Enter».
Далее в открывшейся командной строке по очереди вводите такие команды:
- «list disk» – покажет подключённые накопители.
- «select disk Х» позволит выбрать нужный, где X – буква вашего диска.
- «clean» очистит содержимое.
- «create partition primary» создаст новый раздел
- «format fs=ntfs quick» отформатирует HDD в быстром режиме.
- «assign letter=G» присвоит букву (в данном случае G).
- «exit» закроет окно.
Проверка обнаружения диска в BIOS/UEFI
Когда внешний диск включается и визуально работает, но ОС его не видит, проверьте, видит ли BIOS USB внешний жёсткий диск или нет. Перезагрузите компьютер, войдите в BIOS/UEFI и посмотрите, отображается ли устройство в нём. Вместо посещения настроек BIOS можете вызвать Boot-меню (см. руководство к вашему ноутбуку или материнской плате). Обычно нужно зажать кнопку из ряда F9 — F12 в момент появления заставки BIOS после самотестирования оборудования. На ноутбуке и нетбуке – вместе с клавишей Fn. Убедитесь, что в BIOS включен USB-контроллер и поддержка USB-дисков. Если устройство определяется, проблема, скорее всего, программная/логическая. Если нет – физическая.
Самые надежные телевизоры
Телевизор LG 43UK6200
на Яндекс Маркете
Телевизор Sony KD-55XF9005
на Яндекс Маркете
Телевизор LG 49UK6200
на Яндекс Маркете
Телевизор Sony KD-65XF9005
на Яндекс Маркете
Телевизор LG OLED55C8
на Яндекс Маркете
В этой статье попробую разобраться, (или хотя бы немного прояснить)
проблему которая возникает после подключения и форматирования внешнего жесткого диска, или флешки на телевизоре.
Проблема в том, что после того, как телевизор инициализировал Ваш HDD накопитель, или флешку, то в итоге, компьютер такой накопитель просто не определяет.
Такая проблема действительно есть, к одной из статьей на сайте, появился вот такой комментарий:
А на форуме появилась вот такая тема .
Телевизор отформатировал накопитель и компьютер его не видит. Почему?
Давайте сначала постараемся разобраться, почему так происходит.
Стоит начать с того, что если Вы просто подключите внешний HDD, или USB накопитель к телевизору, что бы посмотреть фильм, фото и т. д. то ничего страшного не случится
.
А проблема вот в чем:
на новых телевизорах, практически всех фирм (LG, Sony, Samsung, Toshiba)
, есть функция записи ТВ-передач на внешний накопитель (HDD REC)
. Мы не буде разбираться в моментах записи, это уже отдельная статья. Скажу только, что запись доступа на накопитель начиная от определенного объема и только цифрового телевидения.
Все бы хорошо, но для того, что бы телевизор смог записать программы на Ваш накопитель, ему необходимо этот накопитель подготовить, отформатировать (инициализировать)
“под себя”. В процессе этого форматирования, он изменяет файловую систему накопителя, которую наш компьютер просто не распознает (скорее всего это: ext3, Exfat, или еще какие-то)
. Вот в этом и вся проблема. Телевизор полностью переделывает нашу флешку, или жесткий диск.
Зачем он это делает?
А для того, что бы мы не распространяли программы, которые запишем на этот накопитель. Посмотреть их можно будет только на телевизоре.
Конечно же, перед форматированием (инициализацией)
, телевизор предупреждает, о том, что он собирается сделать. Он так и пишет, что накопитель будет форматирован в другую файловую систему. Но, многие соглашаются и не думают о последствиях и о файлах, которые уже есть на диске.
Мы берем этот накопитель, подключаем его к компьютеру, он как бы подключился, на панели уведомлений есть значок, который даже позволяет извлечь его. Но в проводнике его не видно, зайти на него мы не можем.
Как исправить HDD (флешку) после форматирования на телевизоре?
В современном мире, вместе с улучшением качества фото, аудио и видео, пропорционально увеличивается и количество занимаемой этими данными памяти внешнего носителя. В отличие от флэш-карты, внешний жесткий диск обладает огромным объемом памяти и скоростью передачи информации, поэтому в последнее время он стал так популярен среди пользователей технической аппаратуры. Но что делать, если ваш телевизор не видит ? Для начала, необходимо выявить причину неисправности:
- нехватка питания жесткому диску;
- устаревшее программное обеспечение вашего устройства;
- несовместимость файловых систем жесткого диска и телевизора.
Рассмотрим каждую проблему по отдельности.
Когда диск не включен системой
При подключении дополнительного жесткого диска система может давать сбой и не подготавливать его. Однако сделать это можно и вручную. Для этого переходим в тот же раздел «Управление дисками». Там будут отображаться все диски, подключенные к компьютеру – рабочие или нет. Если напротив дополнительного диска будет строка «Нет данных», то это значит, что он не инициализирован. Жмем по нему правой кнопкой мышки и выбираем пункт «Инициализировать».
Также напротив диска может быть написано «Не распределена». Жмем на него правой кнопкой, выбираем вариант «Создать простой том» и следуем указаниям системы.
Если указана система диска RAW, то это значит, что накопитель необходимо отформатировать в файловой системе NTFS или FAT32. Жмем на него правой кнопкой мышки и выбираем вариант «Форматировать». При этом вся информация с накопителя будет удалена.
Как подключить к планшету внешний жесткий диск
Современные планшеты способны выводить на дисплей Full HD видео, да и записывать в таком же качестве. Добавим возможность воспроизводить десятки тысяч музыкальных композиций. Ещё игры: мощные, объёмные. Есть один нюанс. Для всего этого потребуется много памяти. Так где же её взять? Один из вариантов – подключить сторонний накопитель. Это может быть флешка или HDD. Если с Flash Card всё понятно, то как подключить к планшету внешний жесткий диск?
Практически все производители дополняют свои устройства слотами для карт памяти. В своем большинстве – это MicroSD карты. Да и внутренняя память самих устройств увеличивается в разы. Уже сейчас существуют MID, имеющие на борту SSD накопители с объёмом 64 и 120 ГГб. Плохо дело обстоит только с iPad-ами, некоторыми аппаратами Nexus и пр., в которых слота нет. Пользователю приходится довольствоваться только предустановленной памятью.
Неважно, есть у вас возможность увеличить память или нет, памяти не будет хватать всё время. Тогда появляется логический вопрос – можно ли подключить внешний жесткий диск к планшету? Вопрос может возникнуть и по другим причинам
Например, когда вам нужно скинуть большое количество разнообразных файлов и пр.
Естественно, что можно. Более того, даже начинающий пользователь справится с этим без проблем. Существует несколько способов, которые мы и обсудим ниже, но для начала разберёмся, что нам будет нужно.
- Устройство, к которому будет подключаться HDD;
OTG-USB шнурок (переходник), если гаджет без OTG поддержки;
Вариант 1
Просто соединяете обычным USB-USB шнурком HDD с таблеткой и ждёте около 1-2 минут. Должно появиться уведомление, сообщающее, что устройство подготавливает накопитель к работе. Практически во всех современных устройствах происходит именно так. Если ничего не произошло, идём дальше.
Вариант 2. Шнур
OTG-USB шнур – это шнур с переходником. За счёт последнего, гаджет может работать с разнообразными устройствами извне – клавиатурой и мышкой, принтером и, естественно, с HDD. Покупать его нужно, если у вас первый вариант не прошёл или вы просто знаете наверняка, что никакой поддержки OTG на таблетке нет.
Сам переходник впаян в шнурок. Сейчас набирают популярность переходники без провода. Представляют они собой подобие флешки, только на торце расположен вход USB для обычного кабеля.
Внешний жесткий диск для планшета не стоит покупать с большим числом оборотов. Для вас главный фактор – объём. Правда, нельзя забывать об энергоэффективности. Если брать жёсткий диск в места, где сложно подзарядить устройство, то выбор должен пасть на SSD-накопитель, но там будет кусаться цена. Решать вам.
Кстати, можно внешний диск сделать и самому. Просто купите карман на 2,5 или 3,5 дюйма (в зависимости от типа HDD) и вставьте жёсткий
Обратите внимание на питание. Оно не должно быть внешним, иначе привяжет вас к розетке
Вариант 3. Приложения
Есть вариант и попроще. Само подключение осуществляем обычным кабелем, но для того, чтобы всё заработало, нужно купить на Google Play софт Nexus Media Importer за $3 Не пугайтесь тем, что в названии присутствует слово Nexus – приложение будет работать и на других устройствах, а сама проблема решена. Это дешевле, чем покупать провода, но потрогать руками не получится. Помните, что заплатив однажды, вы всегда сможете устанавливать приложения и на другие свои устройства, просто зайдя под своим аккаунтом.
Вариант 4. Экономный
Да, деньги отдавать не хочется. Благо есть приложение (бесплатно) StickMount, но работа его возможна, если только вы уже получили ROOT-права на свой гаджет. Если для вас это не проблема или они есть, то всё в порядке. Идём дальше. Скачайте любой file-менеджер. К примеру, ES Проводник.
Далее дайте StickMount соответствующие права и доступ. Ну вот, при подключении HDD, в области уведомлений появится сообщение об удачном подключении диска. Там же буде виден адрес, по которому нужно будет искать свои данные — /sdcard/usbStorage.
Ну, вот теперь-то и нужен проводник. Выходите в корневую папку и следуйте по вышеуказанному адресу. Как видно, подключение внешнего жесткого диска к планшету не такая уж и сложная задача. Надеемся, после описанных 4-х способов у вас больше не осталось вопросов. Пользуйтесь жёстким диском, как обычной флешкой.