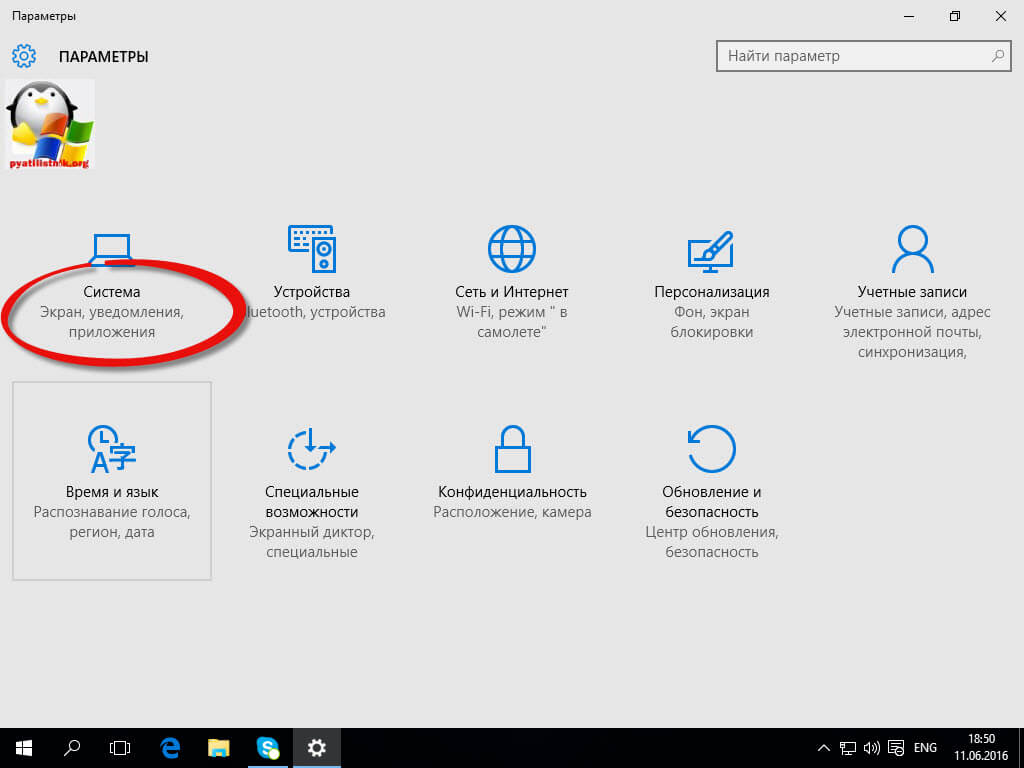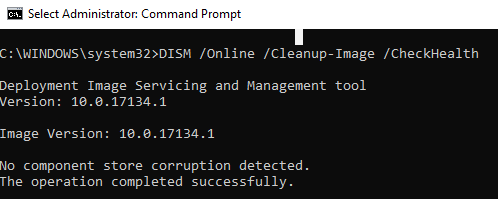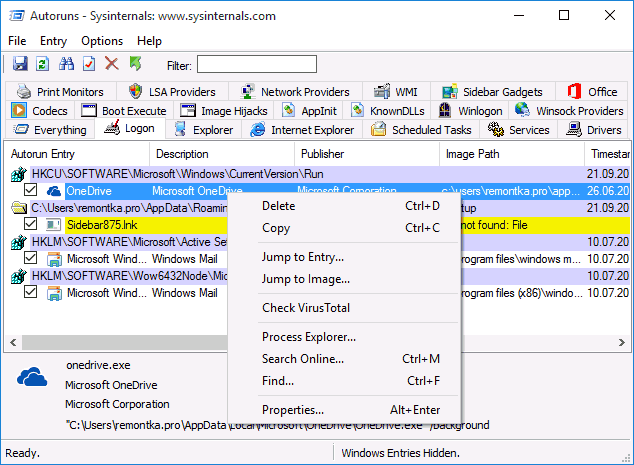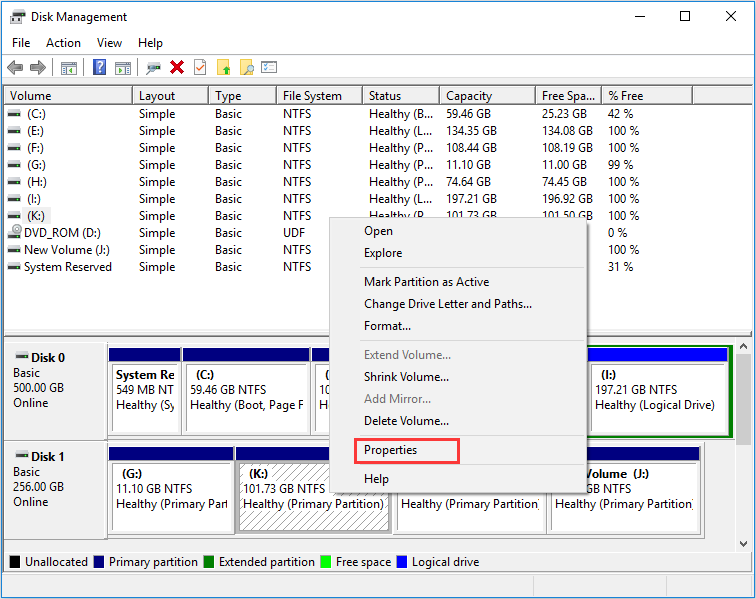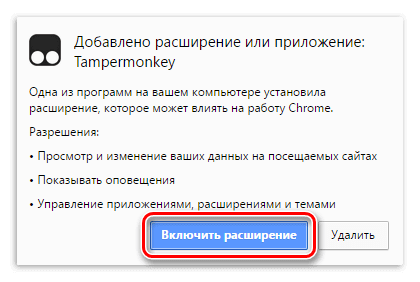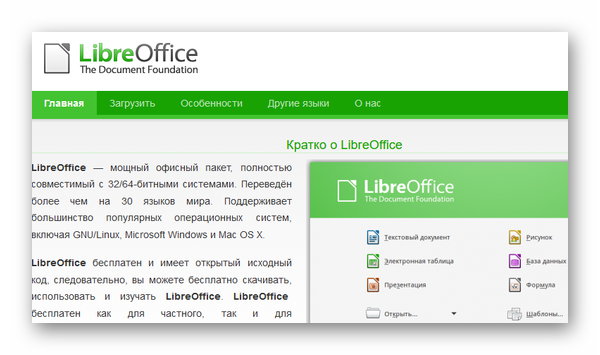Как показать расширения файлов в windows 10/8/7
Содержание:
- Зачем файлам необходимо расширение
- Как изменить расширение файла в Windows 7, 8, 10, настройка отображения расширения
- Зачем активировать отображение расширений
- Показ расширений для Windows 7 (также подойдет для 10 и 8)
- Зачем знать расширение документов на компьютере
- Что такое расширение файла?
- Как изменить тип файла в windows 10
- Изменение расширение файла
- Как изменить расширение файла в Windows 10 / 8 / 7
- Glary utilities
- Сторонние программы и сервисы
Зачем файлам необходимо расширение
Любой файл на
низшем уровне — это набор байтов, выстроенных в определённом порядке. Открывая его, мы приказываем системе прочесть,
разделить и отобразить их так, чтобы нам удобно было с ними работать. Например, преобразовать эти байты в текст на
определённом человеческом, а не машинном языке. С более сложными элементами происходит то же самое: видео, музыка,
программы — изначально это просто последовательность машинных кодов.
Расширение
файла подсказывает операционной системе, какая программа сможет правильно расшифровать этот набор байтов.
Вот несколько примеров часто встречающихся расширений:
- .txt — файл содержит только текст, для его отображения достаточно блокнота;
- .exe — это набор команд, которые необходимо выполнить, чтобы запустить какую-либо
программу; - .xls — электронная таблица в формате MS Excel, для запуска которой необходимо
соответствующее офисное приложение.
В Windows работает система ассоциаций: каждый файл привязывается к «знающей» его
формат
программе.
Получив команду на открытие файла с расширением .xls, операционная система запускает приложение MS Excel, потому что в ней по умолчанию задана ассоциация между этими объектами
Если открыть файл неправильным приложением, то какой-то результат получится, но явно не
тот, что ожидался. Допустим, вы попытаетесь использовать блокнот для формата .docx (он принадлежит файлам,
выпущенным программой Word). Сам текст отобразится правильно, потому что блокнот умеет превращать наборы байтов в
буквы и цифры, но вот подчёркивания, ссылки, выделения, вставленные картинки и прочие медиаэлементы превратятся в
непонятные символы или не отобразятся вовсе, так как блокнот не умеет расшифровывать байты более сложных средств
форматирования текста.
Если открыть, например, файл .txt программой для
отображения видеороликов, то получится ошибка, так как это приложение не сможет подогнать байты текста под формат
видео.
Кодирование: как формат помогает распознать байты
При неправильном выборе программы в открытом файле можно увидеть непонятные символы
(например, треугольники, кружки и другие) там, где по логике должен быть обычный текст. Происходит это так:
- Исходный файл содержит правильный набор байтов: 000011100010111100101111000011100010111000101010 (взято слово
«Як» в двоичной системе для краткости). -
Если бы файл открывался правильной программой, умеющей работать с его расширением, то пользователь увидел слово
«Як». Но вызывается неподходящее приложение. Оно начинает считывать первый байт: в правильной программе он
закодировал букву «Я», а в других — обозначает вопросительный знак «?». Со следующей буквой происходит то же
самое — она будет выведена в виде специального символа, не очень понятного для несведущего человека. Так и
получаются странно выглядящие тексты в программах и на сайтах.
Вышеописанный процесс называется кодированием: за определённым байтом закрепляется
определённый знак. В каждом формате за одним и тем же байтом может быть закреплён свой символ, поэтому необходимо
выбирать правильные расширения.
Таблица: основные расширения и их задачи
| Формат | Назначение формата |
| .jpg, .png, .raw, .tif | Хранение изображений и фотографий |
| .pdf, .fb2, .epub | Хранение книг и документов |
| .docx, .txt, .rtf | Содержат текстовые данные |
| .java, .exe, .pas | Хранят команды, создающие программу |
| .mpeg, .mov, .mp4, .mpg | Содержат видеоролики |
| .html, ,js | Разметка и скрипты сайтов |
Как изменить расширение файла в Windows 7, 8, 10, настройка отображения расширения
Данное понятие подразумевает группу символов (от 2 до 4), которые указываются через точку в имени файла после его названия.
Это может быть docx – формат Microsoft Word, jpg – один из многих форматов изображений или js – предназначенный для хранения кода языка JavaScript, и другие.
Функция расширения состоит в том, чтобы компьютер понимал, какой программой нужно открывать требуемый файл.
Как включить видимость расширения
При работе с большим количеством разнообразных данных, информация о типе может оказаться полезной. В случае, если их отображение отключено, опцию можно перенастроить через «Панель управления»:
- кликнуть на «Пуск» правой кнопкой мыши;
- выбрать «Панель управления» во всплывшем контекстном меню;
- направиться в раздел «Параметры проводника»;
- в подразделе вид снять галочку с пункта «Скрывать расширения для зарегистрированных типов файлов»;
- сохранить внесенные изменения.
После появления расширения в имени, его можно изменить вручную. Сделать это довольно просто:
- навести курсор на выбранный файл;
- вызвать контекстное меню кликом по правой кнопке мыши;
- выбрать пункт «Переименовать» в нижней части;
- произвести необходимые изменения;
Теперь за чтение этого файла будет отвечать программа, предназначенная для работы с тем форматом, который был указан в качестве расширения.
Если вдруг оказалось, что файл перестал открываться, это не значит, что он испортился, а то, что выбранная программа не умеет с ним работать.
Ведь изменить расширение еще не значит изменить тип – для этого требуется конвертация. Если вернуть все как было, данными снова можно будет пользоваться как прежде. Используем консоль
Данный интерфейс дает возможность изменить сразу все файлы с конкретным расширением в выбранном каталоге. Для этого необходимо:
- сочетанием клавиш Win + R вызвать утилиту «Выполнить»;
- ввести команду cmd для вызова консоли;
- в командной строке перейти в ту директорию, где нужно произвести изменения;
- прописать команду ren с указанием расширения.
При выполнении команды на вышеуказанной иллюстрации все изображения поменяют свое расширение с .jpg на .png. Изменения касаются только той папке, из-под которой производилась конфигурация. Сохранение с другим расширением
Переопределить расширение возможно и при помощи некоторых программ. Например, docx можно заменить на txt или даже pdf, открыв его в родной программе – Microsoft Word.
Кроме того, подобный подход также предполагает структурные изменения для дальнейшей корректной работы. Конвертация
Изменения расширения далеко не всегда оказывается достаточно, потому что внутреннее строение одного файла отличается от другого. Например, psd изображение нельзя переформатировать в jpg, потому что оно поддерживает слои, коих в jpg нет.
Существует и ряд других причин, ко которым стандартное решение Windows «Фотографии» сообщит, что ему «Не удается открыть файл». Здесь потребуется специализированное программное обеспечение, такое как Photoshop.
Он содержит в себе алгоритмы конвертации, позволяющие менять тип файла для работы в разных приложениях, а расширение перепишется автоматически.
Зачем активировать отображение расширений
У данного обстоятельства есть несколько распространённых причин, каждая из которых заслуживает подробного рассмотрения:
- для повышения безопасности ПК. Неопытным пользователям опасно открывать скачанные из Интернета файлы, не зная их реальное расширение. Под видом таких объектов на компьютер может попасть вредоносное программное обеспечение, которое отрицательно скажется на функционировании устройства. Злоумышленники, которые написали этот вирус, также могут украсть личную информацию пользователя с ПК;
- чтобы подобрать программу для открытия файла. Некоторые удастся открыть только с помощью специализированного софта. Чтобы понять, какую программу скачать, юзеру потребуется увидеть расширение объекта;
- для изучения индивидуальных особенностей ПО. При работе с тем или иным приложением пользователь должен знать его реальное расширение. Эта информация может понадобиться при решении других задач.
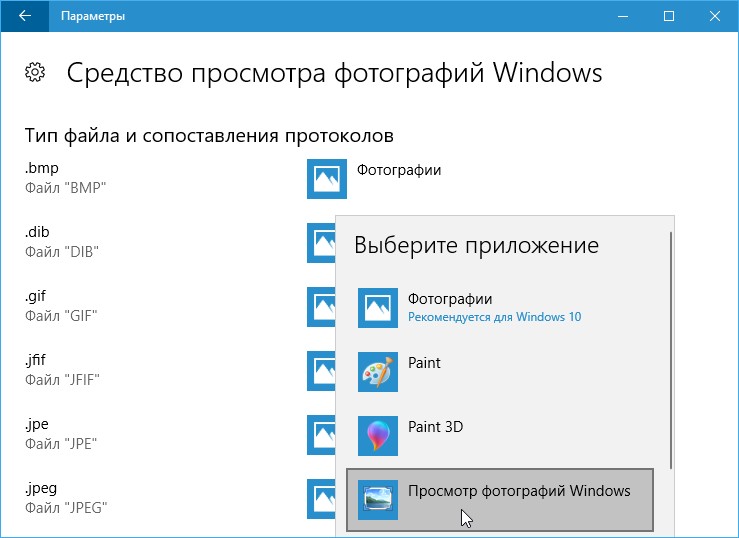
Открытие файла типа .jpeg на операционке виндовс семь через встроенное средство
Обратите внимание! В большинстве случаев расширение файла определённого типа можно изменить самостоятельно с помощью встроенного в систему средства
Показ расширений для Windows 7 (также подойдет для 10 и 8)
Для того, чтобы включить показ расширений файлов в Windows 7, откройте Панель управления (переключите пункт «Просмотр» справа вверху в «Значки» вместо «Категории»), а в ней выберите пункт «Параметры папок» (для того, чтобы открыть панель управления в Windows 10, используйте меню правого клика по кнопке Пуск).
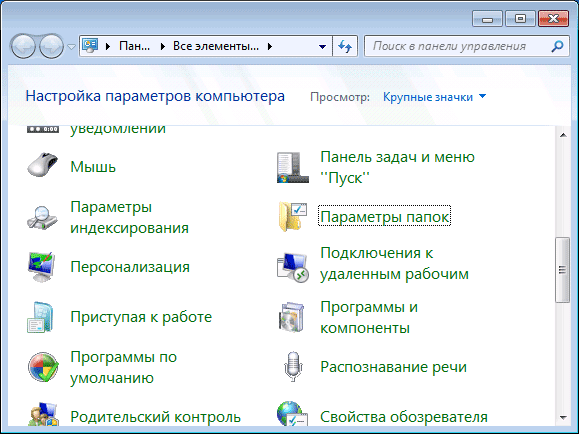
В открывшемся окне настроек папок откройте вкладку «Вид» и в поле «Дополнительные параметры» найдите пункт «Скрывать расширения для зарегистрированных типов файлов» (этот пункт находится в самом низу списка).
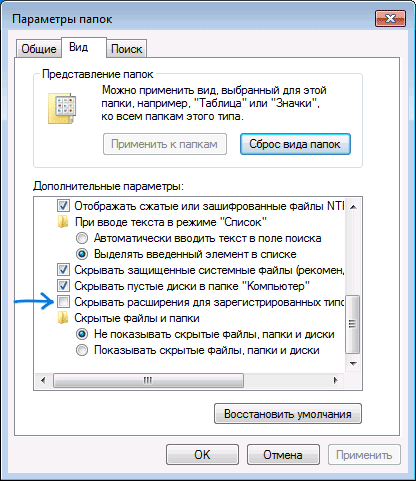
Если вам требуется показать расширения файлов — снимите отметку с указанного пункта и нажмите «Ок», с этого момента расширения будут отображаться на рабочем столе, в проводнике и везде в системе.
Зачем знать расширение документов на компьютере
По умолчанию новые версии виндовс настроены таким образом, что они не показывают расширения для файлов, типы которых зарегистрированы. А это практически все расширения, с которыми привыкли работать рядовые и опытные пользователи.
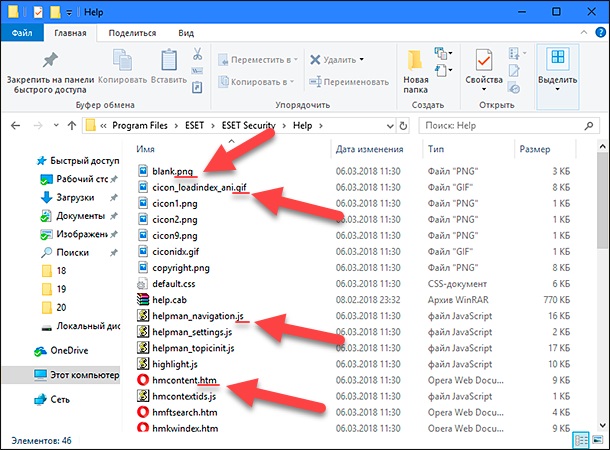
Чтобы увидеть формат файлов, есть несколько способов
К сведению! С одной стороны, это удобно, так как пользователь избегает появления около имен файлов непонятных и раздражающих наборов символов — расширений, которые представляют собой аббревиатуры, данные типам документов их разработчиками.
Если мыслить не визуально, а практически, то это не всегда удобно и хорошо, так как иногда возникает крайняя необходимость просмотреть расширение того или иного файла, изменить его или определиться с программой для работы с ним, исходя из типа документа. Кроме этого, можно легко запутаться, ведь есть документы, которые, имея различные расширения, обладают одинаковой иконкой представления в операционной системе виндовс. К примеру, JPG и PNG будут выглядеть абсолютно одинаково, как и DOC и DOCX. Есть и менее очевидные примеры, способные запутать пользователя.
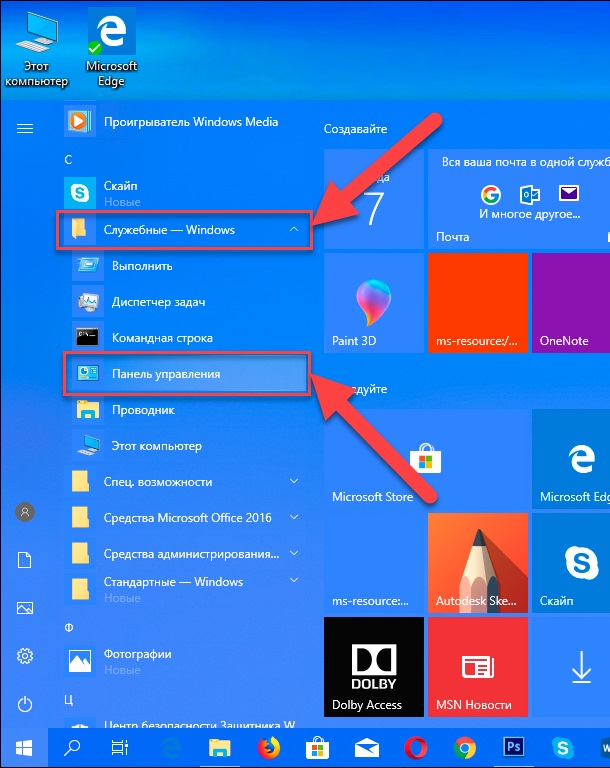
Включение всего одной настройки позволяет показать форматы всех файлов ОС
Важно! Также не стоит исключать вирусы и вредоносные программы, для которых отсутствие видимости расширения является единственным способом распространения и заражения новых персональных компьютеров и ноутбуков
Что такое расширение файла?
Давайте сначала постараемся дать ответ на вопрос — Что такое расширение файла?Расширение файла (англ. filename extension) — это символы, которые добавляются в конце к имени файла. От имени файла расширение отделяется знаком точки. Применяется для распознавания программным обеспечением и пользователем типа (формата) файла. В качестве примера приведу ряд расширений, характерных для типов файлов в операционных системах семейства Windows и не только:
- .exe — исполняемый файл
- .msi — установочный файл, с помощью которого устанавливаются программы.
- .doc (docx)/.xls (xlsx) — расширения документов Word и Exell, входящих в пакет программ Microsoft Office
- .txt — простой текстовый файл, который исполняется обычным текстовым редактором — Блокнотом.
- .mp3, .flac, .ape, .ogg, .waw, .ac3, .wma, .m4a, .aac и другие форматы — звуковой аудио (цифровой) файл, который исполняется плеерами не только Windows, но и иных ОС.
- .avi, .wmw, .mkv, .3gp, .flv, .mpeg, .mp4, .mov, .vob — видео файлы, которые исполняются видеоплеерами.
- .bmp, .jpg(jpeg), .png, .gif, .tiff, .ico, .raw — расширения форматов файлов изображений.
Типов файлов очень много. Всех перечислить невозможно. Некоторые программы используют свой формат файлов, который известен только ей.
Как показывать расширения файлов в Windows 10?
Как сделать так, чтобы в наименовании файла в конце отображалось его расширение? По умолчанию в Windows такая возможность отключена. Чтобы включить отображение расширений файлов (на примере Windows 10):
- Перейдите в любую папку, выберите вкладку Вид и нажмите на кнопку Параметры.
- Из раскрывшегося меню выберите пункт Изменить параметры папок и поиска
- Откроется окно, в котором перейдите на вкладку Вид.Прокрутите вниз ползунок и слева снимите галочку с пункта Скрывать расширения для зарегистрированных типов файлов.
- Нажмите на кнопку Применить и ОК
После всех этих манипуляций, в конце имени файла после точки вы увидите его расширение.
Как изменить расширение файла?
Теперь когда вы знаете как показывать расширение файла, пора узнать и как поменять расширение файла в Windows (кстати, если не включить отображение расширений файлов, то изменить расширение файла тоже не получится)? Поменять расширение файла можно при изменении имени файла. Например файл изображения фото.jpg. Можно его переименовать в фото.png. Программы для отображения изображений все равно откроют его.Но не всем типам файлов можно, вот так просто, изменить расширение. У большинства файлов сам формат не поменяется. При таком изменении расширения вы просто указываете системе, что это файл другого формата, а на самом деле формат не менялся. Например, если вы смените таким образом расширение архивного файла .rar на расширение формата аудио .mp3, то система будет пытаться проигрывать такой файл аудиоплеером. Но так как строение и структура файла не менялась, аудиоплеер не сможет его прочесть. Если вернуть первоначальное расширение, то архиваторы его легко откроют.
Плюсы разбиения файлов на типы (форматы)
Когда пользователь открывает файл с зарегистрированным расширением, то его автоматически исполняет соответствующая этому расширению программа. Помимо расширения идентифицировать формат файла помогают значки. Для всех файлов с зарегистрированным расширением в системе как правило имеется свой значок — миниатюрное изображение, которое ассоциируется с определенным приложением, которое работает с файлами данного формата. Вот примеры значков популярных программ на Windows.Значок файлов с расширением .doc (docx)
Итоги
Сегодня вы положили еще один кирпичик в вашу стену знаний про компьютер. Теперь вы знаете про расширения файлов, про то как показывать их и как изменять. Также вы знаете, что если просто поменять расширение файла в имени, то по сути сам формат файла (его структура и строение) не меняется, то есть нельзя простым изменением расширения в имени файла из изображения сделать аудио файл и наоборот.Надеюсь эти знания помогут вам правильно ориентироваться в мире форматов, типов файлов, расширений, которых огромное множество.
Как изменить тип файла в windows 10
Как изменить тип файла в windows 10
Каждый файл имеет свое расширение, с помощью которого операционная система его идентифицирует. Это необходимо, чтобы определить программу, которая способна работать с конкретным объектом или действие, которое должно выполниться при клике на него.
Расширение представляет собой набор букв, который указывается после имени. Существует множество ситуаций, при которых возникает необходимость видеть тип объекта, или есть потребность сменить его. По умолчанию операционная система виндовс 10 скрывает от пользователя формат элементов.
Как отобразить скрытое расширение файла в windows 10?
Иногда пользователи встречаются с проблемой Windows 10, когда нет возможности изменить формат, так как система по умолчанию скрывает его. Это задумано в целях безопасности, чтобы случайно не повредить нужные системные данные. Как поменять такую установку, чтобы можно было видеть расширение объектов?Первый метод заключается в том, что понадобится нажать по кнопке «Пуск» в нижнем левом углу экрана. В форму для поиска вписать «Параметры папок», и после выбрать найденный пункт. В открывшемся окне во вкладке «Вид» нужно снять галочку со строки «Скрывать расширения для зарегистрированных типов файлов».
Для выполнения второго метода придется открыть произвольную папку на компьютере и в левом верхнем углу нажать на кнопку «Упорядочить». После чего откроется меню, где нужно выбрать строчку «Параметры папок и поиска». Откроется окошко, где на вкладке «Вид» нужно снять галочку в строке «Скрывать расширения для зарегистрированных типов файлов».Третий метод предлагает перейти через меню «Пуск» в утилиту «Панель управления». Там выбрать просмотр в виде мелких значков, зайти в «Параметры папок». В новом окошке снова найти кнопку «Вид», пролистать в самый конец и снять птичку с пункта «Скрывать расширения для зарегистрированных типов файлов».
В Windows 10 существует возможность наиболее быстро проделать такие изменения. Для этого потребуется открыть любую папку, либо сам проводник, открыть раздел меню «Вид».Поставьте галочку возле пункта «Расширения имен файлов», после чего для всех файлов на компьютере будет отображаться не только имя, но и их формат.
Как изменить тип файла в windows 10 с помощью контекстного меню
Самый простой способ — это использовать «Контекстное меню». Для этого понадобится выбрать нужный элемент, затем нажать по нему правой кнопкой мыши, выбрать пункт «Переименовать». После чего будет доступно его изменение. Для этого потребуется просто ввести нужное значение.В новом диалоговом окне подтвердить свое желание изменить тип файла.Перед тем как менять расширение файла, рекомендуется убедится, что данные в нем смогут быть запущены при помощи запланированной программы. Иногда проще подыскать специальный софт для определенного типа файла, нежели менять его «вручную».
Как сменить расширение группы файлов
Для этого необходимо зайти в папку, где хранятся файлы. Затем зажав клавишу «Shift», нажать правой кнопкой мыши по пустом месте в папке. После проделанных манипуляций откроется окно команд.В открывшейся командной строке пропишите команду: ren *.jpg *.png, где: «*.jpg» – исходное; «*.png» – конечное значение.
Как изменить формат файла пользуясь конвертацией
Часто бывает так, что объект не запускается программой даже после смены формата. Но это не удивительно, поскольку оно предназначено исключительно для того, чтобы сопоставить исполняемый объект программе. Сам объект определяется содержимым.
Если формат не поддерживается программами, установленными на компьютере, можно попробовать выполнить его конвертацию. Для этого существует множество специальных программ, которые можно бесплатно скачать. Они отличаются по функциональности в зависимости от задач, которые нужно решить. Эти программы можно поделить в зависимости от того, какие форматы они могут конвертировать. Иногда можно прибегнуть к помощи стандартных утилит.
https://youtube.com/watch?v=ZvDVgylNQ68
https://youtube.com/watch?v=fpvFWlMWTmc
Сохранение с определенным расширением
В большинстве случаев, чтобы потом не морочить голову с тем, как изменить расширение, проще сразу указывать нужное, меняя его еще при сохранении. Например, для внесения изменений в систему может понадобиться элемент с расширением .bat или же hosts без .txt. Для их создания понадобится просто запустить блокнот и во время сохранения в поле «Тип файла» выбрать «Все файлы». При необходимости, можно указать любой другой необходимый формат.
https://youtube.com/watch?v=HZRo4Rd9Fkk
Изменение расширение файла
Операционные системы по умолчанию устанавливают самые подходящие расширения, ориентируясь на тип файла. Но в некоторых случаях пользователю может потребоваться изменение этого параметра в ручном режиме.
Если изменить расширение нужно только в одном файле, будет достаточно воспользоваться проводником. Если нужно поменять этот параметр в нескольких файлах сразу, лучше использовать программу Total Commander.
Через проводник
Если нужно быстро изменить расширение всего одного файла, проще всего воспользоваться проводником.
Для начала нужно узнать его первоначальное расширение. Увидеть его можно, кликнув по файлу правой кнопкой мышки и выбрав вкладку «Свойства».
Дальнейшие действия такие:
- Открывают любую папку на диске и кликают по вкладке «Вид» в верхнем меню. Далее переходят в раздел параметров.
- В нем находят вкладку «Вид» и снимают галочку напротив пункта «Скрывать расширения для зарегистрированных типов файлов», а далее жмут «Ок».
- После этого пользователь заметит, что после имени файла появилось выделенное синим расширение. Теперь можно легко изменить его вручную, например, в случае с картинкой — с .png на .jpg.
После этого перепроверяют результат, повторно зайдя в свойства конкретного файла.
С помощью Total Commander
Если нужно изменить расширение сразу в нескольких файлах, ускорить процесс поможет Total Commander.
Для этого необходимо:
- В первую очередь выделяют все файлы, в которых нужно изменить расширение. В Total Commander такие файлы будут помечены красным цветом.
- Далее переходят в меню «Файлы» и выбирают инструмент группового переименования.
- Вверху меню будет строка с расширениями. В нем указывают необходимый тип расширения вручную. В столбце «Новое имя» будет показано окончательное имя файла.
Если пользователя устраивают все изменения, ему достаточно кликнуть на кнопку «Выполнить».
Как изменить расширение файла в Windows 10 / 8 / 7
Каждый файл, используемый в Windows, имеет расширение (формат) для идентификации его типа в файловых системах NTFS / FAT32 / FAT16. Благодаря расширениям, компьютер знает что находится внутри файла и какой программой его открыть. В данной статье я расскажу как, в случае необходимости, изменить тип файла в последних версиях “Окон”.
Итак, расширение имени файла (сокр. “расширение файла” или “расширение”) – это группа букв и цифр после точки в имени. Когда мы кликаем по файлу с зарегистрированным форматом, автоматически запускается ассоциативный софт. Примеры популярных форматов файлов :
- Звуковые (аудио) – MP3, WAV, FLAC
- Видео – AVI, MP4, MKV, MPEG
- Текстовые – DOC, DOCX, TXT, PDF
- Архивы (сжатые файлы) – RAR, ZIP
- Исполняемые (исполнимые) – EXE, MSI и т.д.
Как показать расширения файлов в Windows
По умолчанию в операционной системе расширение скрыто от взора пользователя. Разумеется, дабы изменить тип файла, необходимо включить его отображение. Сделать сие можно двумя способами. Первый – самый несложный и быстрый – осуществим только в Windows 10, второй актуален для всех вынесенных в заглавие версий ОС.
Если у вас на десктопе (ноутбуке) установлена “десятка”, комбинацией клавиш “Win +E” откройте Проводник → далее, перейдите на вкладку “Вид” и включите “Расширения имен файлов“.
В Windows 7 / 8.1 / 10 через меню “Пуск” посетите “Панель управления” → справа вверху панели переключите “Просмотр” на “Значки” → выберите апплет “Параметры папок” (“Параметры Проводника“) → в новом окне откройте вкладку “Вид” и в конце списка дополнительных параметров снимите галку с пункта “Скрывать расширения для зарегистрированных типов файлов” → “ОК“.
Как поменять расширение файла в Windows
Все просто: щелкните по нужному файлу правой кнопкой мыши и в контекстном меню остановитесь на “Переименовать” (тот же эффект, после выделения, достижим клавишей “F12“).
После чего смените формат, скажем, с .TXT на .DOC и кнопкой “Да” закройте уведомление с “грозным” текстом “После изменения расширения этот файл может оказаться недоступным. Вы действительно хотите изменить его?“. Понятно, что со сменой формата сменится и ассоциативное приложение, открывающее файлы данного типа (в нашем случае с Блокнота на Microsoft Word).
Как изменить расширение нескольких файлов
Если “претендентов” на смену расширения много, лучше задействовать штатный инструмент командная строка.
В Windows 10 зайдите в целевую папку и в адресной строке Проводника наберите cmd → “Enter” (в “семерке” и “восьмерке”, удерживая “Shift“, щелкните правой кнопкой мыши по незанятому месту → выберите в меню “Открыть окно команд“).
- Введите команду вида ren *.flv *.mp4, если хотите всем flv-файлам сменить формат на mp4.
- Нажмите “Enter” и дождитесь завершения операции. Как вы догадались, в нашем примере *.flv – исходное, а *.mp4 – конечное расширение.
Конвертация файлов
К сожалению, нередко “реинкарнированный” файл не открывается ассоциативной программой. И это неудивительно, ведь меняется лишь его “описаловка” для системы, но никак не само содержимое. По сути, расширение только помогает выбрать софт, запускаемый по умолчанию. В таких ситуациях панацеей станет конвертация, т.е. преобразование одного формата файла в другой, с изменением и расширения, и содержимого. Из самых функциональных онлайн-конвертеров могу рекомендовать Online-convert.com (начните работу с раздела “Поиск файлов с поддерживаемым форматом“).
Дмитрий dmitry_spb Евдокимов
Glary utilities
Еще одной интересной программой является Glary Utilities. Этот софт обеспечивает пользователя не только функциями очистки, но и предлагает возможность лично настраивать время сканирования (периодичность выставляется по желанию). Другим преимуществом является то, что программа очищает папку Filerepository, в которой содержатся старые версии драйверов (далеко не каждое приложение очищает указанную папку, обременяя систему ненужными файлами). А чтобы воспользоваться самой утилитой, выполните следующие действия:
- Запускаете установочный файл и ждете, пока приложение инсталлируется. Активируете утилиту при помощи ярлыка на рабочем столе.
- В открывшимся окне нажимаете на значок щетки и жесткого диска, расположенного снизу.
- Начнется проверка системы, а после ее окончания нажмите на «Начать очистку». Все ненужные файлы будут удалены.
Как видите, в использовании штатных инструментов Windows 10 и дополнительных плагинов ничего сложно нет. Пользуйтесь нашими рекомендациями и положительный результат не заставит себя долго ждать.
Сторонние программы и сервисы
Существует несколько сторонних решений, с помощью которых можно изменять тип файла в Windows 7. Преимущество их использования кроется в том, что они не просто изменяют расширение (например, png на jpg), но и перекодируют информацию внутри файла. Иначе говоря, при обычной ручной замене формата можно не достичь желаемого результата, а вот при применении специализированной программы всё изменится корректно.
Удобнее всего использовать программы и онлайн-сервисы для изменения расширения у мультимедийных (музыкального или видеофайла) и текстовых файлов. Рассмотрим несколько представителей таких инструментов среди устанавливаемых на ПК программ и не требующих установки онлайн-конвертеров.
Программы для ПК
- Нажимаем на «Добавить или перетащить файлы», после чего при помощи открывшегося проводника находим нужный объект. При желании его можно просто перетащить в область программы. В нашем случае будет обрабатываться музыка.
Добавив файл, выбираем его будущее расширение из списка на скриншоте и нажимаем на «Конвертировать»
Обращаем внимание, что доступна смена на специализированные форматы под iOS или Android – например, m4r. Форматы распределены по многочисленным категориям для удобства.
- Ожидаем завершения работы программы – по окончанию окно с новым файлом откроется автоматически.
Эту операцию можно провести с любым медиафайлом (или с группой объектов). Продолжительность процедуры зависит от объёма и необходимого расширения – пользователи могут просто ставить файл на конвертацию и продолжать пользоваться компьютером. При желании можете ознакомиться с функционалом программы более детально.
По завершении программа автоматически предложит открыть папку с новым файлом. Как видно, всё максимально просто и понятно.
Онлайн-сервисы
Помимо обычных программ, существует и ряд онлайн-служб, с помощью которых также можно конвертировать файлы. Принцип работы со всеми ими сводится к простому алгоритму: загружаем объект, выбираем будущее расширение, запускаем процесс конвертации, скачиваем результат.
Кратко рассмотрим один из таких сервисов – универсальный конвертер online-convert. С помощью него можно проводить изменение типа текстовых, графических (фото и картинки), аудио- и видеофайлов (таких, как mp3, mkv, avi и т. п.):
- Перетаскиваем файл в выделенную область, при необходимости настраиваем дополнительные параметры (в примере с аудио можно обрезать трек, изменить его битрейт и т. д.), нажимаем на «Начать конвертирование».
- Кликаем по «Загрузить», если скачивание результата не началось автоматически.