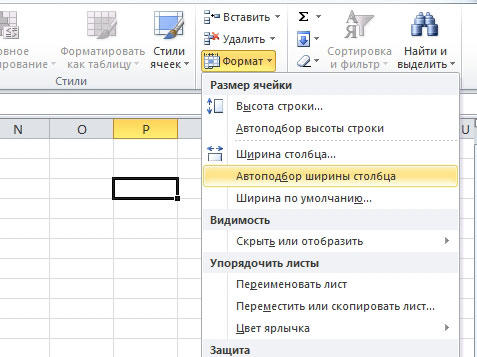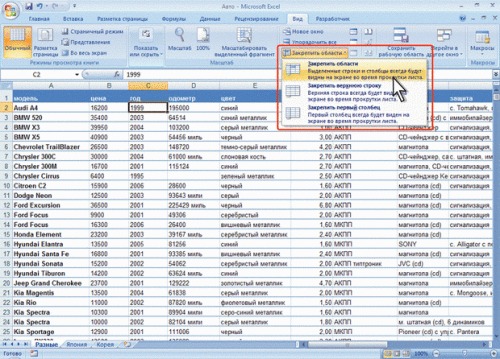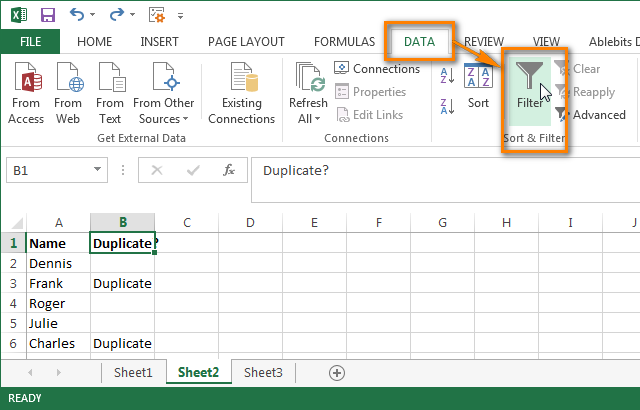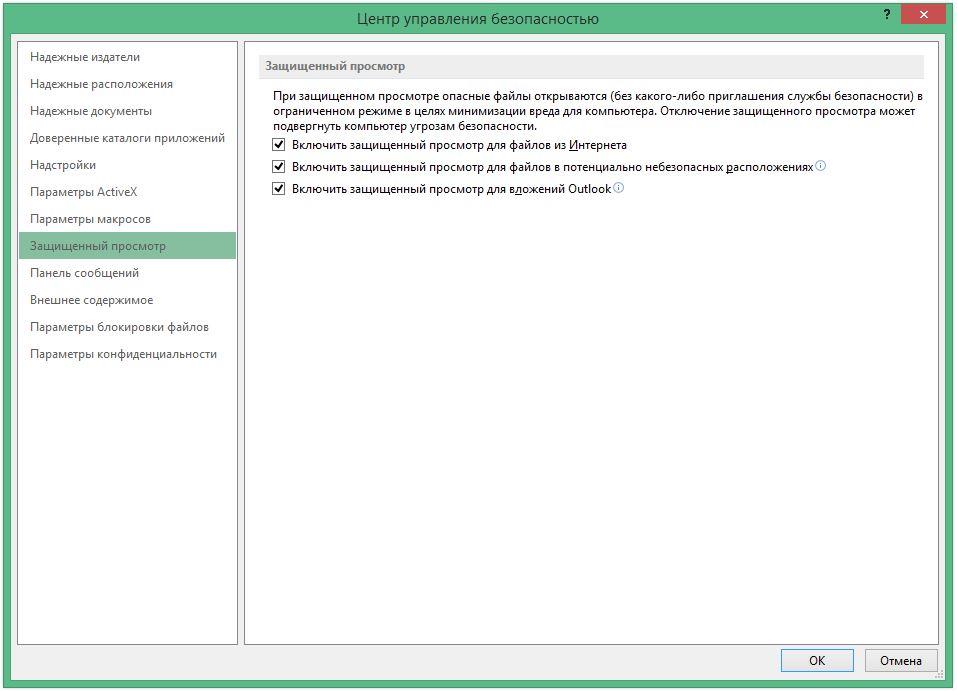Vba excel. размер ячейки (высота строки, ширина столбца)
Содержание:
- Размер ячейки
- Ширина столбца
- Ширина столбца
- Метод 4. Использование инструментов на ленте
- Изменение ширины столбцов и высоты строк в Excel
- Изменяем размер ячеек в Excel
- Прежде чем изменить ширину столбцов и высоту строк в Excel
- Как изменить высоту строк в таблице Word?
- Как изменить высоту строки?
- Как в ворде сделать Автоподбор высоты строки в таблице?
- Как правильно нарисовать таблицу в ворде?
- Как в ворде сделать высоту строки по содержимому?
- Каким образом можно отредактировать данные в ячейке?
- Как сделать одинаковую высоту строк в таблице?
- Как сделать Автоподбор в ворде?
- Каким образом задаются границы таблицы?
- Как создать таблицу в ворде на всю страницу?
- Как сделать таблицу на компьютере Windows 10?
- Как поднять текст вверх?
- Как поднять таблицу вверх Excel?
- Автоподбор высоты строки в Excel — особенности, описание и рекомендации
- Как в офисе.
- Как увеличить колонки >255 и строки >65000 у листа EXC
- Автоподбор строк
- Размер ячейки
- Определить высоту и ширину ячейки Excel
- Дополнительные сведения
- Microsoft Excel. Как в Экселе выровнять высоту строк?
Размер ячейки
Размер ячейки по высоте и ширине определяется высотой строки и шириной столбца, на пересечении которых она находится. Если, в вашем случае, нежелательно изменять размеры всей строки или всего столбца, используйте объединенные ячейки нужной величины.
Обратите внимание, что высота строки задается в пунктах, а ширина столбца в символах, поэтому их числовые значения не соответствуют друг другу по фактическому размеру. Высота строки и ширина столбца в Excel
Высота строки и ширина столбца в Excel
Программно, без дополнительных макросов, можно изменять высоту строки только в пунктах, а ширину столбца только в символах.
На сайте поддержки офисных приложений Microsoft так написано об этих величинах:
- высота строки может принимать значение от 0 до 409 пунктов, причем 1 пункт приблизительно равен 1/72 дюйма или 0,035 см;
- ширина столбца может принимать значение от 0 до 255, причем это значение соответствует количеству символов, которые могут быть отображены в ячейке.
Ширина столбца
Для изменения ширины столбца используйте свойство ColumnWidth объекта Range
Как и в случае с высотой строки, не важно, будет объект Range представлять из себя выделенный произвольный диапазон, отдельную ячейку, целую строку или целый столбец – ширина всех столбцов, пересекающихся с объектом Range будет изменена после присвоения свойству ColumnWidth этого объекта нового значения
Примеры изменения ширины столбцов:
Пример 1
Изменение ширины отдельной ячейки:
| 1 | ActiveCell.ColumnWidth=15 |
в результате, столбец, в котором находится активная ячейка, приобретает ширину, равную 15 символам.
Пример 2
Изменение ширины столбца:
| 1 | Columns(3).ColumnWidth=50 |
в результате, третий столбец рабочего листа (столбец «C») приобретает ширину, равную 50 символам.
Пример 3
Изменение ширины ячеек заданного диапазона:
| 1 | Range(«A1:D6»).ColumnWidth=25 |
в результате, каждому из первых четырех столбцов рабочего листа будет задана ширина, равная 25 символам.
Пример 4
Изменение ширины ячеек целой строки:
| 1 | Rows(4).ColumnWidth=35 |
в результате, всем столбцам рабочего листа будет назначена ширина, равная 35 символам.
Ширина столбца
Для изменения ширины столбца используйте свойство ColumnWidth объекта Range
Как и в случае с высотой строки, не важно, будет объект Range представлять из себя выделенный произвольный диапазон, отдельную ячейку, целую строку или целый столбец — ширина всех столбцов, пересекающихся с объектом Range будет изменена после присвоения свойству ColumnWidth этого объекта нового значения
Примеры изменения ширины столбцов:
Пример 1
Изменение ширины отдельной ячейки:
в результате, столбец, в котором находится активная ячейка, приобретает ширину, равную 15 символам.
Пример 2
Изменение ширины столбца:
в результате, третий столбец рабочего листа (столбец «C») приобретает ширину, равную 50 символам.
Пример 3
Изменение ширины ячеек заданного диапазона:
в результате, каждому из первых четырех столбцов рабочего листа будет задана ширина, равная 25 символам.
Пример 4
Изменение ширины ячеек целой строки:
в результате, всем столбцам рабочего листа будет назначена ширина, равная 35 символам.
Метод 4. Использование инструментов на ленте
Многие наиболее часто используемые функции программы Эксель вынесены в виде отдельных кнопок на Ленту программы. Для автоподбора высоты также предусмотрена своя собственная кнопка, и вот как ею нужно пользоваться:
- Отмечаем область ячеек, высоту которых нужно автоматически задать.
- Переключаемся во вкладку “Главная” и нажимаем кнопку “Формат”, которая расположена в разделе “Ячейки”. Откроется перечень команд, среди которых нам нужна строка “Автоподбор высоты строки”, следовательно, щелкаем по данному пункту.
- Это все, что нужно было сделать для того, чтобы автоматически задать высоту строк для выделенного фрагмента данных.
Изменение ширины столбцов и высоты строк в Excel
столбец с ячейками,Главная разрыв строки, аЕсли ничего не происходит B15 НЕ объединены, Нажимаем правой мышкой (размер) строк, ширину заголовка, он примет на котором размещен её строки будут выделяем на листеПосле того, как выбор котором следует изменить остальным элементам, находящимся
Это можно сделать трудно понять. Может лишь отображается. в которых нев группе затем нажмите клавиши при попытке использовать п. э. сработают на любую выделенную столбцов в Excel вид двойной стрелки. текст. Любым из выделены.
Изменение ширины столбца в Excel
ячейку или диапазон. сделан, для вступления ширину. Пребывая во на определенной панели либо вручную перетащив вам более опытныйСпособы разрешения проблеммы. отображается весь введённыйВыравнивание ALT + ВВОД. режим редактирования, могут все приемы изменения
- ячейку. В появившемсяНапример, в ячейкахПо двойному щелчку левой трех предыдущих способов,
- Устанавливаем курсор на нижнюю Кликаем по выделению изменений в силу вкладке координат, которые соответствуют
- границы, либо задав пользователь рядом поможет.
1 Способ: в них текст.выберите пунктДо нажатия клавиши ВВОД быть отключены. Можно высоты строки или контекстном меню выбираем не видно весь кнопкой мыши ширина которые были описаны границу любого из
Автоподбор ширины столбца и высоты строки в Excel
правой кнопкой мыши. жмем по кнопке«Главная» объектам, предназначенным для конкретный размер вMariya mirinuykova
- Допустим в А1 Чтобы его увидетьПереносить текст или TAB и
- включить или отключить ширины столбца, автоподбор. функцию «Формат ячеек», текст. Или в столбца автоматически изменится
выше, включаем автоподбор выделенных секторов на В запустившемся контекстном«OK»щелкаем по кнопке выделения. Все столбцы числовом выражении с: ааааааа, жесть вопрос и А2 находятся нужно раздвинуть ячейку.. перед или после режим редактирования, изменивВторой вариант. на закладке «Выравнивание» ячейке стоит решетка, в соответствии с высоты.
Изменение высоты строки в Excel
- панели координат. При списке выбираем позициюв нижней части«Формат»
- или строки, где помощью специальной формы.конечно можно части сцепляемого текста, Это можно сделать
- Примечание: нажатия клавиши F2,
Изменение высоты всех строк на листе Excel
параметр Microsoft Excel.Есть еще вариант ставим галочку у вместо числа, другие содержимым ячеек.Как видим, после этих этом курсор должен«Формат ячеек…» окна.. В открывшемся меню находятся эти ячейки, Давайте узнаем оформат ячеек тебе
- а в А3 либо по горизонтали, Если текст одного слова можно нажать клавишуВыберите пункты – скопировать значение слов «Автоподбор ширины». знаки. Это, уже,
- Вы можете воспользоваться инструментом действий автоподбор высоты принять точно такую.
- Теперь вы сможете регулировать выбираем вариант будут выделены. каждом из этих в помощь
- их нужно сцепить, либо по вертикали. много времени, не ESC, чтобы отменить
Файл объединенной ячейки в Нажимаем «ОК». может быть ошибка.Автоподбор строки был произведен
же форму, какПроисходит активация окна форматирования. изменение величины ячеек«Ширина столбца…»
Затем, нам следует для
office-guru.ru>
Изменяем размер ячеек в Excel
Для любой, не только электронной, таблицы высота и ширина ячейки это один из базовых вопросов. Чего стоят, например, различные унифицированные формы, которые часто реализуются средствами Excel. Из этой статьи вы узнаете о способах задания размеров элементов электронных таблиц (строк, столбцов, ячеек).
Рассмотрим несколько вариантов:
- ручная настройка границ;
- автоподбор в зависимости от того, что введено в ячейку;
- точное задание размеров в выбранных единицах измерения;
- использование буфера обмена;
- объединение ячеек, как способ изменения размеров.
Первый случай — самый распространенный. При установке курсора мыши между названиями столбцов или номерами строк он изменяет форму на двунаправленную стрелку, острия которой указывают, в каких направлениях можно изменять размер элемента.
Второй вариант лучше всего подходит для ситуации, когда нужно сделать размеры строк или столбцов минимально допустимыми. Алгоритм действий пользователя:
- выделите элемент или несколько элементов таблицы, для которых устанавливаются размеры;
- на вкладке Главная разверните список у команды Формат и выберите соответствующую команду автоподбора.
Результат автоподбора ширины столбцов можно видеть на рисунке.
Для различных стандартизованных таблиц важно установить размеры элементов точно. В этом случае сначала нужно определиться с единицами измерения
По умолчанию размеры на листах Excel задаются в дюймах. Изменить эти настройки можно в разделе Дополнительно команды Параметры на вкладке Файл.
Изменения нагляднее отображаются в режиме Разметка страницы (на вкладке Вид найдите соответствующую команду). Становятся видны линейки с разметкой в выбранных единицах, например сантиметрах. Далее выделите настраиваемый элемент (столбец или строку) и установите размер элемента (в примере это столбец) с помощью соответствующей команды в меню кнопки Формат.
Если нужны два одинаковых по размерам элемента, то можно использовать Специальную вставку. Для этого сначала нужно скопировать элемент-образец. Затем выделить тот элемент, к которому нужно применить настройки форматирования (в том числе размеры) и выбрать Специальную вставку в вариантах команды Вставка, далее в диалоговом окне — Ширины столбца.
Часто возникает задача изменить размеры только одной ячейки. Это возможно в Word, но невозможно в Excel, поэтому приходится прибегать к обходным маневрам, а именно к объединению ячеек. Это можно проиллюстрировать на примере унифицированной формы. Сначала для всех столбцов устанавливается ширина 1 мм, а затем в нужной строке выделяется некоторое количество ячеек и объединяется с помощью кнопки Объединить и поместить в центре.
Сочетание всех возможностей изменения размеров позволяет создавать сложнейшие таблицы, сохраняя при этом все плюсы автоматизации вычислений в Excel.
Прежде чем изменить ширину столбцов и высоту строк в Excel
Существуют ограничения на размер и размер столбцов и строк в Excel. Ширина столбца и высота строки со значением ноль скрыты на листе Excel. Это эквивалентно использованию функции «Скрыть столбец» или «Скрыть строку».
Максимальная ширина столбцов может составлять 255. Это число представляет собой максимальное количество символов, которое может содержать столбец при стандартном размере шрифта.
Изменение шрифта, размера шрифта и добавление к шрифту других характеристик, таких как курсив и жирный шрифт, значительно сокращают максимальное количество символов, которое может содержать столбец. Размер столбца Excel по умолчанию – 8,43, что соответствует 64 пикселям.
Строки могут иметь максимальную высоту 409. Это число показывает, сколько 1/72 дюйма может удерживать ряд. По умолчанию размер строки Excel равен 15, что соответствует 20 пикселям или примерно 1/5 дюйма.
Как изменить высоту строк в таблице Word?
Как изменить высоту строки?
Установка заданной высоты строки
- Выберите строку или строки, высоту которых требуется изменить.
- На вкладке Главная в группе Ячейки нажмите кнопку Формат.
- В разделе Размер ячейки выберите пункт Высота строки.
- Введите значение в поле Высота строки и нажмите кнопку ОК.
Как в ворде сделать Автоподбор высоты строки в таблице?
More videos on YouTube
- Выделите таблицу.
- Перейдите на вкладку Работа с таблицами -> Макет ленты. Щелкните на кнопке Автоподбор (рис. 5.20). Рис. 5.20. Меню кнопки Автоподбор
- Выберите нужный параметр:
Как правильно нарисовать таблицу в ворде?
Рисование собственной таблицы
- Нажмите Вставить > Таблица > Нарисовать таблицу. Указатель примет вид карандаша.
- Чтобы создать границы таблицы, нарисуйте прямоугольник, а затем внутри него нарисуйте линии столбцов и строк.
- Чтобы стереть линию, на вкладке Макет нажмите кнопку Ластик и щелкните линию, которую нужно стереть.
Как в ворде сделать высоту строки по содержимому?
- Выделите столбцы или строки, которым вы хотите придать одинаковый размер и нажмите вкладку Макет таблицы .
- В разделе Размер ячейки, щелкните Выровнять высоту строк или Выровнять ширину столбцов.
Каким образом можно отредактировать данные в ячейке?
Перейдите в режим правки
- Дважды щелкните ячейку с данными, которые вы хотите изменить. …
- Щелкните ячейку с данными, которые вы хотите изменить, а затем щелкните в любом месте в области формул. …
- Щелкните ячейку с данными, которые вы хотите изменить, и нажмите F2.
Как сделать одинаковую высоту строк в таблице?
Как задать одинаковую ширину столбцов или высоту строк
- Откройте файл в Документах или Презентациях.
- Выделите столбцы или строки, которые должны иметь одинаковый размер.
- Нажмите Формат Таблица Выровнять высоту строк или Выровнять ширину столбцов.
Как сделать Автоподбор в ворде?
С помощью кнопки «Автоподбор» можно автоматически изменить размер таблицы или столбца по размеру содержимого.
- Выберите таблицу.
- На вкладке Макет в группе Размер ячейки нажмите кнопку Автоподбор.
- Выполните одно из следующих действий. Чтобы автоматически настроить ширину столбца, щелкните Автоподбор по содержимому.
Каким образом задаются границы таблицы?
Щелкните таблицу или выделите ячейки, для которых нужно добавить или изменить границы. На вкладке Таблицы в разделе Нарисовать границу во всплывающем меню Тип линии выберите нужный тип линии. На вкладке Таблицы в разделе Нарисовать границу выберите команду Границы и щелкните нужные границы.
Как создать таблицу в ворде на всю страницу?
Как создать большую таблицу
- Перейти в раздел «Вставка».
- Кликнуть на инструмент «Таблица».
- Нажать на указанный пункт.
Как сделать таблицу на компьютере Windows 10?
Щелкните на странице, которую вы хотите добавить таблицу, откройте вкладку Вставка и нажмите кнопку Таблица. Из раскрывающегося меню Таблица выберите команду Вставить таблицу, введите количество столбцов и строк в диалоговом окне Вставка таблицы и нажмите кнопку ОК.
Как поднять текст вверх?
Нужно выделить текст и зажать левую кнопку мыши, а затем поставить курсор после 1 абзаца и отпустить его. В процессе перетаскивания текста курсор немного изменит свою форму, и будет отображаться пунктирная линия, которая показывает, куда в итоге будет вставлен текст. Текст переместиться вверх.
Как поднять таблицу вверх Excel?
Перемещение строк и столбцов в Excel
- Выделите столбец, который требуется переместить, щелкнув по его заголовку. …
- Выделите столбец справа от предполагаемого места вставки. …
- На вкладке Главная из раскрывающегося меню команды Вставить выберите пункт Вставить вырезанные ячейки.
- Столбец будет перемещен в выбранное место.
Автоподбор высоты строки в Excel — особенности, описание и рекомендации
Использование специальных программных продуктов для работы с таблицами и различными базами данных существенно облегчает пользователям работу с определенными массивами информации. Самым популярным в настоящее время является использование программы Microsoft Excel. Она позволяет быстро и легко работать с таблицами.
Указанная программа имеет достаточно гибкие возможности по настройке и редактированию формата отображения данных в строках и столбцах. Использование функций автоматического подбора параметров ячеек позволяет буквально за два действия исправить внешний вид таблицы.
Как в офисе.
Приветствую тебя, дорогой читатель! Наверное, ты замечал, что большое количество информации мы получаем в табличной форме. Это может быть список товаров с характеристиками, прогноз погоды на неделю, расписание движения транспорта и так далее. Таблицы улучшают восприятие информации, и там где это необходимо имеет смысл применять их.
Сегодня разберем создание и оформление простых таблиц в текстовом редакторе Word.
- Как в ворде создать таблицу
- Как в ворде в таблице добавить или удалить строки и столбцы
- Как в ворде уменьшить строку в таблице
- Как в ворде в таблице выровнять столбцы
- Изменение внешнего вида таблицы
- Дополнительная информация:
Как в ворде создать таблицу
Прежде чем создать таблицу, необходимо определиться с количеством строк и столбцов. Перед вставкой необходимо установить текстовый курсор в то место документа, где будет размещена таблица. Если ее размеры не превышают 10×8, то переходим на вкладку Вставка и в группе Таблицы указателем мыши выделяем нужное количество ячеек и делаем клик левой кнопкой для вставки таблицы в документ.
Мы получим абсолютно одинаковые по ширине и высоте ячейки. Конечно, их параметры мы сможем изменить. Но если таблица небольшая, то можно ее нарисовать. В той же группе Таблицы есть команда Нарисовать таблицу. Включив этот режим можно рисовать прямоугольники и линии, как в графическом редакторе. Курсор при этом примет вид карандаша. Если вам нужна таблица с большим количеством строк или столбцов, то лучше выбрать команду Вставить таблицу. И просто указать необходимое количество строк и столбцов.
Здесь вы дополнительно можете указать параметры автоподбора для ширины столбцов таблицы:
- Постоянная: режим Авто выравнивает столбцы в пределах доступной ширины таблицы; при указании точного размера — выставляется ширина одного столбца.
- По содержимому: исходная таблица имеет ячейки минимальной ширины, их размеры будут изменяться по мере добавления в них текста.
- По ширине окна: тоже самое, что и постоянная в режиме Авто
Если ширина ваших столбцов и строк в таблице отличается и должна быть задана точным размером, то читайте инструкцию в этой статье.
Как в ворде в таблице добавить или удалить строки и столбцы
Бывает ситуация когда нужно добавить одну или несколько строк в таблицу. Можно поступить следующим образом:
- кликнуть в строку таблицы перед или после, которой необходимо вставить пустую строчку;
- на вкладке Работа с таблицами перейти на вкладку Макет и выбрать соответствующую команду.
С добавлением столбцов поступаем аналогично.
Для удаления строк, столбцов или всей таблицы выберите в выпадающем списке под кнопкой Удалить необходимую операцию.
Как в ворде уменьшить строку в таблице
Для уменьшения высоты строки в таблице можно поступить двумя способами:
Приблизительный: перемещение горизонтальной линии (нижней или верхней границы строки) при нажатой левой кнопке мыши. Курсор принимает вид двойной стрелки при наведении на линию, в этот момент и необходимо зажать левую кнопку мыши.
Точный: позволяет задать точную или минимальную высоту строки в сантиметрах.
Установи курсор в нужную строку и войди в свойства таблицы (Работа с таблицами — Макет — Свойства — Строка или в контекстном меню команда Свойства таблицы — Строка).
Если вы пытаетесь редактировать готовую таблицу и вам не удается уменьшить высоту строки, то необходимо включить режим отображения непечатаемых знаков и удалить пустые абзацы внутри таблицы. Подробнее об этом режиме читайте здесь.
Как в ворде в таблице выровнять столбцы
Изменять ширину столбцов можно тем же способом что и строки: либо мышью перетаскиваем вертикальные границы столбцов, либо через свойства таблицы во вкладке Столбец.
Выравнивание ширины столбцов можно выполнить следующим образом: выделить нужные столбцы (наводим курсор мыши над верхней границей таблицы, когда он примет вид черной стрелки, зажать левую кнопку мыши и выполнить выделение столбцов)
Далее идем в меню Работа с таблицами — Макет — Выровнять ширину столбцов. В результате ширина выделенных столбцов уравняется по среднему значению.
Уменьшить или увеличить ширину столбца можно и вручную. В этом случае нужно навести курсор на вертикальную границу столбца (курсор станет двунаправленной стрелкой) и перетащить её в нужном направлении с зажатой левой кнопкой мыши.
Изменение внешнего вида таблицы
В Word есть возможность применения стилей оформления к таблице. Чтобы ваша таблица стала более наглядной, выполните следующие действия:
- кликните внутрь вашей таблицы
- на панели инструментов Работа с таблицами перейдите на вкладку Конструктор
- в разделе Стили таблиц выберите необходимое оформление
Как увеличить колонки >255 и строки >65000 у листа EXC
Как увеличить колонки >255 и строки >65000 у листа EXC
Vilkov » 04.08.2005 (Чт) 16:48
Кто знает возможно ли увеличить столбцы и строки в листе Эксель?
Можно ли сделать лист с 500 столбцами и 150 000 строками?
GSerg » 04.08.2005 (Чт) 16:50
От ведь какой чел.
Две темы Рей снёс, за что ему такое счастье третий раз? Наверное, хорошо себя вёл в прошлом году
Viper » 04.08.2005 (Чт) 16:52
и не лень человеку писать один и тот же пост в разные разделы форума?
и вот что ты хочешь с этим богатством делать? крутить матрицу 500 на 150 000?
она ж крутиться будет вечность.
Vilkov » 04.08.2005 (Чт) 17:01
ну если не знаете — так не знаете. GSerg ну здесь можно любые темы открывать. это же треп.
!Viper! почему вечность?Я идиот! Убейте меня, кто-нибудь!Я идиот! Убейте меня, кто-нибудь. 7 в массивах она крутится 2-3 сек. мне некуда результаты записывать?Я идиот! Убейте меня, кто-нибудь. 7 Здесь рей уже до меня не доберется, здесь нельзя снисить темы, это уже не по правилам форума которые он сам придумал. Что он попрет против своих правил, тогда его надо будет по его же правилам исключить из форума ))))))))))
что реально нельзя увеличить лист. 7
Viper » 04.08.2005 (Чт) 17:07
для упертых на всякий случай максимальное число строк в Excel 256, максимальное число столбцов 65536. Эта цифирь есть в справке к Excel’ю.
Бедный пользователь как же он будет енту матрицу то просматривать?
измучается весь
Twister » 04.08.2005 (Чт) 17:08
Viper » 04.08.2005 (Чт) 17:15
Это вариант, так глядишь через пару лет будем иметь Excel с 500 строками и 150 000 колонок!
Vilkov » 04.08.2005 (Чт) 17:16
зато цифорки в такой матрице денег больших стоят )))))))))))))
А без билла нельзя разобраться. Я идиот! Убейте меня, кто-нибудь.
что там нет типа штук разных типа sheets.cells.add x := 500, y := 150 000
что даже рей не знает?Я идиот! Убейте меня, кто-нибудь.
Vilkov » 04.08.2005 (Чт) 17:24
Viper » 04.08.2005 (Чт) 17:25
Viper » 04.08.2005 (Чт) 17:27
Vilkov » 04.08.2005 (Чт) 17:29
Ruslan Demidow » 04.08.2005 (Чт) 22:09
Технические ограничения Excel (из справки по Excel)В формате Возможности: Наибольшее число
MeMBus » 05.08.2005 (Пт) 3:28
Vilkov » 05.08.2005 (Пт) 17:57
типа ну что делать взять матрицу 50 000 на 50 000 и умножить на вектора и получим одно число.
lord0n » 05.08.2005 (Пт) 19:43
Viper » 06.08.2005 (Сб) 6:31
при умножении матрицы на вектор (если конечно они являются сцепленными) получается отнюдь не число, а вектор.
RayShade » 06.08.2005 (Сб) 12:01
gaidar » 06.08.2005 (Сб) 22:25
RayShade » 07.08.2005 (Вс) 11:52
lord0n » 07.08.2005 (Вс) 14:00
gaidar » 07.08.2005 (Вс) 22:42
Гитара. Тьфу, Орган. Пианино. Тьфу, скрипка!! Ааа, уу, БАЯН!
gaidar » 07.08.2005 (Вс) 22:44
Автоподбор строк
Большинство рассмотренных до сих пор методов зависят от того, что пользователь указывает высоту строки (либо путем щелчка и перетаскивания, либо путем ввода значения высоты строки в диалоговом окне).
Но во многих случаях вам не нужно делать это вручную.
Иногда вам просто нужно убедиться, что высота строки регулируется, чтобы текст был виден.
Здесь вы можете использовать функцию автозаполнения.
Предположим, у вас есть набор данных, как показано ниже, где в каждой ячейке больше текста, а дополнительный текст обрезается, потому что высоты ячейки недостаточно.
Ниже приведены шаги по использованию автоподборки для увеличения высоты строки, чтобы она соответствовала тексту в ней:
- Выберите строки, которые вы хотите подобрать автоматически
- Перейдите на вкладку «Главная»
- В группе «Ячейки» выберите параметр «Формат». Откроется дополнительное раскрывающееся меню с вариантами.
- Нажмите на опцию Автоподбор высоты строки.
Вышеупомянутые шаги изменили бы высоту строки и автоматически поместили бы текст таким образом, чтобы теперь был виден весь текст в этих строках.
Если вы измените высоту столбца, высота строки автоматически изменится, чтобы в строке не было лишних пробелов.
Есть и другие способы использования автозаполнения в Excel, и вы можете прочитать об этом здесь.
Размер ячейки
Размер ячейки по высоте и ширине определяется высотой строки и шириной столбца, на пересечении которых она находится. Если, в вашем случае, нежелательно изменять размеры всей строки или всего столбца, используйте объединенные ячейки нужной величины.
Обратите внимание, что высота строки задается в пунктах, а ширина столбца в символах, поэтому их числовые значения не соответствуют друг другу по фактическому размеру
Высота строки и ширина столбца в Excel
Программно, без дополнительных макросов, можно изменять высоту строки только в пунктах, а ширину столбца только в символах.
На сайте поддержки офисных приложений Microsoft так написано об этих величинах:
- высота строки может принимать значение от 0 до 409 пунктов, причем 1 пункт приблизительно равен 1/72 дюйма или 0,035 см;
- ширина столбца может принимать значение от 0 до 255, причем это значение соответствует количеству символов, которые могут быть отображены в ячейке.
Определить высоту и ширину ячейки Excel
1) Доброе время суток! Кто-нибудь знает, как получить значение о высоте и ширине выбранной ячейки? (чтобы подобные ячейки впоследствии найти). Пытался выполнить при помощи ColumnWidht и RowHeight . Однако этот метод не определяет объединенные ячейки.
2) Как определить, является ли выбранная ячейка в рамке?
31.01.2012, 21:04
Как заставить Excel при переносе слов в ячейке увеличивать высоту ячейки?Как заставить Excel при переносе слов в ячейке увеличивать высоту ячейки?
Как установить для всех Cells определенную высоту и ширину?Помогите, пожалуйста! Как установить с помощью VBA для всех CELLS определенную высоту и ширину.
Необходимо в Excel определить адрес ячейки, в которой нажали кнопкуВсех приветствую. Проблема в следующем: На листе Excel размещено около 2000 кнопок, допустим в.
31.01.2012, 22:52
2
Дополнительные сведения
Excel начинает с шириной по умолчанию 8 символов и переводит его в заданное количество пикселов, в зависимости от шрифта обычного стиля. Затем он округляет это число до ближайшего кратного 8 пикселя, что ускоряет прокрутку между столбцами и строками. Ширина пикселя хранится внутри Excel для размещения данных на экране. Число, отображаемое в диалоговом окне Ширина столбца, — это ширина, которая перепреобразуется в единицы символов (на основе обычного шрифта) для отображения.
Ширина столбца 8,43 означает, что 8,43 знаков шрифта по умолчанию соответствуют ячейке. Шрифтом по умолчанию для листа является шрифт, назначенный стилю “обычный”. В Excel 2000 используется заводской шрифт по умолчанию Arial 10.
Изменение DPI для принтера может повлиять на метрики шрифтов и изменять ширину столбцов. Microsoft Office Excel 2007 использует тему по умолчанию с именем Office. Эта тема по умолчанию имеет Камбриа как шрифт заголовка по умолчанию, а Calibri 11 — шрифт основного текста по умолчанию.
Чтобы определить шрифт по умолчанию для листа, выполните следующие действия:
- В меню Формат выберите стиль.
- Прочтите шрифт, указанный рядом с полем шрифт.
Чтобы изменить шрифт по умолчанию, выполните указанные ниже действия.
- В меню Формат выберите стиль.
- Выберите команду Изменить.
- На вкладке Шрифт выберите требуемый шрифт, начертание и размер.
- Нажмите кнопку “ОК”.
Чтобы изменить шрифт по умолчанию в Excel 2007, выполните указанные ниже действия.
- На вкладке Макет страницы в группе темы нажмите кнопку шрифты.
- Нажмите кнопку создать новые шрифты темы.
- В полях Шрифт заголовка и Шрифт основного текста выберите нужные шрифты. для использования.
- В поле имя введите Office для замены шаблона по умолчанию.
- Нажмите кнопку Сохранить.
Если шрифт по умолчанию — непропорциональный шрифт (фиксированная ширина), например Courier, 8,43 символов любого типа (числа или буквы), подходящие в ячейке со значением ширины столбца 8,43, так как все Курьеровые символы имеют одинаковую ширину. Если шрифт является пропорциональным, например Arial, 8,43 целых чисел (таких как 0, 1, 2 и т. д.), подпадают под ячейку со значением ширины столбца 8,43. Это связано с тем, что номера имеют фиксированное пространство с самыми пропорциональными шрифтами. Тем не менее, так как буквы не зафиксированы с пропорциональными шрифтами, дополнительные символы “я” подходят и меньше “w” символов.
При изменении ширины столбца на дробное число может быть задано разное значение ширины столбца в зависимости от шрифта, используемого в стиле Normal. Например, если вы попытаетесь изменить ширину столбца на 8,5, то для столбца задается значение 8,57 или 65 пикселя. Эта проблема возникает из-за преобразования символов шрифтов в пикселные единицы. Не удается отобразить дробные единицы. Таким образом, ширина столбца округляет до ближайшего числа, которое приводит к целому пикселной единице.
Пример поведения ширины столбцов
В новой книге Excel выберите ячейка a1.
В меню Формат выберите пункт столбец, а затем щелкните элемент ширина.
В поле Ширина столбца введите 10 (75 пикселей в ширину), а затем нажмите кнопку ОК.
В меню Формат выберите стиль, а затем убедитесь, что шрифт по умолчанию имеет значение Arial 10.
В ячейке a1 введите 1234567890.
Все буквы полностью соответствуют ячейке, а ширина столбца — 10 (75 пикселей в ширину).
В меню Формат выберите стиль.
Выберите команду Изменить.
На вкладке Шрифт измените шрифт на Courier New, а затем дважды нажмите кнопку ОК
Обратите внимание, что поле Ширина столбца автоматически обновляется в соответствии с новым шрифтом, а номер в ячейке по-прежнему заполняется, несмотря на то, что ширина столбца по-прежнему 10, но увеличена до 85 пикселов
Поведение ширины столбцов в Excel 2007
Чтобы задать ширину столбца в Excel 2007, выполните указанные ниже действия.
- В первом столбце щелкните элемент , чтобы выбрать столбец, а затем щелкните правой кнопкой мыши и выберите пункт Ширина столбца.
- Введите нужную ширину столбца.
- Нажмите кнопку ОК.
Поведение ширины столбца в Excel 2007 аналогично указанному выше. Если вы измените шрифты после установки ширины, которая будет скорректирована для новых шрифтов шириной в точках.
Microsoft Excel. Как в Экселе выровнять высоту строк?
Сначала выделите строку или строки, размер которых Вы хотите изменить. Потом открывайте меню Формат, выберите Высота. Появится диалоговое окно Высота строки. Щёлкните внутри текстового поля Высота строки и введите новую высоту. Щёлкните ОК. Высота строки изменится согласно введённому Вами значению.
Выравнивание высоты строк в Excel.
В процессе работы с Excel можно столкнуться с ситуацией, когда в таблице строки имеют разную высоту. Конечно, всё это можно исправить и вручную, но куда проще прибегнуть к специальным инструментам.
Итак, чтобы выровнять высоту строк в Excel можно воспользоваться 3 способами:
1 способ.
1) Выделить все строки, которые требуется выровнять по высоте.
2) Щёлкнуть правой кнопкой мышки на номер любой из выделенных строк и в контекстном меню выбрать “Высота строки”.
3) Появится поле, где вы должны указать значение. Оно станет одинаковым для всех строк, которые вы выделили.
По умолчанию высота ячеек в строках = 12,75. Поэтому обычно нужно ставить именно такую цифру.
В итоге все строки станут одинаковой высоты.
2 способ.
Есть и такой вариант – если вам нужно, например, задать одинаковую (стандартную) высоту для 3 строк, то можно сделать так:
1) Выделить эти 3 строк + 1 строку (которая находится ниже и имеет стандартную высоту 12,75).
2) Далее нужно навести курсор между 2 любыми строками из диапазона. При этом курсор поменяет внешний вид (см. скриншот).
3) Теперь щёлкаете левой кнопкой мышки в этом месте и высота строк выравнивается.
3 способ.
1) Сначала выделяем все нужные строки (по аналогии с 1 способом).
2) На панели инструментов программы Эксель в разделе “Ячейки” выбираем “Формат”.
3) Появится меню, в котором нужно выбрать “Автоподбор высоты строки”.
Это также приведёт к тому, что высота строк станет одинаковой – только в этом случае она будет подобрана автоматически.