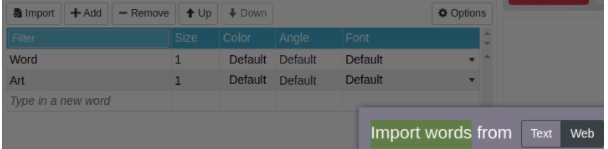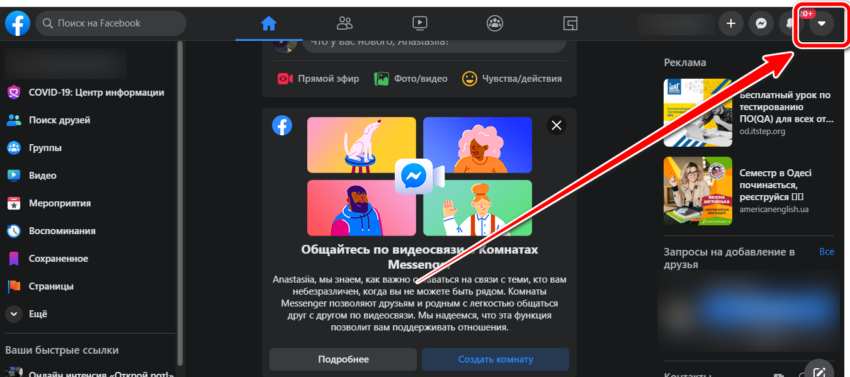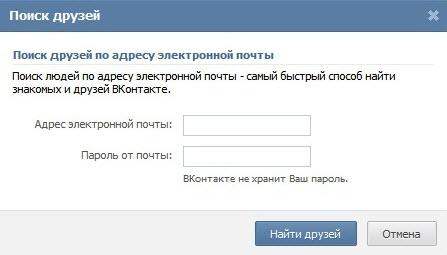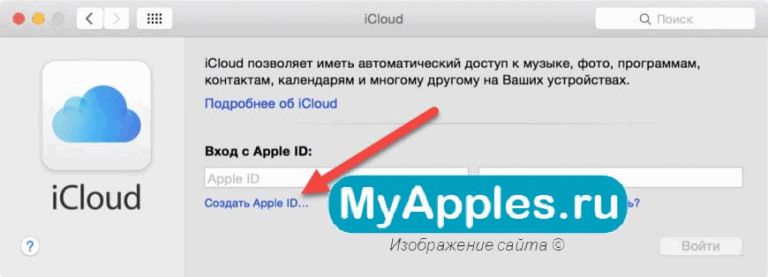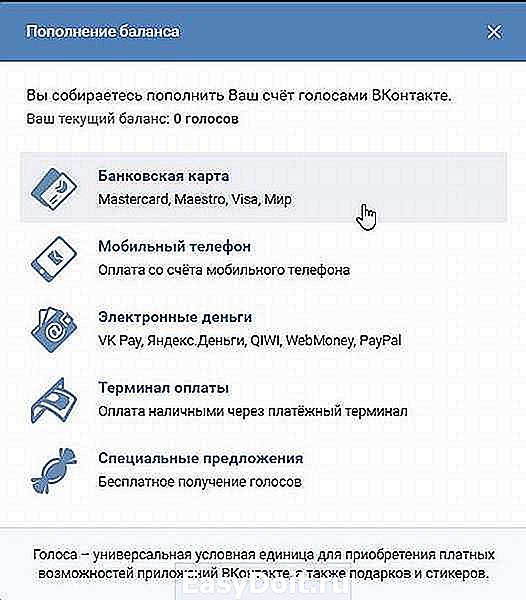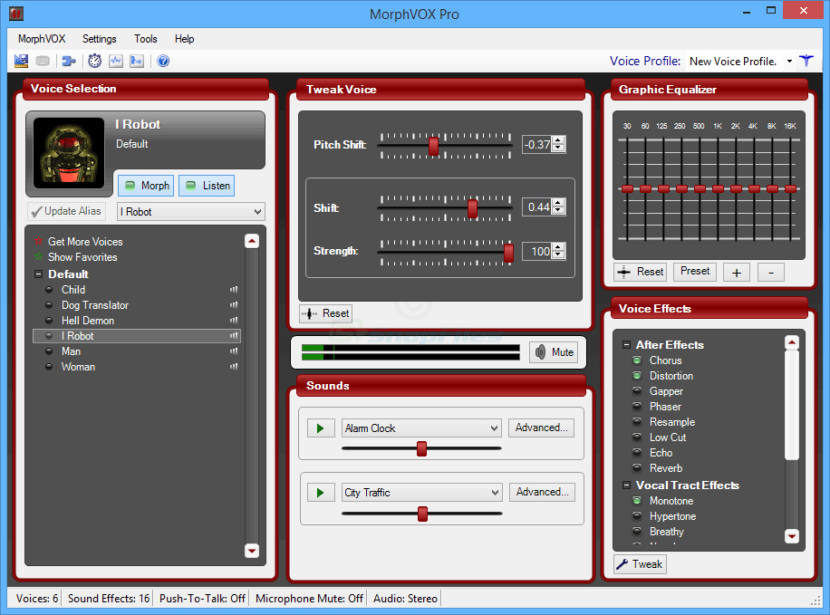Как быстро и просто обработать запись голоса в audacity
Содержание:
- Почему появляются шумы и посторонние звуки?
- Программы для обработки аудио- и звукозаписи
- Как добавить шум на видео?
- Как убрать шум микрофона из аудио: 3 способа
- Как убрать шум с аудиозаписи
- Как полностью убрать шумы с микрофона
- Что собой предоставляет программа для очистки шума – «audacity»
- Как убрать шум на записи с помощью Adobe Audition
- Устраняем хрипы звука в Виндовс 10
- Восстановление коротких отрезков
- Silencing and Draw Tool
- Как убрать шум
- Неправильный формат
- Избавление от лишнего шума
- Восстановление коротких отрезков
- Удаляем шумы из аудио онлайн
- Фоновый шум в микрофоне
Почему появляются шумы и посторонние звуки?
Шумы и посторонние звуки на записях с микрофона вызываются самими разными причинами, как программными, так и аппаратными:
- низкокачественные или неисправные микрофоны могут «фонить» сами по себе. В случае с дорогими моделями может быть целесообразен ремонт, а вот дешевый микрофон проще заменить;
- проблемы с драйвером звуковой карты. Так как эти драйвера обычно не предполагают большого количества настроек (в отличие от, например, драйверов видеоадаптеров и принтеров), диагностировать их приходится путем переустановки и обновления;
- в случае со звонками — проблемы со связью и в частности с интернет-соединением. Как правило, они вызваны слабым сигналом и техническими проблемами у оператора.
Программы для обработки аудио- и звукозаписи
Ниже представлены наиболее популярные и удобные в пользовании программные решения. Естественно, они не единственные, и есть другие аудиоредакторы, не уступающие им по функционалу.
Какую программу выбрать, решать вам. Каждая по-своему хороша. В следующей главе этой статьи рассматриваются варианты того, как удалить шум из трека дополнительными плагинами в программе Cubase 5. Однако приведённые в качестве примера VST-фильтры таким же образом можно задействовать и в Steinberg Nuendo, Adobe Audition, WaveLab и др.
Cubase
Цифровая аудиостанция с огромным количеством опций и настроек. Используется в профессиональных и домашних студиях звукозаписи. Поддерживает функции экспорта и импорта звуковых дорожек в различных форматах (в том числе и в Midi). Идеально подходит для многоканальной записи музыкальных инструментов и вокала.
WaveLab
Один из самых мощных инструментов мастеринга, реставрации и редактирования аудио. Кроме того, что наделён собственным обширным арсеналом обработок, также отлично работает и со сторонними плагинами.
Последние версии редактора реализованы в 64-битном формате для операционных систем Mac и Windows.
Adobe Audition
Профессиональная программа для редактирования и обработки видео- и аудиопродукции. Оснащена системой гибких настроек и понятным интерфейсом. На «отлично» справляется с микшированием, мастерингом и накладыванием на дорожку различных эффектов.
Как добавить шум на видео?
Если вы хотите, чтобы ваш контент приобрел ретро-стилистику, можно специально добавить цифровые искажения. Данное действие также доступно в Иншоте.
Шаг 1: Откройте функцию регулировки
Где она находится, Вы уже знаете. В самом конце списка можно найти параметр под названием «Шум». Чтобы добавить искажения, нужно переместить ползунок вправо.
Ещё один важный параметр – это деградация цвета. Он создаёт эффект тумана, который часто присутствует в старых фильмах. Это выглядит очень необычно.
Также можно поиграть с насыщенностью, свето-тенью и теплом. Но делать это не обязательно.
Шаг 2: Сохраните ролик
В этом случае не обязательно выбирать высокие значения расширения и разрешения. Ведь шумы предполагают не самое лучшее качество. Выбор стоит остановить на таких значениях как 480p или 720p.
Теперь нажмите на надпись: «Сохранить» и дождитесь окончания конвертации. Всё, ретро-клип готов.
Таким образом, приложение Inshot позволяет как удалять шумы, так и добавлять их. Это связано с широким функционалом. Редактор отлично подойдёт для реализации различных творческих проектов. В нём можно создавать контент для YouTube, TikTok и Instagram.
Тот, кто скачает эту программу на своё устройство, никогда не пожалеет о выборе!
Как убрать шум микрофона из аудио: 3 способа
Сейчас практически любой современный смартфон, ноутбук или планшет позволяет записывать аудио- и видео-файлы. Правда, если говорить о качестве звука, нередко можно заметить легкое шипение, жужжание, потрескивание (возникает это из-за невысокого качества встроенного микрофона) .
Кроме этого, в запись могут также попасть какие-нибудь выкрики, фоновый шум (разговоры людей вдалеке, например) и пр.
В идеале, конечно же, всё лишнее хотелось бы удалить. (ведь не покупать же из-за этого профессиональную технику для записи любительских роликов ) .
Подобный шум, на самом деле, можно сделать гораздо тише, практически бесшумным (либо вообще удалить). В этой заметке я покажу несколько программ, которые позволят любому начинающему пользователю выполнить эту задачу.
Примечание : разумеется, подавить шум можно гораздо более профессиональными способами. Однако, вряд ли неподготовленный человек сможет достаточно быстро освоить необходимые для этого инструменты и ПО (да и нужно ли это большинству?).
Как убрать шум с аудиозаписи
Одна из наиболее частых проблем, возникающих при работе с аудиофайлами – это устранение различных шумов и помех. В большинстве случаев они появляются в процессе записи с микрофона, но улавливаются, как правило, уже по мере прослушивания. Это может быть следствием плохо настроенной аппаратуры. Чтобы очистить трек от нежелательных звуковых дефектов, необходимо воспользоваться качественной программой для обработки звука. Аудио редактор АудиоМАСТЕР от AMS Software – это наиболее оптимальное решение в данной ситуации.
Итак, сегодня речь пойдет о том, как убрать шумы с аудиозаписи с помощью программы АудиоМАСТЕР. Алгоритм действий прост: выполняйте указания инструкции ниже и вы без труда научитесь обрабатывать аудио.
Как полностью убрать шумы с микрофона
Устройства для приёма звуковых колебаний, встроенные в бытовую технику, могут иметь другие причины появления шумов. При возникновении посторонних звуков нужно знать, как избавиться от фонового шума в микрофоне. Многие, использующие программы для общения через интернет, часто сталкиваются с такими проблемами. Звуки мешают качественной записи звука и нормальному общению. Убрать электрический шум в микрофоне можно, но для этого нужно знать причину его возникновения. Причины шума микрофона могут зависеть от следующих факторов:
- Неправильных настроек программы
- Устаревших драйверов
- Внешних помех от электроники
Для того чтобы проверить микрофон компьютера или планшета нужно выполнить действия, зависящие от типа и версии операционной системы. В ОС Windows старших версий нужно кликнуть правой кнопкой мыши по значку динамика в левом нижнем углу экрана и в появившемся списке выбрать строку «Записывающие устройства».
Далее на значке микрофона нужно правой кнопкой открыть контекстное меню и выбрать пункт «Свойства». Открыть пункт «Прослушать» и проконтролировать работу микрофона через динамики акустической системы. Если искажений нет, посторонние шумы не воспринимаются, но голос воспроизводится слишком тихо, то открыв пункт «Уровни», можно с помощью ползунка отрегулировать уровень чувствительности. Если WEB-камера расположена далеко, то уровень можно поднять до требуемой величины. Это подбирается опытным путём.
При наличии сильных искажений или посторонних шумов можно проверить частоту дискретизации. Для этого нужно открыть пункт «Дополнительно» и на вкладке установить «1 канал 16 бит 44100 Гц (компакт диск). Если после всех действий сильные шумы в микрофоне не пропадут, то видимо придётся его заменить. Что делать если помехи в микрофоне мешают общению через популярные сервисы. Для проверки корректной работы канала звука в программе Скайп нужно выполнить следующие действия:
- Войти в программу
- Выбрать раздел «Инструменты»
- Открыть строку «Настройки» и «Настройки звука»
Отметить строку «Настройка микрофона автоматически» и в режиме «Проверка» убедиться в нормальном качестве воспроизведения звука. Если устройство фонит и шум на фоне микрофона не пропадает, следует уменьшить уровень чувствительности устройства. В программе Mail.ru Agent так же имеется пункт «Настройка программы». Во вкладке «Голос и видео» нужно выбрать пункт «Автоматическая настройка параметров звука». При слабой чувствительности устройства можно поставить галочку напротив пункта «Усиление микрофона». Режимы можно настроить в ручном режиме, но автонастройка избавляет от необходимости перестраивать устройство при изменяющихся факторах записи и воспроизведения.
Если на компьютере или планшете установлена операционная система семейства LINUX, то методы убирания шума в микрофоне будут несколько другими. Причина может крыться в некачественном устройстве. В этом случае после проверки канала звука, когда другие причины будут устранены, его можно будет заменить. Но сначала нужно использовать аудиосервер PulseAudio, который позволит намного повысить качество работы звукового устройства.
В аудиосервере предусмотрен модуль шумоподавления, который работает по алгоритму webrtc или speex. Для этого нужно запустить требуемую программу следующим образом: PULSE_PROP=”filter.want=echo-cancel” skype. После этого всё общение через Скайп будет происходить без эха и посторонних шумов.
Следующий способ состоит в создании постоянных source и sink с подавлением шумов по всему спектру: load-module-echo-cancel source name=noechosource sinc name=noe chosinc set-default-source noechosource
Эти строчки можно записать в /etc/pulse/default.pa в любое удобное место, чтобы они автоматически выполнялись при каждом запуске PulseAudio.
При использовании этого варианта шумоподавления следует знать, что модуль работает как на запись, так и на воспроизведение, поэтому при работе с программами голосового общения всё будет нормально, а записи качественного звука могут возникнуть проблемы. При шумоподавлении с помощью второго способа нужно убедиться, что программа воспроизводит звук с шумоподавлением, а не прямо в аудиокарту. При воспроизведении музыки из встроенного плеера компьютера через sinc с шумоподавлением аудио файлы будут воспроизводиться в режиме «моно» и с частотой дискретизации 32 кГц, что представляет собой очень низкое качество.
Что собой предоставляет программа для очистки шума – «audacity»
Программу audacity можно назвать стабильным редактор звука, в частности очистки (удаления) помех записей.
Ее функционал впечатляют даже профессиональных работников, несмотря на бесплатность. Конечно на первенство она не претендует, а вот помощник из нее превосходный.
Эта программа кроме удаления шума прекрасно работает со звуком в форматах Ogg Vorbis, FLAC, WAV и MP3.
При ее помощи можно записи с микрофона изменять, оцифровывать, записывать и накладывать треки и эффекты.
Как пример подавление гула, изменение темпа и тона. Все получается просто, быстро и сравнительно качественно.
Audacity создана для записи и редактирования популярных аудиоформатов. Вы также можете изменить голос с микрофона, а не только удалить (убрать) шум.
Как убрать шум на записи с помощью Adobe Audition
Как по мне, то оптимальная программа для удаления шумов с аудиозаписи диктофона, звуковой дорожки видеоролика или просто любой микрофонной записи — это Adobe Audition (читается как Адоб Аудишн), он есть фактически на каждом торренте (читайте как качать с торрента, если вдруг не знаете) и убирает помехи с аудиозаписей качественно, просто и быстро.
Кстати, я встречал мнения, что мол, лучше использовать старую версию Аудишн 1.5, якобы она лучше чистит шум и т.п. — это не так! Версия 2020 однозначно гораздо лучше убирает помехи с аудиозаписи, так что рекомендую использовать как минимум её, недавно вышла Аудишн 2021, но я его пока не тестировал.
Процесс очистки я всегда начинаю с нормализации.
Нормализация
Наверняка вы сталкивались с тем, что одни ролики звучат тише, а другие — громче. Естественно, тихие ролики бесят, ведь приходится выкручивать громкость в колонках или наушниках, чтобы расслышать, что там бубнит автор.
Просто при сохранении ролика забыли сделать его нормализацию и привести уровень громкости до общепринятого максимального порога.
Итак, сначала я делаю общую нормализацию уровня громкости.
Для этого отмечаем весь файл (CTRL+ A) и в эффектах выбираем нормализация и уровень по умолчанию 98%. Цель нормализации – чтобы вот эти полоски растянулись от края до края своей области.
Обратите внимание, бывает, что звук записан с некоторыми единичными пиками (например, вы непроизвольно повысили голос), в этом случае пики будут мешать всем остальным частям звуковой дорожки растянуться по максимуму, как бы программа в них упирается, эти всплески будут звучать на 98%, а остальной файл – всего лишь на 50%. А нам надо чтобы всё звучало на одинаковом уровне громкости
Если у вас всего пару таких пиков, я рекомендую их убрать вручную, для этого достаточно выделить участок голоса с такой повышенной амплитудой и искусственно снизить её до общего уровня, например, выставив нормализацию для этого участка на уровне 40% или 50%.
Кстати, многочисленные технические ляпы, например, щелчки и т.п., то можно попробовать средство удаления щелчков и хлопков. Но у меня редко бывают такие всплески амплитуды, чаще всего просто ровный гул / шум. Поэтому я легко привожу такие всплески амплитуды к общему уровню.
Убедились, что больше отдельных пиков нет?
Теперь можно сделать общую нормализацию, я выставляю 98%.
Должно получиться что-то такое:
Удаление шума
Теперь нужно захватить образец шума.
Что это такое? Это звучание именно самого шума. Не голоса, не музыки, а именно кусок с воспроизведением «чистого» шума.
Для этого ищем свободное от любых звуков и голосов место. Ну вот хорошее, например. Голоса нет и волна достаточно ровная, ничем особо не перебивается. Очевидно, что это шум.
Я думаю, понятно, что при удалении шума из разных аудио роликов в каждом из них будет немного свой шум, поэтому универсального образца тут нет — каждый раз надо будет захватывать новый образец.
Выделяем место с шумом, обычно 1-2 секунды — этого достаточно.
Жмем кнопки «SHIFT + P» и сразу за ним «CTRL + SHIFT + P» или выбираем в меню «Эффекты» — «Шумопонижение», а в нем уже ищем кнопку «Захват образца шума».
Затем отмечаем «Выбрать весь файл» и нажимаем применить.
Вуаля, теперь звуковая дорожка чистая и без шума.
Причем качество звучания практически не пострадало
Смотрите Видео
О чем статья:
как почистить звук на видео от шумов, как улучшить звук убрав шум, как убрать шум в адоб аудишн, убрать шумы с видеозаписи, почистить шумы аудио, почистить шум в аудио, убрать шипение с аудиозаписи, как почистить видео от шумов, убрать помехи с аудиозаписи, как почистить звук от шумов, удаление шума с аудио, программа для удаления шумов с аудиозаписи диктофона
Устраняем хрипы звука в Виндовс 10
Проблема появляется по нескольким причинам, самые распространённые из них:
- неполадки с драйверами звукового оборудования;
- в системе установлен программный аудиофильтр;
- некорректные параметры операционной системы;
- физические неполадки с устройствами.
Способ устранения зависит от источника появления проблемы.
Способ 1: Отключение дополнительных эффектов
Наиболее частая программная причина описываемой проблемы – активность «улучшалок» звука. Следовательно, для её устранения эти эффекты требуется отключить.
- Откройте диспетчер звуковых устройств – проще всего это сделать посредством окна «Выполнить». Нажмите сочетание клавиш Win+R, затем введите в поле код и нажмите «ОК».
Перейдите на вкладку «Воспроизведение» и внимательно изучите список устройств аудиовывода. Убедитесь, что по умолчанию выбран основной девайс, такой как встроенные динамики, подключаемые колонки либо наушники. Если это не так, дважды кликните левой кнопкой мыши по нужной позиции.
Далее выделите выбранный компонент и воспользуйтесь кнопкой «Свойства».
Откройте вкладку «Улучшения» и поставьте отметку на опции «Отключение всех звуковых эффектов».
Нажмите кнопки «Применить» и «ОК», после чего закрывайте средство и перезагрузите компьютер.
Проверьте, вернулся ли звук в норму после ваших манипуляций – если источником были дополнительные эффекты, вывод должен работать без сторонних шумов.
Способ 2: Изменение формата вывода
Нередко причиной проблемы являются и неподходящие параметры вывода аудио, а именно разрядность и частота.
- Повторите шаги 1-2 предыдущего метода и откройте вкладку «Дополнительно».
В меню «Формат по умолчанию» выберите комбинацию «16 бит, 44100 Гц (Компакт-диск)» — этот вариант обеспечивает совместимость со всеми современными аудиокартами, — и примените изменения.
Установка совместимого формата должна помочь в устранении неполадки.
Способ 3: Отключение монопольного режима
Современные аудиокарты могут работать в режиме монополии, когда перехватывают на себя воспроизведение всех без исключения звуков. Этот режим может влиять на звукоизвлечение.
- Повторите шаг 1 Способа 2.
- Найдите на вкладке блок «Монопольный режим» и снимите отметки со всех опций внутри него.
Примените изменения и проверьте работоспособность – если проблема заключалась в монопольном режиме, она должна быть устранена.
Способ 4: Переустановка драйверов звуковой карты
Подробнее:Как узнать, какая звуковая карта установлена на компьютереПример установки драйверов для звуковой карты
Способ 5: Проверка аппаратного обеспечения
Также возможно, что причиной появления хрипов и скрипения является аппаратная неисправность устройства аудиовывода. Проверка включает в себя следующие шаги:
Первым следует проверить внешнее оборудование: колонки, динамики, аудиосистему объёмного звука. Отключите все устройства от компьютера и проверьте их на заведомо рабочей машине – если неполадка воспроизводится, проблема точно во внешних компонентах.
Далее следует проверить звуковую карту и качество её контакта с материнской платой
Важно убедится, что карта плотно закреплена в соответствующем разъёме, не люфтит, а контакты чистые и без коррозии. Также нелишним будет проверить оборудование на другой, полностью исправной машине. В случае проблем со звуковой картой самым целесообразным решением будет её замена, поскольку ремонт образцов для массового рынка нерентабелен.
Редкий, но неприятный источник возникновения проблемы – наводки от другого оборудования, в частности аналоговых приёмников радио или TV-сигнала либо источников магнитного поля
Постарайтесь убрать такие компоненты, если это возможно.
В случае проблем со звуковой картой самым целесообразным решением будет её замена, поскольку ремонт образцов для массового рынка нерентабелен.
Редкий, но неприятный источник возникновения проблемы – наводки от другого оборудования, в частности аналоговых приёмников радио или TV-сигнала либо источников магнитного поля. Постарайтесь убрать такие компоненты, если это возможно.
Заключение
Мы рассмотрели причины, по которым звук в Виндовс 10 может хрипеть и скрипеть. Напоследок отметим, что в подавляющем большинстве случаев источник проблемы заключается либо в неправильных настройках либо неисправном внешнем оборудовании.
Опишите, что у вас не получилось.
Наши специалисты постараются ответить максимально быстро.
Восстановление коротких отрезков
Audacity has a Repair effect which can be used to repair a short length of up to 128 samples
long(for most audio, only a few thousandths of a second) byinterpolating from the neighboring samples. You will need to zoom in to see the individual samples to use this effect.
Above this length, it becomes too hard to interpolate what should be going on in the section under repair. You will get an error message if you select too much audio to try and repair. In general, the shorter the section of audio you select to repair, the better the results will be.
The Repair effect is unusual because it requires
there to be audiooutside the selection region on at least one side of the section to be repaired. If the surrounding audio in the track is very short or non-existent there may not be enough information to make the interpolation, in which case an error message will be shown.
When using Repair it is often convenient to set Selection Toolbar bar to show hh:mm:ss + samples
, then click theLength radio button to ensure you are only selecting up to 128 samples.
Silencing and Draw Tool
Sometimes an even better result can be obtained by to sample level and either silencing the click using Edit > Remove Special > (or the Ctrl + L shortcut), or using to smooth out the contours of the samples and so attenuate the click. Remember, the click will be visible as a «spike» in the waveform. Most discrete clicks up to 10 milliseconds long can actually be simply silenced or deleted without leaving an audible gap in the sound, although many clicks spread wider that that.
If the click is not suitable for silencing or deletion, enable Draw Tool by clicking the pencil icon in the Tools Toolbar, or press F3 on your keyboard. The mouse pointer will change to a pencil while over the audio track. You must zoom in until you can see the individual before you can use Draw Tool.
Click in the track at the point you wish a sample to be redrawn to, and wait for the samples to be rejoined together. Alternatively, click in the area of track where the line of samples is not smooth and hold down ALT on your keyboard. The pointer will now change to a brush (or spray can on Linux).
Some patience may be needed with this tool, but the principle is to put samples back into line with their neighbors so that a smooth contour is presented.
Как убрать шум
Для диагностики этих шумов следует пройти указанные ниже шаги. Если они не помогли, то есть вероятность аппаратных проблем у микрофона или звукового адаптера.
Поврежден кабель
Довольно часто проблема шумов и шипения при записи с микрофона кроется в поврежденном кабеле. Обычно кабели изнашиваются при портативном использовании и частых подключениях и отключениях. Для начала следует отсоединить кабель и осмотреть его визуально. Если есть видимые повреждения, то кабель следует отремонтировать или заменить. При отсутствии заметных внешне дефектов следует по возможности проверить микрофон с другим кабелем.
Как исправить ошибку «не удается подключиться к этой сети» в Windows
«Наводки» бытовой техники
У большинства аналоговых микрофонов кабели могут пропускать наводки от бытовой техники — в частности, от мобильных телефонов. Ее следует просто отодвинуть от микрофона и компьютера.
Используем средства системы
Если шумы и гул не пропали, следует проверить параметры микрофона. Для этого необходимо открыть настройки звука. Удобнее всего это сделать, открыв меню «Пуск» и введя «настройки звука». Поиск автоматически начнется при вводе в открытом меню:
Далее в параметрах звука следует открыть «Панель управления звуком»:
В появившемся окне следует открыть вкладку «Запись», выбрать микрофон и нажать «Свойства». Затем следует открыть вкладку «Дополнительно»:
Иногда проблемы с наводкой возникают из-за выбора слишком большой разрядности и частоты дискретизации. Некоторые пользователи в надежде улучшить качество записи выбирают «высокие» настройки, с которыми система не справляется. В этом случае тут в поле «Формат по умолчанию» следует попробовать выбрать младшую настройку «16 бит, 44100 Гц (Компакт-диск)» и нажать «Применить». Этой разрядности вполне достаточно для рядовых пользователей.
Теперь можно тестировать запись. Если проблема не исчезла, следует попробовать переустановить драйвер.
Переустанавливаем драйвера
Чтобы убрать гудение и задний шум при записи с микрофона, нужно открыть диспетчер устройств (Win+X, Диспетчер устройств). Далее в нем нужно найти в категории «Звуковые, игровые и видеоустройства» звуковую карту (если используется аналоговый микрофон) или сам микрофон или гарнитуру.
После этого необходимо программно удалить устройство, выбрав его правой кнопкой мыши и щелкнув «Удалить».
Затем необходимо выбрать опцию «Удалить программы драйверов для этого устройства», если она предложена, и подтвердить свой выбор. Далее нужно перезагрузить компьютер. После этого Windows автоматически загрузит нужный драйвер, для этого может понадобиться Интернет-соединение.
Лучшие онлайн сервисы для проверки микрофона и веб-камеры
Проверяем настройки электропитания
В крайне редких случаях проблема посторонних шумов может заключаться в том, что из-за режима экономии энергии звуковой карте не хватает питания. Поэтому в тех случаях, когда другие методы не помогают, можно попробовать временно перейти на профиль высокой производительности. Для этого необходимо открыть панель управления (Win+X, Панель управления), выбрать пункт «Система», открыть в нем вкладку «Питание и спящий режим» и нажать «Дополнительные параметры питания»:
Далее следует выбрать профиль «Высокая производительность»:
Теперь можно провести тестовую запись. Затем, если это не помогло или запись закончилась, лучше выбрать предыдущий профиль.
Неправильный формат
Неправильный формат записи тоже является одной из причин, почему шипит микрофон. Как может показаться, более высокое значение качества пойдет микрофону только на пользу, но это не так. Практика показывает, что чем выше стоит формат записи, тем больше посторонних звуков и шумов появляется.
Исправить проблему можно буквально за минуту. Нужно проделать все те же действия, что и в предыдущем пункте, только вместо вкладки «Уровни» следует зайти на последнюю – «Дополнения». Там из выпадающего списка необходимо выставить «правильный» формат, при котором не будет шипения. Обычно это один из первых трех форматов.
Избавление от лишнего шума
Теперь можно удалить лишние звуки, чтобы звук стал насыщеннее, глубже. Выберите иконку «Эффекты» (Effects), добавьте опцию Adaptive Noise Reduction. Во многих случаях рекомендуется оставить по умолчанию все значения, отметив галочку на High Quality Mode. Напротив 1-го трека стоят M, S, R, I, видите? Для адекватной работы следует нажать на букву R (Record — «Запись») и I (Monitor Input — для активации визуального отображения сигнала на входе в программе Adobe Audition). Этого хватает для потокового звучания, однако если есть желание его улучшить, следует еще кое-что предпринять.
С помощью этой опции можно убрать все шумы, при этом будут удалены базовые шумовые частоты. В голосах количество обертонов уменьшится, они перестанут быть выраженными, однако шумов не будет, и для некоторых это необходимо.
Надоедающий всем шум имеет высокую частоту (точнее, он начинается со звуков верхушки середины). Со звуками низкой частоты справляется фильтр в эквалайзере (high pass filter). С высокими частотами дело обстоит труднее, адаптивный шумодав в этом случае служит спасательным кругом, верхнюю середину и высокие тона он поглотит.
Для придания голосу более выраженного звучания рекомендуется применять набор, состоящий из таких эффектов:
- Adaptive Noise Reduction — для подавления шума.
- Hard Limiter — для ограничения громкости звука. Этот вариант для тех, кто иногда любит перейти на крик в ходе аудио- или видеотрансляции и заботится об ушах слушателей (к примеру, для твич).
- Parametric Equalizer — добавит полноты, глубины звучащему голосу.
- Multiband Compressor — программа для обработки голоса, хорошо было бы опробовать на практике различные настройки.
- Dynamics Processing — для точной настройки подавления шума и др.
Восстановление коротких отрезков
Audacity has a Repair effect which can be used to repair a short length of up to 128 samples
long(for most audio, only a few thousandths of a second) byinterpolating from the neighboring samples. You will need to zoom in to see the individual samples to use this effect.
Above this length, it becomes too hard to interpolate what should be going on in the section under repair. You will get an error message if you select too much audio to try and repair. In general, the shorter the section of audio you select to repair, the better the results will be.
The Repair effect is unusual because it requires
there to be audiooutside the selection region on at least one side of the section to be repaired. If the surrounding audio in the track is very short or non-existent there may not be enough information to make the interpolation, in which case an error message will be shown.
When using Repair it is often convenient to set Selection Toolbar bar to show hh:mm:ss + samples
, then click theLength radio button to ensure you are only selecting up to 128 samples.
Удаляем шумы из аудио онлайн
В удалении шумов нет ничего сложного, особенно если они не сильно проявляются или находятся только на небольших отрезках записи. Интернет-ресурсов, предоставляющих инструменты для очистки, очень мало, но нам удалось найти два подходящих. Давайте рассмотрим их более детально.
Способ 1: Online Audio Noise Reduction
Сайт Online Audio Noise Reduction полностью сделан на английском языке. Однако не стоит переживать — разобраться в управлении сможет даже неопытный пользователь, да и функций здесь не так уж и много. Очищение композиции от шума происходит следующим образом:
- Откройте Online Audio Noise Reduction, воспользовавшись указанной выше ссылкой, и сразу переходите к загрузке музыки или выберите один из готовых примеров, чтобы проверить работу сервиса.
Из всплывающего меню выберите модель шума, это позволит программе осуществить лучшее удаление. Чтобы выбрать максимально верный вариант, вам нужно обладать базовыми знаниями звука в области физики. Выберите пункт «Mean» (среднее значение), если не удается самостоятельно определить тип модели шума. Тип «Adapted distribution» отвечает за распределение шумов на разных каналах воспроизведения, а «Autoregressive model» — каждый последующий шум линейно зависит от предыдущего.
Укажите размер блоков для анализа. Определите на слух или замерьте примерную длительность одной единицы шума, чтобы выбрать правильный вариант. Если не получается определиться, ставьте минимальное значение. Далее определяется сложность модели шума, то есть, насколько продолжительным он будет. Пункт «Enhancement spectral domain» можно оставить без изменений, а сглаживание настраивается индивидуально, обычно достаточно переместить ползунок наполовину.
Если надо, поставьте галочку возле пункта «Fix these settings for another file» — это позволит сохранить текущие настройки, и они будут автоматически применяться к другим загруженным трекам.
На этом работа с Online Audio Noise Reduction окончена. Как видите, в его функциональность входит детальная настройка удаления шумов, где пользователю предлагают выбрать модель помех, задать параметры анализа и выставить сглаживание.
Способ 2: MP3cutFoxcom
К сожалению, достойных онлайн-сервисов, которые были бы похожи на рассмотренный выше, нет. Его можно считать единственным интернет-ресурсом, позволяющим убрать шум из всей композиции. Однако такая потребность бывает не всегда, поскольку шум может проявиться только в тихой области определенного участка трека. В таком случае подойдет сайт, позволяющий обрезать часть аудио, например, MP3cutFoxcom. Данный процесс выполняется следующим образом:
- Откройте главную страницу MP3cutFoxcom и приступайте к загрузке дорожки.
Переместите ножницы с двух сторон в необходимый участок таймлайна, выделив ненужный кусок записи, а затем нажмите на кнопку «Инверсия», чтобы вырезать фрагмент.
Далее кликните на кнопку «Обрезать», чтобы завершить обработку и перейти к сохранению файла.
Введите название композиции и щелкните на кнопку «Сохранить».
Выберите подходящее место на компьютере и сохраните запись.
Мы постарались отобрать для вас лучшие сайты по очищению композиции от шумов, однако сделать это было достаточно трудно, поскольку такую функциональность предоставляют крайне мало сайтов. Надеемся, представленные сегодня сервисы помогут вам решить проблему.
Фоновый шум в микрофоне
Микрофоны используются на сценических площадках, при бытовой звукозаписи и при общении через интернет. В каждой ситуации могут быть свои причины посторонних шумов в микрофоне. Обычно рассматриваются следующие причины появления посторонних шумов:
- Неисправный или некачественный микрофон
- Нарушения в соединительном кабеле
- Внешние помехи
- Неправильная настройка
- Негодное программное обеспечение
Чтобы избавиться от шума в микрофоне, нужно сначала проверить само устройство. Неисправный микрофон редко становится источником шума. Обычно в этом случае возникают сильные искажения при передаче звукового сигнала. Иногда плохой микрофон может быть источником постороннего звука. Если приёмник звуковых колебаний подключается через кабель и разъём, то для его проверки достаточно поменять звуковой канал. В этом случае сохранения шума или искажений говорит о неисправности микрофона. Для качественной записи звука не следует использовать дешёвые устройства. Они ненадёжны и часто выходят из строя.