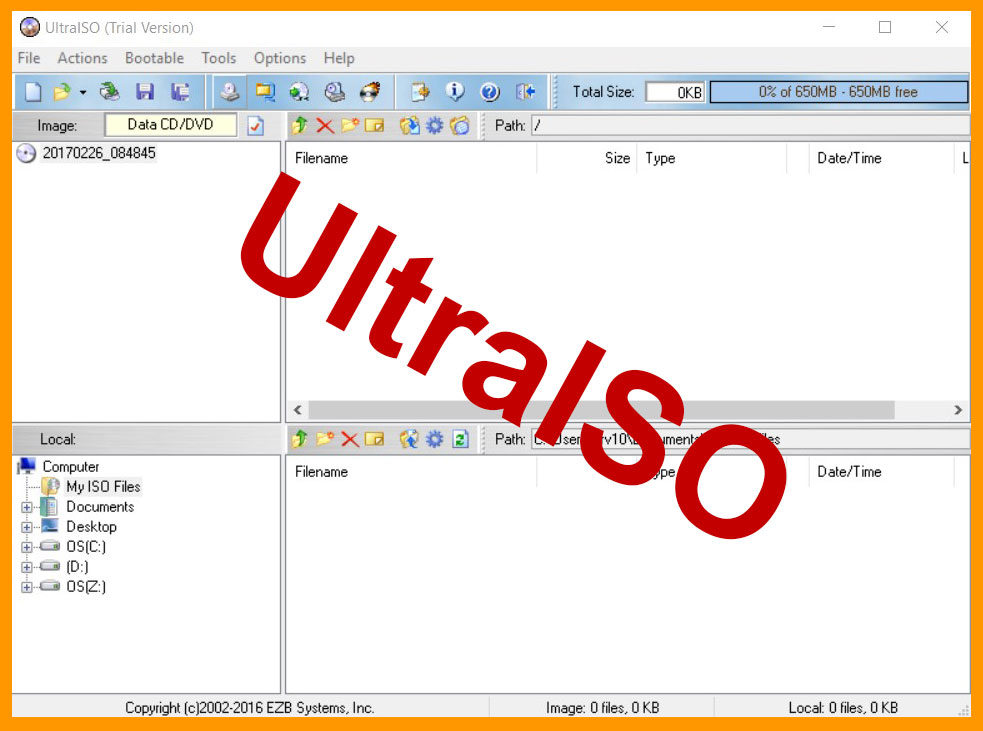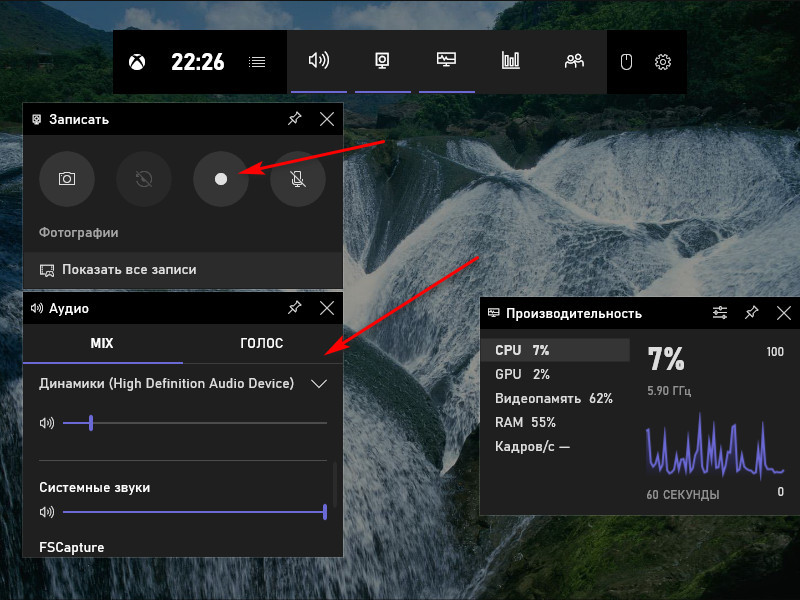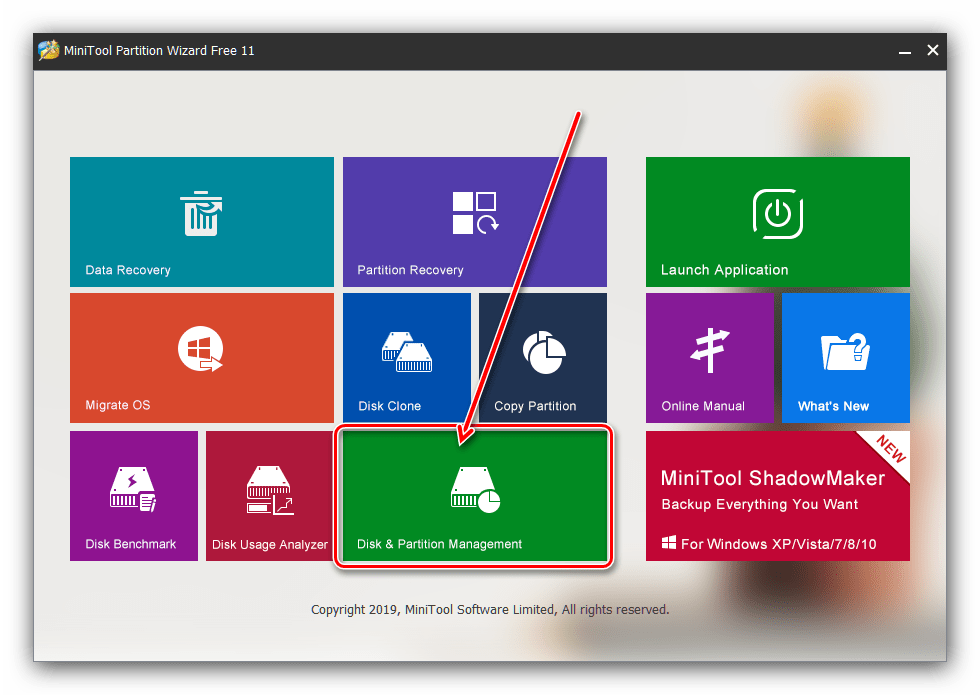Как записать компакт-диск с mp3 в windows 10 (5 простых способов)
Содержание:
- Процесс записи музыкальных треков на флешку
- Как записать диск МП3 в машину: какой носитель выбрать?
- Что делать, если дисковода нет
- Лучшие программы для записи музыки на CD-диск
- Выбор стороннего программного обеспечения
- Пишем музыку — программа Nero
- Подготовка к записи музыки
- Как записать MP3-компакт-диск в Windows 10 с помощью Ashampoo Burning Studio Бесплатная
- Запись
- Вспомним разновидности дисков и их предназначение
Процесс записи музыкальных треков на флешку
Прежде чем записывать треки на носитель, его необходимо подготовить. Подготовка сводится к форматированию флешки в файловой системе, «понятной» большинству автомобильных магнитол. В настоящее время такой системой является NTFS, в то время как системы FAT 16 и FAT 32 считаются морально устаревшими и могут привести к возникновению различных ошибок.
Форматирование флеш-накопителя в системе NTFS
- новая флешка устанавливается в USB-порт персонального компьютера. После того как она станет видна в списке подключённых устройств, следует щёлкнуть на флешке правой кнопкой мыши. Появится контекстное меню, в котором следует выбрать пункт «Форматировать»;
В контекстном меню выбирается пункт «Форматировать»
- возникнет следующее окно, с ещё одним выпадающим меню, в котором представлены самые распространённые файловые системы. Из них необходимо выбрать систему NTFS и нажать кнопку «Далее»;
Из выпадающего списка выбирается файловая система NTFS
- через несколько минут флеш-накопитель будет отформатирован и готов к записи музыкальных треков;
Последовательность действий при записи отформатированного накопителя
Перед началом записи следует уточнить 2 момента. Записываемые файлы должны иметь расширение .mp3 или .wav. Эти аудиоформаты «понятны» подавляющему большинству автомобильных магнитол. Если же музыка хранится на компьютере в каких-то иных аудиоформатах (.flac, .ape и т. д.) — далеко не факт, что в магнитоле найдётся необходимый декодер для их корректного воспроизведения.
- флеш-накопитель, ранее отформатированный в системе NTFS, устанавливается в USB-порт персонального компьютера;
- файлы с расширением .mp3, хранящиеся на компьютере, выделяются с помощью мыши;
- правым кликом на выделенном участке вызывается контекстное меню, в котором следует выбрать пункт «Вырезать» (а если файлы планируется оставить на компьютере, то следует выбрать пункт «Копировать»);
Файлы выделяются и копируются на флеш-накопитель командой «вставить»
- теперь двойной щелчок выполняется на значке флеш-накопителя;
- как только он откроется, правым щелчком мыши вновь вызывается контекстное меню, в котором следует выбрать пукнт «Вставить». Начнётся копирование выбранных mp3-файлов на флешку. Длительность копирования зависит от объёма памяти флеш-накопителя и от количества копируемых аудиофайлов;
Здесь же следует отметить, что для записи файлов на флешку не требуется никакого специального программного обеспечения, достаточно стандартного файлового менеджера системы Windows. Кроме того, все перечисленные выше операции можно сделать и без помощи мыши, воспользовавшись следующими сочетаниями клавиш:
- Сtrl+A — выделение файла.
- Сtrl+С — копирование файла.
- Сtrl+Х — вырезать файл.
- Сtrl+V — вставка файла.
Как записать диск МП3 в машину: какой носитель выбрать?
Начать подготовку следует именно с выбора диска, на который будет производиться запись. Самыми распространенными сегодня являются диски стандартов CD и DVD, которые выпускаются в двух основных вариантах – R (носители для одноразового прожига) и RW (перезаписываемые диски).
Что выбрать? CD-носители (даже перезаписываемые) уходят в прошлое, поскольку по современным меркам места на них крайне мало. Но и DVD можно использовать не всегда, ведь сам проигрыватель в машине банально может их не распознавать. Вариант выбора одноразовой «болванки» тоже нецелесообразен. Со временем диск может прийти в негодность, например из-за появления царапин. Да и записать повторно такой носитель не получится. Поэтому оптимальным решением станет выбор RW-диска. Даже в случае его повреждения можно произвести полное форматирование, при котором поврежденные секторы в дальнейшем будут игнорироваться, а на сам носитель можно будет записать информацию повторно.
Что делать, если дисковода нет
В этом случае придется его найти, чтобы было чем перекидывать файлы на диски. Для физического носителя нужно физическое устройство записи. Что мы можем порекомендовать?
SATA-дисковод для настольного ПК
Подключается по тому же интерфейсу, что и жесткий диск. Если у вас есть лишний проводок для питания еще одного SATA-устройства, смело приобретайте — он стоит меньше 1000 рублей.
USB-дисковод для ноутбука
Подключается через порт USB 2.0. Питания не требует, USB делает все. Разумеется, может использоваться не только с ноутбуком, но и с настольным ПК (ведь у него тоже есть USB). Стоит чуть больше 1000 рублей.
Приобретите одно из указанных устройств, подключите его к компьютеру, и вы сможете сохранять музыку и другие файлы на оптические диски по инструкции выше.
А вот еще о записи на разные носители:
К сожалению, записать файлы и папки таким способом в Windows XP на DVD диск нельзя. Это можно сделать с помощью специальной программы, которая имеет функцию записи на DVD диски. Что же делать тем, кто ее не имеет? Все достаточно просто. Есть бесплатные программы, которые не хуже известной программы Nero. У программы Nero кроме плюсов существует и много минусов. Программа эта платная, занимает много места на компьютере, включает в себя ненужные функции.
Бесплатная программа для записи дисков занимает немного места на компьютере и обладает самыми нужными функциями для работы с дисками. Размер установочного файла небольшой, так как разработчики не создают дополнительных функций, а создают те, которые будут необходимы. К сожалению, у многих бесплатных программ есть также ряд своих недостатков. Я постарался подобрать для вас бесплатную программу для записи CD и DVD дисков, в которой практически не нашел явных минусов, можно сказать, что она одна из лучших бесплатных программ, которые распространяются не за деньги. Хотелось бы также обрадовать русскоязычных пользователей, что программа полностью на русском языке и затруднений в установке, а также в ее использовании у вас не возникнет.
Представляю вам бесплатную программу, которая предназначена для записи данных на диски – CDBurnerXP. Из названия программы вы подумаете, что она работает только в системе Windows XP, но хочу вас обрадовать, что она прекрасно работает также в системе Windows 7 и 8.
Лучшие программы для записи музыки на CD-диск
BurnAware Free
Небольшая бесплатная программа для прожига оптических дисков CD, DVD и Blu-ray, а также упаковки образов ISO. Приложение отличается простотой, а поэтому идеально подходит начинающим пользователям. Для работы с дисками в BurnAware Free имеется несколько режимов. Если нужно записать музыку на диск в формате mp3 для автомагнитолы, выберите наиболее подходящий для этого режим «MP3-аудио диск».
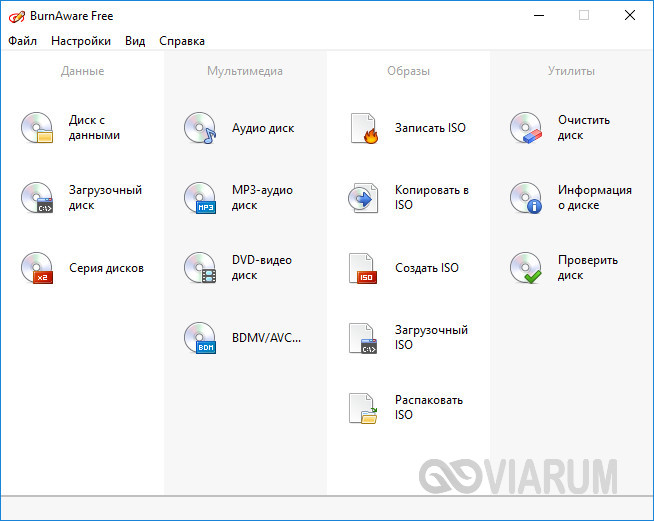
Затем перетащите аудиофайлы в новое окно программы и нажмите расположенную в левом верхнем углу кнопку записи.
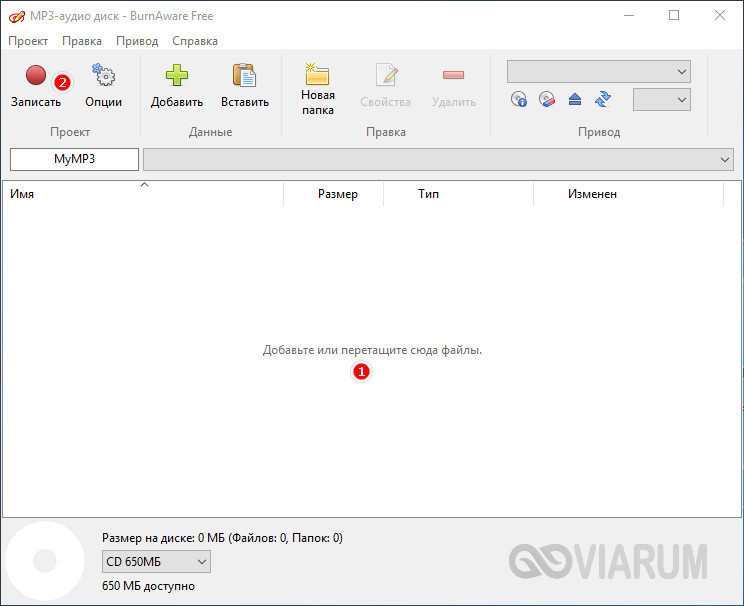
Можно использовать также режимы «Аудио диск» и «Диск с данными». В программе имеются средства стирания перезаписываемых дисков CD/DVD-RW, проверки качества записи и просмотра подробной информации о дисках.
CDBurnerXP
Отличная программа для записи музыки на диск и не только. Как и BurnAware, она поддерживает несколько режимов, работает с большинством типов оптических дисков, ее можно использовать для записи на болванки ISO-образов и стирания CD/DVD-RW. Запись дисков для автомагнитолы лучше всего производить в режиме «Аудиодиск», но сгодится и «Диск с данными».
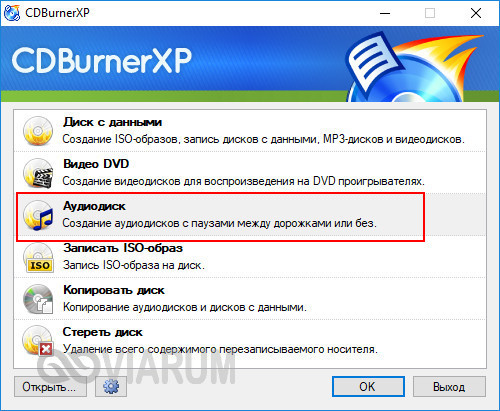
Выбрав режим, перетащите аудио треки в нижнюю часть окна CDBurnerXP, нажмите иконку записи на панели инструментов и дождитесь завершения операции записи. Это всё, диск можно вставлять в магнитолу или любой CD-плеер.

Nero Free
Облегченная свободная версия популярного пакета для работы с дисками, как раз то что надо для записи музыки. Пакетом Nero поддерживаются извлечение аудио с компакт-дисков, базовое редактирование аудио и видео, конвертирование мультимедийных форматов, запись телевизионных программ и резервное копирование данных, но нас в данном случае интересует запись музыки для автомагнитолы.
Запустите программу, слева на панели выберите опцию «Запись данных», дайте диску название, нажатием одноименной кнопки добавьте в проект аудиофайлы и нажмите кнопку «Записать». В дополнительных настройках можно указать скорость прожига и включить проверку корректности записи.
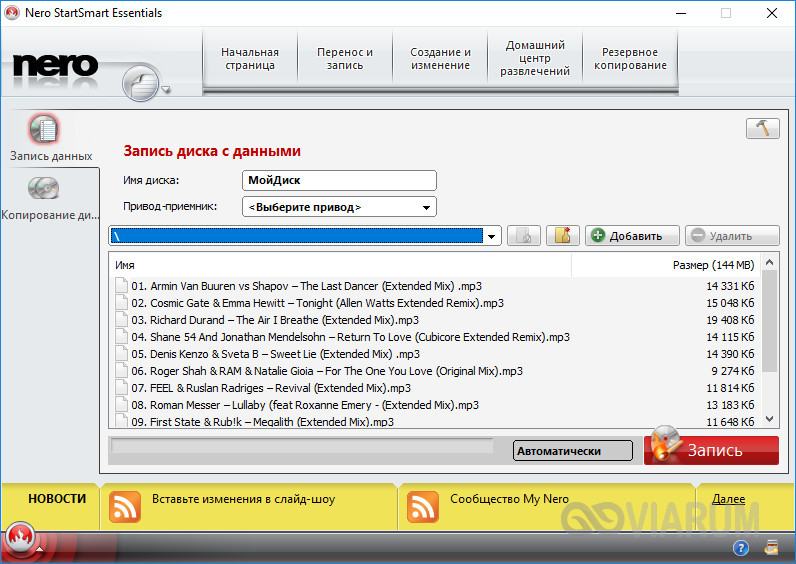
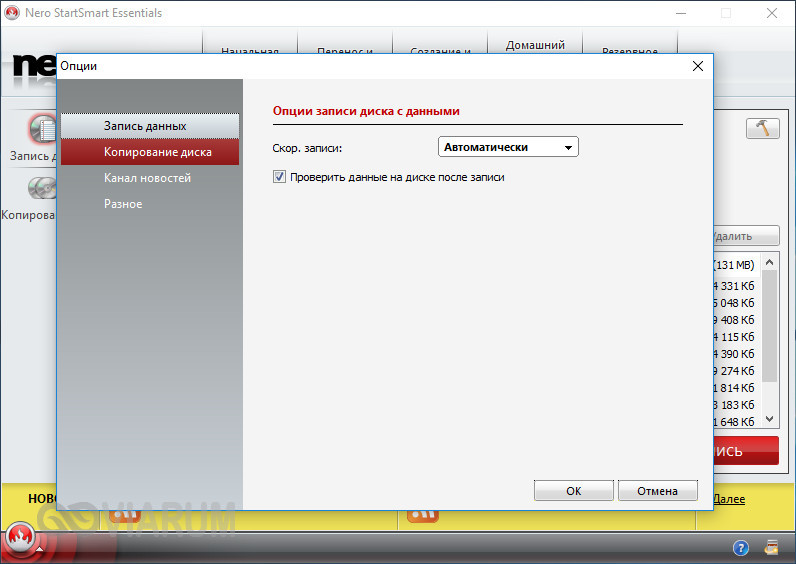
Ashampoo Burning Studio FREE
Еще один бесплатный пакет, позволяющий записать музыку на диск. Многофункционален, поддерживает несколько режимов прожига, включает функции резервного копирования и восстановления данных, риппинга, создания ISO-образов из дисков и файлов, стирания перезаписываемых CD/DVD-RW. Для записи музыки на используемый в CD-плеерах диск лучше всего подходит режим «MP3 или WMA», но если общее время продолжительности звучания не превышает 70-80 минут, сгодится и «Создать Ауди CD».
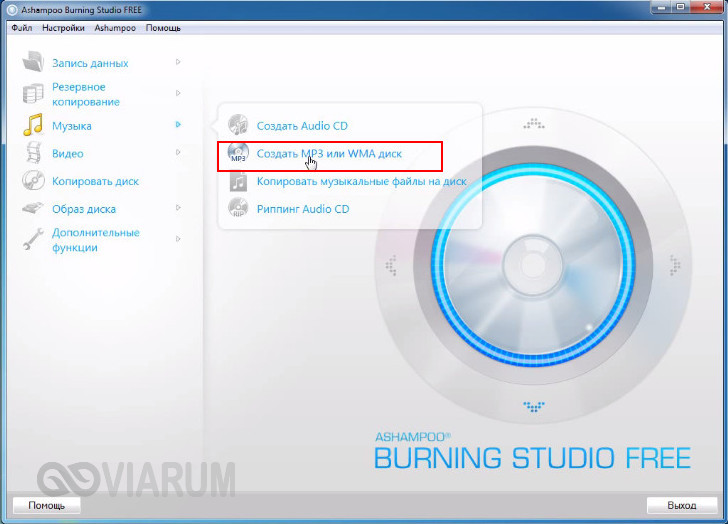
После того как вы определитесь с режимом, останется указать выходной формат, битрейт, добавить в окошко приложения подготовленные аудиофайлы, нажать «Далее» и запустить процедуру прожига. Тут же в дополнительных настройках можно выбрать скорость записи и указать, нужно ли проверять диск по завершении процедуры.
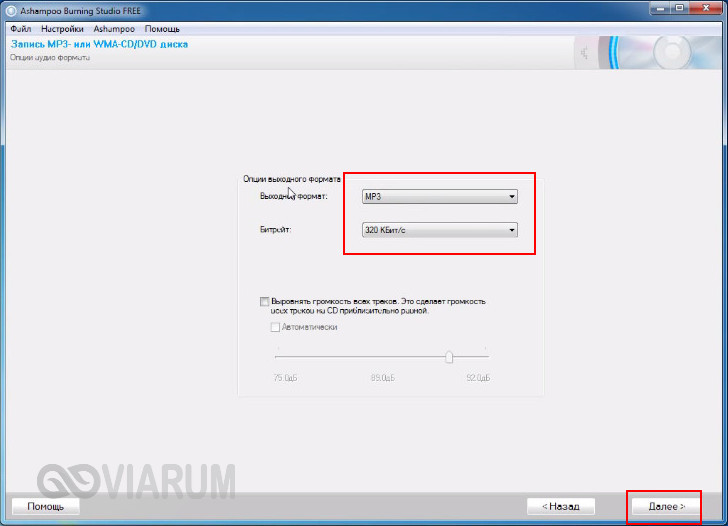
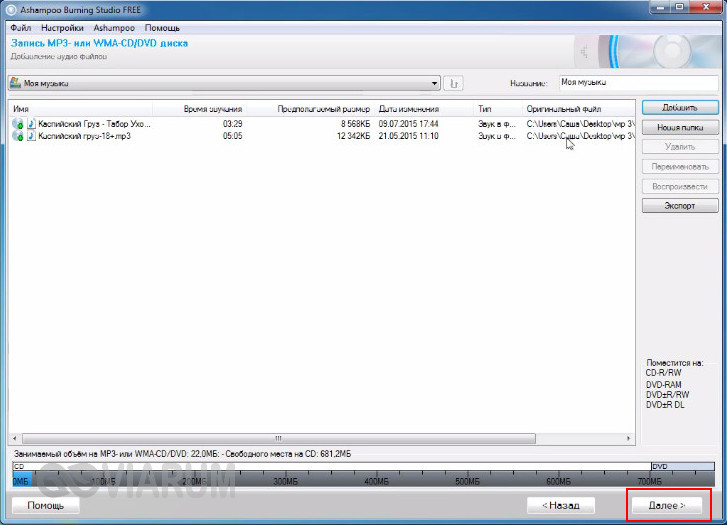
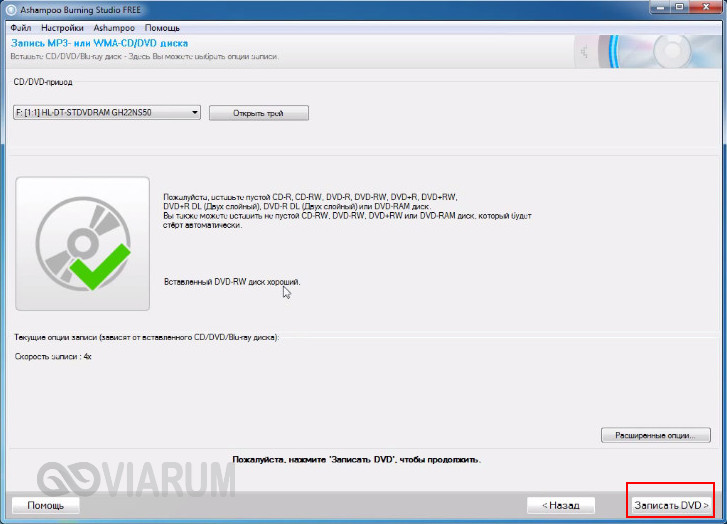
Итог
Записать музыку на диск для машины, равно как и для любого устройства воспроизведения CD/DVD совсем нетрудно. Для этой цели подойдут как сторонние приложения, так и встроенные инструменты самой операционной системы. Главное, чтобы автомобильный плеер поддерживал работу с выбранным вами типом дисков и самим форматом аудио. Другое дело, сколько еще времени будут оставаться востребованными такие плееры. Не выдерживая конкуренции с более вместительными, компактными и надежными flash-накопителями, некогда популярные лазерные диски уходят в прошлое, а вместе с ними заканчивается эпоха и самих оптических приводов.
Выбор стороннего программного обеспечения
Нарезать музыку на диск для магнитолы можно при помощи специализированного софта. Программ для прожига CD и DVD дисков много, например, самые популярные и многофункциональные – это Ashampoo Burning Studio и Nero, включающие не только возможности записи и копирования дисков разных типов, но и функции конвертации и редактирования медиаконтента, а также массу других полезных опций.
Рассмотрим, как можно записать МП3-диск для автомагнитолы на примере нескольких популярных утилит.
Ashampoo Burning Studio
Программа включает множество функций, её же можно использовать для подготовки данных перед прожигом, создания обложек и пр. Для записи диска с аудиоданными выполняем следующие действия:
- вставляем чистую болванку в дисковод, запускаем программу;
- в окне утилиты выбираем в списке функций «Запись файлов и папок», в правой части окна жмём «Создать новый CD/DVD диск»;
- в открывшемся окне жмём кнопку «Добавить» и выбираем из проводника нужные композиции для прожига носителя, нажимаем «Добавить», а затем «Завершить»;
- выбранные треки появятся в области записываемых данных, при этом на нижней панели можно увидеть, сколько они займут места на носителе (по желанию при наличии свободного места добавляем ещё файлы), жмём «Далее»;
- нажатием кнопки «Записать» запустится процесс.
Nero Express
Удобная утилита из пакета Неро, с помощью которой легко записывать данные на оптические носители. Чтобы правильно выполнить прожиг, поступаем следующим образом:
- вставляем в привод чистый диск, открываем утилиту;
- выбираем «Data CD» или «DVD с данными» в зависимости от типа используемого носителя;
- жмём кнопку с плюсом «Добавить» и выбираем нужные элементы.
СОВЕТ. Можно добавлять файлы в область данных для записи путём перетаскивания их из папки на компьютере.
- нажимаем «Далее»;
- в следующем окне можно выбрать носитель, на который будет записываться музыка, скорость записи, а также название диска;
- жмём кнопку «Запись» и ждём окончания процедуры.
Astroburn Lite
Ещё одна утилита, отличающаяся простотой и удобством интерфейса и позволяющая легко записать диск с музыкой в машину. Для этого выполняем следующие шаги:
- вставляем болванку в дисковод, запускаем утилиту;
- в окне программы на панели инструментов в правой части интерфейса выбираем кнопку с плюсом «Добавить файлы» и переносим в область записи нужные треки;
- здесь же на панели инструментов доступны прочие опции, например, файл можно переименовать перед записью, ненужные элементы легко удаляются из списка с помощью кнопки в виде крестика;
- когда всё готово к процедуре, жмём «Начать запись» и ждём окончания процесса прожига.
BurnAware Free
Несложно записать диск с музыкальными треками для магнитолы и с помощью этой утилиты:
- вставляем носитель для записи и запускаем программу;
- выбираем пункт «MP3 диск» (в случае записывания MP3 треков на DVD-диск выбираем «Диск с данными»);
- выбираем привод;
- добавляем треки, используя специальную кнопку на панели инструментов, или перетаскиваем файлы в соответствующую область окна;
- жмём на кнопку с красным кружком «Записать» и ждём окончания процесса.
CDBurnerXP
Несмотря на своё название, утилита позволяет записывать диски не только в Windows XP, но и во всех последующих версиях. Чтобы записать диск с музыкой для автомагнитолы, выполняем следующие действия:
- вставляем чистый носитель в привод компьютера, запускаем утилиту;
- в главном окне выбираем «Диск с данными»;
- используем кнопку «Добавить» или перетаскиваем файлы в соответствующую область окна программы;
- жмём по кнопке «Записать» или значку в виде зелёной галочки;
- процедура прожига стартует, дожидаемся её окончания.
В целом принцип работы с подобным софтом одинаков, так что даже при выборе другой программы вы без труда разберётесь, как записывать CD или DVD.
Пишем музыку — программа Nero
В большинстве случаев, когда мне нужно записать любой диск я чаще всего пользуюсь программой для записи дисков Nero. Наверняка большинству из вас знакома эта программа, если нет, рекомендую с ней познакомиться. У неё обширные возможности как записать музыку на диск и очень много дополнительных фишек (настроек и прибамбасов).
С помощью неё вы можете копировать диски, создавать образы, записывать свои собственные клипы и фильмы, делать презентации, собственные слайд-шоу и многое другое. Скачать эту программу вы можете в интернете, на официальном сайте программы разные версии стоят по-разному, но не бесплатно, так что ищите в сети интернет.
Приступим к записи музыки на диск третьим способом, с помощью программы Nero.
Запускаем программу Nero, я пользуюсь 7 версией, она проверенная и самая надежная, во всяком случаи для меня. Возможно у кого-то другая версия, интерфейс будет немного отличаться, но суть программы не меняется — запись дисков и все что с этим связанно.
Заходим в Nero StartSmart, у вас может называться немного по другому. В верху в центре можно сразу выбрать тип носителя записи CD, DVD, Blu-ray или два в одном CD/DVD.
Переходим на ноту — вкладка Звук.
Выбираем нужный для нас проект и нажимаем на него Сделать аудио CD, Создать JukeBox CD (Mp3, Mp4, WMA) и так далее.
Так же можно зайди на вкладку данные и записать обычный диск с данными. Если вам нужен именно Audio CD — то выбирайте Сделать аудио CD. Нужен Mp3 — выбираем Создать JukeBox CD, или Создать CD с данными.
Если у вас много информации — можете записать диски на DVD, все то же самое.
После выбора проекта появляется окно Nero Express, в котором нам нужно добавить наши файлы.
Можно нажать на кнопку «зеленый плюс» Добавить, или перетащить данные в пустое окно. Так же можете воспользоваться буфером обмена и горячими кнопками Ctrl+X, Ctrl+C, Ctrl+V.
Появится окно Добавление файла(ов) с двумя зелеными полосками.
После того как информация добавлена на диск, можно все перепроверить и нажать Далее.
Выходит Предупреждение о совместимости (может и не появиться). Нас спрашивают Отключить мультисессию? Если больше на него не будем ничего записывать — то нажимаем да. Если же хотите в будущем добавить на него данные — то нажимаем нет, перед нами выходит окно Финальные установки записи.
Тут можно написать имя диска.
Выбрать текущий рекордер записи (если у вас несколько дисководов).
Выставить число копий, которые будут записаны.
Есть возможность поставить галочку Проверить данные после записи на диск — эта функция полезна, если вы записываете важную информацию и хотите убедиться, что она записалась без всяких ошибок. Еще её иногда называют Верификация данных, то есть сравнение копии с оригиналом.
Так же можно выставить Разрешить добавление файлов (мультисессионный).
После чего нажимаем Запись (горящую спичку возле диска) и ждем. Можно сходить покурить, попить чаю или кофе, или заняться другим делом минут на 20 иногда и больше, например
По завершении процесса записи должно выйти такое окно Прожиг успешно завершен, жмем OK. После этого появится окно Сохранения проекта. Нас спросят — Хотите сохранить проект? Я всегда нажимаю Нет, если вы хотите сохранить проект — то нажмите Да.
Так же можно выставить галочку Больше не показывать это сообщение, если вы не хотите чтобы оно постоянно выходило после каждой записи диска. Если же прожиг завершился неудачей — бывает и такое, нужно вставить новый диск и попробовать снова.
Можете наслаждаться музыкой или другими своими записанными данными.
https://youtube.com/watch?v=E2xO4ltxN_o
Как записать музыку на диск — Nero 7 | Moicom.ru
Подготовка к записи музыки
Перед тем как «нарезать» диск с музыкой, необходимо убедиться в том, что в компьютере или ноутбуке стоит пишущий привод. Если такого нет, его приобретают и устанавливают. Для переносного ПК нужен дисковод с интерфейсом USB, а для стационарного — с интерфейсом SATA. Чтобы не возникало проблем с «прожигом», устройство записи должно надежно сидеть на посадочном месте.
Проверить, доступна ли возможность «прожига» дисков для привода, уже установленного на компьютере, можно через проводник. Если по щелчку правой кнопкой в контекстном меню появляется соответствующий пункт, то дисковод может закачать музыку на CD или DVD. На возможность записи указывает наличие одноименной вкладки в окне его свойств.
Выбор формата
От него зависят качество звучания музыки, а также возможность воспроизведения диска на разных устройствах. Для записи на традиционный CD Digital Audio следует использовать форматы без сжатия или со сжатием без потерь — WAV, APE, FLAC и WavPack. Это позволит насладиться высоким качеством звучания без выпавших частотных полос. На диск в этом случае производится запись звука в виде массива в формате PCM с частотой дискретизации 44,1 кГц и 16-битовым кодированием.
Для CD или DVD R с данными можно выбрать формат MP3. Запись в этом случае будет проводиться так же, как на флеш-накопитель. Стоит учитывать, что такие диски будут воспроизводиться неправильно на проигрывателях, поддерживающих только CD-DA. Если размер песен велик, из-за чего они не помещаются на носитель, их объем можно уменьшить с помощью аудиоредактора.
 Обычно музыку записывают на диски стандарта CD-R и DVD-R.
Обычно музыку записывают на диски стандарта CD-R и DVD-R.
Перед загрузкой также выбирают правильную файловую систему (ФС), в которой будет отформатирован аудио-компакт-диск. Большинство магнитол читают носители, использующие ФС ISO 9660 или CDFS. Современные программы для «прожига» «болванок» могут выполнять форматирование в системе UDF. Она не распознается большинством магнитол. Флеш-накопитель должен быть отформатирован в FAT16 или FAT32.
Выбор диска
Для старых бытовых и автомобильных магнитол используют стандартный CD-R или CD-RW, поскольку другие диски этими устройствами не распознаются. На носитель такого типа можно скачать не более 80 минут музыки. Если нужно перекинуть большее количество треков, надо подготовить несколько компакт-дисков.
Преимущество DVD над CD — возможность записи множества треков в хорошем качестве вместе с файлами изображений и видео.
Как записать MP3-компакт-диск в Windows 10 с помощью Ashampoo Burning Studio Бесплатная
Ashampoo Burning Studio Free — бесплатная программа для записи и копирования компакт-дисков и DVD-дисков и других задач, связанных с дисками.
Удобный интерфейс, меню, а пошаговый мастер поможет вам легко и быстро решить задачи, связанные с диском.
Вы можете посетить страницу продукта, чтобы получить дополнительную информацию о программе и загрузить программу.
Посетите страницу продукта
Советы:
- Если вы хотите иметь организованный компакт-диск с MP3, тогда это хорошая идея для создания папок на вашем компьютере и копирования файлов MP3 в эти папки перед началом процесса записи.
- Я рекомендую использовать CD-R вместо CD-RW (перезаписываемый), потому что не все CD плееры могут правильно воспроизводить перезаписываемые компакт-диски.
1. Вставьте чистый (пустой) компакт-диск в устройство записи компакт-дисков вашего компьютера.
2. Операция ru Ashampoo Burning Studio Free.
3. В левом меню вы перемещаете курсор мыши (указатель) на Аудио + Музыка и затем нажмите Создать диск MP3 или WMA .
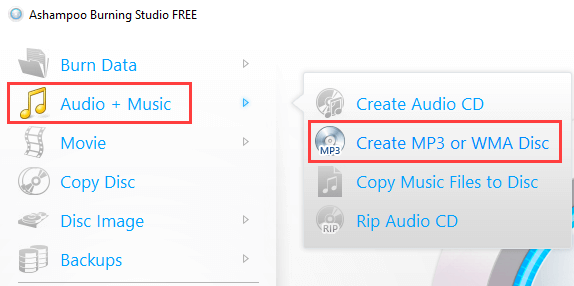
4. В Формат вывода убедитесь, что выбран MP3 .
5. В Bitrate вы выбираете битрейт (например, 192 кбит/с или 256 кбит/с).
6. У вас также есть возможность нормализовать громкость всех треков. Это сделает громкость всех треков на компакт-диске примерно одинаковой.
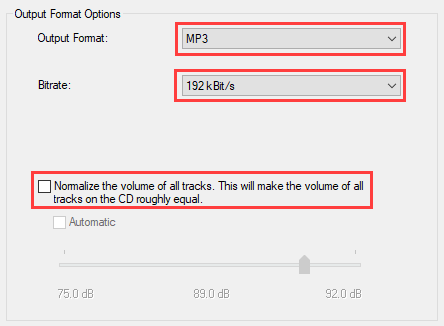
7. Нажмите кнопку Далее , расположенную в правом нижнем углу.
8. Нажмите кнопку Кнопка , расположенная в правом верхнем углу.
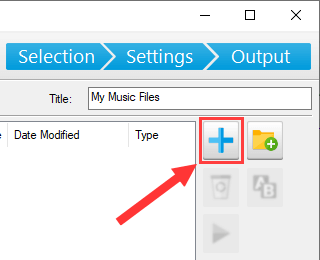
Откроется окно «Добавить файлы и папки» появляются.
9. В этом окне вы переходите к файлам или папкам MP3, которые хотите записать на компакт-диск.
10. Выберите песни или папки.
11. Нажмите Добавить в правом нижнем углу окна «Добавить файлы и папки».
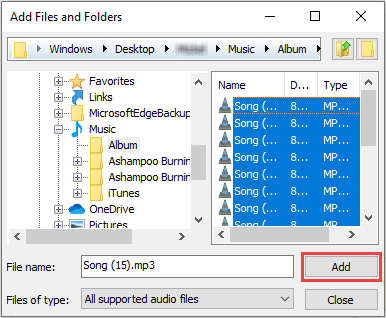
Совет. В разделе Свободное место на компакт-диске , расположенном внизу, вы можете увидеть, сколько МБ в размере файла у вас осталось на вашем диске (сколько музыки вы еще можете добавить в ваш диск).
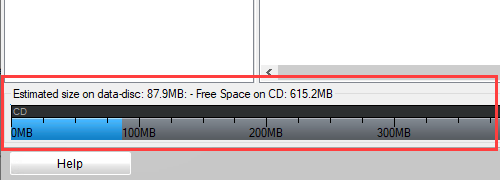
12. Когда все будет готово добавляя файлы или папки к вашему проекту, вы нажмите кнопку Закрыть в правом нижнем углу окна «Добавить файлы и папки».
13. Нажмите кнопку Далее , расположенную в правом нижнем углу.
Ashampoo Burning Studio может конвертировать ваши файлы MP3.
Это может иметь что-то для выбранного вами битрейта.
Когда преобразование будет завершено, вы перейдете к следующему экрану.
14. Теперь у вас будут следующие дополнительные параметры «записи» в нижнем левом углу:
- Simulate будет имитировать запись перед записью
- Verify для проверки записанных файлов и папок после записи (содержимое диска будет сравниваться с исходными файлами)
- Диск сразу : при этом диск будет записан за один раз, вместо записи каждой дорожки по отдельности.
- Данные кэша для копирования всех данные сначала в файл образа жесткого диска (медленнее, но может предотвратить ошибки записи)
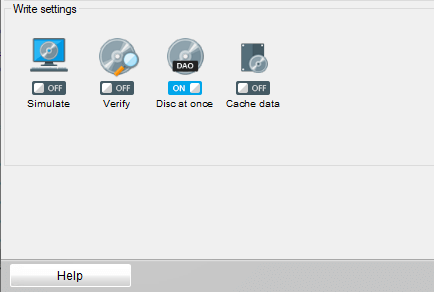
15. В правом нижнем углу на Speed вы можете выбрать скорость записи. Максимальная скорость, которую вы можете выбрать, зависит от емкости записывающего устройства компакт-дисков вашего компьютера и емкости компакт-диска.
16. Вы также можете выбрать число копий. Этот вариант предназначен для людей, которые хотят записать больше копий компакт-диска.
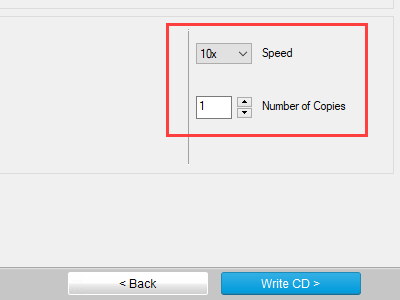
17. Когда вы будете готовы, нажмите кнопку Записать компакт-диск в правом нижнем углу.
Ashampoo Burning Studio Free запишет ваш MP3 CD.
Запись
Вставить в привод чистый CD-RW, CD-R, DVD-R, DVD+R, DVD+RW
или DVD-RW диск и открыть этот диск, а когда проводник Windows 7 выдаст
запрос на форматирование выбрать опцию «С проигрывателем CD DVD»:
После этого будет пустое окно с приглашением для копирования файлов:
Откройте папку в которой находятся mp3 файлы,
которые вы хотите записать. Выделите нужные файлы и скопируйте файлы
командой «Копировать»:
Примечание.
Для лучшей совместимости с бытовыми плеерами имена
mp3 файлов лучше конвертироваться в короткие без пробелов. Это
следует сделать потому, что не все бытовые mp3
плееры понимают длинные имена файлов и особенно имена с пробелами. В именах папок и файлов не должно быть русских
букв. Не все бытовые mp3 плееры могут читать файлы если те размещены в
папках. Поэтому, для лучшей совместимости с бытовыми mp3 плеерами лучше
добавлять файлы без папок.
Вернитесь в окно диска и выполните команду «Вставить»:
Скопированные файлы появятся в окне диска:
Нажмите правую кнопку мыши и затем выберите команду «Записать на диск»:
Далее будет несколько окон мастера записи. В первом окне укажите метку
диска:
Во втором окне укажите формат диска. В этом примере показана запись
MP3
диска, поэтому выбран тип «Записать диск с данными»:
Подождите пока завершиться процесс записи. В зависимости от размера диска и
скорости записи это может быть даже более 20 минут (для
DVD диска):
После завершения записи, проводник выдаст сообщение, а также откроет лоток
привода:
Вспомним разновидности дисков и их предназначение
Для начала стоит определиться, какой выбрать носитель: CD или DVD, затем R или RW. Предлагаю кратко ознакомиться с популярными форматами.
- CD-R. Если нужно записать минимум информации (до 700 Мб), стоит выбрать самый простой формат и, к тому же, экономный с финансовой точки зрения. Из плюсов – можно дописывать информацию мультисессиями, пока не закончится место. Из минусов – нельзя ничего стереть.
- CD-RW. Аналогично первому, размер носителя достигает 700 Мб. Разница лишь в том, что этот диск можно перезаписывать неопределенное количество раз. Стоит немного дороже, но такой вариант выгоднее приобретать, например, для музыки: надоела – стер и перезаписал.
- DVD-R. Более серьезное и вместительное устройство. Максимальный объем информации – 4,7 Гб при использовании однослойного диска и до 8,5 Гб, если используете двухслойный. Информацию также можно записывать мультисессиями, пока не закончится место. Такой формат зачастую используется для хранения данных.
- DVD-RW. Самое дорогое устройство из перечисленных. Отличается от предыдущего формата возможностью перезаписи. По объемам одинаковы.
Следует отметить еще один важный аспект: скорость прожига. Здесь преимущества расположены в обратном порядке. Быстрее всего запишется первый формат (CD-R), последний же – на порядок медленнее.