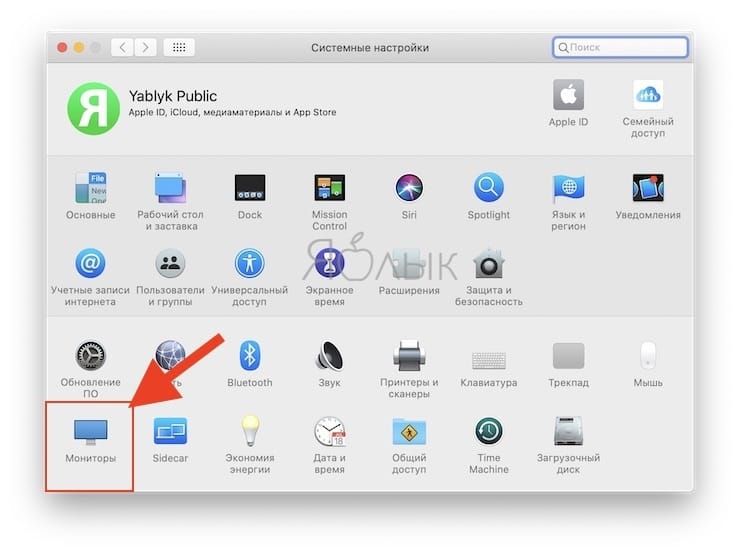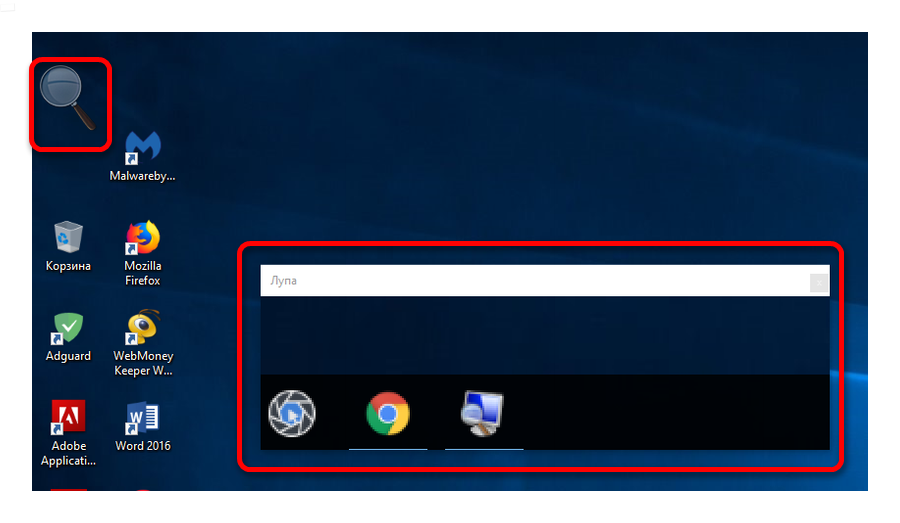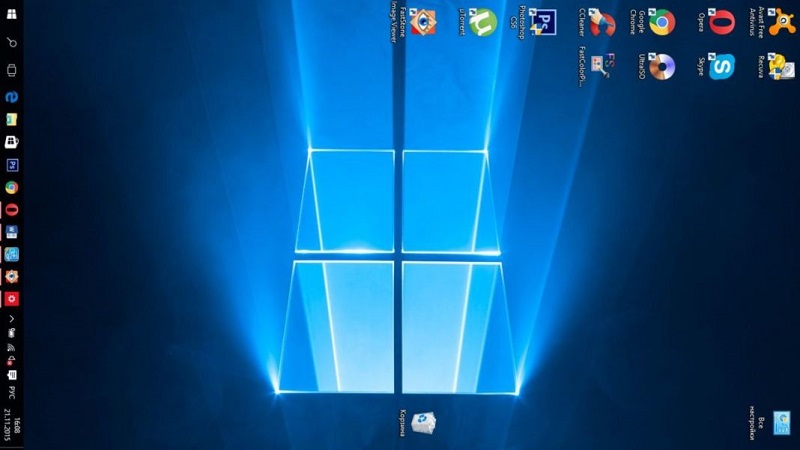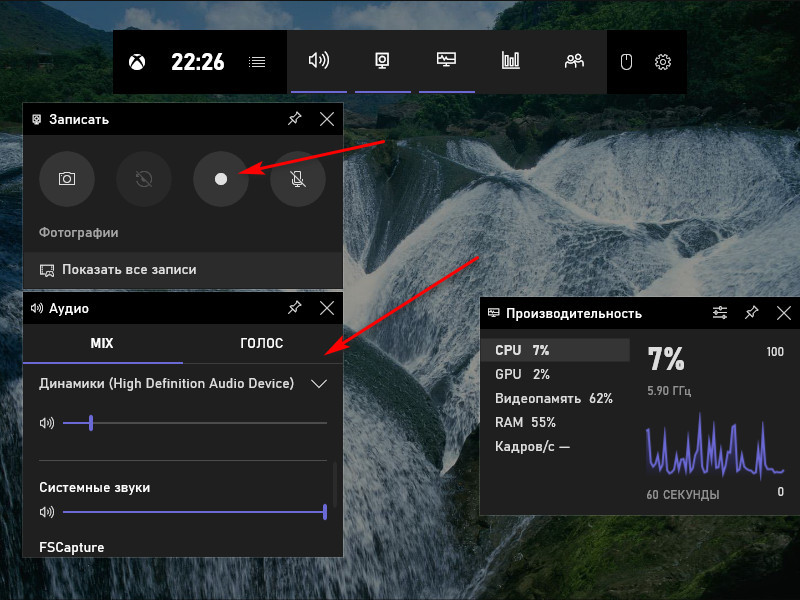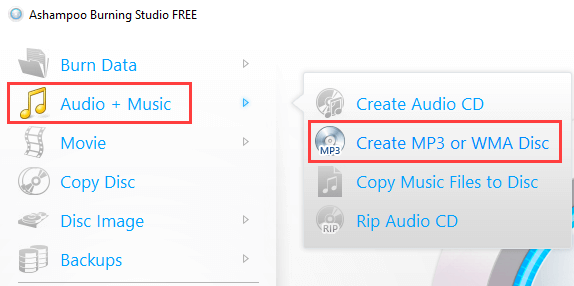Как записать экран на ноутбуке [со звуком / без скачивания]
Содержание:
- Часть 2. Рекомендуемые 8 способов одновременной записи веб-камеры и экрана
- Топ-10 лучших программ для записи экрана
- Как установить на ПК
- Cam-recorder.ru — бесплатный сервис, чтобы снять видео с веб камеры
- Bandicam screen recorder [Recommended]
- Онлайн-инструменты для записи экрана
- Суть программы в двух словах
- ShareIt
- Часть 7. Бесплатное средство записи экрана без водяных знаков — ShareX
- Часть 4. Бесплатная программа записи экрана без водяных знаков для Mac — QuickTime Player
- Qiqer
- Запись видео с экрана монитора Windows 10
- FastStone Capture
- Webcamera.io — онлайн приложение для создания видео и фото
- Как записать видео с веб-камеры?
- Способ 5: Как записать экран в Windows 10 через APowerSoft Online Screen Recorder
- Часть 3: Самые легкие программы для записи экрана компьютера
Часть 2. Рекомендуемые 8 способов одновременной записи веб-камеры и экрана
Теперь перечислим еще восемь способов записи PIP-видео на Mac и Windows:
Wondershare снова на высоте с этим прекрасным приложением для записи экрана для настольных компьютеров. Как и UniConverter, Wondershare DemoCreator прост в использовании и позволяет готовить презентации с наложенным эффектом PIP, звуками и аннотациями, такими как тексты, фигуры, линии, стрелки и т.д.
Плюсы:
- Доступен для Mac и Windows.
- Возможности быстрого редактирования видео.
Минусы:
Требуется подписка для разблокировки расширенных функций.
Wondershare Filmora — еще один продукт Wondershare, который решает все ваши потребности в редактировании видео. Он может записывать экран рабочего стола, веб-камеру и микрофон одновременно и с высоким качеством. Вы также можете добавлять шаблоны, тексты, наклейки, символы и так далее. Более того, пользователи могут точно обрезать и делить видео на части.
Плюсы:
- Многофункциональное приложение.
- Оно предлагает расширенные возможности редактирования.
Минусы:
Не подходит для любителей.
3. Camtasia
Camtasia — это первоклассный инструмент для редактирования видео для Mac и Windows. Несмотря на значительный размер загружаемого файла, он компенсирует это расширенными возможностями записи экрана, с которыми может сравниться только UniConverter. Приложение удобно в использовании и позволяет записывать PIP-видео с титрами, голосовым сопровождением и системным звуком.
Плюсы:
- Привлекательная 30-дневная бесплатная пробная версия.
- Расширенные возможности редактирования.
Минусы:
Дорогие планы подписки.
4. OBS Studio
Любители халявы будут рады услышать о OBS Studio. В отличие от большинства других приложений в этом списке, OBS Studio — это бесплатное приложение с открытым исходным кодом, обладающее множеством функций. Пользователи могут записывать видео в нескольких сценах и легко переключаться между ними. Вы можете записывать параметры с многочисленных источников, таких как тексты веб-камер, окна захвата, вкладки браузера и так далее.
Плюсы:
- Бесплатное приложение с открытым исходным кодом.
- Оно работает на Mac/Windows/Linux.
Минусы:
Оно может быть сложным для новичков.
5. CloudApp Screen Recorder
CloudApp — это мощный инструмент захвата экрана для iOS, Mac, браузера Chrome и Windows. Этот инструмент прост в установке, а изучение его использования не займет у вас целый день. Вы можете записывать живое HD-видео перед добавлением уникальных аннотаций. Кроме того, он предлагает множество горячих клавиш, чтобы облегчить вашу работу.
Плюсы:
- Простой в понимании и использовании.
- Запись высококачественного HD-видео.
Минусы:
Ограниченная бесплатная версия.
6. Screen Recorder + Webcam Screen Video Recorder
Если вам нужно что-то срочное, установите этот плагин Chrome и начните записывать видео прямо из браузера Chrome. Он позволяет пользователям создавать, редактировать и экспортировать видео за считанные минуты. Вы можете записывать видео с камеры, экрана рабочего стола и редактировать локальные видео. Кроме того, пользователи могут добавлять пользовательские эскизы, чтобы сделать свои видео более привлекательными.
Плюсы:
- Он создает видеоролики HD-качества.
- Быстрый и простой в использовании.
Минусы:
Для работы требуется подключение к Интернету.
7. EaseUS RecExperts
И последнее, но не менее важное: установите EaseUS на компьютер Mac или Windows для записи видео профессионального качества. Программа позволяет выбрать, записывать ли определенную область экрана или записывать в полноэкранном режиме
После этого вы можете добавить к записи веб-камеру, микрофон и системный звук.
Плюсы:
- Позволяет выбрать область записи.
- Простая в использовании.
Минусы:
Для использования расширенных функций требуется подписка.
8. QuickTime Player
Знаете ли вы, что на Mac можно одновременно записывать экран и камеру с помощью QuickTime Player? С помощью этого многофункционального приложения, входящего в состав ОС, вы можете легко записывать системный звук и видео. Интересно, что приложение позволяет пользователям одновременно записывать камеру и экран. Просто нажмите File > New Movie Recording > View > Float on top.
Плюсы:
- Он предустановлен на Mac.
- Очень прост в использовании.
Минусы:
В нем отсутствуют расширенные функции редактирования видео.
Заключение
Это лучшие методы для одновременной записи экрана и веб-камеры на Mac или Windows. Пользователи Mac могут использовать бесплатный QuickTime Player, хотя этому приложению не хватает многих функций. Итак, будь вы пользователь Mac или Windows, купите Wondershare UniConverter сегодня и наслаждайтесь не только записью экрана.
Топ-10 лучших программ для записи экрана
Если ваша задача несколько сложнее, чем просто запись с экрана, вам понадобится специальный скрин рекордер. Он пригодится в тех случаях, когда нужно редактировать записанный ролик и сделать его лучше, захватить сразу несколько областей записи или наложить на видео титры.
1. Movavi Screen Recorder
Отличная программа для всех, кому недостаточно встроенных возможностей компьютера. С помощью приложения от Movavi вы сможете записать любое видео с экрана, будь то видеоинструкция или отложенная запись вебинара. Программа позволяет создавать видео как с аудио, проигрываемым на компьютере, так и с собственными голосовыми комментариями. На видео можно отобразить нажатие клавиш и движение курсора. Есть функция захвата только определенной части экрана, таймер для запланированной записи и возможность съемки в фоновом режиме.
Стоимость: 1390 руб. Есть бесплатная версия с небольшими ограничениями.
Плюсы: Удобная и быстрая программа. Можно настраивать под себя. Много полезных функций. Видео можно сразу расшарить на YouTube и в другие социальные сети. Очень быстро конвертирует конечный файл в удобный формат.
Минусы: В бесплатной версии на видео накладывается вотермарка. При загрузке видео на YouTube нельзя будет сразу добавить описание и теги.
Хотите попробовать? Не забудьте при покупке использовать промокод BLOG для наших читателей:
2. Camtasia Studio
Программа записи видео с экрана с встроенным видеоредактором. Набор функций стандартный: запись всего изображения и области экрана, запись системных звуков и голосовых комментариев через микрофон. Получившееся видео можно быстро смонтировать в полноценный ролик: наложить титры, добавить дополнительную аудиодорожку, вырезать ненужные кадры.
Стоимость: $49.75 в год
Плюсы: Удобная и быстрая программа, не нужно использовать дополнительный редактор.
Минусы: Не переведена на русский язык.
3. Snagit
Утилита для создания скриншотов от того же производителя, которая выросла в полноценный видео рекордер. С помощью Snagit можно быстро записать и отредактировать видео. А еще Snagit поможет сделать непрерывный скриншот целой страницы, а также добавить на картинку дополнительные изображения и стикеры. Одна из классных функций приложения – возможность создать темплейт для будущих записей.
Стоимость: $12.49 в год или $49.99 единовременно.
Плюсы: Удобная и простая в использовании программа, много интересных функций.
Минусы: Не переведена на русский. Есть только английский, французский и немецкий языки.
4. FlashBack
Понятная программа, в которой есть все что нужно для фиксации происходящего на мониторе: запись разных областей экрана, одновременная запись нескольких экранов, озвучка, простое редактирование, быстрый импорт. У приложения есть бесплатная пробная версия, которая работает 10 дней.
Стоимость: $49
Плюсы: Есть скидка для студентов и версия для двух компьютеров с небольшой доплатой. Переведена на русский язык.
Минусы: Только для Windows, нет версии для Mac. Короткий триальный период.
5. ScreenFlow
Главное преимущество ScreenFlow по заявлению самих разработчиков программы – высокое качество записи. Вы можете записывать и несколько экранов одновременно, и на дисплее Retina – в любом варианте разрешение видео будет высоким и презентабельным. В остальном эта программа мало чем отличается от остальных: набор функций аналогичный. Плюс можно легко создавать гифки и добавлять на видео анимированные элементы.
Стоимость: $129
Плюсы: Удобная и простая программа с встроенным редактором. За доплату можно получить премиум-поддержку и дополнительные стикеры для ваших видео.
Минусы: Только для Mac, нет версии для Windows.
Как установить на ПК
Сейчас все больше людей работает с мобильными приложениями на компьютере. Этому способствует развитие эмуляторов, позволяющих это делать. Набрали популярность несколько популярных программ такого рода: Memu, Nox, Bluestacks, LDPlayer. В этой инструкции мы будем использовать LDPlayer, но вы можете выбрать и другой вариант. В любом случае последовательность действий будет примерно одинаковой.
установите
- войдите через эмулятор в Play Market;
- авторизуйтесь с помощью Google-аккаунта: создайте новый или войдите через зарегистрированный ранее;
- наберите в строке поиска название приложение – Запись Экрана – и нажмите на Enter;
- откроется список подходящих под параметры поиска программ;
- выберите из них нужную и перейдите на ее страницу в магазине;
- кликните по кнопке установки.
Спустя несколько секунд приложение Запись Экрана будет установлено на ваш ПК. Для запуска достаточно просто кликнуть по иконке на домашней странице эмулятора. Если у вас возникнут дополнительные вопросы, вы можете обратиться к разделу помощи или оставить свой комментарий.
Cam-recorder.ru — бесплатный сервис, чтобы снять видео с веб камеры
Первый из сетевых сервисов, о котором я хочу рассказать – это сервис cam-recorder.ru. Принцип его работы довольно прост:
- Вы переходите на данный сайт https://cam-recorder.ru/, при необходимости активируете флеш-плеер, жмёте на «Разрешить» для предоставления ресурсу доступа к вашей камере и микрофону.
- После этого вы увидите изображение с вашей веб-камеры.
- Под ним расположены ряд настроек, в частности вы сможете выбрать громкость звука, количество FPS, нужную камеру и микрофон.
Чтобы начать запись в cam-recorder.ru кликните по кнопке
- Для осуществления записи с веб-камеры нажмите на кнопку «Начать запись».
- После окончания процесса записи нажмите на «Закончить запись», и просмотрите полученный результат.
- Для его сохранения нажмите на кнопку «Скачать», и сохраните ролик в формате «flv» к себе на ПК.
Bandicam screen recorder [Recommended]
As mentioned earlier, it is tough to find a good online screen recorder. So, we recommend you use a desktop screen recorder instead of an online screen recorder.
Bandicam is an ideal desktop screen recorder because it’s a complete solution. With this program, you can really record everything displayed on your monitor. Not only does it let you capture these images, but it does this in style. For example, not only do you get to record entire screens, but Bandicam also allows you to select a specific area on the screen to capture. With this tool, you can also record gameplay of games that use DirectX/OpenGL/Vulkan graphics technologies. Thanks to its high compression ratio, the output almost matches the quality of the original video.
Key features of Bandicam Screen Recorder
- Bandicam can record 4K UHD Video and capture up to 480 FPS Video.
- With this program, you can also capture scenes from external devices like iPhones, IPTVs, game consoles, and webcams, etc.
- It has mouse click animations and effects that are helpful for making guides.
- It allows you to superimpose an overlay of the feed from the webcam on top of your recorded screen. This is a feature that YouTubers love.
- The scheduled recording feature is vital for programming Bandicam to begin recording your screen at a set time and date.
- It features a useful “drawing mode” that lets you make marks or draw on the capturing area when recording images on the screen with Bandicam.
- Bandicam allows you to record the system audio as well as your voice, all at the same time.
- With chroma keying, Bandicam lets you superimpose a video of yourself to that of the screen and merges both outputs with each other.
Онлайн-инструменты для записи экрана
Когда записать видео с экрана нужно срочно, например, вебинар или трансляцию футбольного матча, – нет времени на установку и настройку десктопной программы. Или когда скринкасты вы записываете редко, для себя и близких, и практически не обрабатываете, то проще и лучше воспользоваться онлайн-рекордерами. В нашем топе их сразу несколько – выбирайте.
10. Clipchamp
Цена: бесплатно – с качеством 480p; от $9 в месяц – расширенная версия с записью в хорошем качестве и редактором
Русский язык: есть
Самая интересная онлайн-программа для тех, кто не часто сталкивается со скринкастингом, но хочет снять качественное видео на любой платформе без погружения в особенности интерфейса. Все просто и интуитивно-понятно: запись экрана, области, окна, а также редактор для простого монтажа и обработки.
Основные возможности:
съемка видео с экрана
запись звука
обработка
простой монтаж и наложение субтитров
Плюсы:
- съемка в низком качестве бесплатно и без регистрации
- работает на всех платформах и в любом браузере
Минусы:
- ограниченные возможности бесплатной версии
- стоковые библиотеки видео и аудио доступны не на всех тарифах
Кому подойдет: всем
Цена: бесплатно
Русский язык: нет
ShareIt – сервис с однооконным интерфейсом, в котором всего одна кнопка Start screen recording и переключатель включения и отключения записи звука с микрофона. Ничего лишнего, но минимум необходимого для создания простой видеоинструкции, скринкаста, записи с экрана трансляции или вебинара.
Основные возможности
запись видео с экрана с включенным или отключенным микрофоном
Плюсы:
- простейший интерфейс
- бесплатный доступ
Минусы:
- никаких возможностей для редактирования
- нет русского языка
Кому подойдет: всем
12. Screencastify
Цена: бесплатно – до 5 минут съемки; $49 в год – без ограничений по длительности
Русский язык: нет
Screencastify поддерживает запись с экрана, при этом бесплатно и без регистрации получится сделать видео не длиннее 5 минут. Какого-то редактора у сервиса нет, зато имеется нативный плагин для Chrome, из которого можно одним кликом запускать запись из любой открытой вкладки.
Основные возможности
запись видео с экрана со звуком и без
Плюсы:
удобный плагин для Chrome
Минусы:
- нет русского языка интерфейса
- ограничения на длительность записи в бесплатной версии
Кому подойдет: всем, кому нужно записать простой скринкаст
Суть программы в двух словах
В частности, подобных приложений немало на мобильных устройствах. Использовать такое приложение, как Запись Экрана, на компьютере или ПК, можно при помощи андроид-эмулятора. Правда, есть один минус: эта программа будет снимать лишь те действия, что происходят в самом эмуляторе. Поэтому она подойдет для того, чтобы снимать видео по мобильным играм или приложениям. Можно также открывать через эмулятор и различные сайты или просто демонстрировать работу с программой. Стоит отметить, что приложение распространяется совершенно бесплатно.
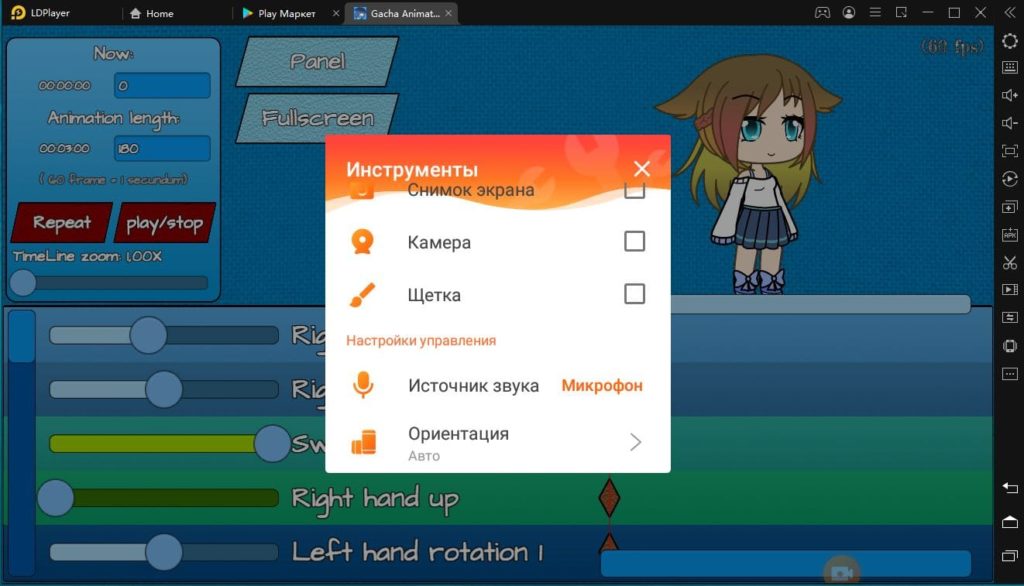
В Play market вы найдете немало приложений, позволяющих снимать ваши действия на экране монитора. У неподготовленного пользователя могут просто разбежаться глаза. Немудрено – все приложения похожи друг на друга. Мы уже разобрались за вас, и предлагаем вам выбрать приложение от проверенного разработчика: inShot. Эта студия сделала один из самых популярных видеоредакторов. Собственно, в нем же вы и сможете отредактировать снятые при помощи приложения ролики.
Однако, в самом приложении записи экрана есть инструмент для простого монтажа. Поэтому, если вам нужно просто отрезать ненужные куски, то другие инструменты не понадобятся. Просто сохраните видео в память устройства, смонтируйте и используйте так, как вам нужно!
Примечательно, что приложение носит простое название: Запись Экрана. Также оно имеет подзаголовок xRecorder, но оно не пользуется популярностью. Отличить программу от других похожих вы можете по иконке и по разработчику – ее создала студия inShot.
Таким образом, если вам нужна простая, удобная, а главное – бесплатная программа для того, чтобы снимать видео с экрана монитора, то выбор очевиден! Просто скачайте Запись Экрана на ПК и пользуйтесь приложением без каких-либо ограничений.
Первый сервис, о котором я хочу рассказать, называется ShareIt. Работает элементарно, запись запускается буквально одним кликом мыши. Если совместно с видео вы хотите записывать и звук, переместите ползунок опции «Microphone audio» в крайнее правое положение, как показано на скриншоте:

После того, как вы нажмете большую синюю кнопку «Start screen recording», в открывшемся окошке необходимо определить что именно вы хотите записывать:
- Весь экран целиком
- Окно какой-либо из запущенных на вашем пк программ.
- Содержимое любой вкладки браузера Хром.
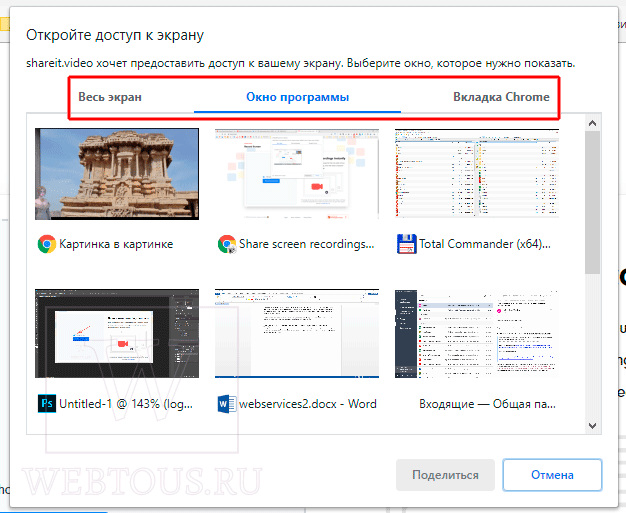
После окончания записи её можно просмотреть в видеоплеере, расположенном по центру экрана. Здесь же, чуть выше, будут доступны три опции:
- Загрузить видео на сервер и получить на него ссылку. Таким образом вы можете поделиться записью своего экрана с другим человеком.
- Начать новую запись.
- Скачать запись на ПК.
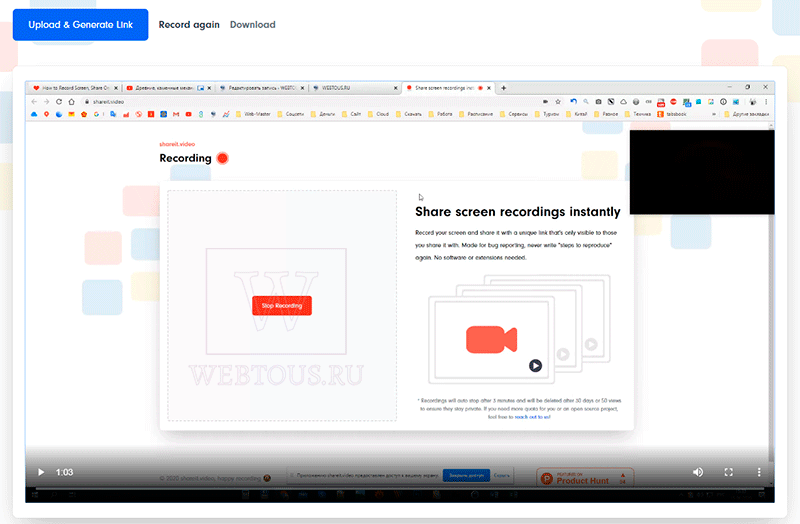
В правилах сервиса указано, что продолжительность видеозаписи ограничена 3 минутами, а сам файл будет удален с сервера спустя 30 дней либо после 50-ти его просмотров онлайн. Если вам необходимо расширить данные лимиты – просто обратитесь в техподдержку.
ShareX это последняя рекомендация в списке бесплатных программ записи экрана. Это инструмент для записи экрана с открытым исходным кодом. ShareX позволяет вам записывать любые действия на вашем компьютере в полноэкранном режиме, в определенном окне или в настраиваемой области. Нет функции записи, размера файла или ограничений по времени. Этот бесплатный экранный рекордер без водяных знаков предоставляет вам функцию автоматического захвата.
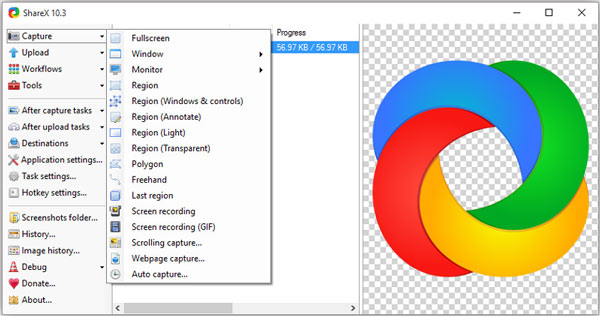
В ShareX есть несколько основных функций редактирования. Он позволяет настраивать эффекты, добавлять рисунки и многое другое. После записи экрана вы можете сохранить записанное видео как файл MP4 или GIF. Кроме того, вы можете напрямую загружать свои записи на YouTube или другие платформы по своему усмотрению.
Часть 4. Бесплатная программа записи экрана без водяных знаков для Mac — QuickTime Player
QuickTime Player является медиаплеером по умолчанию для пользователей Mac. Он имеет базовую функцию записи экрана, позволяющую захватывать видео на Mac. Этот рекордер экрана Mac не будет добавлять водяные знаки на записанное видео. Как официальный рекордер экрана, он может обеспечить стабильную и качественную запись видео.
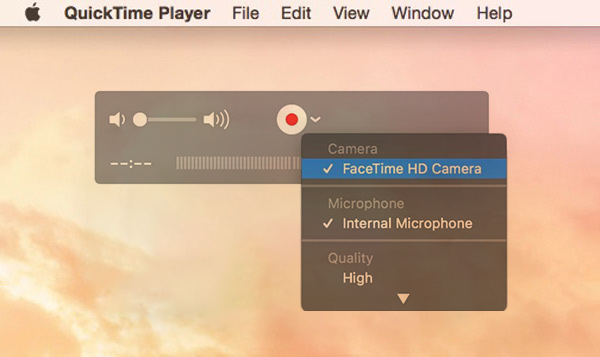
Если вы хотите бесплатно записать видео на Mac, вы можете открыть QuickTime и выбрать «Новая запись экрана». Этот бесплатный видеомагнитофон для Mac также имеет некоторые основные функции редактирования, такие как обрезка, разделение и отражение. Вы можете с легкостью просматривать и редактировать записанное видео. QuickTime позволяет записывать звук только с микрофона.
Qiqer
Qiqer – это русскоязычный интернет ресурс, предоставляющий услуги онлайн видеокамеры. С его помощью вы легко сможете снять видео на веб камеру в высоком качестве, выбрав необходимый кодек, частоту кадров в секунду и битрейт.
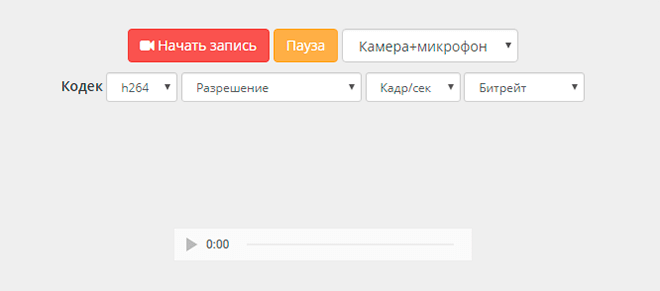
На «Qiqer» к сожалению, нет специальных эффектов, однако доступны более гибкие настройки качества ролика. Например, вы можете выбрать нужный кодек, разрешение (есть поддержка разрешения 4K), задать кадры и выбрать необходимый битрейт.
Также вы можете записывать видео и звук одновременно, или же только звук, оставив только функцию микрофона.
Многим пользователям, как и мне, данный сервис оказался по душе. В общем, рекомендую.
Подведем итоги
Несмотря на то, что я рассказал о самых популярных сервисах, существуют и другие, например, Сamrecorder-ru, Toolster, NimBB, Screencastify и Screencast-o-matic. Для некоторых из них требуется загрузка специальных плагинов для браузера.
Имея базовые знания, протестировать эти ресурсы самостоятельно не составит труда.
Запись видео с экрана монитора Windows 10
Игровой режим
В последних версиях операционной системы был доработан и обновлён игровой режим. Ещё с первых версий операционной системы в пользователей была возможность записать видео игрового процесса. Об игровом режиме можно спорить много. В некоторых играх он действительно добавляет пару кадров.
Перейдите в расположение Параметры > Игры > Игровой режим. Перетяните ползунок Режим игры в положение Включено.
В разделе Меню игры значение пункта Записывайте игровые клипы, делайте снимки экрана и транслируйте их с помощью меню игры установите на Включено.
Важно! Игровые функции недоступны для рабочего стола или проводника Windows. Только в играх или приложениях можно записывать видео
Функциональность прямой трансляции можно использовать для игр и рабочего стола.
Теперь собственно и можно перейти к записи видео с экрана компьютера под управлением Windows 10. Пользователю достаточно запустить любую игру или даже браузер, после чего нажать комбинацию клавиш Win+G.
В открывшемся поверх приложения интерфейсе игрового режима нажмите кнопку Начать запись. Дополнительно начать запись видео с экрана можно воспользовавшись сочетанием клавиш Win+Alt+R.
Посмотреть все записанные моменты можно прямо в интерфейсе игрового режима. Достаточно нажать Win+R, и выбрать пункт Показать все записи. Все сохранённые клипы располагаются по пути: C:\ Пользователи\ Имя_пользователя\ Видео \Клипы.
Теперь можно выбрать лучший видеоредактор для Windows 10. Хотя даже встроенными средствами можно обрезать видео на компьютере Windows 10. Хорошо, что Майкрософт дорабатывает и расширяет функциональность операционной системы.
Настройки Radeon
Счастливые обладатели графики от красных имеют возможность записывать видео с экрана рабочего стола в настройках Radeon. Вам не нужно искать дополнительные программы поскольку стандартный софт неудобный.
Перейдите в расположение Настройки > Общее. В разделе Запись включите Запись видео с рабочего стола. В настройках AMD Radeon Software Adrenalin 2020 Edition сразу же настройте качество видео и звука.
Теперь можно запустить запись видео воспользовавшись сочетанием Ctrl+Shift+E. И всё без необходимости установки дополнительных программ. Для остановки записи повторно нажимайте сочетание клавиш.
В предыдущей версии драйвера AMD нужно было перейти в раздел Relive. Значение пункта Запись видео с рабочего стола изменить на Включено. И настроить другие параметры записи, начиная от кадровой часты и включительно к скорости передачи звука.
Для начала записи достаточно было нажать сочетание клавиш Ctrl+Shift+R. Завершение записи экрана происходит после повторного нажатия вышеуказанных клавиш. Все сохранённые клипы можно найти по пути: C:\ Пользователи\ Имя_пользователя\ Видео \Radeon ReLive.
Geforce Experience
В процессе установки драйверов графики от зелёных пользователям предлагается установить Geforce Experience. В последнее время его функциональность значительно расширила возможности NVIDIA. Согласитесь, панель управления NVIDIA уже, как несколько лет морально устарела.
Непосредственно в игре (или же даже на рабочем столе) откройте меню нажав сочетание Alt+Z. Дальше достаточно нажать кнопку Запись, или же воспользоваться комбинацией клавиш Alt+F9.
Для остановки записи повторно нажимаем используемое сочетание клавиш, которые включают запись. По умолчанию все клипы сохраняются в папке с названием игры по пути: C:\ Пользователи\ Имя_пользователя\ Видео.
Заключение
- Записать видео с рабочего стола можно, используя AMD Radeon Software или Geforce Experience. Записывает всё, что Вы захотите и в любом качестве. Присутствует тонкая настройка как графики, так и звука.
- Можно воспользоваться и сторонними программами для записи видео с экрана ПК. Конечно же, есть множество интересных и удобных программ, которые отлично себя зарекомендовали.
- Уже на сегодня классический игровой режим хорошо себя зарекомендовал. Именно его использую постоянно для сохранения последних минут игрового процесса и непосредственно записи экрана
FastStone Capture
Программа работает как с видео-захватом экрана, так и с обычными скриншотами. Программа имеет интуитивно-понятный и удобный интерфейс и широкий функционал. Полученные изображения и видео могут быть сохранены в различных форматах. Кроме того, существует возможность редактирования, работа с цветами, яркостью и светом. При необходимости, в видео можно добавить надписи или прочие элементы. Видео может быть записано как со всего экрана компьютера, так и с какой-то определенной его области, благодаря функции кадрирования. Программа доступна на множестве языках, в том числе и русском.
Webcamera.io — онлайн приложение для создания видео и фото
Сервис webcamera.io – это ещё один интернациональный ресурс с русской локализацией. Как и у большинства подобных сервисов, пользование webcamera.io абсолютно бесплатно, и не вызовет у пользователя никаких проблем.
- Для работы с ресурсом вы переходите на него https://webcamera.io/ru/, активируете флеш, и разрешаете сайту доступ к вашей камере и микрофону.
- Для записи служит большая красная кнопка внизу экрана, а для сохранения отснятого видео будет достаточно нажать на кнопку «Сохранить».
- При этом видео сохраняется сначала на облачные сервисы «Google Drive» или «Dropbox», а уже оттуда вы сможете скачать ролик к себе на компьютер.
Как записать видео с веб-камеры?
Для того, чтобы вы имели более полное представление о возможных способах записи видеороликов с использованием стандартной «вебки», рассмотрим более подробно несколько самых популярных.
Первый способ — захват видео при помощи встроенной в Windows киностудии (при условии, что у вас установлена соответствующая версия данной ОС) или всем знакомого Windows Movie Maker. Записать видеоролик в ней очень просто, достаточно запустить программу, выбрать пункт «Видео с веб-камеры», подключить камеру, настроить звуковое устройство (внешний или встроенный микрофон), нажать на кнопку «Запись» и после окончания сохранить на жесткий диск. Также программа предоставляет возможность редактирования видеоряда и публикации полученного файла в социальных и медиа-сетях.
Второй способ — воспользоваться программным обеспечением, которое идет в комплекте с камерой. Обычно все производители комплектуют свои веб-камеры простеньким видео-редактором с возможностью захвата изображения и видеосигнала, который без проблем можно использовать для записи видео. Обычно такое ПО поставляется отдельно на диске или скачивается на официальном сайте компании-производителя. Все что требуется в данном случае от пользователя – это установить нужную программу, запустить ее, и она сама определит камеру и предложит записать видео или сделать фото.
Третий способ — установить универсальное ПО для захвата видео с любой подключенной веб-камеры. Вариантов очень много, достаточно будет перечислить самые популярные и проверенные: VirtualDub, Screen Capture Studio, WebCamMax, Altarsoft Video Capture, BandiCam и другие. Все представленные программы позволяют не только записать видео с камеры ноутбука, но и дают возможность его отредактировать, наложить эффекты, текст и анимацию. Дополнительной полезной функцией является захват экрана компьютера, например, у Bandicam или Screen Capture Studio. Это очень удобно, когда вам необходимо и записывать свои комментарии, и демонстрировать какую-то работу на компьютере.
Четверной способ — самый простой и доступный для всех — использование онлайн-сервисов, которые позволяют записать видео с камеры онлайн. Сайтов с подобными услугами довольно много, приведем несколько примеров наиболее популярных: YouTube.com, Skype, Recordr.tv, Webcamera.io, Webcamio.com и т. д. Основным преимуществом таких сервисов является их доступность и простота в использовании. Вы просто заходите на сайт, и начинается съемка. В любой момент вы можете ее прекратить и сохранить видео или опубликовать ролик в сети. Хорошим примером такого удобства и функциональности является популярный YouTube, которые позволяют вести онлайн-трансляцию в режиме реального времени. Главным недостатком всех вышеперечисленных сервисов можно назвать необходимость стабильного Интернет-соединения, а также возможные проблемы с качеством сохраненного ролика (некоторые сервисы поддерживают запись только в HD-разрешении и ниже).
В любом случае способов захватить видео с обычной веб-камеры ноутбука или стационарного компьютера сегодня предостаточно. И у каждого из них есть свои плюсы и минусы. Вам же остается только выбрать наиболее оптимальный для вас и использовать его по мере необходимости.
Способ 5: Как записать экран в Windows 10 через APowerSoft Online Screen Recorder
Кроме того, вам необходимо получить доступ к Веб-сайт APowerSoft Online Screen Recorder для записи экрана Windows 10. После этого вам нужно нажать на вкладку «Начать запись’присутствует в центре.
Если какой-либо запрос появляется как «Открыть APowerSoft Интернет Launcher«Вы должны согласиться с этим. Чтобы записать экран Windows 10, выполните инструкции, приведенные ниже.
Шаг о том, как записать экран в Windows 10:
Если вы не хотите, чтобы водяные знаки на ваших видео, вам нужно создать новую учетную запись на APowerSoft Online Screen Recorder. В противном случае вы можете сделать это без этого. Если вы хотите начать новую запись, просто нажмите «X.» В этом окне вы можете переместить область захвата, изменить ее размер и настроить другие параметры, такие как показ или скрыть панель инструментов и горячие клавиши.
Чтобы начать и остановить запись, нажмите красную кнопку. После этого взгляните на свой клип. Чтобы сохранить скринкаст в формате GIF или видеофайла, необходимо выбрать значокскидка». Можно даже загрузить видео на социальные сети, такие как YouTube и Vimeo. Более того, его можно сохранить в таких приложениях, как Dropbox или Drive.
APowerSoft предлагает пользователям некоторую гибкость, поскольку они могут записывать звук с микрофонов или системы. Если вы хотите редактировать свои видео, вы должны использовать отдельный инструмент для выполнения задачи редактирования. Между тем, эта программа довольно проста в использовании. Итак, просто запишите экран Windows 10 и поделитесь им напрямую, используя APowerSoft, если вам не нужно вносить какие-то изменения редактирования.
Часть 3: Самые легкие программы для записи экрана компьютера
7. Snagit
С одними из лучших функций редактирования изображений и захвата видео, Snagit является отличной программой для записи экрана на компьютере. Будь то видеоклипы, цветовые значения или захват изображений, приложение Direct X или любое видео, появляющееся на экране, Snagit предлагает ряд полезных встроенных инструментов. Вы также можете добавлять штампы — новую функцию к скриншотам, которая чрезвычайно удобна для создания обучающих материалов.
Преимущества:
- Встроенный инструмент Snipping Tool для быстрого и простого захвата экрана
- Поможет создавать пресеты для визуализации точной копии скриншота.
- Дает быстрый доступ к панели инструментов
Недостатки:
- Настройка электронной почты при работе с программой довольно сложна.
- Отсутствует функция возврата, которая отменяет все ваши изменения в сохраненном видео.
- Кроме Диска Google, Snagit не поддерживает другие облачные службы хранения данных, такие как Box, Dropbox и Microsoft OneDrive.
8. Webinaria
с помощью Webinaria вы можете записать ваши действия на экране компьютера к веб-камере, а также записать речь для скринкаста и демонстрации. Вы можете легко загрузить видео в Интернет сделав запись экрана бесплатным во флэш-формате.
Преимущества:
- Так как разработчики продолжают исправлять ошибки, это программное обеспечение с открытым исходным кодом, которое постоянно разрабатывается
- Совершенно бесплатно без необходимости лицензии.
- Вам не нужно проверять совместимость продукта.
Недостатки:
Нужно быть экспертом, так как вы не получите никакой службы поддержки, чтобы решить ваши вопросы.
9. Tinytake
Tinytake, бесплатное программное обеспечение для записи видео и захвата экрана со звуком идеально подходит для небольших проектов. Для подробной записи экрана, эта программа не подходит. Вы можете записать свой рабочий стол в полноэкранном режиме или настроить часть, а также интегрировать запись с веб-камеры.
Преимущества:
- Не оставляет водяных знаков после сохранения и загрузки
- 2 ГБ хранения бесплатно на сервере Tiny Take
Недостатки:
Инструменты для аннотаций пока недоступны.
10. Free Screen Video Recorder
Free Screen Video Recorder может помочь вам в захвате монитора компьютера. Будь то несколько открытых окон, меню, объектов или любые другие действия на экране, эта программа для записи экрана представляет собой полный набор руководств, показывающих шаги с графикой, чтобы помочь вам создать ваши видео.
Преимущества:
- Без шпионских и рекламних ПО
- Экономит время, предлагая несколько форматов поддержки видео файлов
- Программное обеспечение на 100% бесплатно
Недостатки:
- При установке этой программы для записи экрана нельзя отказаться от установки сторонних ПО
- Опция записи «картинка-в-картинке» отсутствует