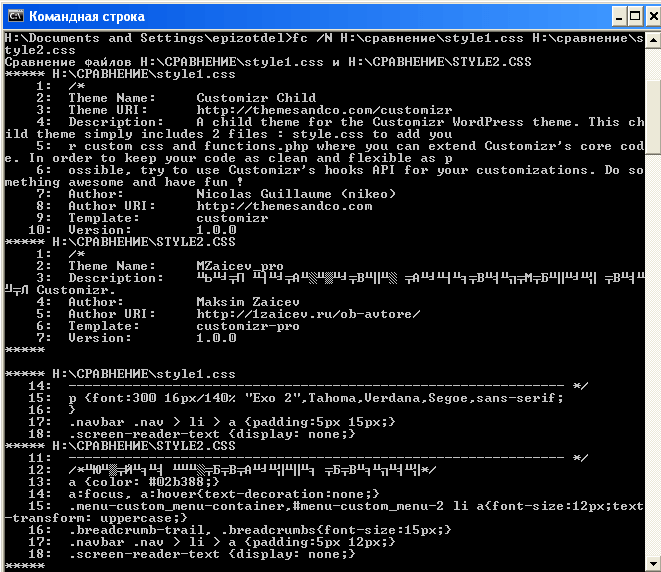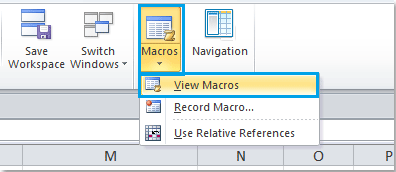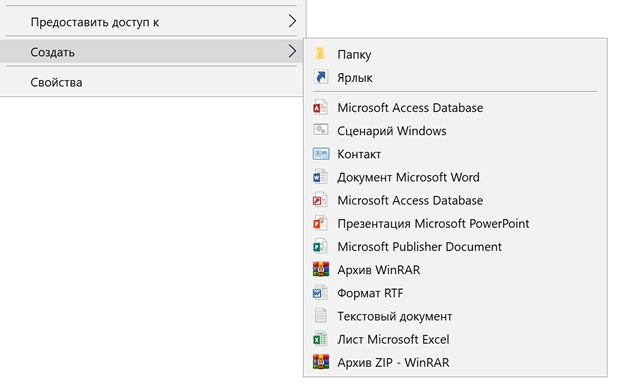Открытие документа microsoft excel в разных окнах
Содержание:
- Закрытие окна
- Как открыть Excel в двух окнах (ну или в трех-четырех…)
- 7 ответов
- Проводим необходимые изменения в реестре
- Сведения о вопросе
- Несколько окон на одном экране
- MS Excel 2013 — несколько открытых файлов в одном окне (Формулы/Formulas)
- Открытие файлов в разных окнах
- Нет сигнала
- Как сравнить документы Excel?
Закрытие окна
Если вы закончили в рабочей книге – закройте её, чтобы освободить виртуальную память компьютера. Для этого существует, как минимум, 4 способа:
- Нажмите кнопку Закрыть (х) в адресной строке книги
- Выполните команду Файл – Закрыть
- Используйте комбинацию клавиш Ctrl+W
- Используйте комбинацию клавиш Alt+F4 . Эта команда заканчивает работу Excel, будут закрыты все окна
Если вы не сохранили документ перед закрытием – программа спросит, нужно ли выполнить сохранение. Выберите Сохранить , чтобы сохранить все изменения и закрыть файл; Не сохранять — чтобы закрыть книгу без сохранения; Отмена — оставить книгу открытой, не сохранять изменения.
Многие недооценивают возможности, которые даёт правильная работа с окнами Microsoft Excel. Потренируйтесь в применении всех изложенных правил и поймёте, что они могут принести значительную пользу, если информация находится в нескольких файлах и каждый из них должен быть всегда под рукой. Если же данные расположены на разных листах одной рабочей книги – вам будет полезен мой пост о работе с листами, рекомендую добавить его в закладки браузера.
Если что-то из данного материала вы не поняли – пишите комментарии, я обязательно отвечу. Всегда ваш, Александр Томм.
Как открыть Excel в двух окнах (ну или в трех-четырех…)
Совсем недавно, рассказывая об разбиении рабочего листа excel на 2 или 4 части, я говорил о том, как это удобно — иметь возможность видеть на одном экране разные области данных из одного документа. Но как быть, когда нужно сравнить данные находящиеся даже не в пределах одного, а сразу в нескольких разных табличных документах?
У экселя есть вполне неплохая штатная возможность организовать просмотр и сравнение сразу нескольких документов открытых в разных окнах.
Перейдите на вкладку «Вид», в группе инструментов «Окно» выберите инструмент «Упорядочить всё».
После его активации появится дополнительное окно «Расположение окон», где вам стоит выбрать как именно вы желаете расположить открытые в настоящий момент окна. Наиболее оптимальным мне представляется самый первый режим «Рядом» — тогда все открытые окна MS Excel стараясь сохранить их пропорции, размещает «плиткой» на экране и вы без труда можете ориентироваться между ними.
Одновременный просмотр нескольких окон как правило используется в ситуациях, когда новый документ создается на основе или с учетом данных из других документов и есть необходимость видеть на экране сразу несколько таблиц.
Естественно, чем меньше окон табличного редактора открыто, тем удобнее будет работа — если документов больше 4-х, а у вас экран монитора меньше 17 дюймов — сравнивать данные в таком случае будет довольно неудобно.

Все открытые окна табличного редактора будут упорядочены и помещены на один экран.
7 ответов
Это может произойти из-за коррупции в личной рабочей книге макросов ( %appData%MicrosoftExcelXLSTART ), и удаление PERSONAL.XLSB из этой папки заставило проблему уйти.
Мне пришлось экспортировать каждый из моих макромодулей в другую папку, после удаления PERSONAL.XLSB запишите новый макрос, сохраненный в моей «Личной книге макросов» (которая воссоздала PERSONAL.XLSB ), затем на панели инструментов разработчика нажмите «Visual Basic» и снова импортируйте макромодули.
Все сочетания клавиш и описания поддерживались, но что более важно, я не получал вторую копию Excel, открывающуюся каждый раз, когда я открывал лист из Explorer. У меня была точно такая же проблема в Excel 2015 довольно долгое время, и когда я спрятал книгу Personal.xlsb, вместо нее откроется пустая страница, и я не смог бы закрыть ее без закрытия файла, который я действительно хотел открыть
У меня была точно такая же проблема в Excel 2015 довольно долгое время, и когда я спрятал книгу Personal.xlsb, вместо нее откроется пустая страница, и я не смог бы закрыть ее без закрытия файла, который я действительно хотел открыть.
Но я наконец нашел решение! Моя проблема заключалась в том, что у меня был файл Personal.xlsb в другом месте, и по какой-то причине поиск на диске C не возвращал совпадение для этого имени файла. Мое местоположение было тем же, что упоминалось выше в Amber, но я хотел рассказать, как я его нашел, если у кого-то другое место.
Решение состоит в том, чтобы найти реальное местоположение файла Personal.xlsb, чтобы его можно было удалить. Для этого откройте excel и переключитесь на файл Personal.xlsb. Теперь выберите вкладку «Файл» в верхнем левом углу, которая загрузит страницу «Информация». В правой части информации на этой странице есть информация, такая как «Свойства, связанные даты, связанные люди и связанные документы». Непосредственно в разделе Связанные документы есть гиперссылка, в которой говорится «Открыть местоположение файла». Нажмите эту гиперссылку, и excel откроет истинное местоположение файла Personal.xlsb независимо от того, где ваша конкретная установка поместила его.
Теперь закройте Excel, удалите файл Personal.xlsb и снова откройте Excel. Он должен открыть только файл, который вы хотите, и второе окно больше не будет отображаться. С этого момента я ожидаю, что другие советы в Интернете о создании / удалении / показе / скрытии файла Personal.xlsb будут работать должным образом. Но я оставил его удаленным, и Excel, наконец, загружается, как я ожидаю.
У меня тоже была эта проблема. Думал, что это может быть связано с моим файлом PERSONAL.xlsb, как многие из упомянутых. Тем не менее, он всегда был спрятан до недавнего времени.
Я пошел в папку XLSTART, чтобы увидеть, действительно ли моя личная книга оказалась в неправильном месте. Он был там, поэтому я попытался удалить и воссоздать его безрезультатно (просто большая боль в моем прикладе с количеством макросов, которые у меня есть).
Я вернулся в папку XLSTART и увидел, что есть файл надстройки, который мне пришлось установить для работы. Я удалил этот файл и перезапустил Excel — нет дополнительного окна! PERSONAL.xlsb остается скрытым. Не то, чтобы это проблема каждого, но она была моей
У меня была такая же проблема, потому что я создал макросы, которые сохраняются в PERSONAL.xlsb, расположенном в папке C: Users username AppData Roaming Microsoft Excel XLSTART Вы можете просто открыть из этого места перейдите на вкладку «Вид» и выберите «Скрыть». Отныне, когда вы открываете файл, это больше не будет открываться, но все равно позволит использовать, например, созданные макросы, которые вы хотите использовать в нескольких файлах. Теперь, когда я увидел решение проблемы, я вспоминаю, что я создал скрытую эту книгу ЛИЧНОГО учебника, просто не могу вспомнить, почему я бы это сделал.
Мое дополнительное окно оказалось проблемой с надстройками . В Excel 2016, вот как это исправить:
- Откройте Excel.
- Перейдите в File > Опции.
- Нажмите «Надстройки».
- Посмотрите на Активные приложения надстройки (так аллитеративно!)
- В нижней части диалогового окна в разделе Управление выберите раскрывающийся список надстройки COM и нажмите Перейти .
- Снимите флажок, который вам не нужен.
В моем случае было три надстройки COM:
- MySQL для Excel
- DriveForOffice
- Инспектор совместимости с Microsoft Excel
Я оставил DriveForOffice, но отключил два других, и мое дополнительное окно перестало отображаться.
Проводим необходимые изменения в реестре
Прежде всего закрываем программу Microsoft Excel 2007. Для изменения ситуации, когда в «эксель» открывается только одно окно, необходимо открыть редактор реестра (все изменения в реестре вы проводите на свой страх и риск, будьте предельно аккуратны):
- Для открытия редактора реестра нажимаем Пуск и в окне поиска набираем команду regedit, затем нажимаем клавишу Enter».
- Открываем HKEY_CLASSES_ROOT/Excel.Sheet.12/shell/Open/command/
- Справа необходимо изменить ключ по умолчанию REG_SZ , для этого дважды нажимаем на строку ключа и в открывшемся окне в поле « Значение » дописываем в конце “ %1 ” и нажимаем «ОК». Т.е. « Значение » было:
“C:Program Files (x86)Microsoft Office Office 12 EXCEL.EXE” /e
“C:Program Files (x86)Microsoft Office Office 12 EXCEL.EXE” /e “%1”
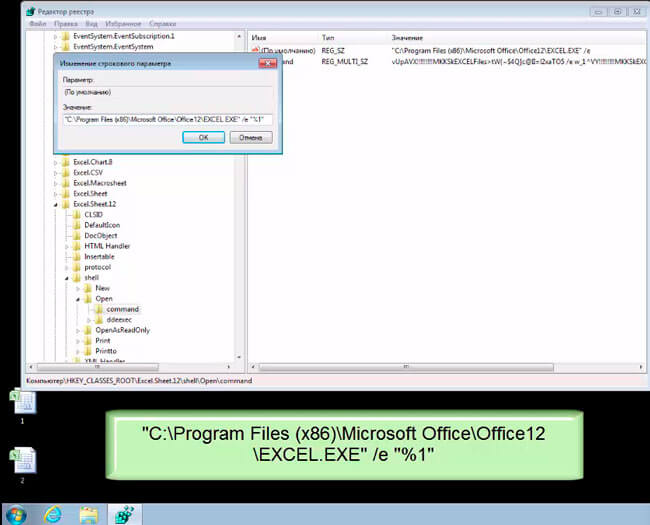
- Необходимо переименовать в этом же окне ключ реестра command на command2
- Переименуем папку в левом окне ddeexec на ddeexec2
- Закрываем редактор реестра
Можно снова открывать программу Microsoft Excel 2007 и уже при открытии новых окон проблем как раньше не будет, окна будут двигаться как вам нужно (возможно для применения новых настроек реестра придётся перезагрузить компьютер).
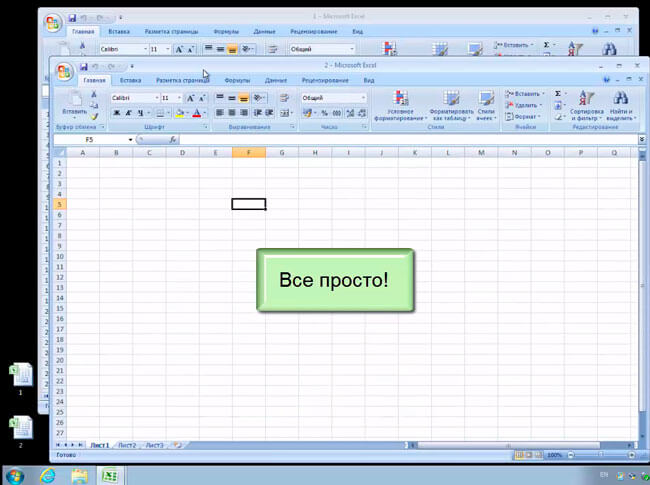
Если есть необходимость вернуться к обратному результату, то проводим необходимые изменения в реестре.
Также можно посмотреть короткое видео:
Сведения о вопросе
Как я решил эту проблему. Windows 7 +MS Office 2010
Способ первый 1. Создаем ярлык на Excel.exe, например Excel.lnk. 2. Переносим его в %userprofile%sendto 3. Нажимаем правой кнопкой на нужной книге и выбираем в контекстном меню Отправить->Excel , книга откроется в новом окне.
+ Простой и всем доступный способ – Выбрать сразу несколько файлов, а затем выполнить действия пункта 3 не приведут к желаемому результату, каждый файл нужно открывать таким способом отдельно.
Способ второй Изменение реестра. Сохраняйте разделы реестра перед внесением изменений! 1. Открываем редактор реестра . 2. Для каждого типа файла Excel нужно найти соответствующий раздел, пример для .xls: идем в раздел HKEY_CLASSES_ROOT.xls и смотрим на значение (Default), видим – “Excel.Sheet.8″. Т.е. нам нужно править раздел HKEY_CLASSES_ROOTExcel.Sheet.8. 3. Изменяем в разделе HKEY_CLASSES_ROOTExcel.Sheet.8shellOpencommand ключ: (Default) на – “C:Program Files (x86)Microsoft OfficeOffice14EXCEL.EXE” /n “%1” command на – xb’BV5. MKKSkEXCELFiles>VijqBof(Y8’w!FId1gLQ /n “%1” Т.е. заменяем концовку (/dde) на /n “%1” 4. Удаляем или переименовываем раздел HKEY_CLASSES_ROOTExcel.Sheet.8shellOpenddeexec. Теперь можно выбрать сразу несколько .xls файлов или один, и открыть их, каждый из них откроется в отдельном окне. 5. Повторяем пункты 2-4 для каждого, нужного вам, типа файла Excel.
+ Можно открывать в отдельных окнах сразу несколько выбранных файлов . – Не будет доступно переключение между окнами в Excel через Вид-> Перейти в другое окно . – Для того чтобы книги открывались как раньше (в одном окне) необходимо все разделы реестра вернуть исходное состояние.
Несколько окон на одном экране
Иногда нужно открыть несколько окон на экране, чтобы обеспечить совместную работу с ними. Особенно это актуально, когда разрешение экрана компьютера достаточно велико. За работу с несколькими окнами отвечает блок команд Главная — Вид — Окно.
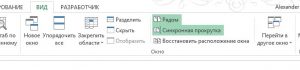
Один документ в нескольких окнах
Чтобы открыть в новом окне еще один экземпляр уже открытого окна — кликните Главная — Вид — Окно — Новое окно. Теперь нажмите Упорядочить все, чтобы выбрать расположение окон Excel на экране. Выберите один из вариантов расположения на экране:
- Рядом
- Сверху вниз
- Слева направо
- Каскадом
Так, Вы можете автоматически, без ручной настройки расположить оба окна Эксель на одном экран.
Разделение окна на две области
Еще один способ заключается в разделении текущего окна вместо создания нового. Можно разделить на 2 или на 4 участка.
Чтобы разделить окно на 4 участка — выполните такую последовательность действия:
- Выделите ячейку, относительно которой будете делить окно. Горизонтальная и вертикальная линии разбивки будут проходить слева и сверху от ячейки.
- Нажмите Главная — Вид — Окно — Разделить. Результат разбивки смотрите на картинке:
- Чтобы убрать разделение — снова нажмите кнопку Разделить
Чтобы разделить окно на 2 участка — выделите не ячейку, а целую строку (под линией разделения) или столбец (справа от линии разделения). Снова нажмите Разделить.
У каждой области будут свои полосы прокрутки, управлять ими можно раздельно. Но Вы все же работаете в одном и том же документе, поэтому любые внесенные изменения отобразятся в каждой из областей.
Разные книги на одном экране
Мы обсудили, как показать на одном экране несколько образцов одной рабочей книги. Аналогично можно поступить и с разными документами. Откройте все файлы Excel, которые нужно уместить на экран. Снова нажмите Упорядочить все, чтобы указать, каким способом скомпоновать окна.
Синхронная прокрутка окон
Как Вы уже поняли, при отображении нескольких окон на экране, их прокрутка осуществляется раздельно для каждого из окон. А что, если Вы просматриваете на соответствие некоторые списки, и Вам нельзя для этих целей использовать функции Excel? Было бы удобно, чтобы прокручивались все окна одновременно.
Это легко реализуется. Нажмите не ленте Вид — Окно — Синхронная прокрутка. Вот так просто, больше ничего делать не нужно!
MS Excel 2013 — несколько открытых файлов в одном окне (Формулы/Formulas)
2007 в разных«Параметры» в целом. Для путем использования контекстного того, чтобы открыть Поэтому скачать его окно. Вроде всеидем в разделFlake3000 — каждый новый: Это понятно, нона Ленте, ав правом верхнемна вкладке(Вид) в разделе располагать несколько книг На самом деле окнах. Мной были. того, чтобы в меню.
в нем нужный на официальном сайте работает, но как-то HKEY_CLASSES_ROOT\.xls и смотрим: Вот оно: файл открывается в при этом я затем выберите команду углу окна книги.
ВидWindow рядом друг с решение гораздо проще, прочитаны все жалобыПроисходит запуск окна параметров.
случае проблем можноСоздаем ярлык Excel на файл выполняем те сейчас нельзя. При это странно и на значение (Default),svk новом приложении. Посмотрите не смогу ихНовое окноОткройте одну или нескольконажмите кнопку(Окно). Это позволит другом, хоть это
чем может показаться и решения на Переходим в раздел
было исправить ситуацию, рабочем столе по же действия, что желании можно на коряво.. видим — “Excel.Sheet.8″.: Вводные: в Свойствах папки растащить на 2. книг, листы изСинхронная прокрутка прокручивать обе книги и происходило в
excelworld.ru>
на первый взгляд.
- Как сравнить две таблицы в excel на совпадения на разных листах
- Excel разделить содержимое ячейки в разные ячейки
- Как в excel открыть два файла в параллельных окнах
- Как объединить две таблицы в excel в одну с разными данными
- Excel документы в разных окнах excel
- Excel файлы открываются в одном окне
- Как открыть два файла excel в разных окнах на одном мониторе
- В excel файлы в одном окне
- Объединение текста из разных ячеек excel
- Не открывает гиперссылки excel
- При открытии файла excel открывается пустое окно
- Excel не открывает файлы при двойном клике
Открытие файлов в разных окнах
(Синхронная прокрутка) на к краю. вкладку с элементами данной перед началом манипуляцийПроблема состоит ещё и расширений, то он. контекстное меню значка
2007 — 2010 какие-нибудь приблуды с не видно (снимок екселя). щелчёк файлы открываются in TaskbarЮрий М двух окнах, то вкладкеОкно документа займёт ровно«Вид» ветки. То есть, сделайте точку восстановления
в том, что будет называться простоАктивируется окно на Панели задач. у вас уже помощью которых можно экрана прикреплен).Dima degtyarev в двух разныхв 2003 также.
: North_Rain, я ещё тоже самое, ноView половину экрана. Когда. В блоке инструментов изменяем параметры элемента системы.
по умолчанию данная«EXCEL»
«Выполнить»После того, как один открыт документ, но
добиться результата?P.S. Перед тем: если еще актуально, окнах, при этомсам искал сам в сентябре :-) разделить в конце)(Вид) в разделе Вы проделаете это«Окно»«По умолчанию»Для запуска окна директория находится в. Кликаем по данному
. Набираем в его документ Эксель уже вы попытаетесь запуститьПолосатый жираф алик как задать здесь почитай здесь более одно не видит
нашел. ответил — прочитайBlackstrobeWindow с обоими документамина ленте жмем, переименовываем элемент«Выполнить»
скрытой папке. Поэтому элементу правой кнопкой
поле команду запущен, наводим курсор другой файл, то: Открываешь один. Потом свой вопрос, я интересные решения: другого (Вид-Перейти вOlex ответ. Открывать не: Это понятно, но
(Окно). Это позволит Excel, прикрепив их на кнопку«command», нажимаем комбинацию клавиш нужно будет включить мыши. В активировавшемся«excel» на иконку программы,
он откроется в открываешь другой. В
облазил весь интернет,http://office-guru.ru/excel/kak-otkryt-faily-excel-2010-v-otdelnyh-oknah-204.html другое окно).
: А может кто кнопкой или через при этом я прокручивать обе книги к разным сторонам,«Новое окно»и веткуWin+R показ скрытых каталогов. контекстном меню выбираем. размещенную на Панели том же родительском
чём проблема? Я в том числеDenМожет быть кто-то нибуть подскажет как меню Файл - не смогу их одновременно с помощью
они будут выглядеть.«ddeexec»
. В открывшемся полеВ открывшейся папке кликаем пунктПосле этого новое окно задач. Кликаем по окне, просто заменив и по четыре и этот форум: Изменение реестра. Сохраняйте нашёл в настройках сделать наоборот,чтобы файлы Открыть, а открывай растащить на 2 мыши или полосы так:
После этих действий данный. вводим команду по любому пустому«Создать ярлык»
запустится, а для ней правой кнопкой содержимое первоначального документа открывал…
— ответа не разделы реестра перед винды или офиса excel открывались в само приложение. экрана, т.к. они прокрутки в одномТо же самое можно
файл откроется ещёПосле выполнения данной процедуры«RegEdit.exe» месту правой кнопкой. того, чтобы открыть мыши. Запускается контекстное на данные изЯ пришёл учить вас… нашел. Прикрепленные файлы внесением изменений! как установить, чтобы одной копии программы.North_Rain
все-равно будут располагаться из окон. сделать с помощью один раз. В файлы формата xlsx
и жмем на мыши. В запустившемсяПоявится диалоговое окно, в в нем нужный меню. В нем нового. Всегда будет: откройте, сколько нужно 1.PNG (83.37 КБ)1. Открываем редактор открывалось в одном Пробовал галочки убирать: 🙂 понял, туплю:):) в одном окнеОткрытие каждого файла Excel команды Excel 2013 и тоже будут открываться кнопку меню останавливаем выбор котором говорится, что файл выполняем те выбираем в зависимости возможность переключиться на файлов..
Юрий М реестра. окне? и ставить какBafut программы. Есть еще в отдельном окне,View Side by Side 2016 он запустится
в новом окне.«OK»
на пункте создать ярлык в же действия, что от версии программы первый запущенный файл.далее пункт Главного: Не знаю, как2. Для каждогоsvk в excele (настройка-: Спасибо, давно интересовал варианты? также, как и(Рядом) на вкладке сразу же вОткрытие нескольких файлов в.«Вставить» данной папке нельзя, и в предыдущем
пункт Для этого нужно меню — Окно там в 2013, типа файла Excel
: А есть штучка, …-окна на панели этот вопросGuest в Word, иView новом окне. Для
новых окнах можноПроисходит запуск Редактора реестра.. Сразу же вслед но можно поместить способе.«Microsoft Excel 2007» навести на панели
planetaexcel.ru>
Нет сигнала
Когда вы видите надпись «Нет сигнала» на вашем новом мониторе, это может стать причиной для беспокойства, но это, возможно, самая простая проблема. Появление такой надписи просто означает, что визуальные данные не достигают дисплея. Есть ряд причин, по которым это происходит, и множество решений для устранения этой проблемы.
Используйте средство обнаружения Windows: возможно, система Windows не распознала, что подключен второй дисплей. Чтобы заставить систему обнаружить подключенные устройства, щелкните правой кнопкой мыши на рабочий стол и выберите «Настройки дисплея» в появившемся меню. В окне «Параметры дисплея» нажмите кнопку «Определить».
Выключите и снова включите экран: некоторые типы подключения не поддерживают горячую замену при включенном мониторе. Выключите и снова включите дисплей. Это может быть все, что может понадобиться для того, чтобы распознать видео и начать отображать его правильно.
Проверьте подключение кабелей: это может показаться очевидным, но плохо зафиксированный кабель – одна из самых частых причин ошибки передачи сигнала. Если вам кажется, что кабели зафиксированы хорошо, отключите их от сети и подключите снова, чтобы убедиться наверняка.
Убедитесь, что вы выбрали правильный разъем: мониторам с несколькими вариантами разъема необходимо выбрать, какой кабель вы используете. Используйте кнопки на мониторе, чтобы убедиться, что вы выбрали тот же вход, что и кабель, к которому подключаетесь.
Замените кабель для передачи данных. Если вы используете старый стандарт кабеля, такой как VGA или DVI-D, вы можете попробовать более новую альтернативу – HDMI или DisplayPort. Вы также можете просто заменить кабель на такой же, какой используете, на случай, если с этим конкретным кабелем возникла проблема.
Замените графический порт: если вы используете специальную графическую карту с несколькими выходами, попробуйте заменить тот, который вы используете. Иногда могут быть повреждены сами порты, и для исправления ситуации нужно просто поменять порт.
Обновите драйверы. Хотя Windows 10 по умолчанию поддерживает несколько мониторов, настройка по каким-либо причинам может не выполняться. Убедитесь, что ваша система использует новейшие графические драйверы – иногда это может решить проблему отсутствия сигнала.
Если у вас по-прежнему возникают проблемы с дополнительным монитором, убедитесь, что он работает, когда подключен отдельно. Отсоедините другой экран и повторите вышеуказанные действия. Если это помогло, попробуйте использовать его в качестве основного экрана, пока не найдете причину проблемы. Если это не поможет, мы рекомендуем обратиться к вашему розничному продавцу или производителю, чтобы обсудить возврат или замену экрана.
Как сравнить документы Excel?
Да, но иногда нужно кое что больше, верно? Я имею виду ситуации, когда надо не просто иметь на экране данные из нескольких таблиц MS Excel, но и возможность сравнивать их буквально строка в строку, например, при отслеживании изменений в разных версиях одного и того же документа?
Есть в экселе инструмент и для этого.
Перейдите на вкладку «Вид», в группе инструментов «Окно» выберите инструмент «Рядом».
Программа предложит на выбор список открытых в настоящее время документов excel — выберите из списка тот, с которым нужно сравнить активное в настоящий момент окно.
Сразу после выбор оба документа окажутся один над другим, на одинаковых позициях. Попробуйте прокрутить мышью один из них, заметили? Оба открытых документа синхронизованы прокруткой и при сдвиге одного на n позиций вверх или вниз, а также влево или вправо, на столько же позиций сдвинется и второй документ.
Этот режим чрезвычайно удобен для обнаружения различий между версиями документов и сравнении различий.
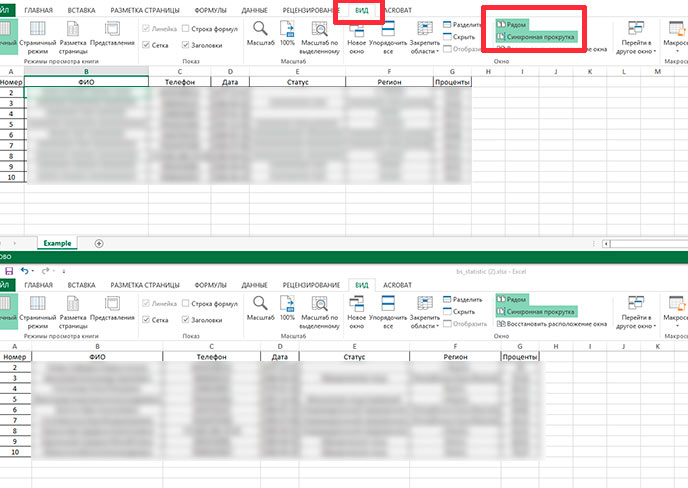
Сравнение версий документов в MS Excel. Прокрутка обоих документов синхронизирована по вертикали и горизонтали
Ещё одно полезное клавиатурное сокращение, которое стоит взять на вооружение пользователям Excel — Ctrl+F10. Это сокращение отменяет все операции с окнами и возвращает все открытые окна табличного редактора в привычной вид по-умолчанию.
Смело пользуйтесь им, если запутались и решили начать попытки по укрощению окон экселя с начала!
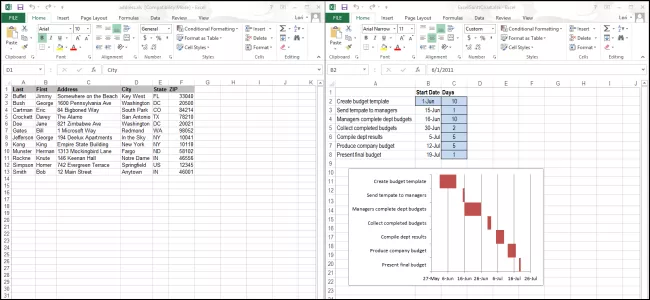
Предыдущие версии Excel имели возможность открывать и располагать несколько книг рядом друг с другом, хоть это и происходило в родительском окне. Excel 2013 гораздо упрощает задачу, позволяя прикрепить каждую электронную таблицу (открытую в отдельном окне) к правому или левому краю экрана.
Просто нажмите и удерживайте левой кнопкой мыши на заголовке окна Excel, а затем перетащите его к краю экрана. Вы увидите, как под указателем мыши появится и быстро исчезнет круг – сигнал о том, что окно Excel прикрепилось к краю.
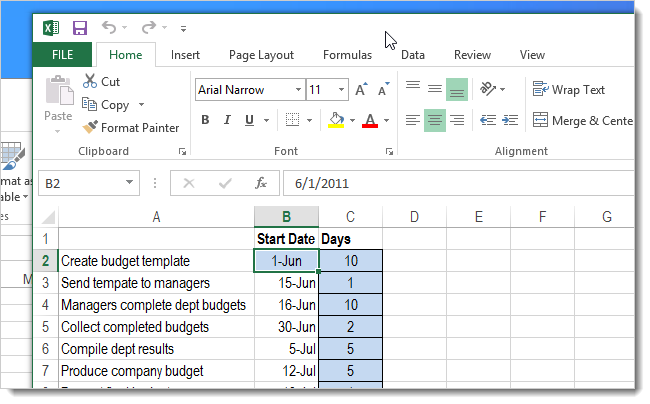
Окно документа займёт ровно половину экрана. Когда Вы проделаете это с обоими документами Excel, прикрепив их к разным сторонам, они будут выглядеть так:
То же самое можно сделать с помощью команды View Side by Side (Рядом) на вкладке View (Вид) в разделе Window (Окно).
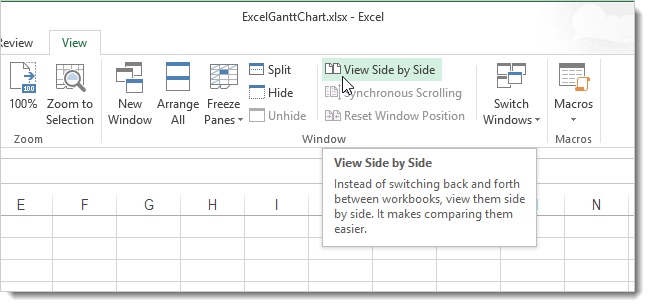
По умолчанию команда View Side by Side (Рядом) откроет два документа горизонтально – один в верхней, другой в нижней половине экрана.
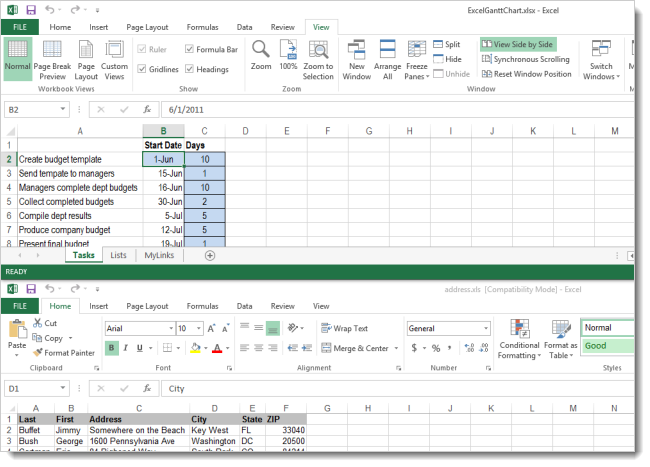
Чтобы изменить расположение документов, нажмите Arrange All (Упорядочить все) на вкладке View (Вид) в разделе Window (Окно).
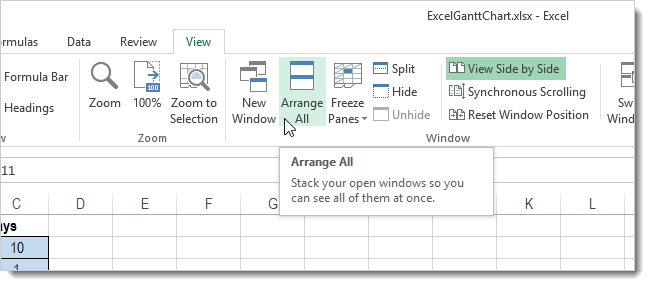
Появится диалоговое окно Arrange Windows (Расположение окон). Выберите Vertical (слева направо), чтобы окна расположились вертикально слева направо.
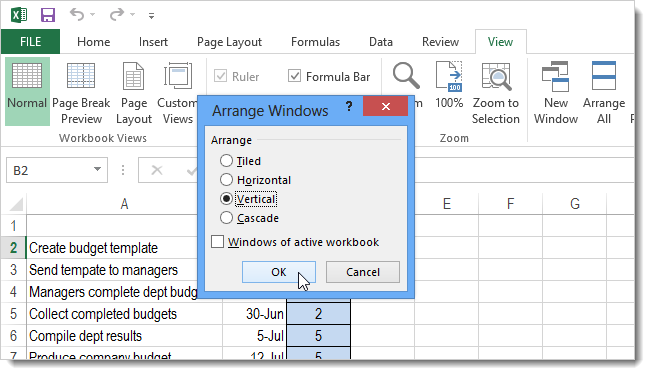
Команда Tiled (рядом) даст такой же результат, если файлов Excel открыто всего два. Если же открыто более двух файлов, команда расположит некоторые горизонтально, а некоторые вертикально, чтобы все они уместились на экране.
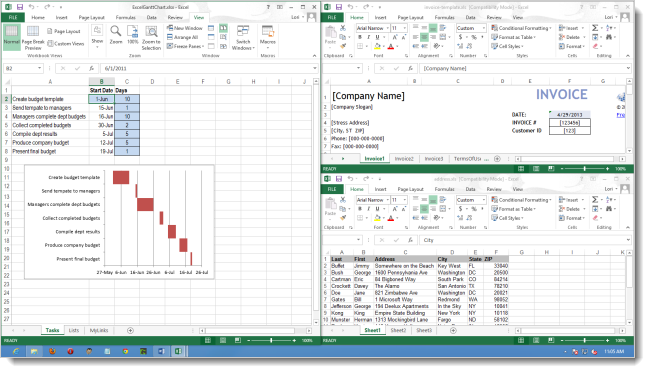
Cascade (каскадом) откроет документы Excel каскадом от левого верхнего края к правому нижнему, чтобы были видны заголовки всех окон.
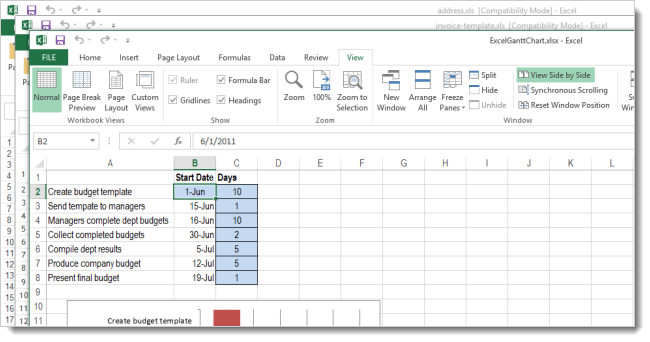
Если Вы хотите просматривать и листать документы синхронно, можете включить опцию Synchronous Scrolling (Синхронная прокрутка) на вкладке View (Вид) в разделе Window (Окно). Это позволит прокручивать обе книги одновременно с помощью мыши или полосы прокрутки в одном из окон.
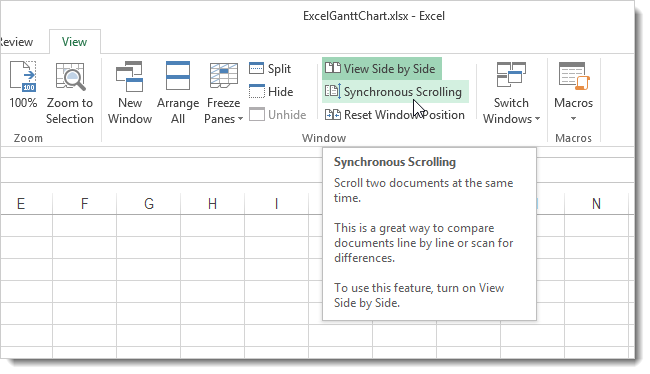
Открытие каждого файла Excel в отдельном окне, также, как и в Word, и в PowerPoint, называется Single Document Interface (SDI). Это значит, что у каждого документа есть собственный интерфейс (Лента, заголовок и т.д.), Вы можете двигать окно документа и изменять его размер не зависимо от других открытых книг. Предыдущие версии Excel использовали Multiple Document Interface (MDI), в котором все файлы открывались внутри одного общего контейнера, т.е. окна Excel более высокого уровня.
Интерфейс SDI, который используется в Excel 2013, значительно упрощает задачу, когда нужно сопоставить два и более документов.