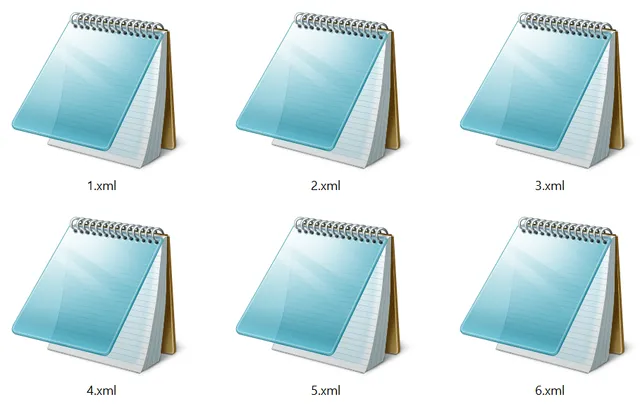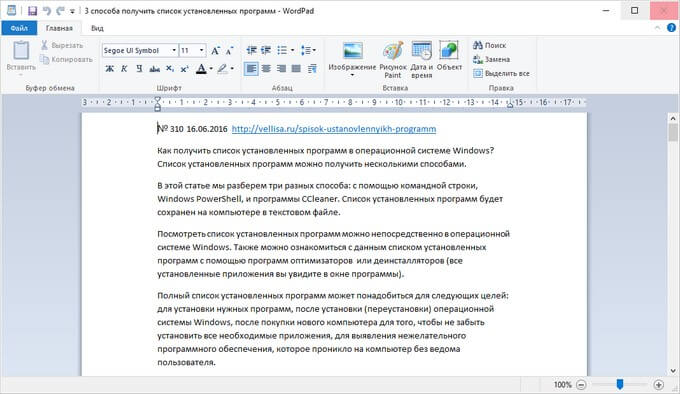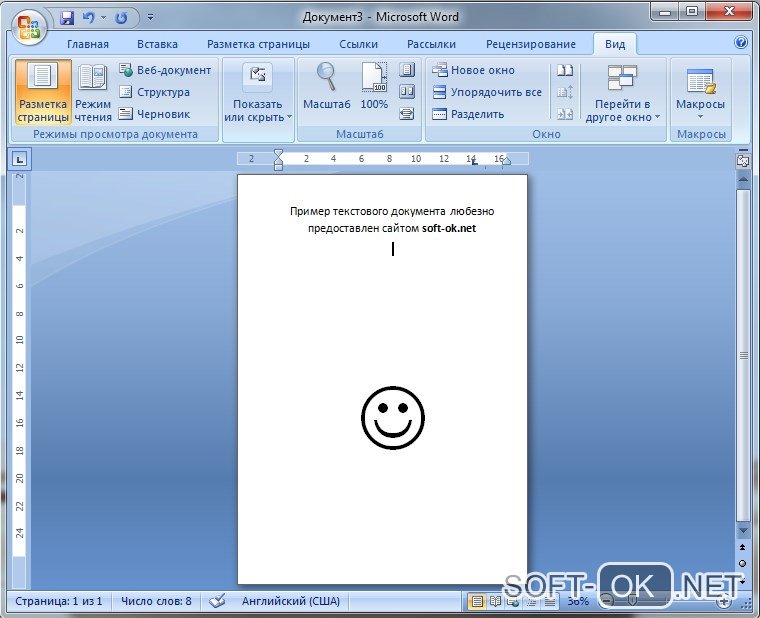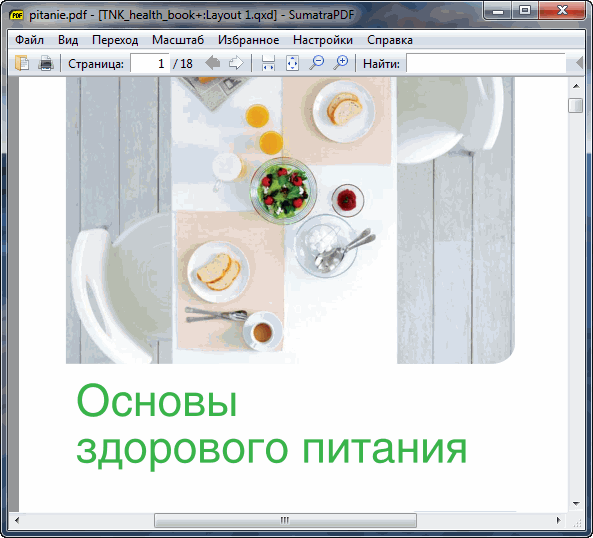Как открыть файл xml из росреестра
Содержание:
- Назначение и содержание выписки из ЕГРН
- Как открыть XML-файл
- Если не отображается графический план
- XML Marker
- СЕРВИС ПРОВЕРКА ЭЛЕКТРОННОГО ДОКУМЕНТА.
- Как открыть XML файл в читаемом виде
- Как открыть документ в формате XML через онлайн-сервис
- Программы для открытия xml
- В какой программе открыть XML
- Структура языка XML
- Сменить веб-браузер по умолчанию
- Как проверить xml файл на ошибки
- Просмотр в браузере
- Открываем xml файл через Internet Explorer
Назначение и содержание выписки из ЕГРН
Сегодня информация обо всей недвижимости, зарегистрированной на российской территории, собрана в базе данных Росреестра. При необходимости, любой человек вправе заказать выписку из ЕГРН, получив тем самым интересующие его сведения. В документе содержатся индивидуальные характеристики объекта, данные о правообладателе, имеющиеся обременения и прочее.
Если говорить о назначении выписки из ЕГРН, то документ приходится заказывать при получении услуг и совершении действий, которые прямо или косвенно имеют отношение к недвижимости. Сюда относятся:
- Оформление залогового кредита;
- Отчуждение жилья любым из доступных способов;
- Оформление льгот и пособий;
- Участие в государственных программах и прочее.
Форма выписки из ЕГРН может быть бумажной или электронной. В первом случае сложностей с прочтением не возникает. Что касается цифрового вида, то вопрос как открыть xml файл выписки ЕГРН с Росреестра, интересует многих россиян. Востребованность электронных справок объясняется простотой из получения и доступной стоимостью. Помимо всего прочего, информация в цифровом варианте может быть получена в течение 20-30 минут, чего нельзя сказать о бумажном аналоге.
Как открыть XML-файл
Существует несколько способов открыть XML-файл напрямую. Вы можете открывать и редактировать их с помощью любого текстового редактора, просматривать их с помощью любого веб-браузера или использовать веб-сайт, который позволяет просматривать, редактировать и даже конвертировать их в другие форматы.
Используйте текстовый редактор при регулярной работе с XML
Поскольку XML-файлы – это просто текстовые файлы, их можно открыть в любом текстовом редакторе. Однако, многие текстовые редакторы, такие как Notepad, просто не предназначены для отображения XML-файлов с их правильной структурой. Это может быть полезно для быстро ознакомления с содержанием XML-файла. Но, существуют более удобные инструменты для работы с ними.
- Щелкните правой кнопкой мыши файл XML, который вы хотите открыть, выберите Открыть с помощью в контекстном меню, а затем выберите Блокнот.
Примечание: мы используем Windows, но то же самое справедливо и для других операционных систем. Найдите хороший сторонний текстовый редактор, предназначенный для поддержки XML-файлов.
- Файл открывается, но, как вы можете видеть, он теряет большую часть своего форматирования и записывает всё в две строки.
- Таким образом, блокнот может быть полезен для быстрой проверки XML-файла. Но, гораздо удобнее использовать более продвинутый инструмент, такой как Notepad++, который подсвечивает синтаксис и формат файла, как это можно ожидать.
Вот тот же XML-файл, открытый в Notepad++
Использование веб-браузера для просмотра XML-файла
Если Вам не нужно редактировать XML-файл, но просто нужно просмотреть содержимое, с этой задачей справиться ваш браузер. Более того, ваш веб-браузер, скорее всего, уже настроен как стандартное средство просмотра XML-файлов. Таким образом, двойной щелчок XML-файла должен открыть его в браузере.
Если нет, вы можете щелкнуть правой кнопкой мыши файл, чтобы найти варианты его открытия с любым другим приложением. Просто выберите ваш веб-браузер из списка программ.
Когда файл откроется, вы должны увидеть хорошо структурированные данные. Это не так красиво, как цветной вид, который вы получаете в Notepad++, но гораздо лучше, чем блокнот.
Использование онлайн-редактора для XML-файлов
Если вы хотите редактировать случайный XML-файл и не хотите загружать новый текстовый редактор, или Вам нужно конвертировать XML-файл в другой формат, существует несколько достойных онлайн-редакторов XML, доступных бесплатно.
Для примера используем CodeBeautify.org. Страница разделена на три раздела. Слева находится XML-файл, с которым вы работаете. В середине вы найдете несколько функций. Справа вы увидите результаты некоторых вариантов, которые вы можете выбрать.
Например, на рисунке ниже слева находится наш полный XML-файл, а на панели результатов отображается представление в виде дерева, так как мы нажали кнопку Tree View посередине.
Используйте кнопку Browse для загрузки XML-файла с вашего компьютера или кнопку Load URL для извлечения XML из интернет-источника
Кнопка Tree View отображает данные в хорошо отформатированной древовидной структуре на панели результатов, со всеми тегами, выделенными оранжевым цветом, и атрибутами справа от тегов.
Beatify отображает ваши данные в аккуратном, легко читаемом виде.
Кнопка Minify отображает ваши данные, используя наименьшее количество пробелов. Эта функция будет разместить каждый каждый кусок данных на одной строке. Это пригодится при попытке сделать файл меньше, что сэкономит некоторое пространство.
И, наконец, Вы можете использовать кнопку XML to JSON для преобразования XML в формат JSON, и кнопку Export to CSV для сохранения данных в виде файла значений, разделенных запятыми, или кнопку Download для загрузки любых изменений, которые вы сделали в новом XML-файле.
Если не отображается графический план
Бывает, что в разделе с планом вместо него может появиться сообщение «Файл с планом помещения отсутствует». Как на примере ниже.
Чтобы план нормально появился:
Выполните пункты с 1 по 8 в инструкции выше, если еще этого не сделали.
После того как открыли выписку, в левом верхнем углу жмите на кнопку «Сохранить».
Сохраните выписку только в ту папку, которую изначально создавали — пункт 1 в самом начале этой статьи. Посмотрите ниже на картинку для примера
Важно, чтобы выписка в формате .html и папка с графическим планом были в одном месте. Папку с графическим планом переименовывать нельзя ни в коем случае
У меня пришла под цифрой 1, так и осталась.
Снова откройте выписку в .html, и в ней графический план теперь должен корректно отобразится. Как на картинке ниже.
Показать остальные
XML Marker
Разбираясь, чем открыть расширение XML, следует обратить внимание на эту программу. XML Marker является редактором, который синхронно отображает иерархическую и табличную структуру данных
Программа автоматически представляет в виде таблицы любые выбранные теги. Делается это посредством сбора повторяющихся атрибутов и названий тегов. В результате пользователь получает четкую и информативную структуру.
Благодаря стараниям разработчиков, XML Marker эффективно использует имеющиеся ресурсы центрального процессора и оперативной памяти, поэтому пользователь может легко перемещаться по очень большим файлам, вес которых достигает 500 Мб.
СЕРВИС ПРОВЕРКА ЭЛЕКТРОННОГО ДОКУМЕНТА.
На официальной странице ЕПГУ есть рубрика, посвященная теме, как из Росреестра распаковать Excel-документ с расширением sig. Как открыть sig справку с Госуслуг? Для этого необходимо иметь на ПК или смартфоне установочные программы, отвечающие за чтение электронных документов, которые имеют название, оканчивающееся на XML и SIG. Далее загрузите файл XML в соответствующее окошко. Файл с цифровой подписью загружать необязательно, чтобы получить человекочитаемый формат.
Файлы SIG Росреестра содержат в себе информацию, подтверждающую подлинность основного документа, полученного тем или иным путем. Подобные документы можно открыть несколькими способами, о которых мы далее и расскажем.
Изучить содержимое SIG-документа Росреестра вы можете с помощью специального онлайн-сервиса. Чтобы использовать сервис вам потребуется не только SIG-файл, но и документ с расширением XML.
У подобных документов разметка похожа на HTML, специальный язык, созданный дли страниц сайтов, с разницей в том, что в подобном документе свойства и описание определяют теги и атрибуты, которые задали вручную.
Чтобы открыть файл онлайн, запустите обозреватель и нажмите комбинацию клавиш Ctrl+O (в английской раскладке). Для MacOS — введите Command+O. Затем выберите необходимый объект и нажмите Enter.
В возникшем вновь окне о, и закрываем его.
На Linux встречается два типа расширения — привычный нам вид и OpenXML. Они доступны для чтения и редактирования в одном из пакетов офисных программ — LibreOffice и OpenOffice.
Роботу от поисковика, и многим программистам, в этом наборе символов всё понятно. Но, обычному человеку нет. Зато, обычный человек понимает, что файлы с расширением XML содержат текст.
Основная трудность, с которой сталкиваются многие пользователи исходного сетевого языка — правильное открытие его документов.
Тем не менее открыть XML Росреестр всё-таки позволяет. Для этого сначала проходим описанную выше пошаговую процедуру.
После некоторых обновлений Windows настройки безопасности Internet Explorer заданные пользователем удаляются.
Эту опцию легко перенастроить в контекстном меню, используя пункт «открыть с помощью», или в постоянных настройках — «свойства»\«общие»\«изменить»\«ок». Используйте стандартную команду. Если у вас версия 2007 года, то нажмите кнопку Microsoft Office, а затем — «открыть».
Электронная подпись неразрывно связана с понятием хэширования. Хэш-функция – математический алгоритм, который преобразует произвольный объем данных в строку длиной 40 символов.
Если такая ситуация произошла, надо обратиться с данным вопросом в службу техподдержки официального сайта Госуслуги. Если не поступило никакого предложения решения проблемы, необходимо обратиться в ведомство, которое предоставило справку.
Как открыть XML файл в читаемом виде
Этот формат, являясь по существу текстовым файлом, может быть обработан практически любым редактором. Более того, его понимают многие другие программные пакеты. Например, входящие в состав Microsoft Office. Давайте рассмотрим, чем открыть документ XML на компьютере, работающем под управлением ОС Windows.
Блокнот
Этот штатный текстовый редактор не воспринимает файлы с расширением eXtensible Markup Language как специализированный файл, что и позволяет ему выступать в качестве редактора XML-файлов. Для его открытия достаточно кликнуть правой кнопкой мыши по названию файла и выбрать в появившемся контекстном меню пункт «Открыть с помощью…». После этого останется указать, что вы хотите использовать для открытия «Блокнот».
Можно использовать и альтернативный вариант – запустить редактор и в меню файл выбрать пункт «Открыть», выбрав нужный XML–файл. Отметим, что в этом случае вы увидите весь текст языка разметки, вместе с тегами и их параметрами. Любое изменение должно быть валидным – в противном случае программы, интерпретирующие разметку, будут работать с ошибками.
Microsoft Word
Чем ещё можно открыть XML файл? Разумеется, таким мощным текстовым редактором, как Word. Способ открытия не отличается от описанного выше: либо через меню «Файл», либо с помощью ПКМ. Ворд понимает формат, выстраивая текст согласно иерархической структуре документа.
Тем не менее это обычный редактор, который не умеет интерпретировать язык. Всё же работать с таким файлом здесь проще, поскольку он представлен в редакторе в более человекочитаемом виде. К тому же его можно сохранить в формате .docs, который является обратно совместимым для всех версий Word.
Notepad++
И всё же, если вы ищете, как редактировать XML-файл наиболее удобным способом, лучшего инструмента, чем этот редактор, вам не найти. Он любим всеми программистами, поскольку понимает разметку большинства популярных языков программирования, включая eXtensible Markup Language. Способ открытия стандартный,
В числе удобств программы – подсвечивание синтаксических элементов текста (открывающихся/закрывающихся тэгов и их содержимого), возможность сворачивания и разворачивания таких блоков.
Microsoft Excel
Ещё одна программа из офисного пакета Microsoft также позволяет просматривать и редактировать файлы XML, причём их можно открывать в виде древовидной структуры, XML-списка или комбинированного варианта – со структурой в одном окне и значениями тегов в основном.
Если у вас установлен Microsoft Office и вы не хотите качать Notepad++, то Excel может оказаться неплохим альтернативным инструментом.
Специализированные редакторы
Существует множество других программ, ориентированных на этот язык разметки. Например, создать файл формата XML, просматривать его в нормальном виде, удобном для понимания структуры, редактировать можно с помощью следующих программ, большинство из которых бесплатные или условно бесплатные:
- Oxygen XML Editor.
- XMLPad.
- XMLMarker.
- EditiX.
Открытие файлов XML в Linux
Кроме универсального формата, в линуксоподобных ОС получил распространение и родственный OpenXML. Оба типа файлов можно просматривать и редактировать с помощью известных офисных пакетов, разработанных для Linux – OpenOffice или LibreOffice.
Открытие файлов формата XML в MacOS
Здесь редактировать файлы с данным расширением также можно любым текстовым редактором, а просматривать код – в браузере. Способ открытия – стандартный для этой операционной системы.
Какой программой открыть файл XML на Android
Если возникла необходимость просмотра/редактирования файлов данного типа на мобильном устройстве, сделать это можно, например, с помощью приложения Axel, созданного специально для интерпретации языка XML.
Неплохо справляется с этой задачей и OfficePro, понимающий множество других специализированных форматов.
Как открыть документ в формате XML через онлайн-сервис
Как еще можно открыть XML?
CodeBeautify
Работать с файлами формата XML можно также на сервисе Code Beautify. Сайт дает возможность просматривать и редактировать целый ряд форматов. Чтобы открыть XML-редактор, на главной странице сервиса под заголовком «Popular Functionality» или «Web Viewer» нужно нажать кнопку «XML Viewer».
Интерфейс редактора, как и функциональные возможности очень похожи на ранее рассмотренные. Рабочее пространство разделено на две части — область с XML-кодом слева и структура документа справа.
Загрузить файл формата XML можно прямо с сайта по нажатию на кнопку «Load Url» или прописать путь в проводнике «Browse».
По завершению работу обновленная версия файла загрузится на ПК в виде CSV-документа или с расширением XML. С этой целью используются кнопки «Export to CSV» и «Download» соответственно.
Редактировать файлы очень удобно и наглядно: имеется функция подсветки синтаксиса, представление кода в виде дерева, можно масштабировать интерфейс и использовать прочие дополнительные возможности.
XmlGrid
Этот онлайн-редактор является мощным инструментом для работы с форматом XML. В нем можно не только создавать, изменять файлы, но и проверять их валидность, проектировать карты и конвертировать документы. Просмотреть файл формата XML можно на сервисе xmlgrid. Работа начинается с загрузки текста на главную страницу сайта. Для этого достаточно скопировать содержимое из файла XML, вставить его в поле на главной странице, нажать кнопку «Submit».
Или просто загрузить документ с компьютера, нажав на кнопку «Open File». На экране появится загруженная страница в виде таблицы с данными.
Отредактированный документ можно сохранить в памяти компьютера, нажав на кнопку «Save» в верхней части страницы. Работать на сервисе XmlGrid лучше, если нужно исправить отдельные элементы файла или его содержание представлено в виде таблицы.
Здравствуйте. Существует множество различных форматов документов, которые не всегда можно воспроизвести простым образом. К примеру, как открыть XML файл в читаемом виде, чтобы не только просматривать, но и редактировать представленную информацию? Об этом и пойдет речь в сегодняшней публикации. Тема несложная, но очень важная для понимания.
Программы для открытия xml
Популярный и активно используемый формат классифицируется как текст и без труда открывается в простом текстовом редакторе. Если пользователь ещё не знаком с подобными файлами и не знает, чем открыть xml, то система может сделать это по умолчанию. Однако следует отметить, что всем известный MS Office Word для этих целей не подходит.
- Notepad++. Признан лучшим текстовым редактором для работы с документами xml. Программа обладает расширенным функционалом, дружественным интерфейсом и максимально удобным для пользователя способом отображения на экране. Дополнительная подсветка синтаксиса существенно облегчает и упрощает просмотр. Полезное и удобное приложение входит в перечень обязательных для установки на любом компьютере и его возможности стоит попробовать.
- Блокнот Windows. Вполне подходит для быстрого просмотра и редактирования XML-файлов. Простенькая программка относится к системным. Для открытия документа в блокноте достаточно вызвать контекстное меню, щёлкнув по файлу правой кнопкой мыши. Осталось перейти в «Открыть с помощью…» и в открывшемся списке программ выбрать «Блокнот». Возможности приложения минимальные и здесь не будет подсветки синтаксиса, облегчающей восприятие написанной информации. Но для оперативной обработки такой способ вполне подойдёт.
- Браузер. Для чтения и ознакомления с файлами xml успешно используется любой браузер. Возможности создавать документ и вносить правки у него нет, но в информационных целях его можно использовать. Подойдёт самый простой Internet Explorer, «Яндекс» или Google. Если открытие файла не произошло автоматически, то нужно повторить предыдущую процедуру для вызова окна «Открыть с помощью». В списке приложений выбрать свой любимый веб-обозреватель. В некоторых случаях отображение информации происходит согласно тегам. Для «комфортного» представления достаточно воспользоваться комбинацией клавиш CTRL+ U и на экране появится исходный код документа. Несложно заметить, что картинка более вменяемая, а информация xml-файла представлена в удобном для чтения виде, по сравнению со стандартным блокнотом.
Вывод. Для открытия xml-файлов существует несколько программных возможностей, заложенных в самой ОС Windows. Новичкам этого вполне достаточно, а продвинутые пользователи знают, что в сети есть множество доступных онлайн-сервисов для работы с файлами с расширением xml.
В какой программе открыть XML
Так, расширение XML– текстовый файл в XML (eXtensible Markup Language) – язык разметки, который описывает документ и поведение программы, которая читает документ. Такой формат файла разрабатывался для активного использования в интернете. Но оказывается, что открыть его в читаемом виде не так просто. Рассмотрим самые популярные программные решения, которые используются для открытия XML-файлов и их редактирования.
Способ 1: Notepad++
Текстовый редактор Notepad++ считается одним из лучших для работы с самыми разными типами файлов, в которых содержится текст. Программа является настолько универсальной, что ее используют и для работы с документами, и для написания кода на различных языках программирования.
У редактора есть несколько плюсов и минусов. К преимуществам можно отнести поддержку многих форматов текстовых файлов, большое количество различных функций и редактирование текста. Из минусов стоит отметить не совсем удобный интерфейс, который хоть и является интуитивно понятным, но иногда может сбивать с толку. Посмотрим, как же открыть документ XML через программу Notepad++.
- Первым делом надо открыть сам редактор. Затем в диалоговом окне «Файл» надо нажать на пункт «Открыть».
После этого появится диалоговое окно Проводника, где надо выбрать файл для чтения и нажать на кнопку «Открыть».
Теперь файл доступен не только для чтения, но и для редактирования. Если же в настройках еще выбрать синтаксис для XML, то можно спокойно редактировать файл со всеми синтаксическими правилами языка.
Способ 2: XML Notepad
Вторая программа, которая позволяет открывать файлы формата XML – редактор XML Notepad. Она почти идентична своим принципом открытия Notepad++, но некоторыми нюансами отличается. Во-первых, программа не поддерживает различные текстовые форматы, она настроена только на работу с XML-документами. Во-вторых, интерфейс довольно сложный, и его понимание не слишком легко дается новичку.
Из плюсов же можно отметить глубокую работу с документами в формате XML. Редактор позволяет читать и изменять файлы в более удобном режиме: есть разделения по семантическим разделам, программа автоматически считывает документ и делит его на смысловые части.
- Чтобы открыть документ в программе XML Notepad, надо выбрать пункт меню «File» и нажать «Open». Или воспользоваться горячей клавишей «Ctrl+O».
После этого надо выбрать файл для чтения и открыть его. Теперь можно спокойно читать документ в программе и редактировать его, как угодно.
Способ 3: Excel
Среди популярных способов открытия документа XML есть программа Excel, которая разработана компанией Microsoft. Открыть файл таким способом довольно просто, особенно, если следовать инструкции.
Из плюсов можно отметить то, что исходный документ представлен в виде удобной таблицы Excel, которую можно легко редактировать и просматривать. К минусам же относится цена программы, ведь она не входит в список бесплатных офисных приложений компании.
- После открытия самой программы надо нажать на кнопку «Файл», выбрать пункт меню «Открыть» и найти нужный документ на компьютере, внешнем накопителе или в облачном хранилище.
Теперь надо выбрать режим работы с документом в формате XML. Рекомендуется оставить значение по умолчанию или же указать, что открывать надо только для чтения.
После указанных действий можно просматривать файл XML, который был преобразован в удобную таблицу Excel.
Урок: Конвертация файлов XML в форматы Excel
Способ 4: Браузер Google Chrome
Еще одним простым и быстрым способом открытия документа XML через часто используемые программы является запуск через веб-обозреватель. Для этого будем использовать одну из самых популярных программ для серфинга в интернете – Google Chrome.
Браузер работает с документами быстро, и, скорее всего, уже установлен на компьютере, что является несомненным плюсом такого способа.
Для открытия XML-файла достаточно лишь открыть браузер и перенести документ прямо в окно программы. Теперь можно наслаждаться работой и чтением файла в формате XML в удобном виде.
Способ 5: Блокнот
Все способы, которые были указаны выше требовали дополнительных установок, так как среди стандартных приложений и программ Windows нет ни одной программы, про которую было написано. Но все меняет Блокнот.
- Первым делом надо открыть саму программу. Теперь в пункте меню «Файл» следует выбрать строку «Открыть».
Найдя на компьютере файл, можно смело нажимать «Открыть» еще раз.
Теперь можно спокойно читать документ XML в довольно удобной форме.
Опишите, что у вас не получилось.
Наши специалисты постараются ответить максимально быстро.
Структура языка XML
Да, мы не ошиблись: XML – это язык, но не программирования, а разметки. Можно сказать, что это аналог баз данных, но изначально этот инструмент разрабатывался специально для использования в веб-пространстве, поэтому его структура отличается от классических БД и, скорее, напоминает язык HTML. Но сходство это внешнее, заключающееся в наличие так называемых тегов – меток, которые обозначают начало и конец определённой структуры данных.
Поскольку XML создавался как универсальный расширяемый язык разметки, который действительно стал стандартом, его понимают многие программы и приложения, причём независимо от платформы.
Более того, формат можно использовать для обмена данными между различным программным обеспечением, а также для создания других, узкоспециализированных языков разметки (для работы с математическими, бухгалтерскими, медицинскими и прочими данными).
В качестве примера рассмотрим конкретные разработки, основанные на XML:
- XHTML – язык разметки, используемый для создания веб-страниц и являющийся альтернативой HTML. В настоящее время развитие языка заморожено, новые версии больше не выпускаются, но практически все современные браузеры умеют интерпретировать файлы с таким расширением;
- WSDL – язык, ориентированный на описание веб-сервисов, представляет собой протокол, описывающий, каким образом получить доступ к определённому веб-сервису и какие операции при этом нужно выполнять;
- SVG – ещё один специфический язык, созданный на базе XML , специализирующийся на описании структуры векторной графики, позволяя легко масштабировать и обрабатывать такие элементы;
- OWL – язык описания структуры знаний. Используется как элемент ООП для организации взаимодействия между классами объектов.
Как видим, язык XML является универсальным инструментом, используемым в самых разных сферах веб-разработки. Рассмотрим, чем можно открыть файлы с расширением XML стандартными средствами операционной системы.
Сменить веб-браузер по умолчанию
Чтобы назначить браузер по умолчанию в Windows 7, нужно было только запустить его, выбрав использование по умолчанию, если данная функция была активна. Также, в настройках программы можно было выбрать соответствующий параметр.
Однако, такой способ совершенно не подходит для «десятки». Но, тем не менее, в Windows 10 тоже предусмотрена возможность смены интернет-обозревателя, правда, несколько иная. Для этого необходимо выполнить следующие шаги:
- Открываем параметры системы, нажав сочетание клавиш Win+I. Также можно выбрать соответсвующий пункт в меню, которое вызывается клавишами Win+X или нажатием правой кнопки мыши на меню Пуск.
- Теперь заходим в раздел «Приложения».
- Здесь кликаем по разделу «Приложения по умолчанию». Листаем список справа и находим пункт «Веб-браузер».
- Нажимаем на название текущего браузера, которым, скорее всего, будет рекомендованный для “десятки” Microsoft Edge. Выбираем и кликаем по нужному нам браузеру из всплывающего списка (он должен быть заранее установлен на ваш ПК).
- Система может предложить вам остаться с текущим браузером, но если вы твердо решили переключиться на другой – нажмите кнопку “Переключиться в любом случае”.
- Вот, собственно говоря, и все. Это и есть самый простой и классический способ замены интернет-обозревателя.
Примечание: Таким же образом можно назначить и другие приложения по умолчанию, например, для просмотра фотографий, прослушивания аудио, просмотра видео и т.д.
Как проверить xml файл на ошибки
Сложная структура расширяемого языка разметки подразумевает наличие определённых несоответствий при его открытии в виде электронной таблицы. Поэтому часто задаваемый вопрос, как проверить xml файл на ошибки, требует отдельного внимания.
Они возникают при невозможности выполнения проверки информации на соответствие карте данных документа. Для получения их описания, нажмите кнопку «сведения» в открывшемся диалоговом окне.
Ниже приведены объяснения частых несоответствий.
- Ошибка проверки схемы. При выборе в свойствах карты опции «проверка данных на соответствие схеме при импорте и экспорте». Они были только импортированы, но не прошли саму проверку.
- Импорт некоторых данных в виде текста. Чтобы снова воспользоваться ими для вычислений, их надо преобразовать в цифры и даты. Используйте соответствующие типы для каждого из значений. К примеру, для выполнения функции «год» необходим тип «дата».
- Ошибка разбора формата. Средство синтаксического анализа не может прочесть выбранный объект. Проверьте документ на правильность и логичность его построения.
- Невозможно найти карту соответствующую указанным данным. Проблема возникает из-за одновременного импорта сразу нескольких объектов. Вначале импортируйте схему для того который отмечен в строке заголовка вашего окна, а потом выполняйте его импорт.
- Не изменяется размер таблицы. Она дополняется новой информацией только снизу. Под ней может находится элемент, который мешает менять её размер. К примеру, рисунок или ещё одна таблица, препятствующая расширению. Измените их расположение на листе.
Просмотр в браузере
Если на Вашем ПК не установлено дополнительное программное обеспечении, то при попытке открытия файла XML запуститься браузер. Стоит отметить, что разные обозреватели отображают контент неодинаково. К примеру, в Internet Explorer разметка выглядит слегка хаотично, в Firefox – намного нагляднее.
- Чтобы выбрать приложение для открытия, нужно кликнуть по документу правой кнопкой мышки и в появившемся меню выбрать «Свойства».
- На главной вкладке кликаем по кнопке «Изменить»:
Указываем путь к иному браузеру или приложению:
Небольшой совет: если Вы нечасто работаете с данным форматом, и необходимо одноразовое открытие для просмотра, можно просто запустить нужный браузер и перетащить мышкой в его окно необходимый документ.
Открываем xml файл через Internet Explorer
Открыть выписку из Росреестра xml можно в Internet Explorer.
Internet Explorer — браузер, рекомендованный для открытия файлов формата xml сайтом Росреестра. При открытии файла формата xml на компьютере, нажмите правой кнопкой мыши и в появившемся окне «Открыть с помощью» выберите Internet Explorer. Если в окне браузера при открытии файла появится запрос на подтверждение безопасности, нажмите «да».
После запуска Internet Explorer следует зайти в Меню, выбрать Сервис и Свойства браузера. В открывшемся окне нужно перейти на вкладку Безопасность, выбрать Другой и включить «Доступ к источникам данных за пределами домена».
Если этот способ не сработал и файл формата xml в данном браузере не открылся, можно попробовать следующий способ:
- Открыть браузер, зайти в меню «Сервис» и выбрать «Параметры работы в режиме совместимости».
- Отметить галочкой функцию «Отображать сайты в режиме совместимости».
- В меню «Сервис» выбрать «Свойства браузера» и перейти на вкладку «Безопасность» — «Надежные сайты» — «Сайты».
- Убрать галочку с функции «Для всех узлов требуется проверка серверов».
- Выбрать самый низкий уровень защищенности.
- В окно с надежными сайтами вписать ресурсы и .
- В «Свойствах браузера» открыть вкладку «Дополнительно» и напротив всех мест, где указано «Разрешить» поставить галочки. Где существует запрет на какие-либо действия — снять их.