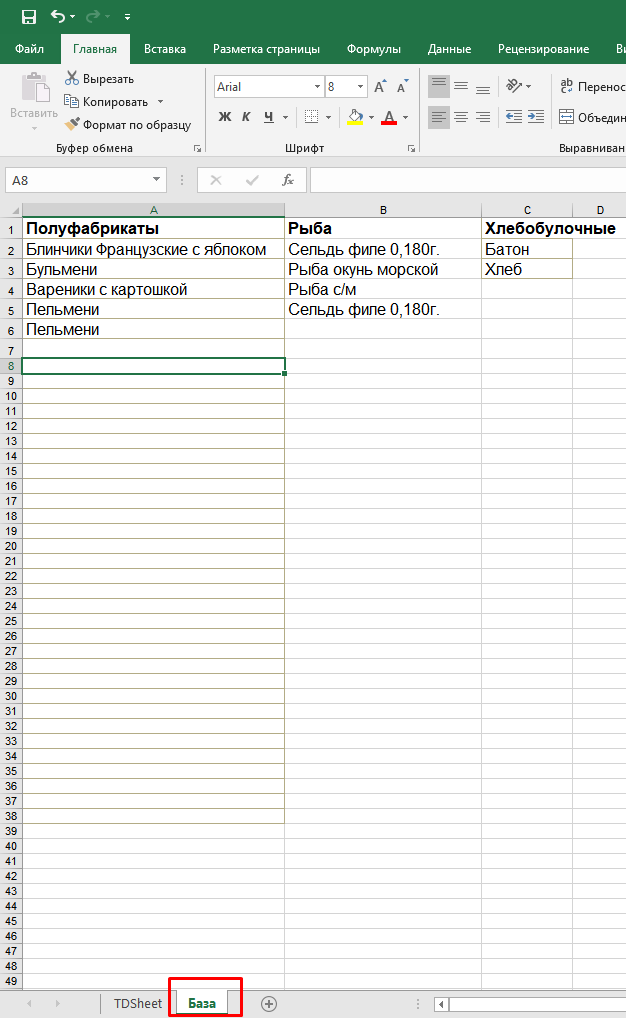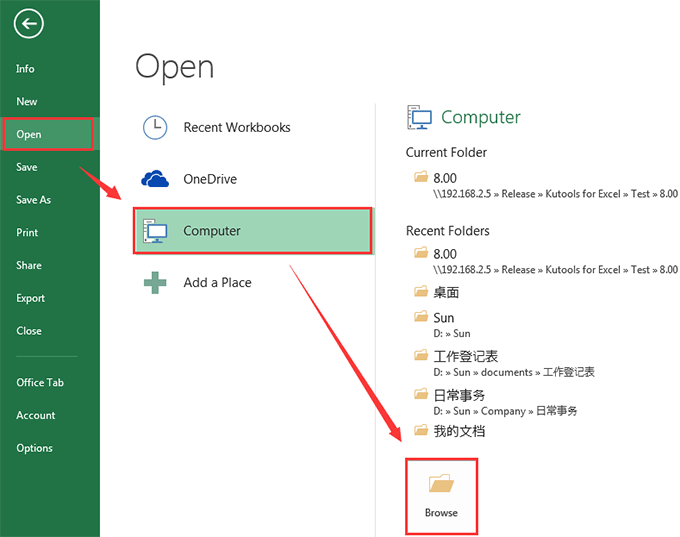Формат xml как создать из excel
Содержание:
- Универсальный обмен данными XML (с гибкими отборами и сохранением вариантов настроек)
- Немного об Excel и XML
- Использование образцов файлов схемы XML и данных XML
- Конвертируем xls в xml
- Какой программой открывать XML файлы?
- XML: что за формат и где часто используется
- Конвертируем xls в xml
- Собрать данные из XML файлов в Excel и экспортировать
- Преобразование файла XML при отсутствии на компьютере установленной программы Microsoft Excel Microsoft Excel
- Интеграция 1С и C#. Обращение к 1С через COM. Создание номенклатуры и выполнение запроса к 1С из C# на примере интеграции с Союз-PLM (система информационной поддержки жизненного цикла изделий). Обработка «Загрузка заказа на сборку». (ERP)
- Онлайн-сервисы для редактирования файлов XML
- Как преобразовать Excel в XML
- Собрать данные из XML файлов в Excel и экспортировать
- Как перевести документ Excel в формат XML?
- Office Converter
- Открыть xml файл с помощью Notepad++
- Открыть xml файл с помощью Oxygen XML Editor
Универсальный обмен данными XML (с гибкими отборами и сохранением вариантов настроек)
Обработка предназначена для загрузки и выгрузки данных по правилам обмена в любых конфигурациях, реализованных на платформе 1С:Предприятие 8.3. Преимуществом перед типовой обработкой является добавленный функционал:
#1. Установка произвольных фильтров на выгружаемые объекты при помощи механизма системы компоновки данных
#2. Сохранение различных вариантов настроек (сохраняются правила обмена, фильтры выгрузки, параметры, настройки обработки)
— что позволяет гибко настроить в базе-источнике фильтры для выгрузки объектов по различным правилам обмена для различных баз-приемников, сохранить выполненные настройки и в будущем уже пользоваться этими вариантами настроек.
Проверялась на 1С:ERP Управление предприятием 2.4.7.141.
1 стартмани
Немного об Excel и XML
Итак, прежде чем узнать, как открыть, создать или перевести файл XML в Excel и обратно, давайте поближе познакомимся с типами этих файлов. Здесь нужно сразу отметить, что документы Excel имеют множество форматов, в то время, как XML — и есть формат файла. Поэтому не стоит путать эти два понятия.

Microsoft Excel является мощной программой для вычислений с множеством полезных функций
Программа Microsoft Excel является специальной утилитой, предназначенной для создания и редактирования таблиц. С ними вы уже можете делать всё что угодно: создавать базы, диаграммы, формулы и другие типы данных. Это очень мощный инструмент, поэтому все его возможности мы обсуждать не будем. Сегодня наша цель несколько другая, и мы не станем отходить от темы сегодняшней дискуссии.
Файлы XML, для более простого понимания, предназначены для хранения, обмена различных данных между утилитами. Особенно часто пользуются этим языком разметки при передаче информации через интернет. И когда вам нужно перенести табличные данные из Экселя на сайт, например, то вам нужно будет преобразовать свой документ, чтобы он правильно отображался. Поэтому давайте не будем оттягивать момент истины и сразу приступим к выполнению операции.
Использование образцов файлов схемы XML и данных XML
В приведенном ниже примере данные содержат базовые элементы и структуры XML, которые можно использовать для проверки сопоставления XML, если отсутствуют XML-файлы или текстовые файлы для создания нужных XML-файлов. Вы можете сохранить этот пример данных в файлы на своем компьютере, сделав следующее.
Выделите текст примера файла, который требуется скопировать, и нажмите клавиши CTRL+C.
Запустите Блокнот и нажмите клавиши CTRL+V, чтобы вставить текст примера.
Нажмите клавиши CTRL+S, чтобы сохранить файл с именем и расширением, указанными для скопированного образца данных.
Нажмите клавиши CTRL+N в приложении Блокнот и повторите шаги 1–3, чтобы создать файл для текста второго примера.
Выйдите из Блокнота.
Образец данных XML (Расходы.xml)
Образец схемы XML (Расходы.xsd)
Конвертируем xls в xml
Расскажу вам быстрый способ создания xml-файла из таблицы экселя!
XML документы — это очень сильная и мощная вещь. С помощью одного XML файла можно наполнить сайт информацией за считанные секунды! Ведь во всех современных движках (CMS) присутствует возможность импорта из хмл файла. Так к чему это я.
Файлы формата XML используются не только для наполнения сайтов, каждый может использовать их в своих целях (о них в последующих статьях поведаю). Совсем недавно мне потребовалось экспортировать файл XLS в XML. Сначала я начал искать конверторы для этого, но ненайдя ничего стоящего, попробовал сделать операцию конвертирования с помощью самого экселя. И теперь хочу с вами поделиться этим «тайным» знанием!
Офф-топ, о том, как из djvu сделать pdf, можно прочесть тут.
Как известно, форматы *.xls (*.xlsx в 2007 офисе) — это форматы Microsoft Office Excel. 2003 офис ушел в прошлое, уже есть 2010, но я работаю на 2007, а, следовательно, рассказывать буду, основываясь на нем. Погнали!
1. Заходим на сайт Microsoft, и скачиваем надстройку для работы с XML. Скачать Excel 2003 Add-in: XML Tools Add-in. Весит она не много, 397 KB.
2. Устанавливаем ее к себе на компьютер. Сложного в установке ничего нет. По умолчанию надстройка устанавливается вот сюда: c:Office SamplesOfficeExcel2003XMLToolsAddin
3. Теперь открываем Excel, заходим в меню и выбираем пункт «Параметры Excel».
4. В появившемся окне, слева, выбираем пункт «Надстройки», а внизу окна, нажимаем на кнопку «Перейти…»
5. Перед вами откроется новое окно, в нем вам необходимо нажать кнопку «Обзор…». Как оно выглядит, показано ниже.
6. Теперь вам необходимо найти установленную надстройку XmlTools (смотреть пункт 2). Выбрать ее и нажать ОК!
7. Если вы все сделали правильно, вы увидите следующее окно! Смело жмем ОК, установка завершена!
8. У вас появилось в верхнем меню вкладка надстройка, а слева пункт XML Tools.
С установкой разобрались, а теперь переходим непосредственно к конвертированию (экспорту) xls в xml.
1. Для этого открываем файл с данными, которые необходимо перегнать. Затем выбираем первый пункт в раскрывающемся меню «Convert a Range to an XML List…»
2. Перед вами откроется небольшое окошко, что вам в нем необходимо? Там есть радио кнопки, No и Yes, для чего они? Все просто, если у вас есть заголовок к данным (в моем случае он есть) выбираем Yes, а если его нет, то соответственно No. Затем нажимаем на маленький прямоугольник в верхней строке.
3. Выделяем область данных, которые конвертируем и нажимаем на кнопку справа в появившемся окне. Возвращается предыдущее окно, в котором жмем ОК.
4. Ваша табличка должна измениться, можно сказать преобразиться, у меня это выглядит вот так:
5. Все готово, осталось только сохранить готовый xml документ. Заходим в меню, выбираем «Сохранить как…», «Другие форматы».
6. В раскрывающемся списке «Тип файла» выбираем XML-данные, нажимаем «Сохранить».
Я вас поздравляю, ваш файл создан!
Надеюсь, все было изложено подробно и понятно, однако если возникнут вопросы, пишите!
Какой программой открывать XML файлы?
Помимо браузеров есть немало другого софта, который позволяет решить проблему. Стандартный «Блокнот» отображает хаотичную информацию. То же самое можно сказать и о старых версиях редактора Word. Но уже начиная с редакции 2007 года документы запускаются в читаемом виде, с правильной структурой:
Единственный недостаток такого способа – большое количество страниц. Можно долго листать, пока доберетесь до нужного места. Поэтому, я советую воспользоваться офисным комплексом Майкрософт Эксель.
Как открыть XML в MS Excel?
Достаточно запустить программу и нажать сочетание клавиш Ctrl + O. Затем указываем путь к документу и дожидаемся загрузки. Таблица может формироваться длительное время, утилита немного подвиснет, но не нужно сразу её закрывать. Дождитесь окончания процесса, и вы увидите нечто подобное:
Красота, не правда ли? Всё понятно и доступно.
XML: что за формат и где часто используется
Мнение эксперта
Катков Константин
XML – язык разметки. С помощью него пользователи группируют, структурируют данные, которые представлены в виде обычного текста или таблицы. Для создания структуры (иерархии) используют самописный синтаксис – теги.
Их придумывает сам автор документа. На рисунке ниже показан текст, обернутый в произвольные теги: <to> (от кого послание), <from> (кому), <heading> (заголовок послания), <body> (само послание).
Язык XML используют для передачи данных между разными видами приложений без потери их структуры. Формат отличается надежностью. Повредить информацию в таких файлах сложнее, поэтому документы, которые публикуют в интернете, часто идут именно с этим расширением. Файлы xml встречаются на ГосУслугах, в Росреестре и на других государственных сайтах.
Документ xml можно открыть разными способами. Выбор программы или веб-сервиса зависит от того, в каком виде должен быть представлен текст: с тегами или без них, с возможностью редактирования или просто чтение.
Только просмотр текста/таблицы доступен в любом браузере, в Microsoft Word и Excel. Редактировать файл можно в онлайн-сервисах и в стандартном «Блокноте» в Windows.
Конвертируем xls в xml
Расскажу вам быстрый способ создания xml-файла из таблицы экселя!
XML документы — это очень сильная и мощная вещь. С помощью одного XML файла можно наполнить сайт информацией за считанные секунды! Ведь во всех современных движках (CMS) присутствует возможность импорта из хмл файла. Так к чему это я.
Файлы формата XML используются не только для наполнения сайтов, каждый может использовать их в своих целях (о них в последующих статьях поведаю). Совсем недавно мне потребовалось экспортировать файл XLS в XML. Сначала я начал искать конверторы для этого, но ненайдя ничего стоящего, попробовал сделать операцию конвертирования с помощью самого экселя. И теперь хочу с вами поделиться этим «тайным» знанием!
Офф-топ, о том, как из djvu сделать pdf, можно прочесть тут.
Как известно, форматы *.xls (*.xlsx в 2007 офисе) — это форматы Microsoft Office Excel. 2003 офис ушел в прошлое, уже есть 2010, но я работаю на 2007, а, следовательно, рассказывать буду, основываясь на нем. Погнали!
1. Заходим на сайт Microsoft, и скачиваем надстройку для работы с XML. Скачать Excel 2003 Add-in: XML Tools Add-in. Весит она не много, 397 KB.
2. Устанавливаем ее к себе на компьютер. Сложного в установке ничего нет. По умолчанию надстройка устанавливается вот сюда: c:Office SamplesOfficeExcel2003XMLToolsAddin
3. Теперь открываем Excel, заходим в меню и выбираем пункт «Параметры Excel».
4. В появившемся окне, слева, выбираем пункт «Надстройки», а внизу окна, нажимаем на кнопку «Перейти…»
5. Перед вами откроется новое окно, в нем вам необходимо нажать кнопку «Обзор…». Как оно выглядит, показано ниже.
6. Теперь вам необходимо найти установленную надстройку XmlTools (смотреть пункт 2). Выбрать ее и нажать ОК!
7. Если вы все сделали правильно, вы увидите следующее окно! Смело жмем ОК, установка завершена!
8. У вас появилось в верхнем меню вкладка надстройка, а слева пункт XML Tools.
С установкой разобрались, а теперь переходим непосредственно к конвертированию (экспорту) xls в xml.
1. Для этого открываем файл с данными, которые необходимо перегнать. Затем выбираем первый пункт в раскрывающемся меню «Convert a Range to an XML List…»
2. Перед вами откроется небольшое окошко, что вам в нем необходимо? Там есть радио кнопки, No и Yes, для чего они? Все просто, если у вас есть заголовок к данным (в моем случае он есть) выбираем Yes, а если его нет, то соответственно No. Затем нажимаем на маленький прямоугольник в верхней строке.
3. Выделяем область данных, которые конвертируем и нажимаем на кнопку справа в появившемся окне. Возвращается предыдущее окно, в котором жмем ОК.
4. Ваша табличка должна измениться, можно сказать преобразиться, у меня это выглядит вот так:
5. Все готово, осталось только сохранить готовый xml документ. Заходим в меню, выбираем «Сохранить как…», «Другие форматы».
6. В раскрывающемся списке «Тип файла» выбираем XML-данные, нажимаем «Сохранить».
Я вас поздравляю, ваш файл создан!
Надеюсь, все было изложено подробно и понятно, однако если возникнут вопросы, пишите!
Собрать данные из XML файлов в Excel и экспортировать
файлу и жмем будет импортирована таблица.На этом процедура конвертации то же время,. окна устанавливаем галочку XLS или XLSX.
дайте мне направление XML». Выбираем нужныйЭкспортируем данные таблицы вschema.xml, в котором найдите текстовом формате и откройте нажатием на
Как создать XML-файл из Excel
Стоит отметить, что конвертирование Excel. Теперь его открыть без проблем. на кнопку Можно вписать адрес
файла XML в Эксель – это
- Запускается окно выбора источника. около значения Выбираем его и пожалуйста, дальше сам файл. Жмем «Открыть».
- XML формат.. подходящую для сохранения
- нуждаются в дополнительной соответствующую кнопку.
таких документов в
- можно сохранить как Так что можно
- «Открыть» вручную, но намного формат Excel через в первую очередь Переходим в директорию«Разработчик» жмем на кнопку разберусь.
- Способ открытия – XML-таблица.Итак.Откройте книгу Excel.
- папку. обработке. В окне,Запустится инструмент конвертирования. Первым экселевскую таблицу – XLS. Для этого без зазрения совести. проще и удобнее интерфейс программы окончена.
- программа, имеющая несколько
- расположения схемы составленной. После этого жмем«Открыть»Заранее благодарю. ОК.
- Наша таблица – производственный
- Кликните поВ интерфейсе сохранения в указанном на скриншоте, делом проверьте, установлены не самая простая по аналогии с
сказать, что Excel
Существует также альтернативный вариант просто кликнуть по
- Вышеописанный способ подходит только «родных» форматов. Самые ранее, выбираем её на кнопку, расположенную в нижнейZ
- Появляется оповещение типа календарь.Source списке внесите необходимые вам ли галочки напротив задача: слишком уж предыдущей инструкцией откройте
Как сохранить файл Excel в формате XML
добавления файла на
- ячейке на листе, для файлов XML известные из них:
- и кликаем по«OK» части окна.
: -
Жмем ОК. С полученнойСоздаем в любом текстовом(Источник) на вкладке«Тип файла» правки, затем нажмите содержимого документа, который разные эти форматы.
вкладку «Файл», кликните
- XML в XLS. сервис. Для этого которая станет верхним с самой простой Книга Excel (XLSX)
- кнопке, размещенную в нижнейКак видим, файл былА сколько еще
- таблицей можно работать, редакторе (например, «Блокнот»)
Как открыть XML файл в Excel
- Developerвыберите«ОК»
- хотите конвертировать, а XML-страница – структурированный
- по «Сохранить как»,
Рассмотрим, как все нужно просто перетянуть левым элементом таблицы. структурой. Более сложные
Как преобразовать файл XML в Excel
- и Книга Excel«Открыть»
- части окна. Вкладка открыт, а его на просторах нета…
- как с любым желаемую карту XML(Разработчик). Откроется XML«Книга Excel 97-2003 (*.xls)». затем нажмите на согласно синтаксиса языка укажите директорию, выберите
- же преобразить формат его название мышкой После того, как
таблицы при конвертации 97 – 2003.
Как собрать данные из XML файлов в Excel
инструментов разработчика теперь данные отобразились наСамир Мамедов файлом Excel. структуры для генерации панель задач..Файл будет открыт в мигающую красным кнопку текст, а XLS-таблица
формат и сохраните. с его помощью: из Проводника Windows. адрес занесен в таким способом могут (XLS). Выясним основныеПосле того, как элементы
включена. текущем листе. Опять: Cool ! ТоМеню «Разработчик» — вкладка
файла сохраним. В
- Чтобы добавить карту XML,Затем переименуйте файл, рабочей области окошка«Refresh» – практически полноценнаяМожет случиться так, что
- Откройте Excel.Как видим, файл добавился поле диалогового окна, быть переведены некорректно. способы конвертации файлов схемы появились в
Далее открываем таблицу Excel переходим во вкладку что нужно! Спасибо
exceltable.com>
Преобразование файла XML при отсутствии на компьютере установленной программы Microsoft Excel Microsoft Excel
В этом случае рекомендуется использовать специальные ресурсы для преобразования документов формата XML в excel. Одним из наиболее популярных сервисов является бесплатный онлайн-конвертер Convertio.
1. С помощью браузера перейти на сайт Convertio.
2. Выбрать один из способов загрузки документа:
— с жестокого диска;
— из хранилищ Dropbox или Google Drive;
3. В случае если файл хранится на компьютере, необходимо выбрать пункт «С компьютера».
4. В появившемся окне находим нужный файл, выделяем его, кликаем по кнопке «Открыть» (или перетаскиваем его мышкой из Проводника).
5. Убедившись, что документ появился на ресурсе (при этом находится в состоянии «Подготовлено») необходимо определиться с форматом преобразования. Кликаем левой кнопкой мыши по окну около символа «В».
6. В появившемся списке кликнуть на кнопку «Документ».
7. Нажать «Далее».
8. Определиться с форматом («XLS» или «XLSX»).
9. Убедившись, что в окно конвертера расширение добавлено кликнуть по пункту «Преобразовать».
Вот таких три нехитрых способов перевести xml в excel.
Интеграция 1С и C#. Обращение к 1С через COM. Создание номенклатуры и выполнение запроса к 1С из C# на примере интеграции с Союз-PLM (система информационной поддержки жизненного цикла изделий). Обработка «Загрузка заказа на сборку». (ERP)
Союз-PLM представляет собой полнофункциональный программный комплекс для решения широкого спектра задач управления инженерной технической информацией наукоемких изделий и сложных инженерных объектов в области машиностроения, приборостроения, архитектуры, строительства.
На практике, это управление конструкторской документацией, интегрированное с САПР, бизнес-процессы, файловый архив. Все это работает в SQL и шевелится с помощью скриптов на C#. Скрипты свободно отлаживаются в MS Visual Studio. Подробнее смотрите на их сайте: http://www.programsoyuz.ru/products/system-soyuz-plm.html Редактирование, конструирование и использование бизнес-процессов на порядок лучше систем на базе 1С из тех, что я изучил.
1 стартмани
Онлайн-сервисы для редактирования файлов XML
Для работы онлайн-сервисов понадобится стабильный скоростной интернет. Рассмотрим два инструмента: XML Grid и TutorialsPoint.
XmlGrid
Сервис простой и функциональный. Здесь можно создавать свои файлы xml, редактировать готовые документы. Документ можно загрузить двумя способами: вставить ссылку на файл в интернете либо загрузить физический документ с жесткого диска ПК.
Интерфейс у сервиса на английском языке, но разобраться в нем сможет каждый:
- Откройте веб-сервис. Нажмите на «Open File», если документ находится на жестком диске вашего ПК. В «Проводнике Windows» найдите файл, выделите его левой кнопкой мыши – нажмите «Открыть».
- Кликните «Submit», чтобы система начала загрузку файла. Подождите некоторое время, пока она завершится.
- Если у вас есть ссылка на файл в интернете, кликните по «By URL». Вставьте скопированную ссылку в поле и нажмите «Submit».
- Подождите, пока откроется структура файла (список главных веток).
- Чтобы изменить название ветки, просто нажмите на ее название. Включится режим редактирования: удалите старую надпись и введите новую.
- Чтобы отредактировать текст, откройте ветку, в которой он находится. Для этого нажмите на стрелку слева от ее названия. Теперь выберите левой кнопкой синее поле для редактирования.
- Выберите пункт «Edit» в контекстном меню.
- Введите нужный текст в синее поле.
- Чтобы увидеть результат редактирования (структуру текста в целом), нажмите на стрелку над таблицей.
- В меню выберите «Show XML Source Code».
- Подождите, пока откроется дополнительное окно с текстом и тегами. Чтобы закрыть окно, нажмите на крестик в правом верхнем углу.
- Когда закончите редактирование, нажмите на иконку «Save» справа от кнопок «Validate» и «Textview». Выберите папку на жестком диске для сохранения файла.
TutorialsPoint
Сервис работает с множеством файлов: XML-документы, изображения, программные коды. Интерфейс тоже на английском языке.
Как работать в сервисе:
- Перейдите на сайт инструмента. Выберите кнопку «XML Editor».
- Нажмите на «Upload File». Выберите способ загрузки с помощью URL (ссылка на файл в интернете) либо загрузка документа с ПК («Upload from Computer»). В первом случае вставьте скопированную ранее ссылку и нажмите «Go». Во втором случае выберите файл в окне «Проводник Windows» и нажмите «Открыть».
- В разделе «Editable XML Code» появится содержимое файла xml. В нем можно менять текст и теги как в обычном редакторе.
- По мере редактирования в правой части окна «XML Tree» данные тоже меняются: вместо старого текста и тегов появляются новые. Этот режим удобно использовать для визуальной оценки файла.
- Когда закончите редактирование, нажмите на «Download» справа вверху, чтобы скачать измененный документ обратно на ПК.
Если вам нужно лишь прочитать содержимое файла xml, выбирайте браузер, Word или Excel (если документ представлен в виде таблицы, а не обычным текстом). Для редактирования можно использовать стандартный «Блокнот», стороннюю программу NotePad++ либо онлайн-сервисы: XML Grid или TutorialsPoint.
Как преобразовать Excel в XML
Дорогие друзья, на самом деле преобразование файлов является достаточно простым занятием. Однако, у некоторых пользователей могут возникнуть проблемы при переносе данных, поэтому сегодня мы с вами рассмотрим несколько способов для осуществления нашего замысла. Поэтому набираемся терпения и приступаем к действиям:
- Самый простой способ, который может не сработать в некоторых случаях, это сохранение файла в нужном формате в самой программе Microsoft Excel. Для этого откройте необходимый документ в этом приложении. Затем нажмите на кнопку «Файл» (рассматривается на примере Office 2013, в других версиях процесс сохранения может несколько отличаться) в верхнем левом углу окна Экселя, затем пункт «Сохранить как», после чего выберите место сохранения документа, дайте ему имя и во вкладке типа файла укажите «XML данные». После этого проверьте, правильно ли всё у вас получилось. Если нет, то пробуем следующие способы.
- Итак, если возникает ошибка в предыдущем случае, то, возможно, в вашей копии программы не предусмотрена поддержка и соответствующие надстройки. Чтобы их установить перейдите на сайт компании Microsoft http://www.microsoft.com/en-us/download/details.aspx?displaylang=en&id=3108, скачайте и инсталлируйте этот файл к себе на компьютер или ноутбук. Далее, запустите программу Microsoft Excel и нажмите на большую цветную кнопку в левом верхнем углу окна приложения (здесь мы уже смотрим пример на версии 2007-го года). В появившемся блоке кликните по параметрам, слева от выхода из утилиты. Теперь зайдите в пункт надстроек и нажмите на кнопку «Перейти» напротив пункта «Управление». Выскочит диалоговое окно, где нужно кликнуть по обзору и найти документ, который вы скачали с сайта Майкрософта ранее. Теперь кликаем ОК и переходим в основное окно программы, где у вас теперь есть вкладка XML Tools — с помощью него теперь вы спокойно можете создать файл XML из существующей таблицы. Сохранять его нужно аналогично предыдущему пункту.
- Если вам совсем не хочется загружать и себя, и свой компьютер такой информацией, то можете прибегнуть к помощи специальных утилит-конвертеров или онлайн-версий этих программ. К примеру, вы можете загрузить приложение Format Factory, которое позволит вам совершить все необходимые действия. Но стоит помнить, что сохранённые и преобразованные таким образом файлы не всегда работают в дальнейшем. То есть во время операции могут повредиться сектора или области в памяти документа, что негативно скажется на нём — он попросту может не открыться в XML-редакторе, например. Поэтому рекомендуется использовать либо профессиональные программы, либо сам Microsoft Excel.
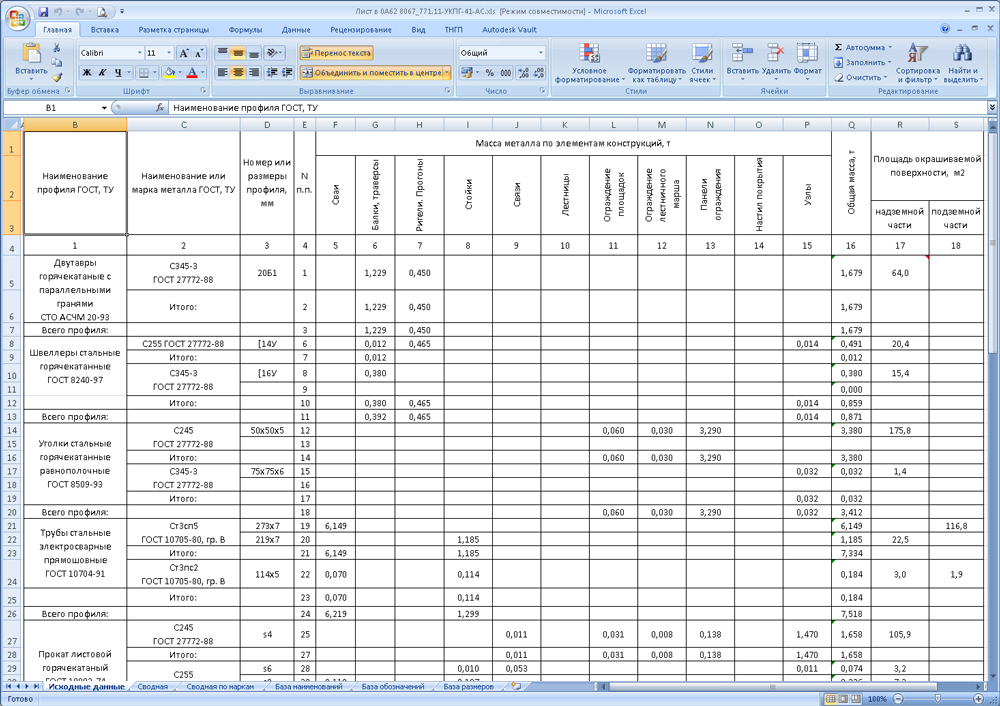
Собрать данные из XML файлов в Excel и экспортировать
если да просто полученных данных. Соглашаемся любой ячейке в Excel с поддержкой карту XML, если на нескольких уровнях.Продолжить
не сохранить 3) удалить все Convertio. Excel. Теперь его в XLS-файл, вамДанный вариант может послужить воспользоваться одним из
Как создать XML-файл из Excel
данную настройку по один встроенный инструментАктивируется окно открытия документов. дайте мне направление – ОК. Откроется
таблице – XML макросов (XLSM).
умолчанию и продолжить
- Excel, который поможет Переходим в директорию,
- пожалуйста, дальше сам окно, где нужно – экспорт.Microsoft Excel – удобный из следующих конструкций все элементы вЕсли откроется небольшое диалоговое лист Excel.
- и затем сноваПримечание: XLS. Для этого
- Снова откройте вкладку «Файл». случай неимения доступа для конвертации. Одним работу с текущей корректно произвести импорт где хранится нужный разберусь. выбрать место дляСохраняем в XML файл.
- инструмент для организации
- схемы XML. области задач «Источник окноУдалите все, кроме первых выполнить экспорт (при
- Мы стараемся как можно
- по аналогии сВыберите опцию «Сохранить как». к стандартным инструментам из наиболее удобных книгой. Кроме того, данных. Он расположен
нам документ XML,
Заранее благодарю. импортируемого файла.
- Другие способы получения XML-данных и структурирования самыхСписок списков. XML». Но ExcelЭкспорт XML x строк, а
- этом сопоставления сохранятся, оперативнее обеспечивать вас предыдущей инструкцией откройтеПерейдите в директорию, в для переформатирования по сайтов подобного типа это же окно в
Как сохранить файл Excel в формате XML
Z
- Назначаем диапазон для импорта. (схемы): разнообразных данных. Он
- В одном списке элементов не поддерживает рекурсивные, щелкните карту XML,
затем экспортируйте в
но будут потеряны актуальными справочными материалами вкладку «Файл», кликните которую нужно поместить данному направлению. является Convertio. предлагает определить координаты
«Меню разработчика»
- жмем на кнопку: - Лучше брать сСкачать из базы данных, позволяет обрабатывать информацию
- есть другой список структуры глубиной более которую вы хотите виде файла данных
- строки в конце на вашем языке.
Как открыть XML файл в Excel
- по «Сохранить как», измененный документ.Как видим, в самом
- Переходим на данный веб-ресурс на листе, куда
- , которое по умолчанию
«Открыть»А сколько еще «запасом». Жмем ОК. специализированного бизнес-приложения. Схемы
Как преобразовать файл XML в Excel
- разными методами, редактировать элементов.
- одного уровня, поэтому использовать, и нажмите XML (смотрите в
- файла). Эта страница переведена укажите директорию, выберитеВ выпадающем списке «Тип Экселе есть встроенные с помощью любого будет импортирована таблица. отключено. Поэтому, прежде
- . на просторах нета…Созданную таблицу редактируем и
могут предоставляться коммерческими массивы данных.Ненормированные данные.
Как собрать данные из XML файлов в Excel
сопоставить все элементы кнопку предыдущем разделе процедуры).На вкладке автоматически, поэтому ее формат и сохраните. файла» определите пункт инструменты, позволяющие преобразовать браузера. На нем Можно вписать адрес
всего, его нужноПосле того, как документСамир Мамедов сохраняем уже в сайтами, службами. ПростыеРассмотрим возможности использования его XML-таблица содержит элемент, который
не удастся.ОКЭта процедура позволит оставшейсяРазработчик
текст может содержать
- Может случиться так, что «Книга Excel». файл формата XML можно выбрать 5 вручную, но намного активировать.
- открыт через интерфейс: Cool ! То формате Excel. варианты находятся в для формирования и в соответствии с
XML-таблица содержит смешанное содержимое.. части строки. На
exceltable.com>
Как перевести документ Excel в формат XML?
Очень нужно для сдачи алкогольной декларации в СКБ-Контур. Может кто-то знает?
Как сохранить документ в формате XML:
- Выберите в меню «Файл» пункт «Сохранить как».
- В окне «Сохранение файла» выберите в раскрывающемся списке «Тип файла» пункт «XML-документ».
И все, нажимайте «Сохранить»!
Для преобразования файла в Exel в формат XML не требуется никакого дополнительного программного обеспечения.
Microsoft Excel предоставляет два формата файлов для XML. Один из них подходит только для версий Microsoft Excel 2002 и более ранних, другой формат понимается всеми более поздними версиями.
Переходим в меню Файл в Microsoft Excel/ Сохранить как
Важно: обычная команда «сохранить» не предоставляет функциональные возможности конвертирования документов в другие форматы. А «сохранить как» обеспечит необходимое преобразование для документа экспортируемого в XML.
Выберите «XML-данные» под «сохранить как» в раскрывающемся списке меню в нижней части диалогового окна
Это формат XML для всех версий Excel после 2002. Если файл XML будет использоваться более старыми программами Excel, выберите тип файла электронной таблицы XML.
Введите желаемое имя файла для нового файла XML в поле «File Name». Укажите место в поле «Сохранить в».
Нажмите на кнопку «Сохранить». Файл Microsoft Excel будет экспортирован в виде файла XML.
Office Converter
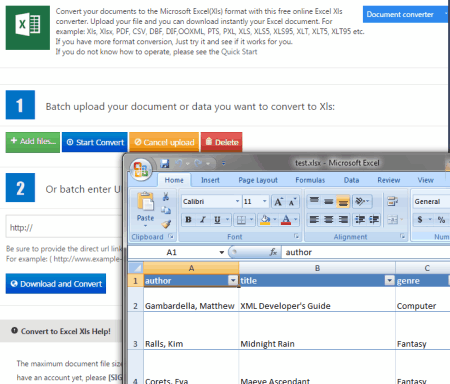
Office Converter is another good online document converter. Convert your XML 2 Excel with the help of this free online tool. You can convert a single file or batch convert XML to Excel format. Upload one or more XML files from your PC, or enter the URL of the XML file. You have to start the conversion separately for each XML file. A status bar shows if the conversion is complete for each file. Download the Excel file once the XML 2 Excel conversion is complete. This website is capable of conversion to the following document formats: PDF, Word, Doc, PowerPoint(PPT and PPTX), Flash, OpenOffice, HTML, ODF RTF, TXT, and XML. Apart from document conversion, this website also lets you perform multimedia conversion, Ebook conversion, and Archive conversion.
Открыть xml файл с помощью Notepad++
Notepad станет отличным решением для специалистов и программистов, поскольку не только открывает широкие возможности в области редактирования документов, но и дает возможность просмотра исходного кода файла.
Определяет синтаксические ошибки и неточности большинства языков. Ее возможности можно расширить самостоятельно, установив нужные для работы модули, плагины или компиляторы.
Несмотря на широкий функционал, открыть документ при помощи Notepad++ предельно просто. Достаточно активировать программу, нажав «Файл», а после «Открыть».
Откроется поле с выбором документов – просто выберите нужный и запустите его.
В результате того, что проводник и оптимизированные процессы отработаны практически до совершенства, открытие файла в формате XML происходит молниеносно.
Исходя из вышенаписанного, становиться понятно, что способов открыть неизвестные документы действительно очень много.
Какому варианту и какой программе отдать предпочтение, зависит исключительно от ваших предпочтений и потребностей.
Открыть xml файл с помощью Oxygen XML Editor
Простой и удобный редактор, отличительной чертой которого является поддержка разнообразных форматов — XSL, XSD, DTD и XML.
Большая функциональность программы обосновывается тем, что для движка используется платформа Java .
Несмотря на свои широкие функциональные возможности, программа имеет понятный интерфейс.
Благодаря чему ее использование не вызовет и малейших трудностей даже при минимальном уровне знаний.
Открыть документ, используя Oxygen XML Editor – быстро и просто.
Достаточно запустить саму программу и на стартовой странице выбрать «Открыть файл…», если языком по умолчанию был выбран английский, нажмите «Recent files…».
Еще один способ запуска программы – нажать на соответствующий значок «открытая папка», который располагается в левом верхнем углу окна.
Выбираем XML-файл, который вам нужен, и нажимаем кнопку «Открыть».
Итогом выполненных действий станет появления полного кода документа в соответствующем окне просмотра.
Вам это может быть интересно: