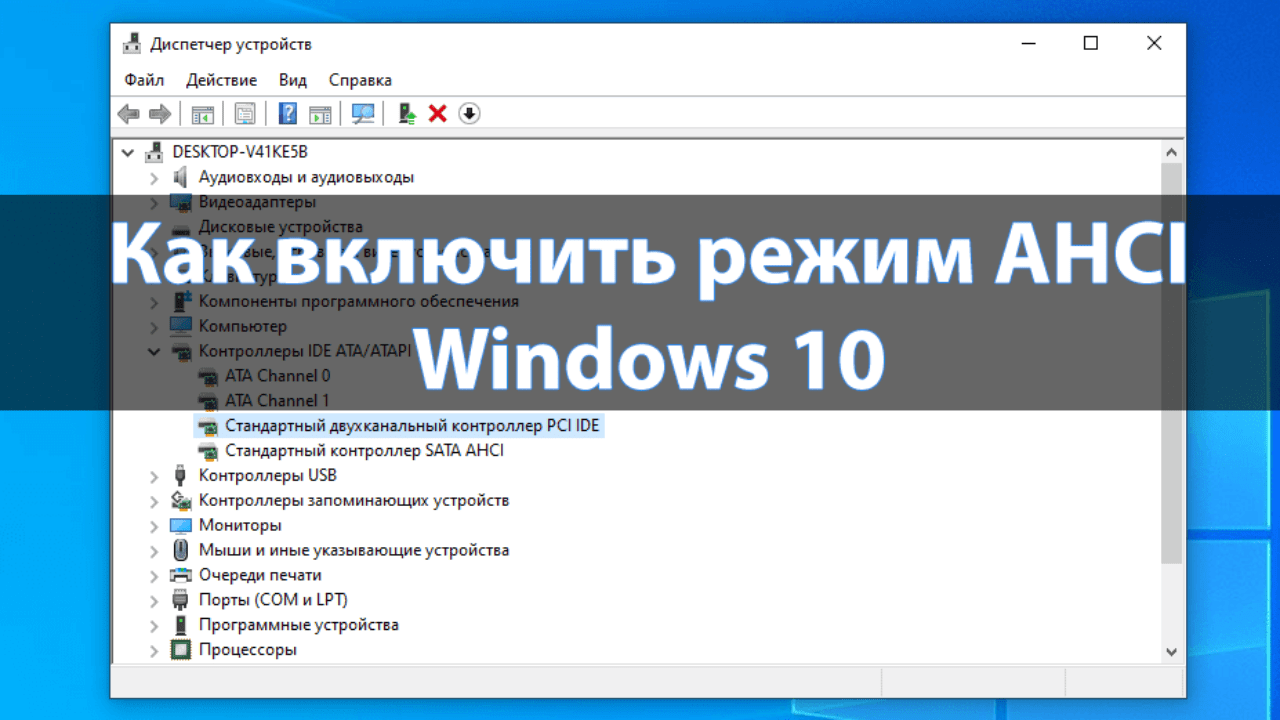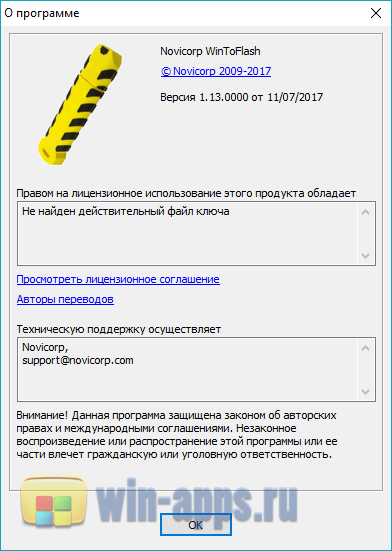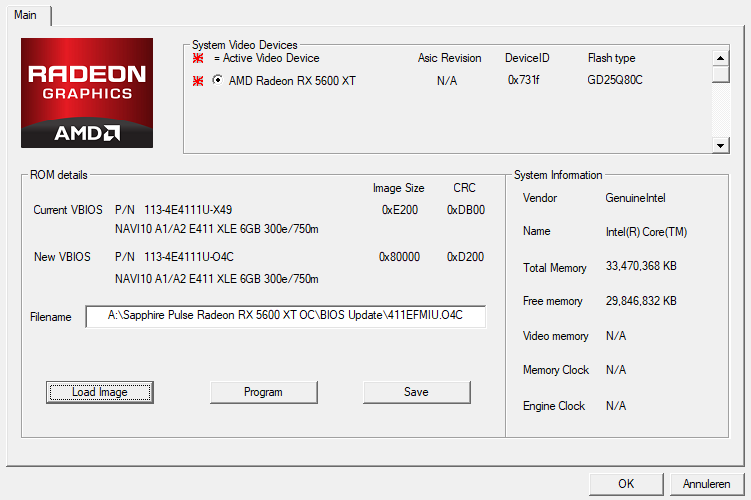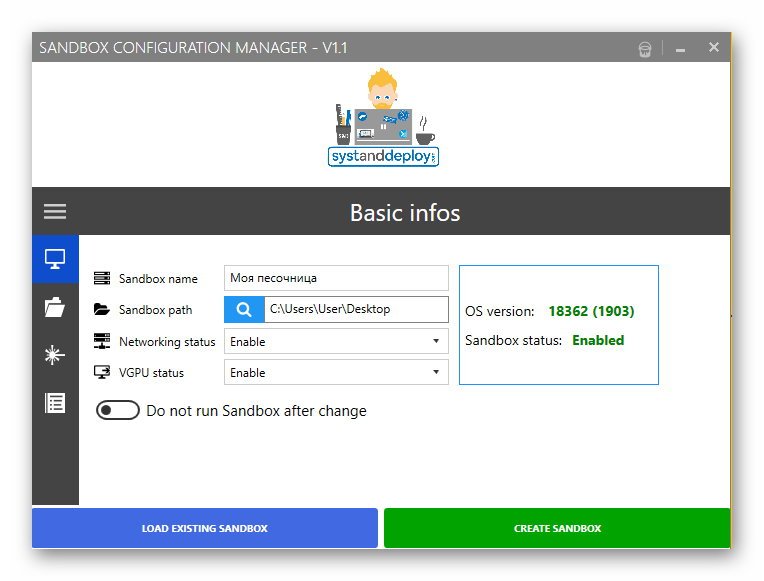Windows bios flash utility как пользоваться?
Содержание:
- Обновление ASUS UEFI BIOS через встроенное меню
- Подготовка загрузочного носителя (общая методика)
- Полный список опций
- Где взять версию для DOS?
- Ошибка pci subsystem id mismatch
- Если перепрошивка BIOS прошла неудачно
- Если все хорошо
- Как выполнить обновление из BIOS?
- Обновление ASUS UEFI BIOS через встроенное меню
- Winflash — утилита ASUS для прошивки BIOS
- Как обновить БИОС на ноутбуке asus?
- Как скачать?
- Возможности программы
- Краткие итоги
Обновление ASUS UEFI BIOS через встроенное меню
Теперь, когда вы знаете, что существуют утилиты для обновления BIOS напрямую из Windows, рассмотрим еще один вариант смены прошивки. Он не требует загрузки в DOS, но все операции выполняются из меню UEFI.
Подготовка носителя
Для обновления мы используем флешку. Размер прошивки обычно не превышает десятка мегабайт, поэтому объем накопителя значения не имеет. Вставив ее в USB-порт, вызываем контекстное меню проводника и в нем находим обозначенный пункт.
Выбранный нами носитель нужно отформатировать в FAT32 и удалить с него метку тома.
Копируем прошивку и можем выходить из операционной системы.
Стоит отметить, что расширения у используемых файлов могут быть разные. На скриншоте цифрой «1» обозначена прошивка для материнской платы, а цифрой «2» для ультрабука ASUS ZenBook. Комплексные обновления UEFI для ноутбуков получают в качестве расширения номер версии прошивки.
Вход в BIOS
Вход в меню настройки BIOS на компьютерах с Windows 7 выполняется привычным способом. В момент перезагрузки зажимается или быстро нажимается функциональная клавиша. ASUS, как и многие производители, использует для этой цели DEL или F2. В Windows 10 применена технология быстрой загрузки, и использовать функциональные клавиши стало невозможно.
Отправляемся в параметры ОС и выбираем отмеченный пункт.
В области быстрого перехода находим пункт «Восстановление», а в нем блок «Особые варианты». Нажимаем на отмеченную виртуальную кнопку, чтобы выполнить перезагрузку ОС.
Запустившись, компьютер покажет нам меню выбора дополнительных действий. Выбираем в нем отмеченный пункт.
Открываем дополнительные параметры.
Здесь нам доступен отмеченный рамкой пункт, позволяющий напрямую запустить UEFI.
Таким образом, мы зашли в меню начальных настроек и готовы обновить БИОС с флешки.
Использование ASUS EZ Flash
В последних моделях материнских плат ASUS используется программа для обновления БИОСа EZ Flash 3 Utility. На старых моделях применяется ее вторая версия. Отличие между ними заключается в появившейся возможности сетевого обновления.
Чтобы приступить к обновлению, перейдем в меню Tool ASUS UEFI BIOS.
Подключаем к ПК приготовленную флешку с прошивкой и выбираем вариант использования внешнего носителя.
На скриншоте видно определившийся носитель и размещенный на нем файл с расширением CAP. Все готово к тому, чтобы обновить BIOS материнской платы.
Запускается процесс нажатием кнопки Enter на клавиатуре. После появления уведомления о завершении операции установки и проверки выполняем перезагрузку ПК. В большинстве случаев ранее выполнявшиеся настройки система сбрасывает. Перед использованием ОС Windows проверьте и установите заново необходимые параметры работы аппаратной конфигурации.
Вторая иконка в меню выбора отвечает за сетевое обновление.
Выбрав подходящий вариант подключения, запускаем мастер соединения с сетью.
Отвечаем на его вопросы и настраиваем интернет непосредственно в BIOS.
Подготовка загрузочного носителя (общая методика)
В случае использования загрузочного носителя, когда обновление из-под Windows не предусмотрено, на первом этапе его нужно создать. Обычная запись загруженных файлов не подойдет.
Для упрощения работы можно воспользоваться утилитой Rufus, которая является очень простой в освоении и создает загрузочную флешку в течение пары минут. В параметрах практически ничего менять не нужно. Только в файловой системе следует указать FAT32, а в методе записи использовать MS-DOS-режим, обязательно установив флажок напротив строки создания именно загрузочного носителя. Если этого не сделать, то при повторной загрузке устройство как загрузочное распознано не будет. Затем для установки апдейта в некоторых случаях нужно будет дополнительно скопировать на носитель управляющую программу и файл прошивки.
Далее, будет рассмотрен процесс обновления БИОС с примерами для материнских плат нескольких известных производителей. Хотя в целом между собой они сильно схожи, тем не менее в каждом из них есть свои нюансы. Предполагаем, что приоритет загрузки с USB-носителя в настройках BIOS уже установлен.
Перепрошивка БИОСа «Асус» может производиться несколькими способами. Среди предпочитаемых утилит стоит выделить две программы – AFUDOS и ASUSTeK EZ Flash 2.
При использовании первой утилиты следует создать загрузочный носитель и обратить внимание, чтобы на нем в обязательном порядке присутствовал файл программы afudos.exe и сама прошивка (к примеру, p4c800b.rom)
Перепрошивка БИОС ASUS выглядит следующим образом. Загружаемся с флешки. Поскольку носитель был записан для DOS-режима, на черном экране появится начальная строка C:>, в которой нужно прописать команду /i p4c800b.rom и нажать клавишу ввода. По завершении обновления произойдет перезагрузка, в процессе которой нужно просто извлечь носитель из USB-порта, чтобы старт системы производился с жесткого диска.
Перепрошивка БИОСа материнской платы ASUS при использовании второй утилиты несколько отличается от предыдущего варианта.
Несмотря на то, что большинство прошивок на официальном сайте ASUS имеют расширение .rom, иногда могут встречаться и CAB-файлы. Ничего страшного в этом нет, поскольку применяются они для систем UEFI.
Для прошивки следует войти в настройки UEFI при перезагрузке, перейти в режим Advanced Mode (дополнительные настройки) и в разделе сервиса (инструментов) Tool выбрать строку ASUSTeK EZ Flash 2. Далее, из списка еще раз выбираем носитель с программой (одноименная строка), после чего справа будет показан искомый файл прошивки. Выбираем его и дважды соглашаемся с предупреждением (сначала для проверки файла, затем для старта процесса прошивки).
По окончании процесса появится уведомление о перезагрузке, а вначале повторного старта будет выдано предложение о проведении первоначальной настройки. Нажимаем F1 и выставляем нужные параметры. В противном случае – просто выходим из настроек без сохранения изменений.
Полный список опций
Важно понять перед прочтением списка, что этот перечень команд указан в двух вариантах: длинное имя команды и ее короткий синоним. Вам нужно выбрать и использовать только один вариант команды:
Вам нужно выбрать и использовать только один вариант команды:
- Либо длинное имя команды.
- Либо короткий синоним.
Например, если указаны две команды:
Мы используем либо:
либо:
Вместо () вам нужно напечатать имя вашего файла без скобочек.
Пример:
Полный перечень опций: — Display help screen.
Press for additional help on power policies descriptions. Press for additional help on app profile descriptions.
Read EEPROM and save to .
Read EEPROM full content and compare with .
Verify matches EEPROM if flashed.
Display firmware version information (if no filename, acts on display adapter).
Check for supported EEPROM.
List all NVIDIA display adapters found in the system.
Write protect EEPROM (only on some EEPROM’s)
Remove EEPROM write protect (only on some EEPROM’s).
Write protect the main firmware segment of the EEPROM.
Set status register protect and status register lock.
Display the block protection status.
Provide a license file for updating VBIOS.
Display license file content. license file is provided by option.
Display GPU ECID/PDI.
,` Generate a License Request File by specifying « to submit to Nvidia.
List all the PCI devices in the system.
— Read/Write PCI Config register. Format is: Read operation: Write operation:
— Flash firmware over CEC
— Display crypto device information
— Request FW attestation to CEC and save the response data to ,and verify the fields in .
List all the CEC devices
Read MCU Flash ROM and compare with .
Flash GMAC MCU firmware (AI).
Read GMAC MCU firmware (AI) andsave to .
— List all the GMAC MCU devices
[]` Display GMAC MCU firmware (AI) version (if no `filename`, acts on GMAC MCU device).
— List all the GPU LED Lighting MCUs.
Flash GPU LED Lighting MCU firmware (AI).
Display GPU LED Lighting MCU FW (AI) version (if no , acts on GPU LED Lighting MCU).
Read GPU LED Lighting MCU firmware (AI) and save to .
Read CIE data from GPU LED Lighting MCUand save to .
Write CIE data to GPU LED Lighting MCU.
— Calibrate GPU LED clock tick.
— List all the bridge LED Lighting MCUs.
Flash bridge LED Lighting MCU firmware (AI).
Где взять версию для DOS?
NVFlash необходимо использовать в режиме DOS, когда вы загружаете вашу систему. Поэтому используйте загрузочный диск MS-DOS и просто скопируйте на него этот инструмент.
Ошибка pci subsystem id mismatch
Идентификатор PCI subsys — это модель карты. Используйте версию DOS для решения ошибки.
Убедитесь так же, что вы разблокировали БИОс:
Используйте ключ :
Команда позволит вам отменить несоответствие идентификатора подсистемы PCI. В случае несоответствия вам необходимо подтвердить действие с помощью клавиши «y».
Примечание. Пользователям с клавиатурой, отличной от американской, может потребоваться нажать «z» или аналогичную, потому что «y» не находится в одном месте для всех раскладок клавиатуры.
Пользователям SLI потребуется прошивать каждую карту отдельно. Концепция остается той же, но вам нужно будет использовать соответствующий индекс адаптера для прошивки карты. Как определить № адаптера. описано выше.
Перепрошивка происходит так:
представляет собой число, а именно индекс, который вы нашли с помощью команды .
Итак, пример команды для прошивки карты с индексом 0:
Когда начнется мигание монитора, просто подождите, пока не появится сообщение, что все готово. Затем перезагрузитесь с помощью Ctrl + Alt + Del и извлеките USB-накопитель.
Command format not recognized
Что делать в этом случае? Все просто, программа вам пишет, что вы ввели неверную команду. Проверьте еще раз каждую букву и исправьте ошибки.
Если перепрошивка BIOS прошла неудачно
Если после перепрошивки на экране появились артефакты, видеокарта не работает или работает не стабильно, можно вернуть ее в прежнее состояние, «зашив» обратно прежнюю версию BIOS (файл oldbios.rom).
1. В случае, когда видеокарта не работает вообще (при попытке включения компьютера на мониторе ничего не отображается), необходимо шнур монитора отключить от видеокарты и подключить его к видеовыходу материнской платы. Таким образом, информация на монитор будет выводиться видеоадаптером, интегрированным в процессор или чипсет материнской платы. Если на Вашем компьютере интегрированного видеоадаптера нет, придется искать другой компьютер, на котором такой адаптер имеется.
2. Загрузить компьютер с флешки, которая использовалась для перепрошивки BIOS;
3. После загрузки DOS и появления на мониторе приглашения «С:>» ввести одну из следующих команд:
• для видеокарт GeForce: nvflash -4 -5 -6 oldbios.rom
• для видеокарт Radeon: atiflash -p -f 0 oldbios.rom
В указанных командах oldbios.rom — название файла с резервной копией старой BIOS и в Вашем случае этот элемент может быть другим.
Введя команду, нужно нажать клавишу Enter и дождаться появления приглашения «С:>». Если в процессе компьютер потребует подтверждения Ваших намерений — жмем соответствующую клавишу (Y или Enter, по ситуации).
4. Перезагрузить компьютер, предварительно снова подключив шнур монитора к разъёму видеокарты.
Ну что ж начнем. Если вы не удачно прошили биос своей видеокарты и так сказать «убили карту», но у вас все-таки все работает, только нет изображения на мониторе, то надо сделать следующее:
1) Вытаскиваем «убитую карту»
2) Подсоеденить шнур к интегрированому видео на материнской плате
3) Зайти в биос в и найти раздел: «Primary Display Adapter» и выставить: Onboard (чтобы загрузка всегда шла именно с интегрированного видео)
4) Сохраниться и перезагрузиться, после выключить компьютер вобще.
5) Вставить обратно карту, подсоединить к карте дополнительное питание.Карта все нормально будет работать, но загрузка все равно пойдет с интегрированого видео
7) Скинуть на флешку программу «ATIFlash» ( http://www.techpowerup.com/downloads/2099/ATIFlash%203.95.html) и оригинал вашего биоса. Если ваш биос имеет разрешение .bin, то лучше его переименовать в .rom
Чтобы загрузка пошла с вашей загрузочной дискеты/флешки, надо в биосе в разделе «Boot» поставить приоритет на вашу флешку — поставить ее на первое место, после загрузиться с DOS и прошить опять свой родной биос
9) После прошивки уже оригинального биоса перезагрузиться и опять зайти в биос, в раздел «Primary Graphics Adapter» и выставить уже: PCI-E (теперь работа пойдет уже с PCI-E видеокарты, ту которую вы прошивали).Кстати после прошивки не забываем также зайти в раздел «Boot» и поставить приоритет на ваш жесткий диск, а то загрузка постояно будет идти с вашей дискеты/флешки.
10) Сохраниться и выключить комп и подсоеденить шнур к видеокарте
11) Радоваться вновь рабочей видеокарте
Строка для прошивки: atiflash -f -p 0 original bios.rom «atiflash.exe» — сама программа прошивальщик «0» — номер слота (самого первого сверху.Если карта стоит во втором слоту сверху, то при прошивке надо будет писать вместо нуля «1») original bios.rom — имя вашего биоса с разрешением .rom Если планируйте прошивать биос от другого производителя, то в конце строки прошивки, надо будет добавить ключ «-fp». Ну и напоследок — пару удачных прошивок
Есть карточка Sapphire HD 6850 1GB GDDR5, решил на нее прошить биосы от других производителей и посмотреть, что получится: Попробывал прошить биос от MSI R6850 Cyclone Power Edition (860/1100Mhz) — сам биос встал как родной! http://ifotki.info/11/619bc521e2705fa34cb9ef9c12c2b65e551aea128938367.jpg.html После ради интереса попробывал прошить биос от ASUS EAH6850 DirectCU — тоже удачно! http://ifotki.info/11/2d28ef8d5d02d91c0aa2df278a01fd44539515128490709.jpg.html
При использовании любого оборудования для майнинга каждый пользователь стремится получить наибольшую эффективность его работы.
Иногда для этого приходится применять разгон или использовать непредусмотренные производителем режимы работы, для чего требуется модификация BIOS-а. В этой статье рассматривается вопрос о том, как прошить Биос видеокарты.
Если все хорошо
После успешного обновления вы можете сразу же перезагрузить компьютер и работать с ним как обычно, но я рекомендовал бы сначала проверить некоторые моменты. Неправильные настройки могут оказаться причиной, по которой система отказывается загружаться, даже в том случае, когда обновление прошло успешно.
Убедитесь, что дата и время указаны правильно, а диск, с которого загружается система, является приоритетным в списке загрузки. Если вы записали свои предыдущие настройки, касающиеся частоты процессора и памяти, вы сможете их установить и в новой версии. Но это применение в основном для пользователей, которые предпочитают настраивать под себя каждую деталь.
Как выполнить обновление из BIOS?

Обновление BIOS плат Asus производится через специализированную программу под названием Asus EZ Flash 2
У владельцев материнских плат Asus есть возможность сделать обновление сразу из BIOS. В этих целях там предусмотрели утилиту Asus EZ Flash 2. В ней имеются инструменты проверки версии биос asus и самый обычный файловый браузер, который позволит найти файл с новой версией. Нужно найти файл обновления, который загружен с официального сайта Asus. www.asus.com/ru/Motherboards/AllProducts/ Когда своя материнская плата уже найдена, необходимо выбрать вкладку «Поддержка». Затем на странице откроется вкладка «Драйвера и утилиты». Нужно открыть ее, выбрать свою ОС и открыть BIOS. Потом скачать новую версию. Для запуска программы необходимо зайти в BIOS. Наиболее чаще используемые клавиши для входа в BIOS: Delete, F1, F2, F3, F10, F11, F12, Esc. Программа находится во вкладке «Tools». Программа уже в биосе и с ним обновляется. Далее необходимо найти файл обновлений, используя файловый менеджер. Затем выбрать файл обновления и дать возможность программе выполнить свою работу. После установки обновленного БИОСа компьютер автоматически перезагрузится.
Обновление ASUS UEFI BIOS через встроенное меню
Теперь, когда вы знаете, что существуют утилиты для обновления BIOS напрямую из Windows, рассмотрим еще один вариант смены прошивки. Он не требует загрузки в DOS, но все операции выполняются из меню UEFI.
Подготовка носителя
Для обновления мы используем флешку. Размер прошивки обычно не превышает десятка мегабайт, поэтому объем накопителя значения не имеет. Вставив ее в USB-порт, вызываем контекстное меню проводника и в нем находим обозначенный пункт.
Выбранный нами носитель нужно отформатировать в FAT32 и удалить с него метку тома.
Копируем прошивку и можем выходить из операционной системы.
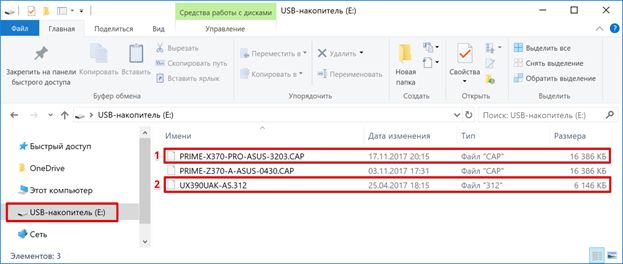
Стоит отметить, что расширения у используемых файлов могут быть разные. На скриншоте цифрой «1» обозначена прошивка для материнской платы, а цифрой «2» для ультрабука ASUS ZenBook. Комплексные обновления UEFI для ноутбуков получают в качестве расширения номер версии прошивки.
Вход в BIOS
Вход в меню настройки BIOS на компьютерах с Windows 7 выполняется привычным способом. В момент перезагрузки зажимается или быстро нажимается функциональная клавиша. ASUS, как и многие производители, использует для этой цели DEL или F2. В Windows 10 применена технология быстрой загрузки, и использовать функциональные клавиши стало невозможно.
Winflash — утилита ASUS для прошивки BIOS
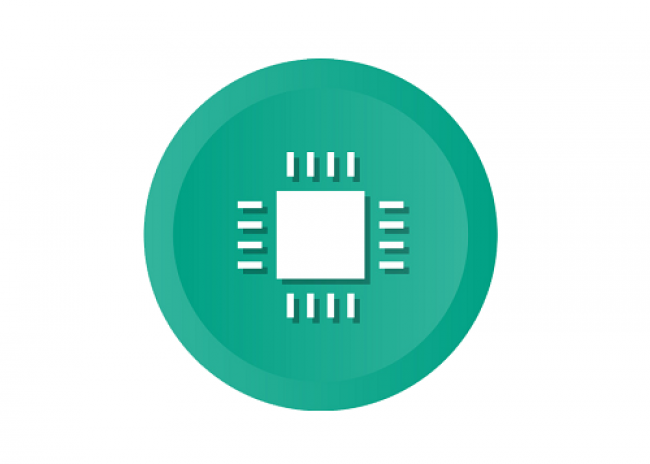
О программе
Winflash – это фирменная утилита от компании ASUS, предназначенная для прошивки и обновления BIOS на материнских платах данного производителя. Утилита обладает приятным оформлением и интуитивно понятным интерфейсом.
Русского языка, к сожалению, нет. Зато главное окно программы весьма информативно. К тому же, Winflash позволяет прошить BIOS материнских плат от ASUS без всяких ошибок. Однако с продуктами от других производителей программа не работает.
Тем не менее, Winflash – это отличный способ обновить БИОС без всяких проблем. Утилита совершенно бесплатна. Скачать ее можно с этого ресурса или с официального сайта производителя. Загружается она с помощью стандартного инсталлятора.
Что нового
Актуальная версия приложения — 3.2.10 (обновление от 28.02.2019). В ней добавлена поддержка новых материнских плат от ASUS.
Плюсы и минусы:
Преимущества:
- Приложение прошивает BIOS без ошибок;
- Программа не требует никаких дополнительных компонентов;
- Работает очень быстро;
- Не требует много ресурсов компьютера;
- Утилита бесплатна;
- Установка не требуется (только в старой версии);
- Интуитивно понятный интерфейс;
- Интересное оформление.
Недостатки:
- Работает только с материнскими платами от ASUS;
- Нет русского языка.
Как использовать?
Для начала нужно скачать программу с официального сайта ASUS. Она находится в специальном разделе, посвященном поддержке материнских плат. Для этого сначала нужно вбить в поиск на сайте свою модель материнки.
После скачивания архива нужно просто распаковать содержимое в какую-нибудь папку. Затем следует запустить исполняемый файл и произвести установку. Она выполняется по стандартному сценарию. Никаких неожиданностей нет.
После этого нужно скачать специальный файл для прошивки BIOS. Актуальную версию можно найти на официальном сайте производителя. В том же разделе поддержки пользователей. Точно также распаковываем содержимое архива в какой-нибудь каталог.
Затем запускаем Winflash от имени администратора и в главном окне нажимаем на кнопку «BIOS Flash» . Выбираем файл с прошивкой и жмем «Открыть» . Программа проверит файл и после этого можно нажимать на кнопку с надписью «Flash» . После этого компьютер нужно перезагрузить.
Часто задаваемые вопросы:
Обязательно ли иметь материнскую плату от ASUS?
Да. Это обязательно. Так как с другими платами программа не умеет работать.
Сколько времени занимает прошивка?
Не более 5 минут. Впрочем, здесь все зависит от мощности вашей аппаратной платформы.
Что делать, если Winflash на Windows 10 не видит BIOS?
Скорее всего, вы используете старую версию программного обеспечения. Скачайте последнюю версию утилиты с официального сайта производителя. Это бесплатно.
«Скачал Winflash, а она не увидела мой BIOS. Потом понял, что версия старая. Скачал актуальную, запустил, показал файл с прошивкой – все установилось за 2 минуты. Отличная программа».
Руслан Ю.
«Скачал программу, но не понял, как ей пользоваться. Попробовал самостоятельно и убил БИОС. Это я дурак. Программа не виновата».
Эдик М.
«Winflash прошила БИОС всего за пару минут. Я даже не успел чай заварить. После рестарта все работает, как часы. Доволен программой».
Степан Н.
Как обновить БИОС на ноутбуке asus?
В этом случае причиной появления ошибки являются некорректные для «семерки» настройки в самом BIOS. Особенно это касается владельцев ноутбуков с более современными системами. Исправить ситуацию можно следующим образом (пробуйте установить Windows 7 после каждого шага):
Начнем с самого простого – сбросьте BIOS к стандартным настройкам. Для этого нам необходимо попасть в раздел «Exit» и выбрать пункт под названием «Load Default Settings», как это показано на фото ниже:
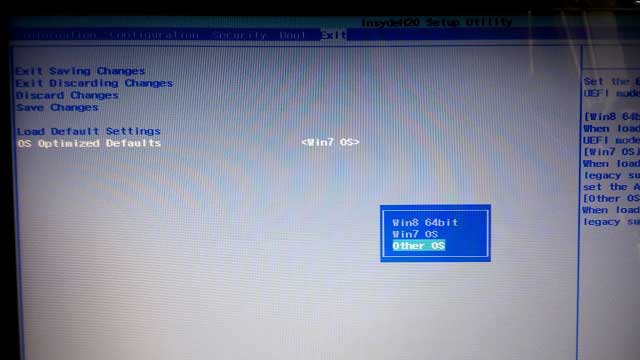
Ничего не поменялось? Тогда попробуйте в этом же разделе поменять позицию на «OS Optimized Defaults» с «Win8 64bit» на «Win7 OS». На изображении ниже показан процесс смены параметров.
Если вы пытаетесь установить операционную систему с флешки, то стоит проверить в разделе «Configuration» параметр под названием «USB mode». Попробуйте поменять позицию с «USB 2.0» на «USB 3.0».
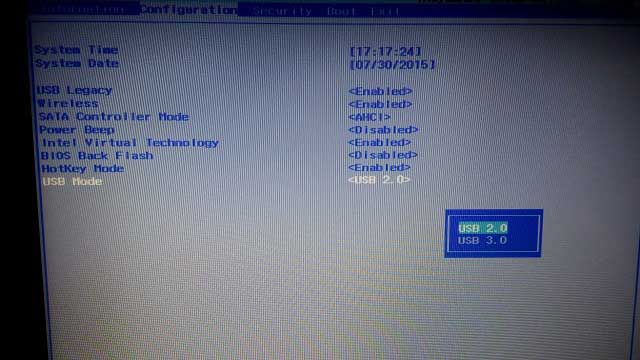
ВАЖНО! Если причина была в третьем шаге, и вы успешно установили седьмую версию Windows, то после завершения инсталляции снова зайдите в BIOS и верните параметр «USB Mode». В противном случае пропадут драйвера USB 3.0, как результат, все устройства USB будут работать с пониженной скоростью. Обновляем BIOS на ноутбуке Asus – пошаговая инструкция
Обновляем BIOS на ноутбуке Asus – пошаговая инструкция
Итак, вы зашли в BIOS, открыли раздел «» для настройки загрузки и не обнаружили там параметра «OS Selection». В этом случае нам понадобиться обновить BIOS. Выглядит нужный параметр следующим образом:

Нас интересует серия X, так как именно к ней относится модель 553 MA. Узнать серию вы всегда можете на самом ноутбуке или на коробке. Перед нами появилось окно, посвященное нашей модели – выбираем раздел «Поддержка», а затем кликаем на кнопку «Драйверы и утилиты».

Для начала выбираем тип операционной системы, здесь стоит поставить ваш вариант. После этого появится список категорий с драйверами. Здесь все просто – нажимаем на категорию BIOS, после чего открывается вкладка с последними обновлениями. Выбираем самые последние, в моем случае это версия 214. Если вы будете читать статью позже, у вас будут более свежие драйвера. В общем, нужно выбрать самую верхнюю версию.

Устанавливать Windows лучше всего с флешки, поэтому файлы прошивки BIOS лучше всего скинуть на USB-носитель. Разархивируйте архив и скиньте содержимое в корневую папку флешки. Также нам понадобится утилита «Start Easy Flash», которая находится в BIOS. Возможно, она уже стоит у вас. В другом случае утилиту нужно будет загрузить, вы найдете ее на официальном сайте.
Вставляем флешку с прошивкой BIOS в ноутбук и запускаем его. В первые секунды загрузки нажимаем на клавиатуре клавишу «F2», чтобы попасть в BIOS. Здесь нас интересует вкладка «Advanced», сразу переходим в нее. Здесь нажимаем на кнопку «Start Easy Flash»
Теперь необходимо выбрать файл прошивки, который находится на флешке. У него будет точно такое же название, как и при скачивании. Нажимаем клавишу «Enter», чтобы начать обновление BIOS.

После этого на экране появится шкала загрузки, вам осталось дождаться завершения процесса. Не выключайте ноутбук во время обновления прошивки, рекомендуется, чтобы он был подключен к сети. После завершения процесс ноутбук перезагрузится. Снова заходим в BIOS и переходим во вкладку «Advanced». Теперь здесь есть опция «OS Selection». Нажмите на нее, чтобы выставить режим установки «Windows 7».
Если вы собираетесь установить седьмую версию ОС, вам необходимо после этого перейти в раздел «Boot» и выбрать носитель, с которого вы будете ставить систему.
Если это флешка, то в названии будет слово «USB», если диск – «DVD». Выглядит это следующим образом (в моем случае используется флешка):

Теперь можно смело вставлять носитель с установочными файлами операционной системы и переходить к инсталляции Windows 7. Не забудьте после завершения установки выставить приоритет на загрузку с жесткого диска, в противном случае, компьютер будет каждый раз пытаться загрузиться с флешки.
Как видите, процесс обновления проходит довольно быстро. В 95% случаев апдейт BIOS поможет решить проблему с ошибкой 0x000000A5. Остальные настройки трогать не стоит, выполняйте только те шаги, которые указаны в моей инструкции. Эксперименты могут негативно сказаться на работе вашего компьютера. Готово, теперь вы можете полноценно использовать седьмую версию Windows.
Перед тем, как приступить к самому процессу, следует заметить — обновление BIOS является довольно серьезным занятием. Если у вас нет веской причины проводить такую операцию, а ПК работает исправно — лучше оставить все на своих местах. В случае сбоя, компьютеру понадобится вмешательство специалиста, вплоть до ремонта в сервисном центре.
Как скачать?
Совет! Чтобы узнать модель своей материнской платы зайдите в «Командная строка (Администратор)» и выполните команду: wmic baseboard get product
Чтобы скачать Winflash:
- Зайдите на сайт ASUS и введите в строку поиска название материнки (например A88XM-E
). - Выберите Driver & Tools (Драйверы и Утилиты).
- Выберите свою версию Windows.
- Нажмите на BIOS-Utilities и скачайте программу Winflash (в архиве.rar).
- Распакуйте программу и установите на компьютер.
- Скачайте прошивку (находится в разделе BIOS).
ASUS WinFlash — это официальная программа от ASUS, предназначенная для обладателей материнских плат этого производителя. Она позволяет обновить версию BIOS прямо из операционной системы Windows, не прибегая к созданию загрузочных носителей с новой «прошивкой». Часто заливка новой прошивки BIOS помогает исправить различные проблемы совместимости материнской платы, добавить поддержку новых моделей процессоров и устранить другие распространенные неполадки. Поэтому мы настоятельно рекомендуем своевременно устанавливать новые версии прошивки по мере их появления на официальном сайте ASUS.
К сожалению, при установке обновления ASUS WinFlash не позволяет сохранить файл текущей прошивки. За этой функцией обращайтесь к более «продвинутому» решению (также является официальным решением от производителя).
Запустив ASUS WinFlash, вы получите предложение указать программе путь к файлу BIOS. Если вы еще не скачали его с официального сайта, то обязательно сделайте это. Только внимательно указывайте модель своей материнской платы. В любом случае о несовместимости выбранного файла вам сообщат на экране с подробной информацией о прошивке. На нем же можно будет ознакомиться с перечнем исправленных в новой версии ошибок.
ASUS WinFlash также поможет «откатиться» на более раннюю версию ROM и установить тестовые версий. Однако, перед установке тестовой версии BIOS, взвесьте все «за» и «против», так как они могут вызывать серьезные проблемы со стабильностью работы компьютера.
Сам процесс прошивки запускается нажатием клавиши «Flash». После этого программа удаляет старый ROM и заменяет его новым. По завершении работы ASUS WinFlash компьютер нужно перезагрузить.
Сегодня мы кратко расскажем о программе Winflash ASUS. Вы узнаете что это за программа Винфлэш, как она используется и для чего она нужна на вашем ПК.
Winflash — разработка компании ASUS для упрощения прошивки BIOS. Приложение подходит только для компьютеров производителя ASUS и значительно облегчает процесс переустановки BIOS.
Для чего нужно приложение Winflash?
Если представить все программное обеспечение компьютера в виде айсберга, то BIOS — это та его часть, что находится под водой. Она незаметна снаружи, но играет большую роль в работе системы. Приложение Winflash необходимо, чтобы быстро обновлять BIOS, но нужно ли вам это? Есть две причины, зачем производители выпускают новую версию BIOS:
- Исправление ошибок.
- Добавление нового оборудования.
Если ошибки вас сильно не смущают, и в целом вы всем довольны, BIOS лучше не трогать. Ну, а если хотите подключить новый процессор или слышали, что новая версия «basic input/output system» исправит какие-нибудь баги на ноутбуке — тогда обновляйте BIOS.
Вот тут-то и приходит на помощь Winflash. Основная опасность переустановки «basic input/output system» в том, что если установите не ту версию, компьютер заработает еще хуже прежнего. Разработчики ASUS об этом знают, потому и создали программу, которая перед установкой проверяла бы BIOS на совместимость с системой.
Кроме того, вам не придется вставлять диски, обновлять BIOS через DOS на USB-носители. Все, что потребуется, это скачать подходящий BIOS, запустить Winflash, указать расположение новой версии БИОС и нажать «Flash». Программа тут же проверит совместимость с вашей моделью компьютера, затем сотрет старую версию BIOS, и запишет новую. Устанавливать можно как более новую, так предыдущие версии.
Возможности программы
Установив ASUS WinFlash, вы сможете сделать обновление BIOS. Вам не нужны флешки и диски, чтобы установить обновление. Войдя в софт, вы инсталлируете нужные файлы и библиотеки в материнскую плату с рабочего стола компьютера. Если ваш компьютер работает без сбоев и постоянных перезагрузок, а также синих экранов смерти, то вам не нужно обновлять BIOS. Обновляйте системные «конфиги» материнской платы, если в системе есть ошибки или оборудование конфликтирует с установленным софтом.
В большинстве случаев, новая версия прошивки исправляет ошибки и проблемы с не совместимостью.
Главная особенность WinFlash – это проверка новых версий прошивки на совместимость с вашей OS Windows. Такая функция пригодится новичкам в компьютерной сфере, а также опытным пользователям.
Перед обновлением БИОСа вы узнаете совместимость вашего компьютера и OS Windows, тем самым, это помогает избежать некорректного обновления, которое не улучшит, а наоборот, ухудшит производительность аппарата.
Полноценная прошивка доступна после закачки нового «BIOS». Вам нужно открыть программу, указать папку, с закачанным файлом, а затем щелкнуть на кнопку «flash».
После этого, ASUS WinFlash выполнит диагностику оборудования и определит совместимость нового BIOS вашим ПК. Затем утилита удаляет текущую версию прошивки и записывает новый BIOS.
Краткие итоги
Вот и все, что касается перепрошивки первичных систем ввода/вывода. Исходя из всего вышесказанного, можно сделать вывод о том, что оптимальным вариантом является установка обновления исключительно в DOS-режиме, хотя для упрощения работы и можно использовать специальные утилиты. Но работают они только в случае наличия систем UEFI, а для стандартных версий BIOS не годятся. С видеокартами нужно быть крайне осторожными, поскольку неправильная установка апдейта или малейшие нарушения в процессе перепрошивки могут привести к тому, что графический адаптер выйдет из строя.
| Platform.ini | |
| Текущая версия | |
| InsydeFlash, v3.78 | |
| InsydeFlash, v4.04 | |
| InsydeFlash, v5.01 |
Support
InsydeFlash
Insyde WinFlashIt, v3.72
Используя InsydeFlash по своему усмотрению, принимайте результаты его работы такими, как они есть: без гарантии любого рода!
В пакет WinFlashIt входит утилита InsydeFlash и файлы обеспечения, с помощью которых реализуется поддержка в 32-х и 64-х битных средах:
Исполняемый модуль, v3.72
Исполняемый модуль, v3.72
Драйвер для 32-х битных ОС, v3.5.4.0
Библиотека для 32-х битных ОС
Драйвер для 64-х битных ОС, v3.5.4.0
Библиотека для 64-х битных ОС
Валидатор исполняемых модулей, v1.01
Упаковщик исполняемых модулей, v2.08
Впервые поддержка всех 64-х битные операционные системы семейства Windows внедрена в пакет WinFlashIt v3.52.