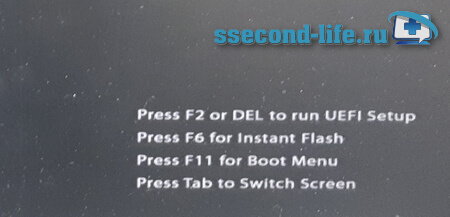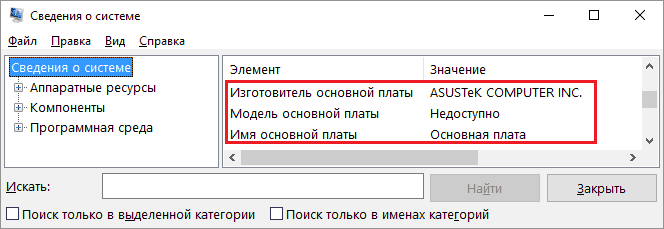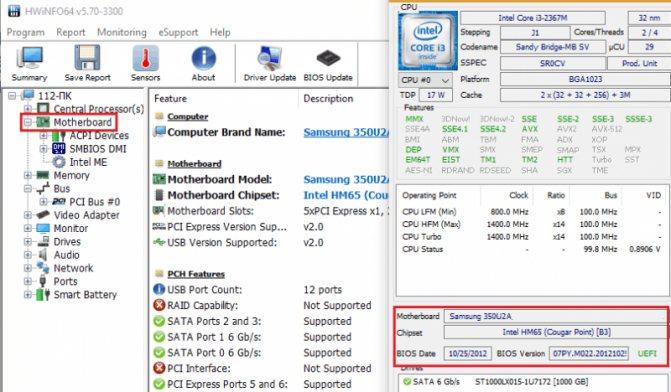Как обновить bios материнской платы msi
Содержание:
- Способы обновить БИОС материнской платы на ноутбуке
- BIOS на материнской плате — где скачать и чем прошить
- Обновление из Windows
- Как обновить биос видеокарты msi
- Советы и предупреждения
- НУЖНО ЛИ ОБНОВЛЯТЬ БИОС?
- Подготовка материнских плат MSI к процессорам Ryzen 3000: обновляем BIOS !
- Загрузить драйверы MSI Ноутбук
- Asus Live Update — что это за программа
- Нужно ли вам это
- Как обновить Bios на компьютере
- Заключение
Способы обновить БИОС материнской платы на ноутбуке
Установка программного обновления БИОС отличается способами в зависимости от типа материнской платы. Перед прошивкой нужно изучать инструкцию к плате, чтобы учесть все детали, которые указывает производитель. Варианты обновления:
- Фирменная утилита Windows. Преимущественный способ, при помощи которого получится избежать ошибок, если непонятно, как переустановить биос. Современные материнские платы (Asus, MSI, Gygabyte) предпочтительнее воспринимают эту утилиту.
- Встроенные настройки BIOS. Вариант считается подходящим, когда пользователь уверен в абсолютно правильной установленной версии BIOS. Программа для обновления биоса (Q-Flash, EZ Flash, Utility) записывается на флешку и запускается.
- Режим DOS. Вариант такой прошивки для опытных пользователей, новичкам будет таким методом обновить программу ввода-вывода тяжело. Режим требует создания загрузочного флеш-накопителя с DOS и новой версией программы BIOS. Могут появляться серьезные ошибки при установке.
В операционной системе Windows
Как обновить биос на материнской плате Asus либо любой другой? При помощи фирменной утилиты MSI Live Update 5 алгоритм действий таков:
- Запускаем программу MSI Live Update 5, кликаем иконку Scan.
- В списке отчета ищете строку MB BIOS. Если такая имеется, то обновление для вашего ноутбука есть. Кликаете стрелочку для загрузки.
- Запускаете файл сохраненный ранее и жмем Next.
- Выбираете In Windows Mode для начала установки.
- Активные программы закрываются, кликаете Next.
- Ожидаете завершения обновления программы.
- Появляется Press any key – нажимаете любую кнопку для перезагрузки компьютера.
- Процесс переустановки обновления завершен.
Обновление непосредственно в BIOS
Вариант обновления в сфере Windows не слишком безопасен для материнской платы. Главной опасностью становится зависание работы компьютера или неожиданное его отключение. Если процесс установки будет прерван, то материнская плата повредится. Обновление непосредственно в БИОС поможет настроить нужные программы, избежать проблемной установки при помощи встроенных инструментов. Пошаговая инструкция:
- Скачайте на компьютер файл обновления.
- Запишите его на чистый, хорошо работающий флеш-накопитель – нужен предварительно проверенный на вирусы.
- Флешку из порта не вынимаем и перезагружаем компьютер. Следующий шаг – нужно войти в биос.
- В разделе Tools открываем утилиту обновления (название узнаем по инструкции к материнской плате).
- В главном меню переходим в левый столбик (клавиша Tab). Здесь расположены все носители, которые обнаруживаются устройством.
- Выбираем флешку, кликаем обновление и нажимаем кнопку Enter.
- Иногда материнская плата выбивает проверку на ошибки, окончания которой нужно дождаться, ничего не отменяя.
В режиме DOS с помощью USB флешки
Подобный тип установки рекомендуется для опытных юзеров. Помощником процесса обновления будет программа Rufus. Ваши действия:
Качаем с официального сайта программу. Установка не требуется, поэтому сразу запускаем.
В разделе Device выбираем флеш-накопитель для загрузки на него файла
Важно: сохраните все нужное с флешки предварительно, иначе при загрузке все файлы с флешки удалятся и восстановление не удастся.
В строке File System указываем FAT32.
Напротив Create a bootable disk using ставим версию MS-DOS или FreeDOS. Как узнать версию биоса для вашего ноутбука? Между этими вариантами нет принципиальной разницы, выбирайте любой.
Нажимаем Start: процесс завершится в течение нескольких секунд.
BIOS на материнской плате — где скачать и чем прошить
Стандартная утилита для обновления BIOS материнской платы или ноутбука, частенько встраивается еще на этапе производства ноутбука или системной платы в БИОС. Она записывается в память материнской платы и всегда там находится в специальной микросхеме ввода-вывода.
Перед тем, как приступить к обновлению вашего устройства, рекомендую узнать подробнее, характеристики своего компьютера и установленных в PC комплектующих. Например: видеокарты, жесткого диска, материнской платы, центрального процессора (CPU) и количества оперативной памяти (ОЗУ). Сделать это можно универсальной AIDA64 или Speccy, а вот для видеокарт, отлично подойдет утилита GPU-Z.
Совет: обычно вход в BIOS осуществляется при нажатии клавиши DELETE или DELETE+F2.
Прошивка БИОС материнской платы встроенными средствами
Также можно воспользоваться встроенной в материнку программой для обновления. Для компьютеров на базе MSI — это MFlash, @BIOS — для Gigabyte, от плат ASUS — утилита EzFlash3.
Перечисленные программы доступны из БИОС или UEFI. Рекомендую прошиваться именно встроенными средствами. Но подходят встроенные в системную плату программы для обновления BIOS, только для прошивки на новую, текущую и иногда, предыдущую версию биоса.
А вот для «отката» на старую версию прошивки, потребуется воспользоваться специальными утилитами работающими из под FreeDOS (операционная система DOS). Но для современных материнских плат, таких утилит уже не выпускают.
Важно! Если прошьете неправильный файл BIOS, тогда материнка выйдет из строя и компьютер не запустится. Будьте осторожны
Что означает — БИОС слетел и рекомендации по его восстановлению на домашнем компьютере
Если наблюдаются проблемы при загрузке компьютера, при старте операционной системы или в процессе его работы, например:
- Частые самопроизвольные перезагрузки;
- Ошибки BSOD (синий экран);
- Постоянные зависания компьютера;
- Не определяется в BIOS жесткие диски или SSD;
- В Биосе не видно DVD привод или флешку;
При подобных неприятностях с компом можно сбросить CLR CMOS, или же, попробовать откатить БИОС на старую версию. Еще можно обратиться за помощью к специалистам ремонтникам. Они плату могут проверить на неисправности и починить, а если потребуется, перепрошить на программаторе.
Где скачать BIOS для MSI
Компания MSI, которая занимается выпуском видеокарт, материнских плат, ноутбуков, компьютерной периферии и других устройств. Создала специальную утилиту MSILiveUpdate, которая позволяет обновить все устройства в системе автоматически.
Если данная программка найдет в интернете более свежую версию файла BIOS для материнской платы или для видеокарты, тогда у вас появится возможность обновить устаревший Firmware (БИОС). Еще есть встроенная в материнскую плату утилита MFlash, ей прошиваться предпочтительнее. Чтобы посмотреть ее наличие, зайдите в настройки BIOS при старте компьютера (клавиша DELETE или DELETE+F2).
Для ASUS
Существует прошивочная программа от компании ASUS. Программу прошивки придется искать вручную. Сначала потребуется точно определить модель «матери» и ввести в тамошнем поисковике ее название. Для этого воспользуйтесь одной из представленных выше программ, типа Speccy или AIDA64.
Для запуска Afudos нужно создать загрузочную флешку с FreeDOS. Для этих целей отлично подойдет программа РУФУС. Когда флешка с FreeDOS будет готова, нужно закинуть в нее биос и утилиту для прошивки.
Прошивка материнской платы ASUS программой AFUDOS
На устаревших платах до 2011 года, построенных на технологии AMI bios, потребуется программа AFUDOS 2.41. Потребуется записать ее на флешку и запустить при старте компа (зажмите клавишу F8) и выберите нужную флешку. Команда dir (покажет все файлы), а для смены директории пишем: cd c:(название нужной папки). Стандартная команда, выглядит так: Afudos /ibios.rom затем нажимаем клавишу ENTER, начнется процедура прошивки.
А для старых моделей материнских плат ASUS, можно попробовать откатиться утилитой Afudos 2.07 на более старую прошивку с помощью команды «pbnc». Выглядит так: afudos /ibios.rom /pbnc жмем на ENTER, но файл биоса должен быть начальной версии. Можно воспользоваться тем, что на диске от вашей «мамки», иначе процесс прошивки не запустится. Затем можно обновиться старшей версией AFUDOS или, еще лучше, встроенной в BIOS утилитой EZFlash.
Компания Gigabyte предлагает пользователям к скачиванию прошивочный софт, который можно загрузить на официальном ресурсе GIGABYTE, называется @BIOS. Скачать данную BIOS Flash Utility (Утилита для прошивки БИОС), желательно с оф. сайта и там же искать обновленный файл биоса. Но можно воспользоваться встроенной утилитой Q-Flash, запускается из Биоса.
Обновление из Windows
Для начинающего пользователя этот метод является оптимальным. Следует соблюдать инструкцию:
- запустить утилиту MSI Live Update и перейти в пункт LiveUpdate, часто он не открывается по умолчанию, при этом его легко найти в верхней части;
- установите метки на кнопках ManualScan и MSIBIOS;
- в нижней части окна нажмите на кнопку Scan, запустится загрузка;
- после сканирования появится команда установить и загрузить, активируйте ее;
- затем по окончании подготовки выйдет окно с уточнением необходимых параметров. Отметьте опцию InWindowsMode, далее нажмите на Next иStart;
- продолжительность всей процедуры не более 15 минут. Не стоит беспокоиться, если система перезагрузится несколько раз. По окончании прошивки утилита оповестит пользователя.
Как обновить биос видеокарты msi
Прежде чем мы продолжим наше руководство, все производители советуют свои собственные инструкции по обновлению флэш-памяти, мы рекомендуем вам прочитать их. Также следует учитывать тот факт, что некоторые графические карты имеют двойной BIOS, что прекрасно подходит в качестве отказоустойчивой опции, но часто у вас есть тихая настройка в режиме BIOS 1, и режим производительности BIOS 2.
К чему это руководство? Обновления прошивки 5600 XT стали запутанной ситуацией. Кроме того, некоторые производители продвигают обновление с помощью утилиты DOS, которая трудна для понимания некоторыми людьми. Мы представляем способ прошивки на основе утилиты Windows, также это не относится к Radeon RX 5600 XT, инструмент работает на всех картах Radeon вплоть до Radeon RX серии 5000. Кроме того, все вы, кто уже заказал Карту, возможно, потребуется это обязательное обновление прошивки. Другая причина может заключаться в дешевом обновлении видеокарт до более «премиальных» настроек. Например, Sapphire Pulse и Sapphire Pulse OC не отличаются аппаратно.
Обновите видеокарты Radeon с помощью AMDVbFlash под Windows
AMDVbFlash_Win от AMD может предоставить графическим картам Radeon новый BIOS (микропрограммное обеспечение) под Windows 10. Требование состоит в том, что партнер по плате вашей видеокарты должен предлагать новый BIOS в виде отдельного образа, который вы загружаете с них. Сначала некоторые рекомендации.
Обновление BIOS выполняется на ваш страх и риск и никогда не бывает без риска!
С графическими картами с двойным BIOS важно убедиться, что установлен правильный BIOS.
Рекомендуется ознакомиться с инструкциями производителя и следовать их инструкциям вместо наших.
Пошаговая прошивка новой прошивки
Скачайте и установите программное обеспечение, запустите AMDVbFlash. если вы не можете его найти, просто введите «AMDVbFlash» в командной строке Windows. Инструмент загружается и запускается.
Текущий активный BIOS может быть считан и сохранен через «Сохранить». Этот шаг рекомендуется, поскольку резервная копия вашего исходного BIOS всегда удобна и будет под рукой, если что то пойдет не так.
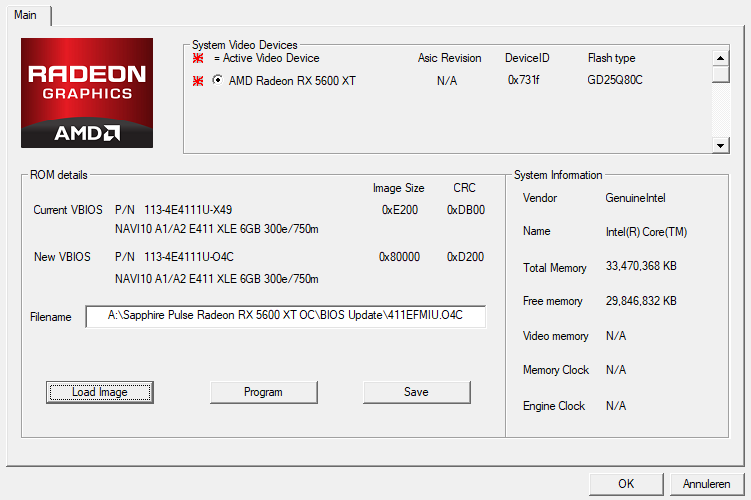
Выберите новый BIOS, который соответствует текущему активному BIOS графической карты, с помощью»Load Image». В зависимости от производителя файлы BIOS часто заканчиваются суффиксом .BIN или .ROM. Этот программный инструмент распознает, является ли это BIOS или нет, а также проверяет, подходит ли BIOS для графической карты.
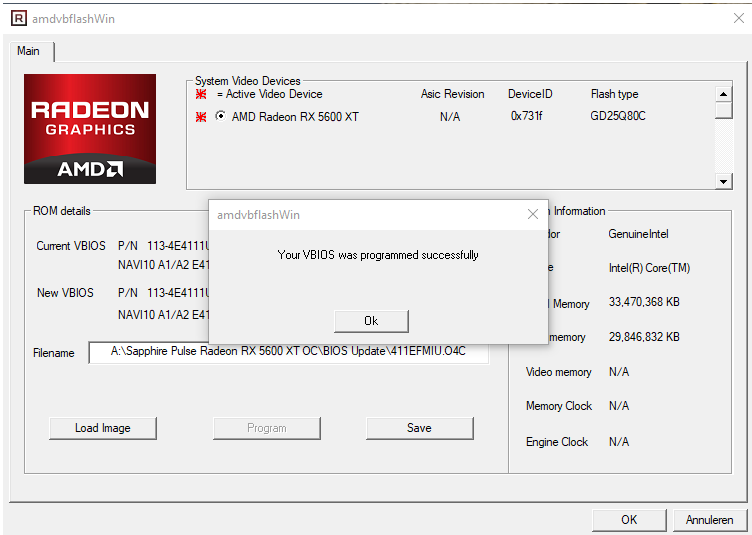
Новый BIOS стартует нажатием кнопки «Program». Это занимает несколько секунд, а на медленных системах — минуту. После завершения она сообщит: «Ваш VBIOS был успешно запрограммирован». После этого перезагрузите компьютер и обязательно переустановите драйверы программного обеспечения Radeon, чтобы новые параметры вступили в силу.
Вывод
Как видно из приведенной выше таблицы, большинство производителей уже предоставили новые файлы BIOS для серии RX 5600 XT. Любой, кто купил видеокарту с BIOS на основе старых спецификаций AMD, сможет обновить ее. Вы также можете просто попробовать «премиум» BIOS, особенно рекомендуется для тех, у кого двойной BIOS (так что у вас всегда есть один отказоустойчивый). В первой главе мы показали вам преимущества в производительности, от вас зависит, считаете ли вы это достаточно интересным. На сегодняшний день мы успешно прошили все протестированные карты с премиум BIOS.
Советы и предупреждения
При осуществлении операции рассматриваемого типа необходимо убедиться в стабильности подаваемого напряжения. Если электрический ток будет отключен внезапно, то велика вероятность сильного повреждения обновляемого компонента. Что недопустимо.
Важно использовать прошивки только из достоверных источников. Так как всегда есть вероятность наличия в посторонних данных закладок или вирусов
Все это может привести к повреждению компьютера. Также стоит обязательно проверить исправность батарейки-таблетки внутри системного блока.
Интересует подробное описание маршрутизаторов. Все в статье, что такое маршрутизатор?
Нужна программа для чтения книг на компьютере. Ищите .
Рекомендации, по удалению программы с компьютера. Можно читать .
Многие пользователи не понимают, зачем обновлять Bios. Необходимо выполнять данную операцию только в крайних случаях, когда разрешить какой-либо конфликт альтернативным путем попросту не получается
Процедуру следует проводить максимально осторожно, во избежание возникновения поломок
Предыдущая статья: Opera (Опера) не открывает страницы — что делать Следующая статья: Установка Windows (Виндовс)7 с диска
НУЖНО ЛИ ОБНОВЛЯТЬ БИОС?
Обновление для ноутбука производители выпускают регулярно. Его скачивают на официальном сайте компании, которая произвела ноутбук. Сложнее приходится обладателям ПК собственной сборке. Чтобы найти файлы для обновления им придется отталкиваться от данных чипа материнской платы. Любое обновление записывается также на чип, заменяя собой старую версию.
Правильно обновить bios несложно, но должны использоваться только материалы, разработанные для определенной модели ПК или платы. Каждая материнская плата имеет строго определенную разновидность микропрограммы, и установка неправильной ее версии способна привести к нарушениям работы компьютера или его полной неработоспособности.
БИОС – тонкая программа, а потому обновлять его лучше только в крайних случаях. На нормально функционирующем ПК его обновлять не нужно. Это связано с несколькими факторами:
- Прошить bios на материнской плате asus или любой другой сложно, процесс требует некоторых навыков, процесс идет через DOS;
- Улучшения не будут заметны, так как отличия версий минимальны и узко специализированы;
- Возможно возникновение неполадок и нарушение работы, т.к. старая версия тестировалась тщательнее, чем новая;
- При проведении работы не должна отключаться электроэнергия, в противном случае устройство перестанет загружаться.
Но иногда БИОС обновить необходимо. Если Вы регулярно сталкиваетесь с той или иной ошибкой в работе, зайдите на сайт производителя устройства и проверьте, не устранена ли такая ошибка в новой версии микропрограммы. Чаще на сайтах производителей присутствует такой список. Если такая проблема действительно решена в новой версии, имеет смысл обновить bios на ноутбуке.
Еще один весомый повод прошить БИОС – установка нового оборудования. Если Вы приобрели новый процессор, который появился уже после выхода Вашей материнской паты, то он не будет поддерживаться Вашим БИОСом. В новые версии для прошивки производители добавляют поддержку новых типов процессоров, а потому придется скачать такой файл и прошить микропрограмму.
Обновлять БИОС нужно в крайнем случае. Но даже тогда, перед обновлением изучите характеристики новой версии и выясните, решены ли в ней проблемы. На основании этого и делайте вывод нужно ли обновлять bios.
Текущую версию выясните, зажав на клавиатуре Win+R. В открывшееся окошко видите msinfo32 для 32-х разрядных ОС. Нажмите кнопку Выполнить. Откроется окно с перечислением аппаратных и ОС — характеристик устройства. Среди них найдите необходимую.
Иногда появляется уведомление, что режим устаревший bios. Это означает, что режим работы БИОС устарел, он до сих пор работает в реальном, а не защищенном режиме. Прошивка может не помочь решить проблему, но она не серьезна и устранять не обязательно.
Подготовка материнских плат MSI к процессорам Ryzen 3000: обновляем BIOS !
Компания AMD недавно выпустила процессоры Ryzen 3000-й серии, поэтому вы, возможно, задаетесь вопросом, совместима ли с ними ваша нынешняя материнская плата с разъемом AM4. Да, процессоры Ryzen 3000 вставляются в тот же самый разъем AM4, что и их предшественники, а это значит, что вы можете осуществить апгрейд и повысить производительность своего компьютера, не меняя материнскую плату.
В этой статье мы рассмотрим следующие вопросы:
— Бета-версия BIOS – где ее достать и нужно ли ее использовать?
— Как обновить BIOS? Кнопка Flash BIOS и утилита M-Flash
ОБЗОР БЕТА-ВЕРСИИ BIOS
После перехода на бета-версию BIOS вы увидите совершенно новый пользовательский интерфейс. Он упрощен с целью поддержки максимально возможного числа различных моделей процессоров. Чип, в котором хранится код BIOS, имеет ограниченный объем памяти, поэтому в бета-версии BIOS пришлось убрать пиктограммы и графические элементы, присутствующие в Click BIOS 5. Впрочем, эксклюзивные функции MSI, такие как A-XMP, M-Flash и интеллектуальная регулировка вентиляторов, остались доступными и в данной облегченной версии Click BIOS (GSE Lite).
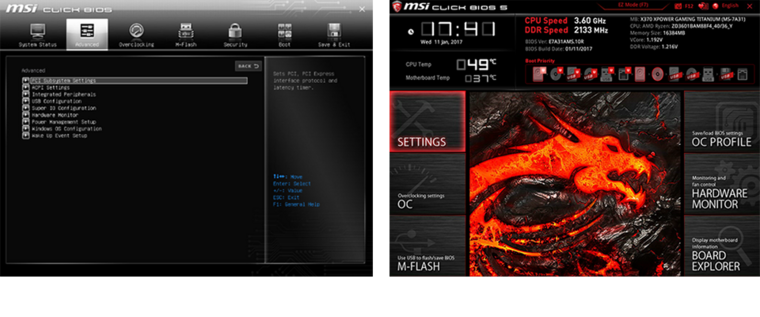
КОМУ СЛЕДУЕТ ПЕРЕЙТИ НА БЕТА-ВЕРСИЮ BIOS?
Если вы уже купили процессор Ryzen серии 3000, но не собираетесь приобретать материнскую плату с чипсетом X570, то бета-версия BIOS для вас обязательна. В противном случае мы рекомендуем вам оставить текущую версию Click BIOS 5.
Ниже представлена информация о процессорах, поддерживаемых бета-версией BIOS.
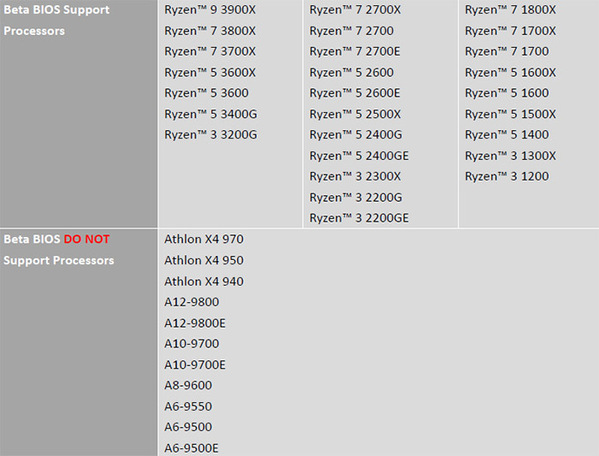
* Поддержка RAID-массивов ожидается в следующей версии (кроме плат серии A320).
КАК ОБНОВИТЬ BIOS?
Существует два способа обновления прошивки BIOS. Они используются как для перехода на более новую версию, так и для возврата на предыдущую.
КНОПКА FLASH BIOS
Эксклюзивная функция от MSI под названием Flash BIOS позволяет осуществить обновление кода BIOS с помощью кнопки, которая имеется на задней панели почти всех плат MSI 400-й серии.
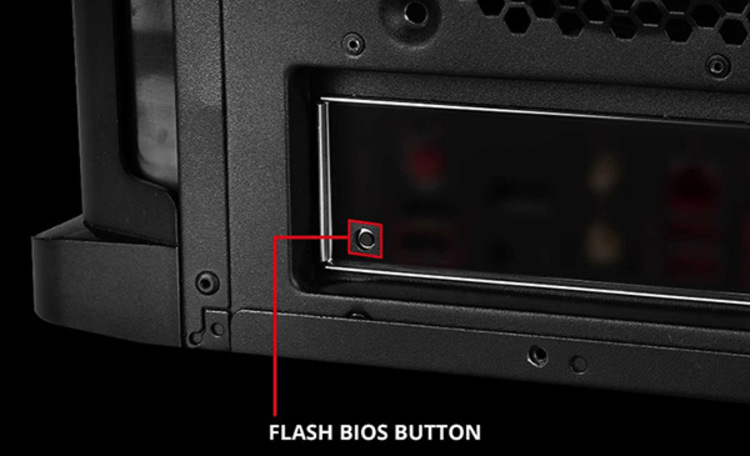
Возьмите USB-флешку, запишите на нее файл с кодом BIOS, воткните ее в специальный USB-порт и нажмите кнопку Flash BIOS. Процесс обновления прошивки материнской платы займет несколько минут. При этом даже не обязательно устанавливать процессор, память или видеокарту.
Вот обучающий видеоролик о том, как обновлять BIOS: https://www.youtube.com/watch?v=iTkXunUAriE
ЧТО ЕСЛИ У ПЛАТЫ НЕТ КНОПКИ FLASH BIOS?
Не волнуйтесь! В интерфейсе Click BIOS 5 каждой материнской платы MSI имеется функция M-Flash, которая также служит для обновления прошивки BIOS. Она доступна в любом режиме работы интерфейса, как упрощенном, так и расширенном.
Загрузить драйверы MSI Ноутбук
Порядок ручной загрузки и обновления:
Этот встроенный драйвер MSI Notebook должен входить в операционную систему Windows или быть доступным для скачивания через Центр обновления Windows (Windows Update). Встроенный драйвер поддерживает основные функции вашего оборудования MSI Notebook. Нажмите здесь, чтобы ознакомиться с порядком установки встроенных драйверов.
Порядок выполнения автоматической загрузки и обновления:
Рекомендация: Пользователи Windows, не имеющие опыта в обновлении драйверов устройства MSI Ноутбук, могут выполнить обновления данных драйверов MSI Notebook с помощью инструмента для обновления драйверов DriverDoc . DriverDoc — это утилита, которая автоматически скачивает и обновляет драйверы MSI, гарантируя установку надлежащей версии драйвера для вашей операционной системы.
Благодаря доступу к базе, содержащей более 2 150 000 драйверов, DriverDoc будет выполнять обновление не только драйверов Ноутбук, но и остальных драйверов на вашем ПК.
Продукт Solvusoft
Загрузка (программное обеспечение обновления драйверов MSI)
| ABOUT SSL CERTIFICATES |
Установить необязательные продукты — DriverDoc (Solvusoft) | Лицензия | Политика защиты личных сведений | Условия | Удаление
Asus Live Update — что это за программа
Asus Live Update Utility — специализированная программа, разработанная фирмой Asus для обновления драйверов и прошивок BIOS выпускаемых данной фирмой устройств, начиная от материнских плат, и заканчивая готовыми компьютерами и ноутбуками в сборе
Хотя данная программа и входит в «обязательный джентльменский набор» программного обеспечения фирмы Asus и устанавливается буквально на каждом созданным ею компьютере, неважно, является ли он стационарной десктопной моделью или ноутбуком, а также прилагается к любой произведенной ей материнской плате, споры о нужности подобной программы имеют место быть. Тем более что имеются жалобы на то, что она буквально «вешает» компьютеры до такой степени, что они перестают реагировать даже на нажатие клавиш или движение мыши
Так нужна ли она на самом деле, или можно легко обойтись и без нее?
Как всегда, единственно правильного ответа здесь нет. Многое зависит от ситуации: насколько новое (или старое) «железо», из которого собран компьютер, какая операционная система на нем стоит, какие задачи на нем приходится выполнять, и т. д.
Нужно ли вам это
Перед тем как обновлять, прочтите на сайте производителя вашего ноутбука или материнской платы настольного компьютера все примечания к выпуску последней версии для вашей модели, а также к предшествующим, чтобы убедиться, что в новой прошивке присутствуют необходимые вам функции и она исправляет какие-то проблемы или уязвимости. Если этого нет, то лучше не рисковать.

Зачастую обновление Биоса требуется для того, чтобы материнская плата поддерживала новый процессор или другие аппаратные компоненты. Вторая причина — исправление ошибок, улучшение стабильности и производительности.
Как обновить Bios на компьютере
Обновить программное обеспечение для рассматриваемого устройства можно тремя способами:
- в режиме MS-DOS;
- в Microsoft Windows непосредственно;
- без выполнения входа в Windows и MS-DOS.
Каждый способ имеет как свои достоинства, так и недостатки.
Где взять обновление
Чтобы обновить Bios, необходимо в первую очередь найти нужное приложение для данного компонента ПК. Лучше всего скачать его с официального сайта производителя материнской платы или Bios. Самым верным способом узнать модель и наименование производителя компонентов компьютера является визуальный осмотр самой материнской платы, расположенного на ней чипа обновляемого устройства.
Также можно воспользоваться какой-либо специализированной программой для того, чтобы узнать маркировку прошивки и наименование производителя. Лучше всего для этого подходит Everest. Самым важным достоинством данного приложения перед аналогами является то, что оно предлагает пользователю ссылки на официальные сайты компании-производителя, где можно обнаружить все необходимое.
Фото: Определение ссылки для скачивания обновления BIOS с помощью программы Everest
Ещё одним источником новых версий прошивки могут стать различные неофициальные сайты в интернете. Но вероятность скачать контрафактное программное обеспечение с вирусом или попросту не работающее, способное повредить ПК, очень велика. Потому использовать приложения из недостоверных источников крайне не рекомендуется.
Делаем резервную копию
Прежде, чем осуществлять какие-либо действия, вносящие изменения в прошивку, необходимо сделать её резервную копию. Это позволит избежать различного рода проблем при возникновении какой-либо ошибки, делающей аппаратную часть неработоспособной. Резервную копию необходимо обязательно сохранить на внешний носитель (USB-диск, флешку, дискету) во избежание необходимости добывать её с жесткого диска.
Занимаетесь раскруткой группы? Читать статью, как создать меню в группе вконтакте.
Инструкция, как включить камеру на ноутбуке Леново, находится .
Проще всего сделать копию программного обеспечения, подлежащего обновлению, при помощи приложения под названием EZ Flash (применяется на ASUS).
Процесс копирования состоит из следующих основных этапов:
- изготовление загрузочной флешки с операционной системой MS-DOS;
- вставив флешку в порт, необходимо перезагрузить ПК;
- после нажатия на клавишу «Delete» во время загрузки следует найти вкладку «Tool»;
- выбираем Asus EZ 2 Utility;
- нажимаем клавишу «F2» и вводим название резервной копии.
После выполнения всех выше перечисленных операций все необходимые для восстановления данные будут сохранены на выбранном носителе. При необходимости ими легко можно будет воспользоваться.
Фото: ASUS EZ 2
Установка
Наиболее простым способом является установка нового программного обеспечения на рассматриваемый компонент персонального компьютера прямо в операционной системе Windows.
Для этого необходимо выполнить следующие действия:
- скачать специальную программу update для конкретной модели материнской платы;
- запустить исполняемый файл.
У большинства производителей update-приложение свое. Именно поэтому необходимо использовать только файлы, скачанные с официальных ресурсов. Например, у ASUS приложение для осуществления рассматриваемого действия называется ASUSUpdate. Инсталлируется она как самое обычное приложение, меню интуитивно понятно, даже если оно на английском языке.
Фото: ASUSUpdate
Некоторые производители предусматривают обновление своей продукции без входа в ОС. В ПЗУ оборудования уже вшиты специальные средства для выполнения update. Например, утилита ASRock Instant Flash может за считанные минуты самостоятельно осуществить все необходимые действия. Достаточно просто нажать на «F6» — она осуществит сканирование всех доступных источников информации.
Сбросьте настройки системы
Сбросить настройки системы можно двумя способами:
- программным;
- аппаратным.
Для использования первого способа необходимо:
- зайти в меню Биос;
- выбрать пункт под названием «Load default»;
Фото: Load default
- после чего согласиться на внесение изменений.
Чтобы осуществить сброс аппаратным способом, необходимо воспользоваться специальной перемычкой или не менее чем на 30 минут вынуть батарейку из специального разъема. После осуществления нужных действий выполняется перезагрузка.
Заключение
Мы разобрались, как самостоятельно установить новый БИОС. Без сильной нужды не стоит менять версию системной оболочки. Если же обновление необходимо для нормального функционирования, не торопитесь и тщательно проверьте совпадение модели материнской платы и версии BIOSа. На время процесса обеспечьте стабильную работу компьютера – закройте все программы, не лишним будет использовать блок бесперебойного питания.
</index>
Доброго времени суток!
Вообще, обновлять BIOS приходится не так уж и часто (и я заранее предостерег бы от этой операции всех, кто просто гонится за новой версией…). На это, обычно, должны быть веские причины:
- в новой версии BIOS были исправлены ошибки, благодаря которым устройство станет работать быстрее;
- старая версия не видит некоторое оборудование (или неправильно с ним работает);
- были добавили новые функции.
Ну и не могу не сказать, что если в процессе обновления BIOS произойдет какая-нибудь ошибка или сбой (например, вы попытались установить версию BIOS не от своего ноутбука или у вас отключат свет и сядет батарея) — высока вероятность, что восстановить работу устройства самостоятельно вы уже не сможете (прим.: есть устройства, которые могут восстановить старую версию прошивки; есть которые не могут). Ноутбук просто откажется включаться…
К тому же, нельзя со 100% вероятностью сказать, как поведет себя новая прошивка (хотя, если все сделать правильно — в большинстве случаев все OK).
Теперь (когда сделаны все предупреждения!) поговорим о том, как лучше провести это обновление…