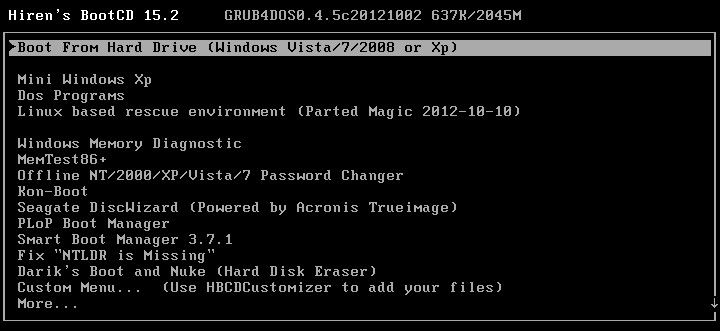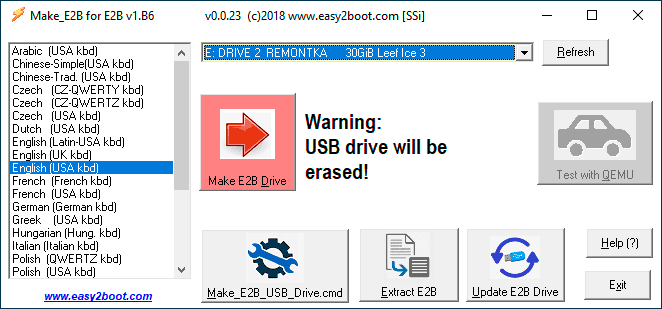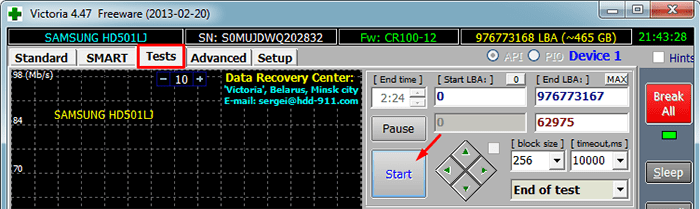Создаем загрузочную флешку программой novicorp win to flash
Содержание:
- (1) Сравнение скорости работы Rufus и других приложений
- Создание флешки с Windows 10 без использования программ
- Примечания
- Установка WinToFlash
- Что такое WinFlash.exe? Как я могу исправить эти ошибки?
- Похожие программы
- Редакции, лицензия и лицензирование
- Критика
- Как пользоваться WinToFlash
- Использование программы
- Интеграция драйверов SATA и подготовка флешки или карты памяти с дистрибутивом Windows ХР с помощью WinToFlash
- Включение загрузки с флешки или с карты памяти в BIOS ноутбука
- Как пользоваться
- Возможности
- Winflash — утилита ASUS для прошивки BIOS
- Как прошить BIOS
(1) Сравнение скорости работы Rufus и других приложений
Сравнения были проведены на компьютере с ОС Windows 7 x64 с процессором Core 2 duo, 4 ГБ RAM, с контроллером USB 3.0 и флешкой 16 ГБ USB 3.0 ADATA S102.
| • | Windows 7 x64 | en_windows_7_ultimate_with_sp1_x64_dvd_618240.iso |
| Windows 7 USB/DVD Download Tool v1.0.30 | 00:08:10 |
| Universal USB Installer v1.8.7.5 | 00:07:10 |
| UNetbootin v1.1.1.1 | 00:06:20 |
| RMPrepUSB v2.1.638 | 00:04:10 |
| WiNToBootic v1.2 | 00:03:35 |
| Rufus v1.1.1 | 00:03:25 |
| • | Ubuntu 11.10 x86 | ubuntu-11.10-desktop-i386.iso |
| UNetbootin v1.1.1.1 | 00:01:45 |
| RMPrepUSB v2.1.638 | 00:01:35 |
| Universal USB Installer v1.8.7.5 | 00:01:20 |
| Rufus v1.1.1 | 00:01:15 |
| • | Slackware 13.37 x86 | slackware-13.37-install-dvd.iso |
| UNetbootin v1.1.1.1 | 01:00:00+ |
| Universal USB Installer v1.8.7.5 | 00:24:35 |
| RMPrepUSB v2.1.638 | 00:22:45 |
| Rufus v1.1.1 | 00:20:15 |
Создание флешки с Windows 10 без использования программ
Для создания флеш-накопителя с операционной системой без каких либо программ и ее последующей установки, должны соблюдаться следующие условия:
- Материнская плата на компьютере, для которого предназначена флешка должна быть с UEFI (современные материнские платы) и поддерживать EFI загрузку.
- Диск, на который будет поставлена система, должен содержать таблицу разделов GPT формата. Если используется MBR, можно конвертировать в GPT (готовьтесь к потере всех данных при конвертации).
Следующее что понадобится, это ISO-образ Windows 10 и флешка, отформатированная в FAT32 (это обязательно!).
Можем приступать к записи ОС:
-
Смонтируйте образ операционной системы на виртуальный привод. Нажмите ПКМ по ISO файлу и выберите «Открыть с помощью» — «Проводник». Можно использовать и другие программы для работы с виртуальными приводами, например Daemon Tools.
-
Скопируйте содержимое образа на флешку.
- В целом это все. Если соблюдены условия, загрузчик прочитает данные на USB-накопителе и вы сможете использовать ее для установки операционной системы. Для загрузки данных с флешки рекомендую работать через Boot Menu материнской платы.
Примечания
- ↑ Андрей Белокриницкий. . ITC.ua. ХОТЛАЙН (30 апреля 2010). Дата обращения: 5 декабря 2016.
- ↑
- ↑
- ↑ Журнал «CHIP» № 01 январь 2012, «Freeware-новинки»: Windows на флешке (стр. 103) — ИД «Бурда» — 5 000 экз. — ISSN 1609-4212
- ↑ Евгений Никифоров. Мобильный драйв // Hard’n’Soft : журнал. — 2012. — Март (№ 3). — С. 56—57.
- (недоступная ссылка). Дата обращения: 20 сентября 2013.
- ↑ Журнал «UPgrade» #39 (440) 5 октябрь 2009 года, «Утилита WinToFlash 0.4.0017 Beta» (стр. 33) — ООО ИД «Венето» — ISSN 1680-4694
- ↑ Журнал «ComputerBild» № 23/2009, «Устанавливаем Windows 7 c флэшки» (стр. 84) — ИД «Бурда»
- (недоступная ссылка). Дата обращения: 25 сентября 2013.
- (недоступная ссылка). Дата обращения: 8 сентября 2015.
- (недоступная ссылка). Дата обращения: 28 сентября 2013.
Установка WinToFlash
Теперь перейдем к ответу на вопрос — как установить WinToFlash. Для установки программы нужно запустить скаченный на компьютер файл
Обращаю ваше внимание, что при установке программы, в окне «Пожалуйста, выберите ваш метод установки», следует выбрать пункт «Опции». В следующем окне необходимо снять флажки с пунктов, которые относятся к установке, не имеющего отношения к программе тулбара
После завершения установки WinToFlash, архив с программой WinToFlash будет загружен в папку загрузок. Далее архив с программой следует распаковать архиватором, или средством операционной системы.
После этого программа готова к работе. Запускать программу Novicorp WinToFlash следует из папки с программой. Для этого необходимо открыть папку с программой, а затем нажать правой кнопкой мыши по значку «WinToFlash — Приложение». В контекстном меню необходимо выбрать пункт «Запуск от имени администратора».
После этого открывается два окна программы Novicorp WinToFlash. В основном окне программы WinToFlash, программа открыта во вкладке «Режим мастера». В окне «Мастер первого запуска» нажимаете на кнопку «Далее».
В следующем окне принимаете лицензионное соглашение, а потом нажимаете на кнопку «Далее». В следующих окнах последовательно нажимаете на кнопку «Далее». В окне Дополнительные параметры» выбираете пункт «Выборочная настройка», а потом снимаете флажки, для того, чтобы не устанавливать на компьютер программы — «Мультибар» и «Спутник Mail.ru». Затем нажимаете на кнопку «Далее».
На этом «Мастер первого запуска» завершает свою работу.
Что такое WinFlash.exe? Как я могу исправить эти ошибки?
Иногда ошибки WinFlash.exe и другие системные ошибки EXE могут быть связаны с проблемами в реестре Windows. Несколько программ может использовать файл WinFlash.exe, но когда эти программы удалены или изменены, иногда остаются «осиротевшие» (ошибочные) записи реестра EXE.
В принципе, это означает, что в то время как фактическая путь к файлу мог быть изменен, его неправильное бывшее расположение до сих пор записано в реестре Windows. Когда Windows пытается найти файл по этой некорректной ссылке (на расположение файлов на вашем компьютере), может возникнуть ошибка WinFlash.exe. Кроме того, заражение вредоносным ПО могло повредить записи реестра, связанные с ASUS VIA Chipset Series. Таким образом, эти поврежденные записи реестра EXE необходимо исправить, чтобы устранить проблему в корне.
Редактирование реестра Windows вручную с целью удаления содержащих ошибки ключей WinFlash.exe не рекомендуется, если вы не являетесь специалистом по обслуживанию ПК. Ошибки, допущенные при редактировании реестра, могут привести к неработоспособности вашего ПК и нанести непоправимый ущерб вашей операционной системе. На самом деле, даже одна запятая, поставленная не в том месте, может воспрепятствовать загрузке компьютера!
В силу данного риска для упрощения процесса рекомендуется использовать программу для очистки реестра ОС. Программа для очистки реестра автоматизирует процесс поиска недопустимых записей реестра, отсутствующих ссылок на файлы (например, вызывающих ошибку WinFlash.exe) и неработающих ссылок в реестре. Перед каждым сканированием автоматически создается резервная копия с возможностью отмены любых изменений одним щелчком мыши, что обеспечивает защиту от возможности повреждения ПК.
Будучи серебряным партнером Microsoft, мы предоставляем программное обеспечение, которое поможет вам устранить следующие проблемы:
Программа для очистки реестра ОС WinThruster
Предупреждение: Если вы не являетесь опытным пользователем ПК, мы НЕ рекомендуем редактирование реестра Windows вручную. Некорректное использование Редактора реестра может привести к серьезным проблемам и потребовать переустановки Windows. Мы не гарантируем, что неполадки, являющиеся результатом неправильного использования Редактора реестра, могут быть устранены. Вы пользуетесь Редактором реестра на свой страх и риск.
Перед тем, как вручную восстанавливать реестр Windows, необходимо создать резервную копию, экспортировав часть реестра, связанную с WinFlash.exe (например, ASUS VIA Chipset Series):
- Нажмите на кнопку Начать.
- Введите «command» в строке поиска… ПОКА НЕ НАЖИМАЙТЕ ENTER!
- Удерживая клавиши CTRL-Shift на клавиатуре, нажмите ENTER.
- Будет выведено диалоговое окно для доступа.
- Нажмите Да.
- Черный ящик открывается мигающим курсором.
- Введите «regedit» и нажмите ENTER.
- В Редакторе реестра выберите ключ, связанный с WinFlash.exe (например, ASUS VIA Chipset Series), для которого требуется создать резервную копию.
- В меню Файл выберите Экспорт.
- В списке Сохранить в выберите папку, в которую вы хотите сохранить резервную копию ключа ASUS VIA Chipset Series.
- В поле Имя файла введите название файла резервной копии, например «ASUS VIA Chipset Series резервная копия».
- Убедитесь, что в поле Диапазон экспорта выбрано значение Выбранная ветвь.
- Нажмите Сохранить.
- Файл будет сохранен с расширением .reg.
- Теперь у вас есть резервная копия записи реестра, связанной с WinFlash.exe.
Следующие шаги при ручном редактировании реестра не будут описаны в данной статье, так как с большой вероятностью могут привести к повреждению вашей системы. Если вы хотите получить больше информации о редактировании реестра вручную, пожалуйста, ознакомьтесь со ссылками ниже.
Мы не несем никакой ответственности за результаты действий, совершенных по инструкции, приведенной ниже — вы выполняете эти задачи на свой страх и риск.
Windows XP https://www.theeldergeek.com/windows_xp_registry.htm
Windows 7 https://www.theeldergeek.com/windows_7/registry_edits_for_win7.htm
Windows Vista https://support.microsoft.com/kb/2688326 — LetMeFixItMyselfAlways
Похожие программы
- EasyBCD. С помощью этой программы можно управлять рядом операционных систем, которые установлены на вашем компьютере. Подойдет софт тогда, когда вы еще не решили, какой ОС попользоваться, и экспериментируйте с несколькими. Утилита поддерживает работу с NeoGrub, Linux/BSD, Windows, Mac OS X.
- Media Creation Tool — продукт компании Microsoft Corporation. С ее помощью можно создавать загрузочные образы для ОС Windows 8, 8.1 и 10, при этом обращаться к ключам нет необходимости. В результате чего вы сможете легко получить нужную вам версию операционной системы и установить ее на ПК.
- Bootice. Утилита также позволяет создавать образа дисков и флэшек. Она поддерживает как загрузочные, так и установочные образы. Имеет широкий функционал и позволяет регулировать настройки носителей.
- WinUSB
- UltraISO
- UNetbootin
- Slax
Редакции, лицензия и лицензирование
- Лайт (Lite) — бесплатная версия для некоммерческого использования (домашнее или академическое) с базовым набором функциональных возможностей и демонстрацией рекламы, в мультизагрузочном режиме поддерживается 2 дистрибутива на одном накопителе,
- Домашняя (Home) — все возможности Лайт версии, но без рекламы в интерфейсе,
- Профессиональная (Professional) — доступен весь функцонал, включая NTFS, режим USB-ZIP, поддержка UEFI, загрузчика GRUB и другое. Мультизагрузочный режим позволяет использовать неограниченное количество дистрибутивов,
- Бизнес (Business) — отличается от «Профессиональной» возможностью использования ПО в коммерческих целях.
Критика
В версии 0.8.0000 beta (01.08.2013) была добавлена опция, позволяющая обнаруживать (по умолчанию) только USB-накопители, при этом внутренние жёсткие диски компьютера не отображаются в интерфейсе программы. Долгое время, в ходе развития проекта, на форуме программы отсутствие данной возможности неоднократно подвергалось критике со стороны пользователей, поскольку, таким образом, возникали прецеденты, когда пользователи «случайно» форматировали внутренний жёсткий диск компьютера. В версии 0.8.0000 beta эта возможность была добавлена (в виде соответствующей опции, доступной в настройках программы).
Как пользоваться WinToFlash
Для переноса программы установки Windows вам понадобиться USB флешка объемом не менее 4 ГБ, для операционных систем Windows 7 или Windows 8. Для операционной системы Windows XP будет достаточно флешки объемом 2 ГБ.
С USB накопителя необходимо удалить находящиеся на флешке файлы, иначе после форматирования они будут удалены. Вам понадобится образ операционной системы Windows, записанный на диске, или образ диска системы, находящийся на диске вашего компьютера в ISO образе или в архиве.
Для создания загрузочной флешки рекомендую использовать оригинальные образы Windows (MSDN), чтобы в дальнейшем не было каких-либо проблем.
Владельцам нетбуков придется скопировать ISO образ операционной системы на жесткий диск своего нетбука, для возможности записи образа системы на флешку.
Теперь перейдем к непосредственно к такому действию, как создание загрузочной флешки в WinToFlash.
Для этого, необходимо перейти в окно программы WinToFlash, а потом нажать здесь на кнопку с зеленым флажком «Мастер переноса программы установки Windows на USB.
В следующем окне нажимаете на кнопку «Далее». В новом окне «Основные параметры», вы должны выбрать место, где у вас находится распакованный образ с операционной системой, а затем выбрать местонахождение USB диска.
На этом примере, образ операционной системы Windows, находится на внешнем жестком диске «K:», а USB диск находится в разъеме картридера, под буквой «F:».
После выбора дисков необходимо нажать на кнопку «Далее». Для более быстрой записи рекомендуется выключить антивирус. Делать это не обязательно, просто сам процесс будет проходить более длительное время.
В следующем окне потребуется принять лицензионное соглашение Windows, а затем нажать на кнопку «Продолжить».
В окне предупреждения о форматировании, нажимаете на кнопку «Продолжить». Происходит форматирование флешки, а потом начинается процесс переноса файлов операционной системы на накопитель USB.
Процесс переноса программы установки Windows 7 SP1 Максимальная (32 битная), с включенным антивирусом, у меня занял менее 15 минут. Скорость этого процесса зависит от мощности вашего компьютера. После завершения процесса переноса программы установки Windows на USB накопитель, нажимаете на кнопку «Далее».
Процесс переноса программы установки завершен, и теперь вы можете выйти из программы WinToFlash. После открытия USB накопителя, вы увидите на нем установочные файлы операционной системы. На флешке файлы занимают объем 2,31 ГБ (Windows 7 SP1 Максимальная 32 битная) диска.
В статье был описан процесс создания загрузочной флешки в «Режиме мастера». Программа WinToFlash еще имеет «Расширенный режим» создания загрузочной флешки. Отличие «Расширенного режима» от «Режима мастера» в том, что перед тем как записать образ на флешку, в «Расширенном режиме» можно будет настроить параметры установки Windows, с ответами на вопросы, которые задает операционная система при установке на компьютер.
Вам также может быть интересно:
- Мультизагрузочная флешка в WinSetupFromUSB
- Создание загрузочной флешки в Rufus
Для установки операционной системы Windows необходимо вставить загрузочный USB накопитель в соответствующий разъем компьютера. После этого нужно включить компьютер.
В самом начале загрузки компьютера, вам нужно будет войти в «BIOS». На разных компьютерах это происходит по-разному, обычно, на какую клавишу клавиатуры следует нажать, указывается в нижней строке окна загрузки. В «BIOS» необходимо установить приоритет загрузки с USB накопителя.
Дальнейшая установка операционной системы Windows происходит точно так, как и с оптического DVD диска.
Использование программы
Для установки ОС на флешку понадобятся образ системы в формате ISO и чистый, отформатированный USB-накопитель с подходящим объемом памяти.
Выполнив приготовления: отформатировав флешку и поместив на жесткий диск ПК образ можно запускать программу. Затем в окне мастера переноса указать местонахождение образа и букву флешки в файловой системе. Вот так как на рисунке ниже:
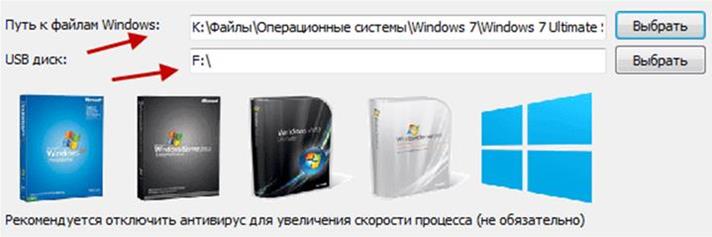 После этого пользователю будет выдано стандартное окно с лицензионным соглашением Microsoft, где нужно будет выставить галочку согласия. Затем запустится процесс копирования файлов системы на флешкарту, такой же, как при обычной установке Windows – только с отображением состояния процесса в окне утилиты. После того как копирование завершится, носитель готов к использованию.
После этого пользователю будет выдано стандартное окно с лицензионным соглашением Microsoft, где нужно будет выставить галочку согласия. Затем запустится процесс копирования файлов системы на флешкарту, такой же, как при обычной установке Windows – только с отображением состояния процесса в окне утилиты. После того как копирование завершится, носитель готов к использованию.
Сегодня рассмотрим способ создания загрузочного флеш накопителя операционной системы, начиная с Windows XP и выше, с помощью известной программы Novicorp Win To Flash. Доброго времени суток, рад приветствовать всех посетителей на своём блоге. Загрузочный USB накопитель в первую очередь необходим владельцам нетбуков, так как у большинства этих мини компьютеров (назовём их так) отсутствует DVD привод.
Скажу больше, таких DVD приводов нет даже на некоторых ноутбуках. И поэтому каждый пользователь имеющий у себя нетбук или ноутбук должен иметь загрузочную флешку. Установка операционной системы Windows с помощью установочного флеш накопителя идентична также как и с DVD диска. И так, переходим к установке и настройке программы. Скачать программу можно здесь
…
Интеграция драйверов SATA и подготовка флешки или карты памяти с дистрибутивом Windows ХР с помощью WinToFlash
Для этой операции нам понадобятся:
- Набор утилит и драйверов для создания флешки. Скачать его можно по данным ссылкам: / ;
- Диск или .iso
-образ с Windows XP; - Флешка или карта памяти объемом больше 1 Гб.
Сначала копируем архив, который размещен по ссылкам выше, на диск C:\
и запускаем распаковку. Если вы работаете в Windows Vista или Windows 7, то запускать его нужно от имени Администратора
. При желании можно копировать и на любой другой диск. Это не принципиально.
Теперь вам нужно скопировать файлы с диска с дистрибутивом Windows XP
в папку C:\WinXP\
.
Если у вас.iso-образ с Windows XP
, то можно его распаковать в указанную выше папку с помощью утилиты 7-Zip
. Она размещена в архиве, который вы скачали. Устанавливаете данную утилиту, запускаете и открываете ваш .iso
-образ с Windows XP
:
Нажимаем на кнопку Извлечь
и указываем путь C:\WinXP
. Это не принципиально. Можно указать любой другой путь, куда сохранять файлы Windows XP:
Для запуска процесса копирования стоит нажать ОК
. Через некоторое время все файлы будут скопированы.
Теперь нам стоит интегрировать драйвера SATA в дистрибутив. Это позволит без лишних проблем установить Windows XP. Подробней о драйверах SATA вы можете прочитать в данных материалах: и Технология NCQ. Стоит ли включать AHCI? .
Устанавливаем и запускаем nLite
:
Нажимаем Далее
, а потом на кнопку Обзор
. Здесь стоит указать папку, где расположены файлы Windows XP. В нашем случае это C:\WinXP
. Если все сделано правильно, то nLite
отобразит информацию о дистрибутиве Windows XP
:
Переходим к следующему окну и отмечаем только пункт Драйвера
:
Указываем папку С:\Flash\Drivers
. Если у вас 64-битная ХР, то стоит выбрать папку С:\Flash\Drivers\64-bit driver
Там размещены SATA-драйвера для чипсетов Intel:
Нажимаем ОК
:
А теперь самое интересное. Выбираем нужные драйвера для вашего южного моста. Для нетбуков на базе процессоров Atom это обычно ICH7-M. Для ноутбуков на платформе Intel CULV это ICH9-M. Если вы не знаете что выбрать, то выделяйте все:
Важное замечание:
аналогично можно интегрировать и другие драйвера на компьютер, ноутбук или нетбук. Для запуска процесса интеграции нажимаем Да
:
Для запуска процесса интеграции нажимаем Да
:
Через некоторое время интеграция будет завершена:
Нажимаем Готово
для выхода из nLite:
Теперь дистрибутив с Windows XP уже содержит драйвера SATA и переходить непосредственно к созданию флешки или карты памяти с Windows XP.
Сначала нужно запустить утилиту WinToFlash
. Данная утилита содержится в архиве по ссылкам выше.
Принимаем лицензионное соглашение:
и нажимаем на зеленую кнопку с галочкой:
Теперь видим два поля. В верхнем поле указываем путь к файлам Windows XP
. В нашем случае это C:\WinXP\, а во втором указываем букву флешки:
Важное замечание:
вся информация с флешки будет удалена. Вам стоит скопировать всю важную информацию с нее на ваш винчестер или в любое другое место
Опять принимаем условия лицензионного соглашения:
Утилита WinToFlash
нас честно предупреждает, что вся информация с лешки будет удалена:
Для запуска процесса подотовки флешки стоит нажать ОК
:
Вот процесс и завершился:
Как видите, процесс создания флешки с помощью данной утилиты гораздо проще чем описанный ранее: . Переходим к следующему шагу.
Включение загрузки с флешки или с карты памяти в BIOS ноутбука
Сначала нужно зайти в BIOS ноутбука. Порядок загрузки устройств меняется именно там. Для этого при включении нужно нажать определенную клавишу. Часто во время загрузки внизу экрана указано какую кнопку нажать, чтобы войти в BIOS. Обычно это F2, Del, Esc или другие. Как войти в BIOS должно быть описано в инструкции к ноутбуку.
После входа в BIOS, нужно найти где настраивается порядок загрузки. Обычно эти настройки размещены на вкладке Boot
. Для смены порядка загрузки обычно используются кнопки F5/F6 или другие. Обычно эта информация указывается прямо на той странице с настройками.
Теперь вам нужно выставить флешку или карту памяти на первое место в списке загрузки:
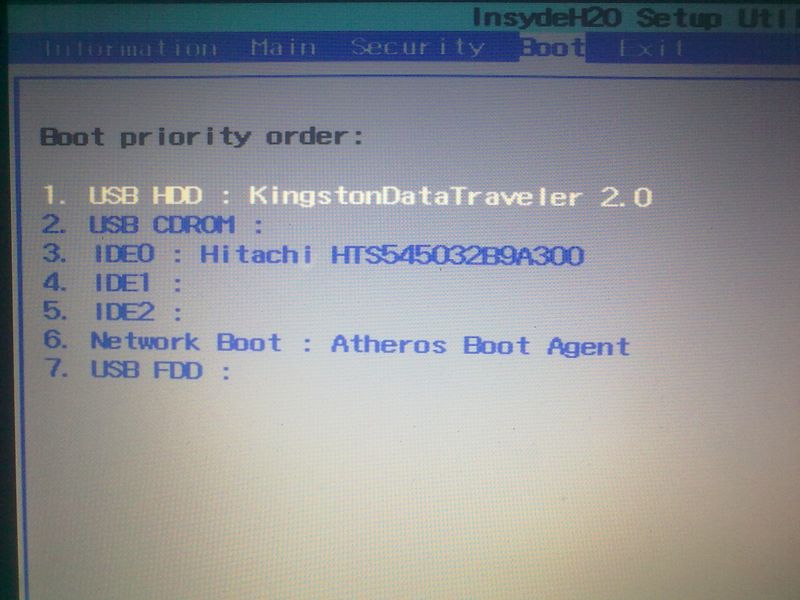
У вас настройки могут иметь другие названия, но суть та же. Обычно указывается название флешки, словосочетания вроде USB HDD
и так далее.
Важное замечание:
при использовании картридера ноутбука или нетбука для загрузки с карты памяти могут возникнуть проблемы с загрузкой с карты памяти и установкой Windows XP. Рекомендуется использовать внешние USB-картридеры
Когда установили флешку или карту памяти на первую позицию, сохраняете настройки и выходите из BIOS. Обычно для этого нужно перейти на вкладку Exit
и выбрать пункт Save and Exit Setup
или :
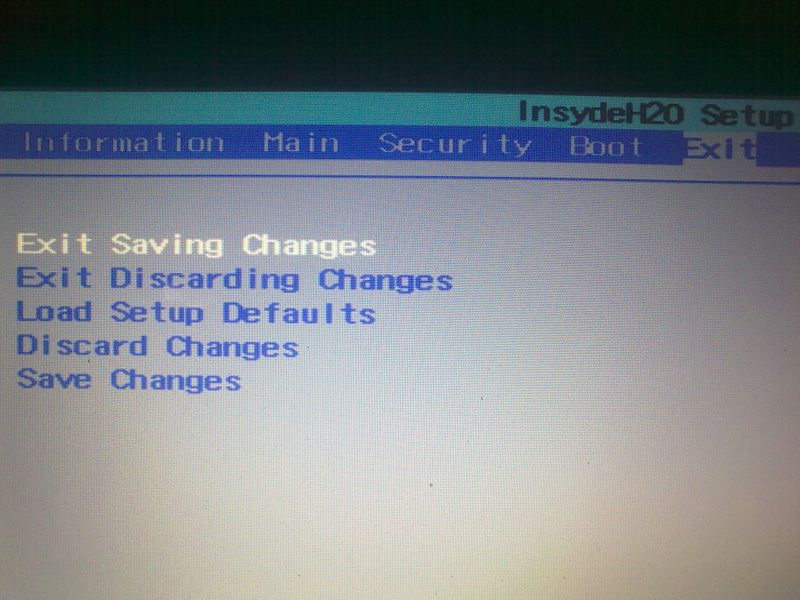
3. Непосредственная установка Windows XP с флешки
После загрузки с флешки или с карты памяти должен появится такой экран:
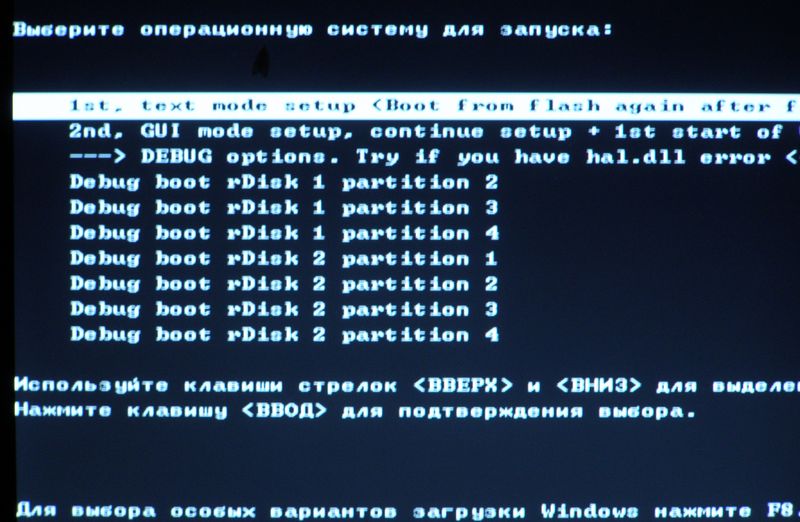
Выбираете пункт text mode setup
и нажимаете Enter
. Должна начаться обычная установка Windows XP:
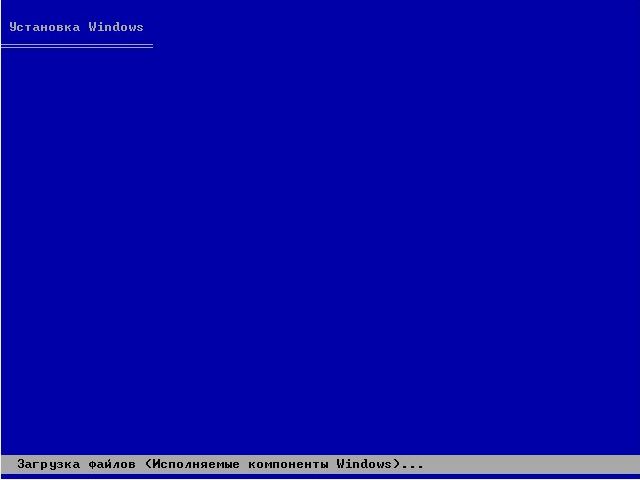
Подробно останавливаться на ней не буду. Она в деталях описана в данной статье .
После форматирования диска и копирования файлов ноутбук перезагрузиться. Должна произойти повторная загрузка с флешки и на этот раз вам стоит выбрать .
Важное замечание:
в этой статье рассматривался случай когда на компьютере, нетбуке или ноутбуке нет скрытого раздела для восстановления системы перед системным разделом. Подробней о нем сказано в данном руководстве:
Если скрытый раздел у вас есть и вы не хотите его удалять, то необходимо заменить строки partition(1)
на partition(2)
в файле boot.ini
. Если этого не сделать, то при загрузке Windows XP будет ошибка с hal.dll
. Чтобы поправить тот файл, нужно вновь загрузиться с флешки и выбрать GUI mode setup, continue setup…
. Windows XP должна нормально запуститься. Как вариант, можно удалить все разделы с винчестера и создать один NTFS раздел
, на который будет устанавливаться Windows XP. Это также может помочь избежать ошибки с hal.dll
. Как избавиться от ошибки с hal.dll
неоднократно обсуждалось в данной теме форума: .
Вот и все. Установка Windows XP завершена.
Как пользоваться
После запуска вы увидите окно с выбором режима:
- Режим мастера. В этом варианте вас ждет помощник на русском языке. Вы пошагово указываете параметры будущей флешки по подсказкам. Возможна запись как полноценного образа в формате ISO, так и перенос данных с диска.
- Расширенный режим. Использование этого окна рекомендуется опытным пользователям. В расширенном режиме вы вручную настраиваете каждый пункт, самостоятельно выбирать файлы и так далее.
В программе WinToFlash есть заготовленные шаблоны для разных вариантов. Например, во вкладке More Singleboot вы можете выбрать перенос программы установки операционных систем от MS-DOS до Windows 10. Также доступна функция создания флешек с программным обеспечением.
В настройках утилиты можно выставить параметры очистки накопителя, исправления ошибок, проверки результата записи и так далее. Пользуйтесь этим функционалом, чтобы быть уверенными в качестве записанных данных. Поскольку носитель с инсталляторами Windows зачастую являются единственным источников восстановления ОС, то 100-процентная надежность и работоспособность просто необходима. Разберем процедуру записи на флешку с помощью встроенного мастера:
- Сначала укажите место, откуда должны копироваться файлы установки. Можно выбрать между диском, папкой с инсталлятором или ISO образом. Указав нужный пункт, жмите «Далее».
- Теперь выберите директорию, в которой находится образ или файлы Windows. Также укажите порт USB, к которому подключена флешка.
- Если все сделать правильно, на экране появятся последние настройки перед записью. Вы можете отформатировать накопитель перед стартом процедуры. Обычно процесс создания загрузочной флешки занимает 7-10 минут в зависимости от объема данных и скорости работы винчестера/USB-устройства.
Возможности
Ниже представлен основной функционал и возможности утилиты WinToFlash:
- перенос программы инсталляции ОС на внешний накопитель;
- работа с 32 и 64-битными версиями;
- создание мультизагрузочных USB-накопителей;
- копирование дисков восстановления и мини-ОС;
- форматирование и проверка USB-носителей;
- проверка результата записи;
- выбор типа разметки;
- включение и отключение поддержки UEFI;
- создание файла ответов для Windows Setup.
WinToFlash включает в себя весь инструментарий, который может пригодиться для создания загрузочных, установочных и восстановительных флешек. Подобное ПО необходимо иметь под рукой любому пользователю ПК, чтобы в любой ситуации быстро сделать загрузочный накопитель и переустановить ОС.
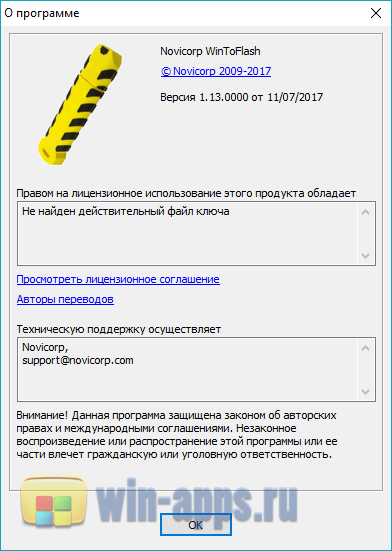
Winflash — утилита ASUS для прошивки BIOS
О программе
Winflash – это фирменная утилита от компании ASUS, предназначенная для прошивки и обновления BIOS на материнских платах данного производителя. Утилита обладает приятным оформлением и интуитивно понятным интерфейсом.
Русского языка, к сожалению, нет. Зато главное окно программы весьма информативно. К тому же, Winflash позволяет прошить BIOS материнских плат от ASUS без всяких ошибок. Однако с продуктами от других производителей программа не работает.
Тем не менее, Winflash – это отличный способ обновить БИОС без всяких проблем. Утилита совершенно бесплатна. Скачать ее можно с этого ресурса или с официального сайта производителя. Загружается она с помощью стандартного инсталлятора.
Что нового
Актуальная версия приложения — 3.2.10 (обновление от 28.02.2019). В ней добавлена поддержка новых материнских плат от ASUS.
Плюсы и минусы:
Преимущества:
- Приложение прошивает BIOS без ошибок;
- Программа не требует никаких дополнительных компонентов;
- Работает очень быстро;
- Не требует много ресурсов компьютера;
- Утилита бесплатна;
- Установка не требуется (только в старой версии);
- Интуитивно понятный интерфейс;
- Интересное оформление.
Недостатки:
- Работает только с материнскими платами от ASUS;
- Нет русского языка.
Как использовать?
Для начала нужно скачать программу с официального сайта ASUS. Она находится в специальном разделе, посвященном поддержке материнских плат. Для этого сначала нужно вбить в поиск на сайте свою модель материнки.
После скачивания архива нужно просто распаковать содержимое в какую-нибудь папку. Затем следует запустить исполняемый файл и произвести установку. Она выполняется по стандартному сценарию. Никаких неожиданностей нет.
После этого нужно скачать специальный файл для прошивки BIOS. Актуальную версию можно найти на официальном сайте производителя. В том же разделе поддержки пользователей. Точно также распаковываем содержимое архива в какой-нибудь каталог.
Затем запускаем Winflash от имени администратора и в главном окне нажимаем на кнопку «BIOS Flash» . Выбираем файл с прошивкой и жмем «Открыть» . Программа проверит файл и после этого можно нажимать на кнопку с надписью «Flash» . После этого компьютер нужно перезагрузить.
Часто задаваемые вопросы:
Обязательно ли иметь материнскую плату от ASUS?
Да. Это обязательно. Так как с другими платами программа не умеет работать.
Сколько времени занимает прошивка?
Не более 5 минут. Впрочем, здесь все зависит от мощности вашей аппаратной платформы.
Что делать, если Winflash на Windows 10 не видит BIOS?
Скорее всего, вы используете старую версию программного обеспечения. Скачайте последнюю версию утилиты с официального сайта производителя. Это бесплатно.
«Скачал Winflash, а она не увидела мой BIOS. Потом понял, что версия старая. Скачал актуальную, запустил, показал файл с прошивкой – все установилось за 2 минуты. Отличная программа».
Руслан Ю.
«Скачал программу, но не понял, как ей пользоваться. Попробовал самостоятельно и убил БИОС. Это я дурак. Программа не виновата».
Эдик М.
«Winflash прошила БИОС всего за пару минут. Я даже не успел чай заварить. После рестарта все работает, как часы. Доволен программой».
Степан Н.
Как прошить BIOS
Пользоваться WinFlash достаточно просто. При запуске установленной утилиты у вас появится альтернатива выбора обновления BIOS – из интернета или из файла. Рекомендуем предварительно скачать дистрибутив на компьютер, чтобы применить второй вариант, поскольку нельзя гарантировать бесперебойную работу интернет-соединения, а в случае с прошивкой системы ввода-вывода этот фактор очень важен. Скачиваем актуальную версию прошивки, указав модель материнской платы, с официального сайта Asus (действия аналогичны тем, что выполнялись для скачивания самой утилиты) и, чтобы обновить BIOS, делаем следующее:
- Запускаем утилиту от имени администратора и выбираем вариант обновления из файла.
- Указываем путь к дистрибутиву на диске.
- Ознакомившись с информацией в окне программы, запускаем процесс обновления нажатием соответствующей кнопки. Старая прошивка удалится с устройства, её заменит новая.
- Дожидаемся окончания процедуры, после чего выходим из утилиты.
- Система будет автоматически перезагружена.
С утилитой WinFlash установка системного ПО превращается в удивительно простую процедуру, выполняемую в несколько кликов прямо в ОС Windows, с чем справится даже пользователь с минимальными навыками. При этом, несмотря на простоту исполнения задачи, не следует без необходимости прибегать к обновлению прошивки BIOS.