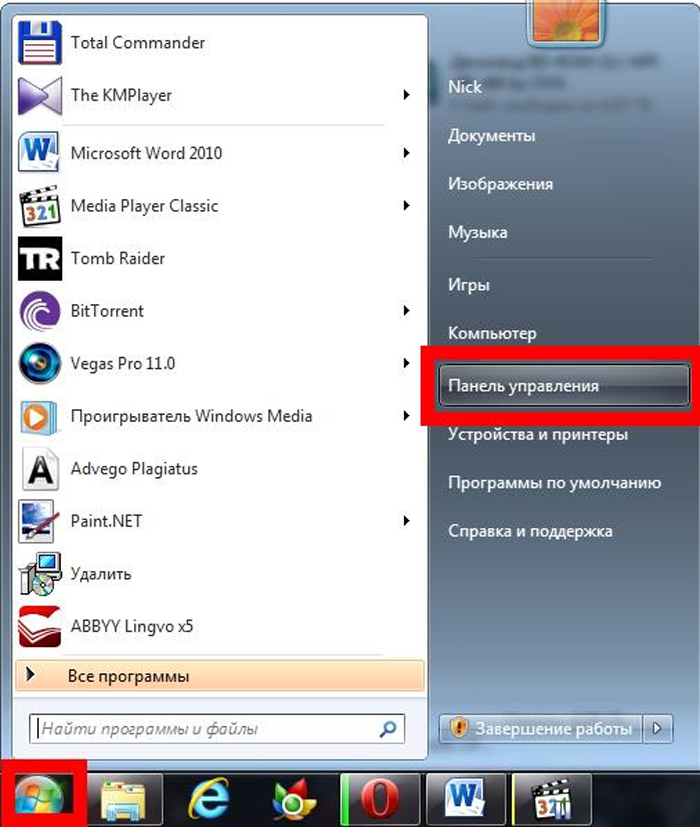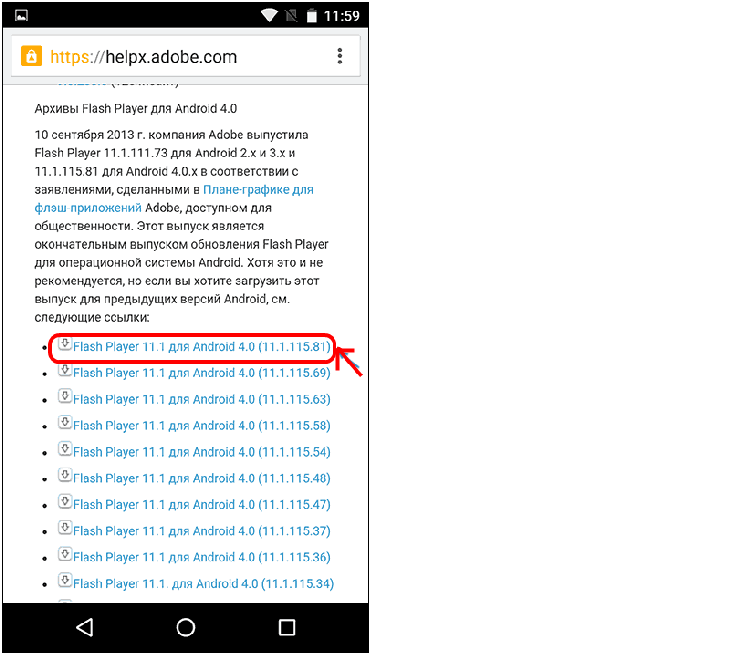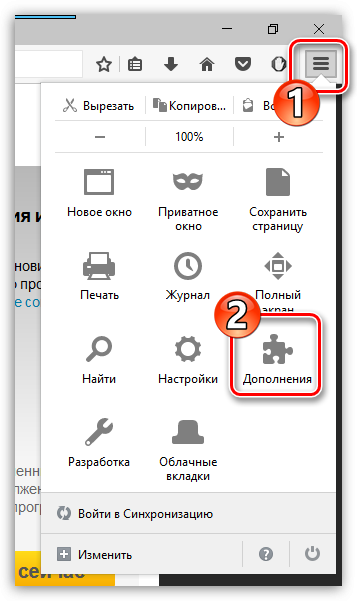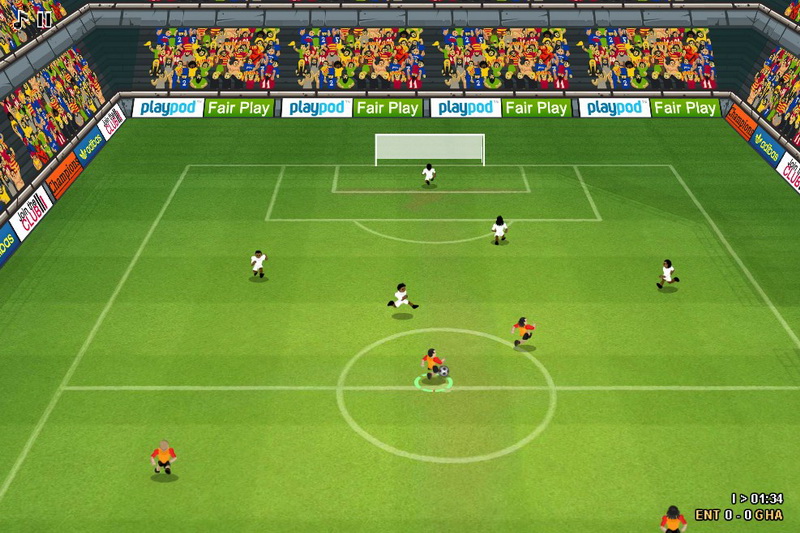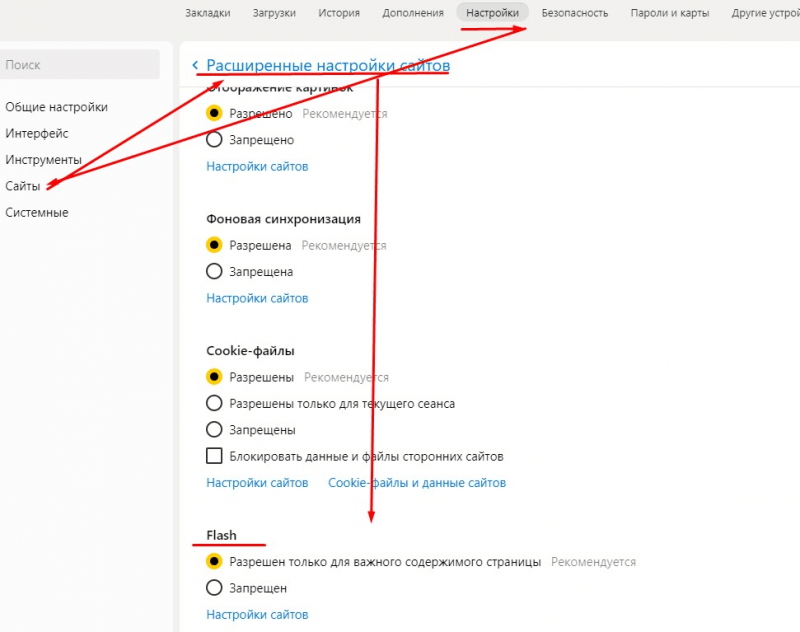Adobe flash player для windows
Содержание:
- Как внести правки в текст в приложении Acrobat Reader?
- Подписание документа PDF
- Процесс удаления
- Как откорректировать PDF-файл в Reader DC?
- Обзор функциональности программы Адоб Акробат Про (версия Acrobat Pro DC)
- Как пользоваться Адобе Акробат
- Причины для совершения процедуры
- Редактирование документов PDF
- Основные плюсы и преимущества использования
- Как удалить Adobe Flash Player с компьютера
- Adobe Acrobat DC: как настроить и пользоваться
- Восстановление доступа к личному кабинету
- Создание форм с нуля в Acrobat
- Что такое Adobe Flash Player?
- Как удалить программу полностью
- Каким образом можно использовать Adobe Acrobat DC?
- Для чего нужен Adobe Acrobat Reader DC
Как внести правки в текст в приложении Acrobat Reader?
Благодаря удобному интерфейсу юзерам не стоит волноваться про то, каким образом отредактировать текст в Adobe Acrobat. Если появятся сложности, предлагаем использовать нашу рекомендацию:
- Открываем софт и находим в проводнике документ, который нужно отредактировать;
- Войдя в панель инструментов, найдите и нажмите на ней кнопку «Редактирование содержимого»;
- Меняйте текст на свое усмотрение (чтоб выделить слово либо фрагмент, необходимо дважды кликнуть левой кнопкой мыши по нему);
- Примените корректировки к тексту в тех местах, где это нужно;
- Сохраняйте документы в режиме «Доступен для редактирования», чтоб впоследствии можно было и далее корректировать его.
Попробовав хоть один раз работу в Adobe Reader DC, правка текста для Вас больше не будет трудной.
Подписание документа PDF
Если приходится подписывать работы, добавьте свою личную подпись. При сохранении она станет частью текста.
Алгоритм добавления подписи:
- откройте предписание;
- найдите , после чего перейдите в «Заполнить и подписать»;
- откроется специальное окно, куда будете вносить данные.
Поля будут показываться автоматически, вам остается просто их заполнить.
Если нужно сменить цвет или сделать заливку, укажите это в особом меню. Определитесь с цветом, а затем сохраните.
Не забудьте убрать флажок с исходного цвета.
После настройки полей, переходите к добавлению подписи. Найдите «Подписание», а затем укажите соответствующую информацию.
Если ранее такая информация использовалась, просто изберите ее из предложенного списка.
Если делаете это в первый раз, просто следите внимательно за панелью «Подпись».
Самостоятельно введите параметры, а затем сохраните их шаблоном. Это потребуется для дальнейшего использования.
Используйте клавиатуру, перо, изображение, а также сохранение подписи. На каждом шагу имеются подсказки, поэтому запутаться просто нереально.
Как только все будет настроено по вашему усмотрению, кликните «Применить», а затем укажите место. Чтобы потом перенести подпись, двигайте ее курсором.
Процесс удаления
Многие считают, что ломать гораздо проще, нежели строить. Может быть, это и верно, но только не по отношению к некоторому программному обеспечению. Не помешает разобраться, как осуществляется удаление Флеш Плеера.
Как правильно удалить Adobe Flash Player
Осуществлять процесс полного удаления Adobe Flash Player особенно рекомендуется, когда:
- плагин начинает постоянно глючить;
- видео запускается, но не всегда;
- во время воспроизведения возникают непредвиденные паузы.
Существует два разных варианта удаления плагина. Вам нужно быть готовым к любому варианту действий, поэтому мы делимся полной информацией, как удалить Флеш Плеер полностью с вашего компьютера. Первый способ заключается в удалении программного обеспечения через «Панель управления». Таким способом вы, наверное, уже пользовались, когда возникала необходимость удалять другие программы или старые игры. Зайдите в «Панель управления», после этого перейдите по строке «Установка и удаление программ».
В появившемся списке найдите Adobe Flash Player. Сразу предупреждаем, что вы можете столкнуться с тем, что в списке вы обнаружите сразу два установленных плеера:
- при использовании Internet Explorer устанавливается Adobe Flash Player 11 ActiveX;
- при использовании других браузеров – Adobe Flash Player 11 Plugin.
Понятно, что в этом случае удаляется не один плеер, а сразу оба. Перед деинсталляцией не забудьте закрыть окна браузера. Если вы даже случайно пропустите эту нашу рекомендацию, в окне деинсталляции появится предупреждение о необходимости закрытия всех окон браузеров. Далее процесс удаления будет осуществляться автоматически, вам нужно будет дождаться его завершения.
Однако такой вариант деинсталляции может для вас не подойти. Если вы попытались действовать по такой схеме, но в списке установленных программ не обнаружили Flash Player, значит, ваш плеер встроен в браузер. Предлагаем вам его отключить. Зайдите в «Настройки» web-обозревателя, перейдите в раздел «Настройки контента», а затем выберите «Flash».
Чтобы не совершать таких переходов, можно поступить проще, если вы пользуетесь Хромом. Вам нужно просто вставить в адресную строку путь: chrome://settings/content/flash?search=flash. В открывшемся окне найдите опцию, позволяющую вам отключить плагин.
Чего делать не рекомендуется
Иногда пользователи сталкиваются с проблемами, когда плагин никак не устанавливается. Проверьте, насколько актуальны версии ваших браузеров. Если они устарели, тогда не нужно инсталлировать плеер, это бессмысленно, он не установится. Сначала обновите web-обозреватель, а уж потом займётесь установкой плеера. Также не рекомендуется спешить при загрузке инсталляционного файла. Если вы нечаянно укажите неправильную версию операционной системы, вы тоже не сможете установить Flash Player. Не спешите расстраиваться, когда после всех проделанных манипуляций по деинсталляции или отключению плеера ваш компьютер всё равно будет отказываться устанавливать Flash Player, утверждая, что он уже установлен. На сайте загрузите специальный деинсталлятор и проведите удаление и полную очистку при помощи него.
СОВЕТ. Ещё рекомендуется не спешить, поскольку можно совершенно нечаянно запустить одновременно две или несколько инсталляций. В результате вы не сможете установить плеер, пока не завершите лишние процессы, оставив только один. Посчитать, какое количество инсталляций у вас запущено, вы сможете, если откроете «Диспетчер задач».
Итак, вы смогли убедиться в том, что инсталляция и деинсталляция Flash Player вам под силу, поэтому искать помощи со стороны нет необходимости.
Как откорректировать PDF-файл в Reader DC?
Освоившись с тем, как вносить правки в текстовый документ в Adobe Acrobat, у многих появляются вопросы про то, каким образом можно внести правки в PDF-документ в этой программе.
Чтоб внести правки в PDF-документ, Вам необходимо открыть файл с подходящим расширением, избрать функцию «Редактировать PDF», которая расположена на панели инструментов и применить её.
Вы сможете редактировать текст постранично, устанавливать подходящий шрифт, добавлять в текст маркированные или нумерованные списки, изменять межстрочные отступы и большинство других функций, которые доступны в любом текстовом редакторе. Таким образом, Adobe DC – это мощнейший инструмент для современных компаний, которые дорожат временем каждого сотрудника.
Обзор функциональности программы Адоб Акробат Про (версия Acrobat Pro DC)
Ещё раз сделаю оговорку: версия Adobe Acrobat Reader DC – крайне бедна функционально и даёт возможность пользователю просматривать файлы PDF, подписать их и отослать кому-либо почтой для такого же чтения и использования. Поэтому, чтобы оценить пользу программы в полной мере, в рамках данной инструкции рассмотрим функционал Acrobat Pro DC Trial.
Итак, при запуске ярлыка мы попадаем на главное окно программы, где по умолчанию открыт пункт меню «Последние» (5), здесь на рабочем пространстве отображается список последний файлов, с которыми работал пользователь, даже те, которые отмечены «звёздочкой» из категории «Отмечено» (6). Это так называемые любимые файлы пользователя, они также автоматически попадают в облачный раздел «Document Cloud» (9) и при авторизации пользователя в учётной записи работа с ними возможна с разных устройств.
Раздел «Сканы» (7) предусматривает установку бесплатной дополнительной программы Adobe Scan для мобильного устройства с возможностью «превращать» файлы любого формата в PDF-формат.
Раздел «Файлы» поделён на несколько подразделов:
«Мой компьютер» (8) – это файлы, которые хранятся на вашем компьютере,
«Document Cloud» (9) – общедоступные пользователю «любимые» файлы из облачного хранилища,
«Доб. уч. запись» (13) – раздел, позволяющий пользователю подключиться к другим облачным хранилищам,
к примеру, к Googke Диску (10):
Раздел «Общий доступ» также подразделяется на:
- Файлы, к которым вы предоставили доступ (11),
- Файлы, к которым предоставили доступ вам (12).
Если в таблице файлов общего доступа выделить мышью какой-нибудь файл, то права появится информация о нём: кто владелец, кому отослан, а также у хозяина файла есть право добавить ещё людей, скопировать ссылку на файл, возможность отменить к нему доступ и удалить общий файл.
Для работы с файлом необходимо его загрузить, причём все открытые файлы открываются в отдельной вкладке, между которыми легко переключаться (14):
Для удобства пользователя слева представлено интерактивное содержание (15), а также панель закладок (16). Если в процессе чтения вас заинтересовала какая-то фраза (17), то её можно выделить мышью и с помощью правой кнопки мыши вызвать контекстное меню (18), в котором представлена богатая коллекция действий.
Если выделить мышью какое-то слово или фразу (19), то над ним можно увидеть всплывающее меню (20), в котором можно отыскать разные полезные инструменты:
Чтобы, к примеру, отредактировать текст, необходимо выделить редактируемую фразу и выбрать инструмент «Редактировать текст и изображения» (21):
После чего редактируемая область обозначится в квадрате, где можно править текст (22) и с помощью настроек формата (23) «поиграть со шрифтами»
После окончания редактирования нужно нажать кнопку «Закрыть» (24):
При выходе из программы Adobe Reader спросить у вас разрешения сохранить изменения, нужно это сделать нажатием на кнопку «Да» (25):
Одна из востребованных функций программы – «Заполнить и подписать» (26), она находится на панели инструментов справа:
Для запуска этого процесса нужно заполнить информацию и подписать документ со своей стороны (27). Затем «Запросить подписи» (28) у своих коллег.
Выбрать подпись (29):
После этого она отобразится на поле документа (30). Затем необходимо нажать на кнопку «Далее» (31):
Отправка документа другим пользователям возможна тремя способами:
- «Получить ссылку» (32),
- «Отправить копию» (33),
- «Запросить подписи» (34).
У каждого способа есть свои особенности и свои алгоритмы, проходить по которым в рамках данной инструкции мы не будем.
Очень удобный инструмент «Добавить комментарий» (35,36), который отставляет метки для кусков текста или изображений:
Комментарий в готовом виде выглядит вот так:
На самом деле, программа Acrobat Pro DC Trial – это настоящая «планета» возможностей, которая также позволяет:
- Создавать файлы,
- Объединять файлы,
- Защищать файлы,
- Сканировать и распознавать,
- Систематизировать страницы,
- Экспортировать в разные форматы,
- Сравнивать документы между собой.
Как пользоваться Адобе Акробат
Чтобы понять, как установить Adobe Acrobat Pro DC на компьютер, стоит прочитать все, что написано далее. Благодаря этой инструкции, вы научитесь тому, как менять фрагменты текста, работать с изображениями, а также защищать свои данные от незаконного использования. Всему этому вы научитесь очень быстро, если будет желание разобраться.
Как редактировать текст
Adobe Acrobat 8 и выше имеет интуитивно понятный интерфейс, что помогает наглядно разобраться со всеми инструментами. Если появились трудности, просто следуйте этому алгоритму:
- откройте кряк Адобе Акробат Ридер, а затем добавьте файл для редактирования;
- откройте панель с инструментами, чтобы зайти в раздел редактирования;
- займитесь преобразованием документа (просто выделите нужный фрагмент);
- откорректируйте нужные части так, как вам необходимо;
- сохраните изменения, чтобы ничего не потерять.
Если сумеете изменить хотя бы один документ, будет намного легче разобраться с тем, что делать со следующими материалами.
Как редактировать PDF в Adobe Acrobat
Если разобрались с функционалом Adobe Acrobat Reader Pro, то вы уже на полпути к успешному освоению программного обеспечения. Часто проблема возникает даже не с редактированием, а с последующим открытием необходимых файлов. Как только закроете программу, файл преобразуется, поэтому многие софты перестанут его читать. Лучше всего открывать такие данные программой, где они изменялись, чтобы не возникало ошибок. Есть и другие soft, способные открывать подобные форматы. Не забудьте заранее загрузить их на ПК.
Чтобы начать редактирование, просто откройте ПО с помощью этого софта, а затем кликните на пункт «Редактировать». Теперь вы имеете возможность вносить определенные правки. Задавайте шрифты, меняйте положение текста, а также многое другое, что пригодится при использовании.
Если все еще возникают вопросы о том, как работать в версии Adobe Acrobat Standard и Pro, то внимательно прочитайте статью: Как пользоваться Adobe Acrobat Pro.
Причины для совершения процедуры
Flash в настольных браузерах остается неуклюжим. Для отображения содержания HTML5 им нужно обрабатывать такой тип контента вместо использования одного кода через плагин Adobe. Однако это плохо, т.к. в плеере была обнаружена большая дыра безопасности. Через нее каждому хакеру получится легко получить доступ к системе.
За ближайшие недели проблему исправить нельзя, поэтому специалисты советуют удалять программу. Просить отсрочку у руководства Adobe не имеет смысла, деинсталляцией можно заняться уже сейчас. Сделать это несложно.
Кроме того, избавляться от флеш-плеера рекомендуется и из-за ряда других недостатков.
К ним относятся:
- Перегрузка центрального процессора на компьютере. На слабых ПК из-за этого возникают существенные проблемы.
- Недостаточный контроль ошибок. Приложения по этой причине часто отказывают.
- Плохая индексация текстовой информации.
- Невозможность увеличивать размер шрифта. Из-за этого посетители быстро переходят на другой сайт.
- Необходимость убирать весь Flash-модуль, если вносятся даже минимальные изменения.
- Отсутствие возможности соединить страницы.
- Запрет на отключение графических элементов.
- Сложное обновление сайтов.
- Невозможность копировать тексты, размещенные на Flash-странице портала.
- Несовместимость с иными языками программирования.
- Недоступность конвертации векторных изображений в другие форматы, если флеш-плеер используется в качестве редактора.
- Невозможность использовать правую кнопку мыши в старых версиях приложения.
Редактирование документов PDF
Из этого раздела инструкции узнаете, как пользоваться Adobe Acrobat Pro и редактировать текст в русской версии программы. В нем вы узнаете, как поставить цифровую подпись и защитить свои труды от копирования.
Редактирование текста в документах PDF
Для начала отыщите необходимый для редактирования источник.
Откройте, а затем найдите значки, выделенные на фотографии.
С помощью первого делается маркировка, а с помощью второго — комментарии. Сначала знаки не показываются, поэтому просто перейдите в средства, а затем кликните на пункт «Редактировать текст».
Найдите значок, похожий на букву «Т», а затем выделите соответствующий текст. Теперь вы имеете возможность исправлять ошибки.
Если требуется сделать сноску, нажмите на соответствующий значок, а затем оставьте примечание. Не забудьте правильно указать место, чтобы не возникало недоразумений.
Теперь начните корректировать файлы без особых усилий, оставляя комментарии по мере продвижения по тексту.
Редактирование отсканированного документа PDF
- Откройте необходимый источник информации.
- Зайдите в control panel, чтобы начать редактирование.
- В автоматическом режиме произойдет распознавание текста, создавая полную копию материала.
Полезно знать!
Обращайте внимание на подсказки, расположенные вверху листа. Они позволят подобрать наиболее верный режим редактирования.
- Отыщите необходимый фрагмент, после чего начните вводить информацию.
- Сохраните сведения, чтобы отличить это от исходного материала.
Редактирование изображений и объектов в документе PDF
Размещение изображения или объекта в документе PDF
- Откройте ПДФ мультимедиафайл в Адобе Акробат Про на русском языке.
- Зайдите в control panel, а затем кликните на «Добавить картинку».
- Во всплывающем окне найдите нужную картинку, после чего кликните «Открыть».
- Покажите местоположение изображения, указав соответствующий размер и вид.
- С помощью манипуляторов добейтесь идеального вида картинки.
Перемещение изображения или объекта и изменение размера
Откройте источник, а затем нажмите на специальный ярлык для перемещения:
- для изображения: control panel — редактировать — . Наведите курсор на картинку, чтобы появился значок.
- для интерактивного объекта: control panel — Rich Media — выбрать объект .
Чтобы переместить картинку, просто перетащите ее, зажав курсором. Если нужно подвинуть немного вверх или вниз, зажмите клавишу Shift, зажав объект.
Полезно знать!
Чтобы сделать картину меньшего или большего размера, попробуйте надавить на нее, а затем начать перетаскивать маркер. Если хотите сохранить пропорции, используйте клавишу Shift.
Вы имеете возможность менять сразу несколько объектов. Просто выделите один, а затем через Shift добавьте остальные.
Поворот, разворот, обрезка и замена изображения
- В Adobe Acrobat Reader Pro найдите раздел «Редактировать».
- Отыщите необходимые картинки.
- Зайдите в «Объекты», чтобы получить доступ ко всем используемым функциям.
Они представлены следующими позициями:
- вертикальное отзеркаливание. Изображение отражается вертикально горизонту;
- горизонтальное отзеркаливание. Идет отражение относительно вертикали;
- поворот по часовой стрелке;
- поворот против часовой стрелки;
- обрезание. Используйте специальные маркеры, чтобы настраивать размеры;
- замена изображения. Если произошла ошибка, с помощью этой возможности, легко выполнить замену.
Чтобы самостоятельно развернуть позицию, используйте указатель рядом с ней.
Как пользоваться Adobe Acrobat Pro для редактирования защищенного документа PDF
Если хотите обеспечить безопасность своему труду, настройте специальные ограничения для элемента. С помощью специальных команд легко настроить пароль или специальный код. Теперь получить доступ к мультимедиафайлам сумеет только тот, кто ввел правильный пароль. Если кто-то попытается изменить информацию в защищенном материале, выскочит сообщение с ошибкой.
Если хотите снять защиту, следуйте следующему алгоритму:
- откройте мультимедиафайл;
- перейдите в раздел кодирования;
- нажмите на клавишу «Удалить защиту».
Теперь перед вами открывается два пути: убрать пароль полностью или сменить его. Если пароль приходится удалить, просто сразу нажмите «Ок». Если нужно его заменить, стоит ввести новые данные, а затем кликните «Ок».
Основные плюсы и преимущества использования
Flash элементы может воспроизводить не только Flash Player, но он по праву занимает первую позицию в списке таких программ. Основные достоинства:
- Установить Adobe Flash Player бесплатно можно на любое поддерживаемое его устройство;
- Flash Player по сути незаменим, так как Flash есть практически на любом сайте, а воспроизводит его стабильнее всего именно этот плагин;
- Установка происходит предельно просто и быстро, с ней справиться сможет каждый;
- Есть программный интерфейс на русском языке, а также на многих других;
- Разработчики постоянно работают над данным продуктом и совершенствуют его.
Недостатки у Flash Player по сравнению с преимуществами практически несущественны. Заключаются они в периодических ошибках, так называемых «багах». Но они оперативно исправляются, и именно поэтому программа часто требует обновить себя до улучшенной версии.
В последней версии разработчики ввели массу усовершенствований, направленных на экономию ресурсов компьютера, поэтому теперь программа работает еще более стабильно
Это важно потому, что снижается уровень энергопотребления устройства и соответственно увеличивается быстродействие всей системы в целом. Наиболее ощутимыми нововведения будут на Mac устройствах
На новый уровень качества вышло и воспроизведение контента в полноэкранном режиме.
В свое время против флеш технологии выступал Стив Джобс, который считал что технология требует большого количества доработок и еще нескоро разработчики смогут показать достойный продукт. Однако с этого момента прошло уже достаточно времени и именно последняя версия могла бы вполне в положительном ключе изменить его мнение.
Как удалить Adobe Flash Player с компьютера
Если Вы больше не хотите использовать Adobe Flash Player, можете полностью удалить эту программу с компьютера. Для этого откройте меню «Пуск», «Панель управления». Далее, заходите в «Программы и компоненты» (Скрин 4).
Находите там программу этого проигрывателя и нажимаете по ней правой кнопкой мыши. Затем, кликните кнопку «Удалить». Откроется мастер удаления программы. Просто следуйте его инструкциям, чтобы Флеш Плеер правильно удалился.
Если программа не удалилась полностью с компьютера, Вы можете воспользоваться альтернативными программами, которые удалят оставшиеся её файлы.
Adobe Acrobat DC: как настроить и пользоваться
Настройка Adobe Acrobat
Для начала рассмотрим, что может потребоваться настроить Acrobat Readerе для комфортной работы.
Как отключить обновление Adobe
В продуктах компании предусмотрено автоматическое обновление, при этом пользовательский интерфейс не включает параметры управления опцией. Если вы по каким-либо причинам не желаете обновлять софт, отключить опцию можно следующим способом:
- Переходим к оснастке Windows «Службы», например, используя консоль «Выполнить» (Win+R) и команду services.msc.
- В списке служб находим Adobe Acrobat Update Service, двойным щелчком по службе открываем свойства (или ПКМ – «Свойства»).
- В открывшемся окне на вкладке «Общие» напротив строки «Тип запуска» выставляем «Отключена».
- Ниже жмём «Остановить», после чего в строке «Состояние» появится статус «Остановлена».
- Применяем настройки и закрываем окно. Обновления больше не будут выполняться, пока служба не будет подключена.
Как поменять язык в Adobe Acrobat Pro
Если программа запустилась с английским интерфейсом (вы не выбрали русский при инсталляции или случайно изменили настройки), а с английским вы не дружны, его можно легко поменять:
- Идём в раздел «Edit» («Редактирование»).
- Выбираем «Preferences» («Установки»).
- В перечне категорий настроек находим «Language» («Язык») и в пункте «Application Language» («Язык приложения») в развёртывающемся списке выбираем «Choose at application startup» («Выбрать при запуске программы»).
- Нажимаем «Ок» для сохранения внесённых изменений.
- Закрываем программу, после чего при следующем старте будет предложено выбрать язык. Выбрав русский, кликаем «Ок». Adobe Acrobat запустится с русским интерфейсом. Аналогичным методом можно перейти и с русского на английский.
Как включить горячие клавиши для выбора инструментов
Чтобы активировать возможность использования одиночных клавиатурных сокращений выполняем следующие действия:
- Идём в раздел «Редактирование» (здесь можно настроить основные функции).
- Переходим в «Установки» (Ctrl+K), затем в категорию «Основные».
- Отмечаем галочкой «Выбирать инструменты нажатием клавиш».
Теперь одиночные клавиши будут выполнять определённые функции.
Как открыть документ
Начать работу с PDF легко. Для этого следует перейти в меню «Файл» и выбрать опцию «Открыть» (Ctrl+O), после чего в открывшемся проводнике найти объект и нажать соответствующую кнопку.
Кроме того, объекты PDF открываются сразу программой из Проводника Windows, если Acrobat Reader установить на компьютер. В том случае, когда установлено несколько приложений для просмотра элементов с этим расширением, но требуется открыть объект именно в Acrobat Reader, нужно нажать на нём ПКМ – «Открыть с помощью…», затем выбрать ПО из предложенных или нажать «Выбрать другое приложение» и указать Acrobat Reader. Если всегда требуется открывать элементы этого типа с помощью указанного софта, отмечаем галочкой соответствующий пункт.
Как сделать закладку
Добавление закладки осуществляется только в том случае, если такая возможность предусмотрена параметрами защиты. Создать можно следующим образом:
- На панели навигации в левой части интерфейса нажимаем на значок в виде флажка, чтобы перейти к опции «Закладки».
- Отмечаем область курсором (фрагмент текста, изображение или его часть). Метку новой закладки, которой становится выделенная область, впоследствии можно отредактировать.
- Нажимаем ПКМ – «Добавить закладку» (можно также нажать Ctrl+B или значок «Новая закладка» на вкладке «Закладки», или «Инструменты» – «Редактировать PDF» – «Ещё» – «Добавить закладку»).
- На вкладке «Закладки» слева в меню навигации появится новая закладка, даём ей название (можно будет менять).
- Важные пометки можно отмечать стилем или цветом, для чего нажимаем ПКМ – «Свойства».
- Жмём на существующей закладке, куда требуется поместить новую.
Восстановление доступа к личному кабинету
При возникновении сложностей с авторизацией нужно перепроверить введённые идентификаторы, возможно была сделана ошибка. Также необходимо проверить, правильно ли была выбрана раскладка на клавиатуре, она должна быть переключена на английский язык.
Если же войти в учётную запись всё-таки не получается, причина может быть в потере пароля. На этот случай на сайте Adobe предусмотрена восстановительная функция.
Чтобы восстановить доступ к сервису, надо:
- ;
- ввести электронный почтовый адрес;
- кликнуть по надписи «Продолжить»;
- в появившемся окне записать код, полученный в электронном письме;
- на новой странице нажать на фразу «Сброс пароля»;
- на электронную почту придёт новый код, который также надо записать в открывшемся поле.
Далее появится страница для создания нового пароля для авторизации в профиле.
Создание форм с нуля в Acrobat
Создайте новый одностраничный ПДФ в Адоб Акробат, а затем добавьте необходимые метки в конце листочка. Это прекрасно делается через раздел «Формы». Не забудьте после этого запечатлеть информацию в нужном месте и формате.
Полезно знать!
Если кнопка «Создать» не отображается, стоит обновить программное обеспечение до последней версии. Это легко сделать прямо с панели программы.
Добавьте необходимый текст, чтобы сделать какие-то уточнения. Нажмите на эту кнопку, чтобы осуществить задуманное:
Чтобы сделать логотип, воспользуйтесь этой клавишей, а затем настройте его по инструкциям ранее:
Пример использования форм:
Чтобы отредактировать уже имеющиеся сведения, стоит пользоваться этой клавишей:
Многим для красоты или регламента соответствующие поля. Их делают и убирают в панели управления, используя следующий алгоритм:
- нажмите на функцию «Поля», указав перед этим место расположения;
- настройте свойства, указав необходимые данные в специальном окне.
Когда будете добавлять поля, не забывайте пользоваться функцией предпросмотра. Это надо для того, чтобы убедиться в правильности расположения. Регулируйте все по своему усмотрению, руководствуясь личными ориентирами.
Режим редактирования:
Режим предпросмотра:
Как только закончите, сохраните полученный результат.
Что такое Adobe Flash Player?
И вот мы плавно подошли к главному вопросу – что же такое Flash Player. Как правило, браузеры по умолчанию не умеют воспроизводить Flash-содержимое, однако, их можно этому научить, если интегрировать в них специальное программное обеспечение.
В данном случае речь идет о Adobe Flash Player, который представляет собой мультимедийный проигрыватель, направленный на воспроизведение Flash-соержимого, которое, как правило, размещается в интернете.
На просторах интернета и по сей день достаточно часто встречается Flash-содержимое, однако, от него стараются отказаться в пользу технологии HTML5, поскольку сам проигрыватель Flash Player имеет ряд недостатков:
1. Flash-контент дает серьезную нагрузку на компьютер. Если открыть сайт, на котором размещено, например, Flash-видео, поставить его на воспроизведение, а затем перейти в «Диспетчер задач», то вы отметите, насколько браузер стал больше потреблять ресурсов системы. Старые и слабые компьютеры в данном случае особенно страдают.
2. Некорректная работа Flash Player. В процессе использования Flash Player часто возникают ошибки в работе плагина, которые могут привести к полному закрытию браузера.
3. Высокий уровень уязвимости. Пожалуй, наиболее значимая причина всемирного отказа от Flash Player, т.к. именно этот плагин становится главной мишенью злоумышленников за счет наличия огромного количества уязвимостей, которые позволяют легко проникать вирусам на компьютеры пользователей.
Именно по этой причине многие популярные браузеры, такие как Google Chrome, Opera и Mozilla Firefox, в ближайшем будущем собираются полностью отказаться от поддержки Flash Player, что позволит закрыть одну из главных уязвимостей браузеров.
Как удалить программу полностью
Вкладка «Программы и компоненты» в панели управления
Деинсталлировать софт, который больше не нужен, можно разными способами, при этом делать это нужно правильно, чтобы вместе с приложением были удалены также связанные с ним элементы.
Рассмотрим, как удалить Adobe Acrobat Reader DC полностью встроенными средствами ОС Windows. Удаление продукта осуществляется так же, как и в случае с прочим софтом:
- Идём в Панель управления, переходим к разделу «Программы и компоненты».
- Выбираем софт из списка, жмём ПКМ и «Удалить».
- Подтверждаем действие, после чего процесс деинсталляции выполнится автоматически.
Для Windows 10 эту же процедуру можно проделать также, используя «Параметры» (Win+I) – «Система» – «Приложения и возможности».
Альтернативный вариант удаления софта со всеми его «хвостами» предполагает использование сторонних утилит. Отличным решением является Revo Uninstaller. Инструмент удалит ПО и все его следы на компьютере, включая системный реестр. Следуя подсказкам мастера удаления, с задачей справится даже начинающий пользователь.
Каким образом можно использовать Adobe Acrobat DC?
Акробат Ридер дает возможность создавать PDF-документы из почти всех существующих форматов, сохранять их в разных вариантах и импортировать в другое место.
Два документа можно соединить в один. Также их можно повернуть, поменять размер, обрезать либо разделить, используя простую панель инструментов. Чтобы эффективно работать с PDF-документами удаленно и находясь в офисе, необходим навык по работе с PDF-файлами в Adobe Acrobat, а особенно – как изменить текст в интерфейсе этой программы.
В целом, программой пользоваться не сложно, после установки необходимо открыть Acrobat DC, далее выбираем подходящую функцию на панели инструментов. В случае, если вы ранее не сталкивались с программой и не понимаете, как воспользоваться Adobe Acrobat, заблаговременно прочтите аннотацию и проконсультируйтесь со спецами, которые регулярно обрабатывают файлы в этом удобном инструментарии.
Для чего нужен Adobe Acrobat Reader DC
Не все знают, что это за программа, даже несмотря на её популярность. Обычно юзеры знакомятся с софтом, уже сталкиваясь с PDF. Продукт от Adobe предлагает пользователям не только просматривать документы, но и печатать, подписывать и добавлять в них комментарии. В расширенном варианте софта, доступном по подписке, предлагаются возможности создания, преобразования и редактирования объектов, а также обеспечивается защита данных с помощью пароля. Подходит программа для любых операционных систем.
Хотя Acrobat Reader работает только с PDF, её востребованность обеспечивается популярностью и широкими возможностями работы с форматом. Ответ на вопрос, зачем нужен Acrobat Reader DC, очевиден – для чтения, создания и редактирования документации формата PDF. Но и на этом не заканчивается удобство работы с Acrobat Reader. Подключение в расширенной версии софта к облачному сервису Document Cloud открывает доступ к Acrobat Reader DC с других устройств, в том числе мобильных. Документ откроется там же, где вы завершили с ним работу даже при условии открытия с иного девайса. Хранение возможно также в облачных хранилищах Box, Dropbox, Microsoft OneDrive и Google Drive.