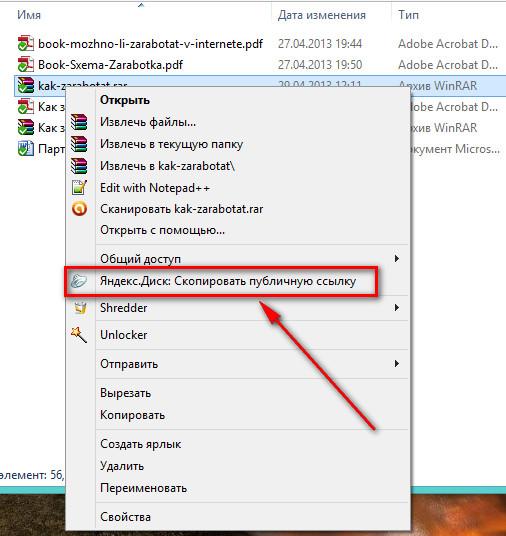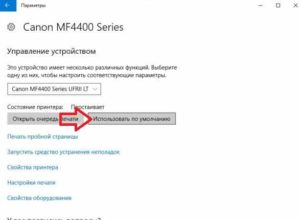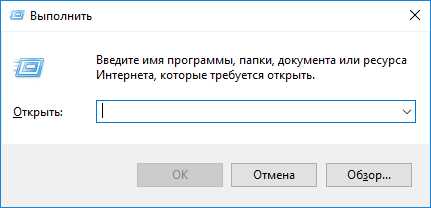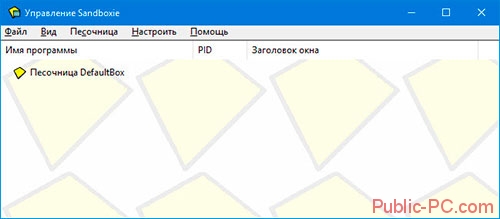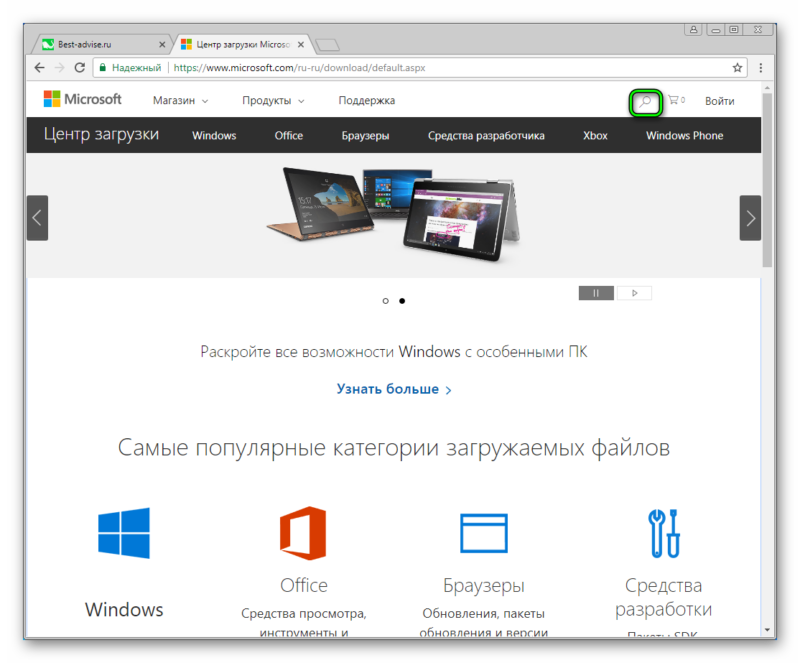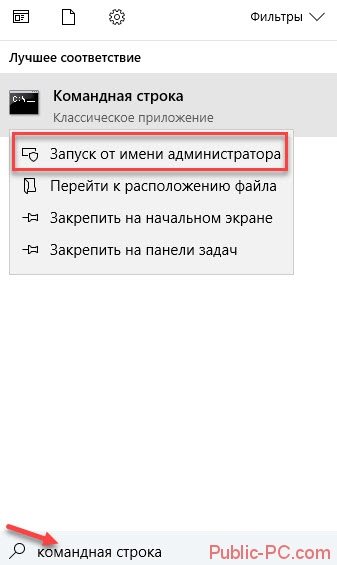Как установить и запустить песочницу и пользоваться ею в системе windows 10
Содержание:
- How to use Windows Sandbox on Windows 10
- Что такое Песочница
- Настройки Windows Sandbox
- Песочница Windows Sandbox в Windows 10 1903: тестируем сомнительный софт без риска для системы
- Настройка песочницы в Windows 10
- Не удалось запустить песочницу Windows 0x80070002
- Программное обеспечение Sandboxing
- Что такое песочница Windows
- Активация Песочницы в Windows 10
- Лучшие песочницы для Windows 10
- Surface Pro
How to use Windows Sandbox on Windows 10
The process to get started using Windows Sandbox is easy; just follow these steps:
- Open Start.
- Search for Windows Sandbox, right-click the top result, and select the Run as administrator option.
- On your physical device, right-click the app installer that you want to test, and select the Copy option.
-
Inside the Windows Sandbox experience, right-click on the desktop and select the Paste option to transfer the executable.
Quick tip: Although you can’t drag and drop from your main installation into Windows Sandbox to transfer files, you can also download the application files using Microsoft Edge.
- Double-click the installer (.exe, .msi, etc) to begin the installation.
-
Continue with the on-screen directions to complete the installation.
Once you complete the steps, you can start using the untrusted app normally just like any other application. In addition, you can use the Ctrl + Alt + Break (or Pause) keyboard shortcut to enter and exit Windows Sandbox in full-screen mode. If you use high contrast mode, inside the virtualization experience, you can use the Shift + Alt + PrintScreen keyboard shortcut to enable high contrast.
After you’re done testing the application, click the X button, on the top-right corner, and click the OK button to close Sandbox. As you terminate the experience, the virtual machine and its content will be erased from your device permanently without affecting your device installation of Windows 10.
Что такое Песочница
Windows Sandbox (Песочница) – это специальная среда, созданная для запуска непроверенных программ. Например, тех, которые не входят в список приложений Microsoft Store, а также их пиратских версий.
Устанавливая непроверенный софт, пользователь рискует заразить компьютер вирусами, о чем Windows 10 его сразу предупреждает. Но при помощи специальной среды заражения операционной системы удается избежать, так как программа будет запускаться не средствами ОС, а через Windows Sandbox. В таком случае все системные файлы останутся сохранными, а потенциальный вредитель не получит доступ к пользовательским данным.
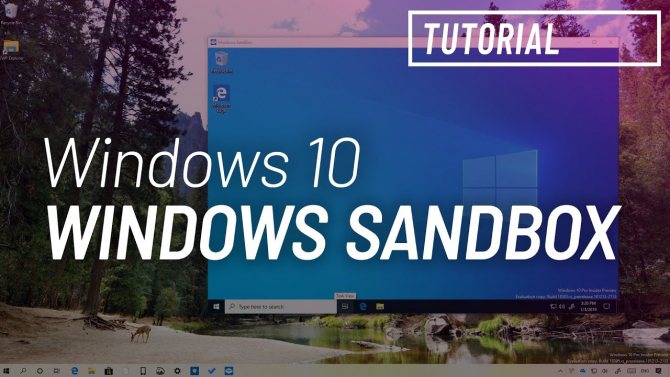
Настройки Windows Sandbox
После запуска Песочница Windows — это чистая система, без доступа к вашим файлам в основной системе (что может быть нужно), зато с доступом к сети (что представляет потенциальную опасность). При необходимости, вы можете настроить поведение Windows Sandbox с помощью специальных файлов конфигурации, представляющих собой обычный текстовый файл XML с расширением .wsb. Таких файлов может быть несколько: в зависимости от того, с какими параметрами требуется запустить песочницу, запускаете нужный файл.
Содержимое файла должно начинаться с <Configuration> и заканчиваться </Configuration>.
Cреди доступных параметров, которые указываются внутри этих тегов могут быть следующие:
Отключение доступа к сети:
<Networking>Disable</Networking>
Отключение доступа к виртуальному графическому адаптеру (изображение не исчезнет, но исчезнут функции ускорения графики):
<VGpu>Disable</VGpu>
Проброс папок с основной системы в песочницу Windows (параметр ReadOnly задает доступ только для чтения, при указании False возможна будет и запись):
<MappedFolders>
<MappedFolder>
<HostFolder>Путь_к_папке_в_системе</HostFolder>
<ReadOnly>True</ReadOnly>
</MappedFolder>
</MappedFolders>
Подключенные папки будут отображаться на рабочем столе (также возможен доступ по пути C:\Users\WDAGUtilityAccount\Desktop\Имя_папки внутри песочницы).
Запуск команды при открытии песочницы:
<LogonCommand>
<Command>какая_либо_команда</Command>
</LogonCommand>
Все эти параметры можно компоновать в рамках одного файла конфигурации .wsb, который можно создать с помощью любого текстового редактора, даже встроенного «Блокнота» (при его использовании в диалоге сохранения в поле «Тип файла» выберите «Все файлы» и при сохранении укажите расширение .wsb).
На скриншоте ниже — пример такого файла конфигурации.
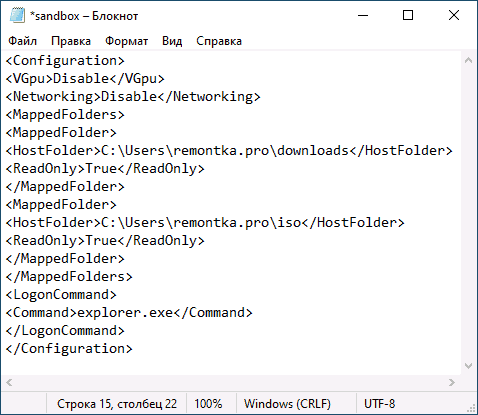
В этом файле отключается доступ к сети и GPU, подключаются две папки с основной машины и при входе запускается Проводник.
Дополнительные нюансы, которые могут быть полезны:
- Между основной системой и песочницей Windows работает буфер обмена, с помощью которого вы можете легко «передать» файлы в Sandbox без создания wsb файлов конфигурации.
- Каждый раз при закрытии песочницы всё её содержимое очищается. При необходимости сохранять результаты работы, используйте общие папки.
- Как уже было отмечено выше, невозможность включить песочницу Windows (неактивна в компонентах) связана с отключенной виртуализацией или с отсутствием её поддержки процессором.
- Ошибка 0x80070002 «Не удается найти указанный файл» при запуске песочницы может говорить о разных проблемах. В первую очередь, на финальном релизе с этим столкнулись владельцы ОС на языке, отличном от английского и Майкрософт обещает это исправить. Обновление: ошибка исправлена в обновлении KB4512941. Самостоятельное исправление (уже не актуально): установить английскую ОС, а уже затем на нее русский языковой пакет.
Песочница Windows Sandbox в Windows 10 1903: тестируем сомнительный софт без риска для системы
Windows Sandbox: что это такое
Windows Sandbox – это виртуальная, изолированная от основной Windows среда запуска сомнительных, непроверенных и заведомо проблемных EXE-файлов и программ Windows. В песочнице можем устанавливать программы, скачанные с левых сайтов, тестировать их,
кастомизировать интерфейс системы,
внедрять различные надстройки,
экспериментировать с настройками самой Windows, запускать браузер и ходить по сомнительным сайтам.
Песочница являет собой обычное приложение, но внутри него на базе технологии Hyper-V реализована виртуальная Windows 10 1903. Но не полноценная виртуальная операционная система, а урезанная: в ней есть только классическая часть Windows 10 – проводник, панель управления, диспетчер задач, командная строка, PowerShell и прочие административные утилиты. И реализован доступ к Интернету.
В песочнице нет Microsoft Store и его приложений, из штатных UWP-приложений – только браузер Microsoft Edge, «Безопасность Windows», «Параметры».
Песочница не функционирует по принципу программ типа «Неубиваемая Windows». Мы, как упоминалось, не работаем в среде реальной системы, которая потом возвращается к снимку, запечатлёному в момент активации защиты в виде неприменения вносимых изменений. Мы работаем полностью в виртуальной среде с единственным системным разделом С, муляжом реального раздела С.
Муляжа других разделов физического жёсткого диска у нас нет, а всё сообщение с основной операционной системой осуществляется через буфер обмена. Копируем файл в среде реальной системы, вставляем его в среде песочницы.
Мы даже не являемся пользователями виртуальной системы песочницы. Её пользователь – это предустановленная техническая локальная учётная запись с правами администратора.
Для удобства погружения в среду виртуальной Windows с песочницей можно работать в полноэкранном режиме.
Windows Sandbox – это, по сути, чистая Windows 10 1903, и таковой она будет каждый раз после закрытия и открытия приложения вновь. Все проделанные в такой виртуальной системе изменения не сохраняются и действуют только на протяжении одной сессии работы песочницы.
И, увы, такой расклад позволит нам проводить эксперименты только с софтом и настройками, которые не требуют процедуры перезагрузки.
Как активировать Windows Sandbox
Для активации песочницы в Windows 10 1903, как упоминалось, необходима редакция от Pro и выше. А также соответствие компьютера минимальным аппаратным характеристикам работе с гипервизорами, это:
- Поддержка аппаратной виртуализации процессором и включение её в BIOS;
- Сам процессор желательно с двумя ядрами;
- Хотя бы 4 Гб оперативной памяти.
Как видим, друзья, вполне сносные требования. Если с этим всё в порядке, отправляемся в панель управления. Кликаем «Программы».
Далее – «Программы и компоненты». В появившемся окошке ищем пункт «Песочница Windows», ставим галочку, жмём «Ок».
Ждём немного и перезагружаем компьютер. После перезагрузки ищем ярлык приложения Windows Sandbox в меню «Пуск». Вот так вот всё просто, казалось бы, если бы не одно «Но».
Ошибка запуска Windows Sandbox в русскоязычном дистрибутиве
Парадоксально, но именно самой толковой новинки Windows 10 1903 коснулись недоработки майского накопительного обновления. У многих Windows Sandbox в русскоязычном дистрибутиве операционной системы при запуске слетает с ошибкой. Известно, что в процессе инсайдерской обкатки песочница до определённого момента работала нормально, но после внедрения подборки обнов стала выдавать ошибку запуска.
Как быть в этой ситуации? Можно подождать, пока Microsoft решит этот вопрос. А можно всё же попытаться запустить Windows Sandbox. Первый вариант – в «Программах и компонентах» попробовать деактивировать песочницу, активировать компонент «Платформа виртуальной машины». Перезагрузиться и потом снова активировать песочницу.
Примечание: активация платформы виртуальной машины может привести к конфликту запуска в системе сторонних гипервизоров – VMware и VirtualBox. Если вы столкнётесь с этой ситуацией, деактивируйте платформу виртуальной машины, но не перезагружайтесь. Прежде запустите командную строку от администратора, введите:
bcdedit /set hypervisorlaunchtype off
И только теперь делайте перезагрузку.
Второй вариант – установить с нуля англоязычный дистрибутив Windows 10 1903 и русифицировать его, но только в части основного интерфейса, не применяя русский к административным параметрам. Подробнее об этом варианте читаем в статье «Windows Sandbox не запускается: устанавливаем англоязычную Windows 10 1903 и русифицируем её».
Настройка песочницы в Windows 10
Ранее для настройки было необходимо вручную создавать файлы конфигурации, что было неудобно для большинства пользователей. Но не так давно появилась программа, представляющая собой компилятор этих конфигурационных файлов, которые можно создать в удобном графическом интерфейсе. Правда, на английском языке.
Программа называется Windows Sandbox Editor, и скачать её можно по прямой ссылке ниже, либо на официальном сайте разработчика.
Программа не требует установки и представляет собой Portable версию. Скачайте архив и распакуйте на компьютере. На момент написания этой статьи в архиве есть две версии программы, которые можно запустить из папки EXE. Далее я буду показывать всё на версии 2, то есть запустив файл EXE / Windows Sandbox Editor v2.exe.
Итак, откройте файл программы. Вы увидите, что её интерфейс состоит из четырёх вкладок. Настройка песочницы в Windows 10 начинается с «Basic infos», в которой находятся основные опции конфигурации песочницы:
- Sandbox name — имя файла конфигурации.
- Sandbox path — место сохранения файла на компьютере.
- Networking status — статус сети.
- VGPU status — статус виртуального графического адаптера. Отвечает за скорость графики.
- Run sandbox after change — запустит песочницу после завершения создания конфигурации.
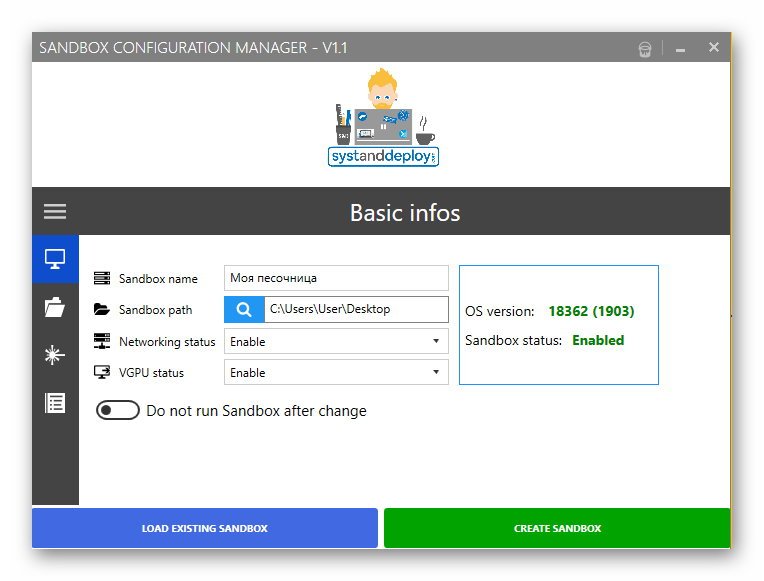
Вторая вкладка называется «Mapped folder» и используется она для того, чтобы создать в песочнице общие с основной системой папки.
Нажмите кнопку «Browse folder», и выберите папку на компьютере, которая будет доступна через песочницу. А с помощью переключателя «Read only» выберите права доступа — только для чтения или нет.
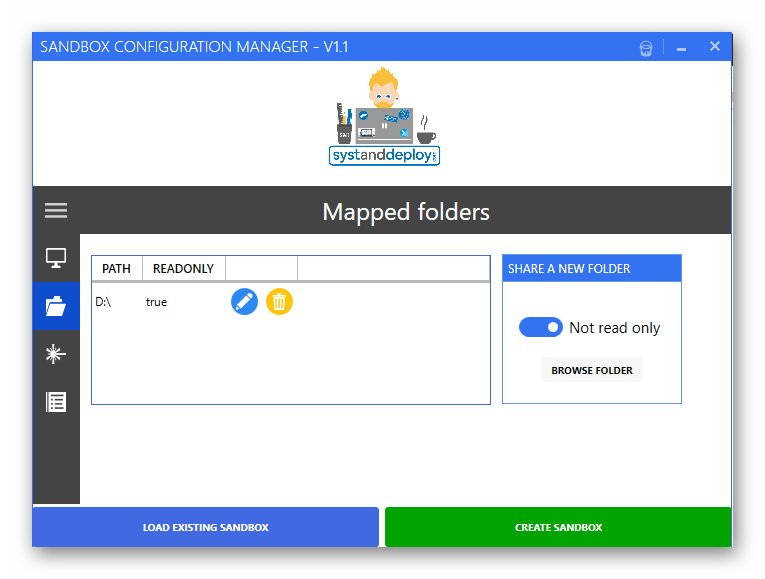
Третья вкладка называется «Startup Commands» и в ней можно задавать действия, которые будут выполняться при загрузке системы в песочнице. В качестве команды можно задать файл Power Shell, Visual Basic или приложения .exe и .msi. Выполняться будут только те команды, к которым песочница будет иметь доступ. Например, к программам на основном компьютере она доступа по-умолчанию не имеет.
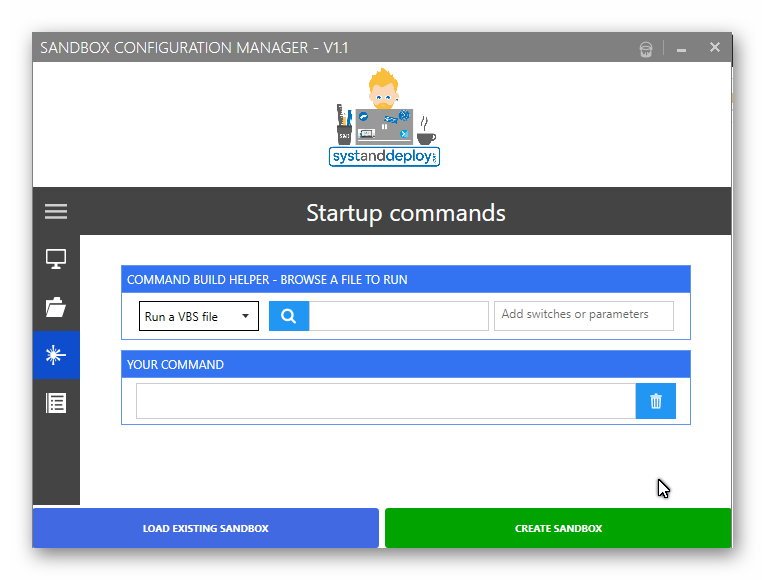
Четвёртая вкладка называется «Overvirew». На ней можно увидеть код файла конфигурации.
Нажмите на кнопку «Create Sandbox», чтобы создать из кода файл для запуска песочницы с заданными параметрами.

Если всё в порядке, вы увидите сообщение об успехе, и в папке, которую указали в «Basic infos» появится файл. Откройте его, и запуститcя песочница Windows с параметрами, которые вы задали.
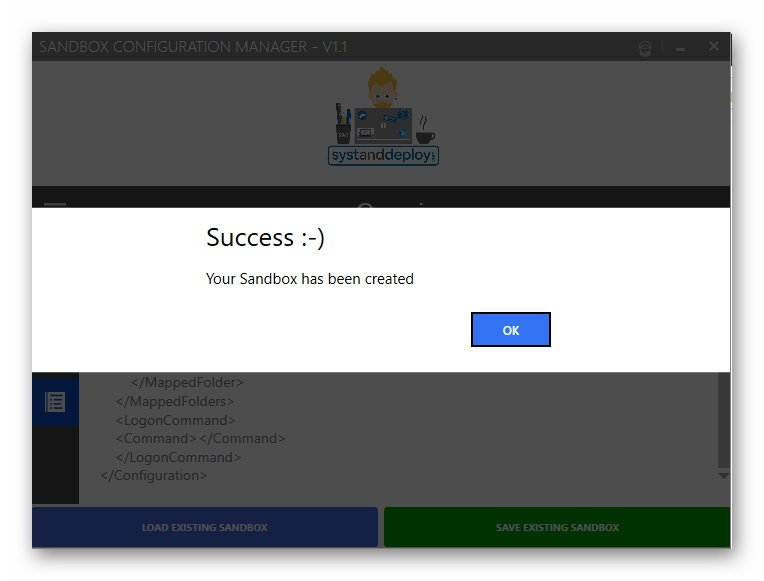
Если в будущем вам нужно будет изменить параметры созданного файла конфигурации, то для этого загрузите его в Sandbox Editor с помощью кнопки «Load existing sandbox». После внесения необходимых изменений, создайте файл заново кнопкой «Create Sandbox».
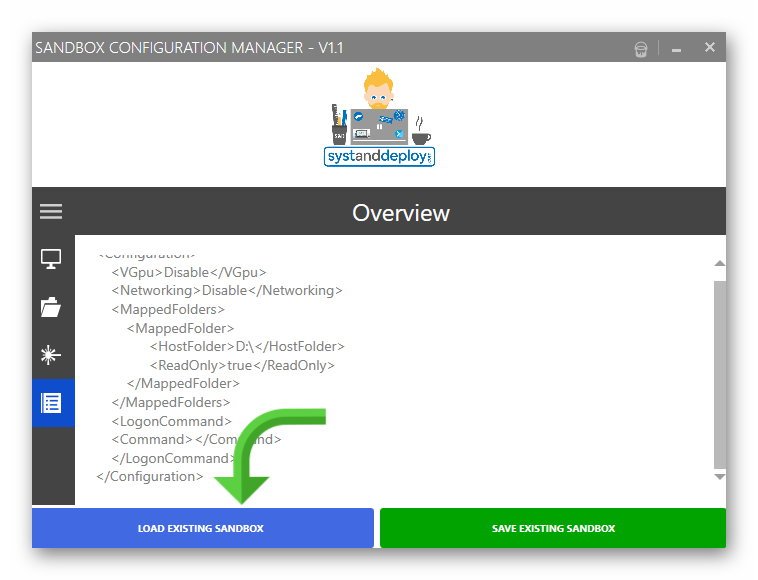
С Sandbox Editor настройка песочницы в Windows 10 становится простой задачей. Можно создать любое количество конфигураций и запускать их в зависимости от поставленных задач.
Насколько публикация полезна?
Нажмите на звезду, чтобы оценить!
Средняя оценка / 5. Количество оценок:
Оценок пока нет. Поставьте оценку первым.
Разработчики постоянно борятся за то, чтобы ускорить работу Windows. В этой статье я расскажу о…
Windows 10 в последних обновлениях обрела функцию игрового режима, при котором игры можно запускать в…
Не удалось запустить песочницу Windows 0x80070002
Если же после обновления пользователи встречаются с ошибкой: не удалось запустить песочницу Windows 0x80070002, тогда скорее всего Вам придется дождаться исправления ошибки разработчиками. После очередного обновления в центре обновлений песочница должна будет заработать. Сейчас же песочница нормально работает по умолчанию на английской редакциях операционной системы.
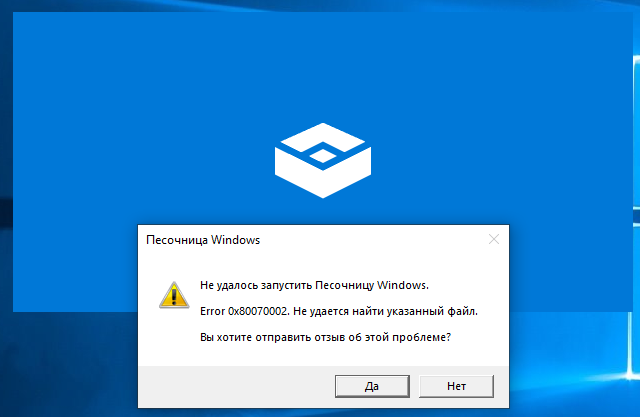
А также после чистой установки операционной системы в некоторых пользователей нормально работает режим песочницы Windows 10. Дополнительно можно скрестить пальцы и попытаться английскую локализацию по аналогии, как мы уже ранее добавили русский язык в Windows 10. После проверки целостности системных файлов отключите и заново включите компонент Windows Sandbox.
Заключение
Возможность использования песочницы прямо в операционной системе ждали множество любопытных пользователей. В песочнице можно запустить и протестировать любое приложение. После закрытия песочницы все изменения и данные с неё полностью удаляются. Если же у Вас нет возможности использовать песочницу можете просто включить виртуализацию Hyper-V Windows 10.
Программное обеспечение Sandboxing
Давайте посмотрим на бесплатное программное обеспечение для песочницы, доступное для Windows.
1. Sandboxie
Sandboxie — самое популярное программное обеспечение для песочницы, и теперь оно поддерживает Windows 10. Бесплатная версия не предлагает всех функций. Кроме того, через 30 дней бесплатная версия остается функциональной, но начинает подталкивать вас к версии Pro. Sandboxie помещает все ваши приложения в виртуальную среду, чтобы вы безопасно играли в любых приложениях.
2. Time Freeze
ToolWiz Time Freeze — еще один отличный инструмент, который потенциально может использоваться для приложений песочницы. В основном это создает эффективную точку восстановления вашего компьютера. Итак, теперь, когда вы включаете режим «Time Freeze», вся система работает в песочнице, и все изменения возвращаются после того, как вы отключили инструмент. В режиме замораживания времени любое приложение, кроме тех, что указаны в списке исключений, не может вносить никаких изменений в реестр или файлы на вашем компьютере. Используя этот инструмент, вы можете заморозить свою фактическую операционную систему и работать в виртуальной среде, которая точно такая же, как ваша оригинальная операционная система.
3. BitBox
В интернете виноваты большинство вирусов или вредоносных программ, ползущих на вашем компьютере. Браузер в ящике — это бесплатный инструмент, который может быть безопасной альтернативой обычным веб-браузерам. BitBox — это в основном веб-браузер, установленный на виртуальной машине. С помощью этого инструмента вы можете просматривать любой веб-сайт, даже не рискуя вирусами или троянами. BitBox поставляется со своей собственной копией VirtualBox, которая работает с ограниченной операционной системой. И эта операционная система имеет ваш выбор веб-браузера. Вы можете выбрать BitBox Firefox или BitBox Chrome. BitBox — это самый безопасный веб-браузер, который вы когда-либо имели, потому что на любом веб-сайте, который вы просматриваете; это не повлияет на исходную операционную систему. И в случае, если на виртуальной машине произойдет что-либо плохое, оно автоматически будет сброшено при следующем запуске браузера. Нажмите здесь, чтобы загрузить BitBox.
4. Shade Sandbox
Shade Sandbox — еще один инструмент для песочницы, который полностью свободен в использовании. Инструмент обладает функцией перетаскивания, которая упрощает ее использование. Вы можете просто добавить столько приложений в Shade, и в следующий раз вы сможете с уверенностью открывать эти приложения. Shade создает виртуальную среду, которая может захватывать вредоносное ПО и препятствовать его достижению фактической ОС. Наилучшая часть этого инструмента — его доступность. Это проще всего использовать и, кроме того, бесплатно. Нажмите здесь, чтобы загрузить Shade Sandbox.
5. BufferZone
BufferZone — это программное обеспечение для песочницы, которое позволяет запускать все ваше приложение в изолированной среде. На веб-сайте разработчика нет места, но программное обеспечение по-прежнему доступно для загрузки с крупных веб-сайтов, таких как MajorGeeks, Softpedia и т. Д. То же самое происходит с Returnil.
Это были некоторые из доступных программ для песочницы. Вы также можете найти песочницы, включенные в большинство программ безопасности в наши дни. Приложения для песочницы — отличный способ защитить себя от современных вредоносных программ. Песочницы позволяют просматривать и вычислять с большей уверенностью. Вы можете запускать веб-браузеры, загружать вирусы, запускать игры или любую другую подозрительную программу в песочнице.
Следует отметить, что вам нужно иметь компьютер с хорошей аппаратной спецификацией и возможностями для обработки изолированных или виртуальных приложений , иначе вы можете столкнуться с проблемами производительности.
Что такое песочница Windows
Песочница ещё на стадии тестирования инсайдерских сборок готовящегося накопительного обновления за первое полугодие 2019 года произвела на инсайдеров фурор как реально стоящая системная новинка. Но, увы, долгое время после официального выпуска обновления работа Windows Sandbox в русскоязычных сборках Windows 10 1903 завершалась ошибкой. Microsoft потребовалось несколько месяцев, чтобы устранить эту ошибку. И вот уже мы можем беспрепятственно работать с песочницей.
Windows Sandbox – это не предустановленный изначально системный компонент, а активируемый по необходимости. Активирован он может быть в 64-битной Windows 10, начиная с редакции Pro и, как уже говорилось, начиная с версии 1903. Есть ещё требования, вытекающие из специфики работы гипервизоров:
• Компьютер должен поддерживать аппаратную виртуализацию, и она должна быть включена в BIOS;
• Должно быть не менее 4 Гб RAM;
• Желательно иметь двухъядерный процессор.
Как видим, большая часть условий активации песочницы такие же, как и для активации штатного гипервизора Hyper-V. Ведь именно на технологии Microsoft Hyper-V базируется работа Windows Sandbox. Но песочница – это ограниченная среда виртуализации. Мы не можем экспериментировать с эмуляцией аппаратной части, не можем выбирать версию Windows, да и та, что есть, среда виртуальной «Десятки» являет собой эмулятор настоящей системы лишь в части использования классического функционала. В ней представлены только отдельные системные приложения формата UWP, нет Microsoft Store, и, соответственно, нет возможности устанавливать из него UWP-приложения.
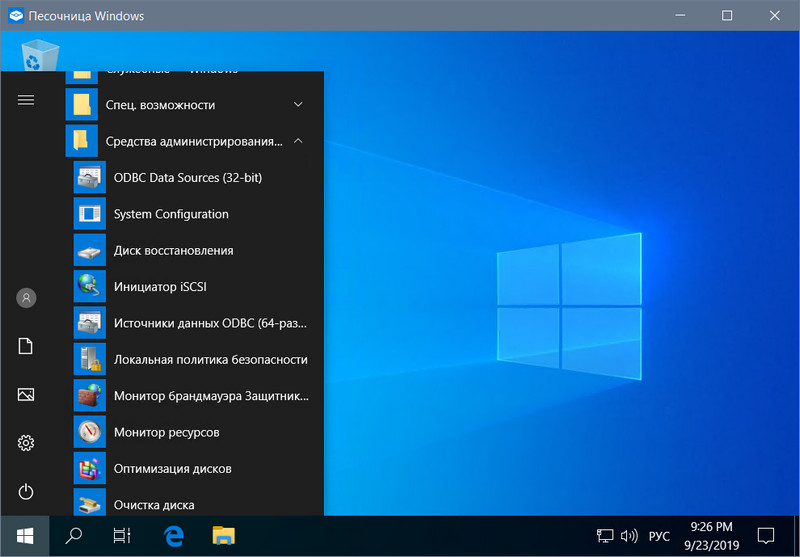
Есть и другие ограничения в работе виртуальной системы песочницы — например, недоступность запуска системного управления дисками. То ли это временный баг, то ли специально задуманное ограничение – неизвестно. Но в любом случае в части переразметки дискового пространства в среде Windows Sandbox не поэкспериментируешь. Дисковое пространство являет собой единственный диск С небольшого размера.
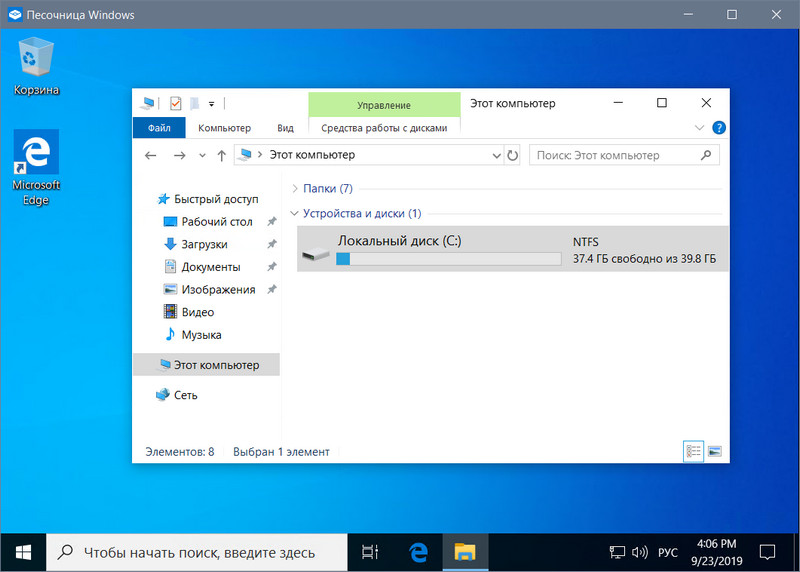
Сообщение песочницы с реальной Windows 10 возможно только путём двустороннего копирования файлов. Никакие устройства информации компьютера, отображаемые в среде реальной «Десятки», не могут быть подключены к среде виртуальной системы. Как и не может быть никаких общих папок между системами. Доступ к Интернету в виртуальной системе песочницы обеспечивается автоматически создаваемым эмулятором сетевого устройства – адаптером Hyper-V.
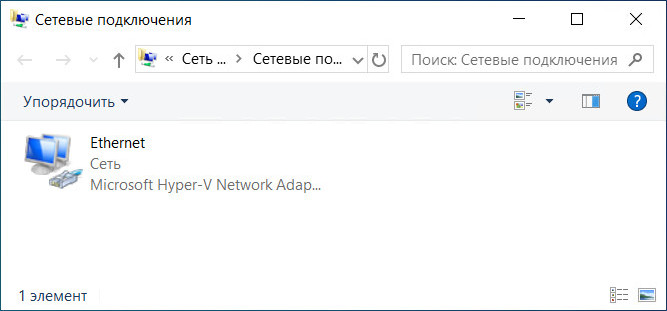
Вне зависимости от того, активирована ли реальная Windows 10, виртуальная среда песочницы – это система в триальном режиме. Тестовая среда не рассчитана на персонализацию, а это единственное, на что влияет отсутствие активации из ограниченного круга возможностей изолированной среды.
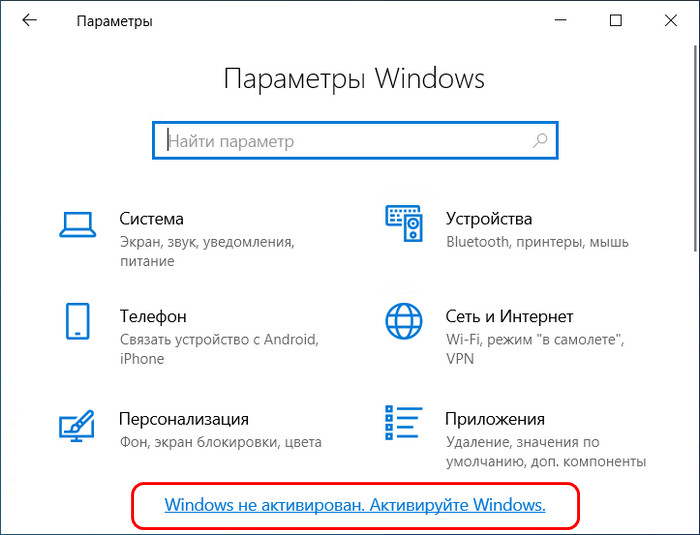
Windows Sandbox – это приложение без каких-либо настроек. Мы используем это приложение как есть, всё, что нам доступно (возможно, пока что) – это возможность развернуть приложение на весь экран. И работать со средой песочницы, как в среде обычной Windows.
Принцип работы песочницы – сохранение изменений только до момента закрытия приложения, выключения или перезагрузки виртуальной системы. Из чего вытекает ещё одно ограничение: мы не сможем экспериментировать с настройками и софтом, требующим для внесения изменений перезагрузку системы или применение операций в режиме предзагрузки.
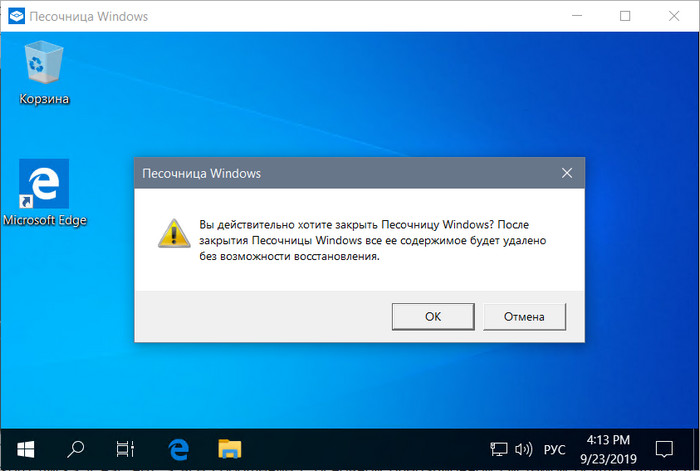
Такая вот у Windows 10 теперь есть песочница. Функция эта, безусловно, рассчитана на начинающих пользователей. Ну или пользователей опытных, однако не имеющих времени на активные эксперименты и работу с полноценными гипервизорами. И, кстати, ещё один недостаток обнаружат те, кто параллельно работает с полноценными гипервизорами – программами VirtualBox или VMware. Песочница конфликтует со сторонними программами виртуализации операционных систем. При активном компоненте Windows Sandbox виртуальные машины VirtualBox или VMware не будут запускаться. Песочницу надо будет деактивировать и отключить запуск Hyper-V в командной строке.
Активация Песочницы в Windows 10
Чтобы иметь возможность пользоваться этим инструментом, его сначала нужно активировать. Ниже мы покажем, как включить Песочницу в Windows 10, но перед этим следует убедиться, что ваш ПК соответствует следующим требованиям:
- В BIOS активирована виртуализация;
- Используется 64-разрядная Windows 10 не ниже сборки 1903;
- Редакция системы Pro или Enterprise.
Включение Песочницы в Windows 10 осуществляется тремя способами:
- из апплета «Компоненты Windows»;
- из классической командной строки;
- из консоли PowerShell.
Попробуем все способы по очереди.
Откройте апплет командой optionalfeatures, введя ее в окошке «Выполнить», найдите в списке пункт «Песочница Windows», отметьте его флажком и нажмите «OK». Чтобы настройки вступили в силу, перезагрузите компьютер.
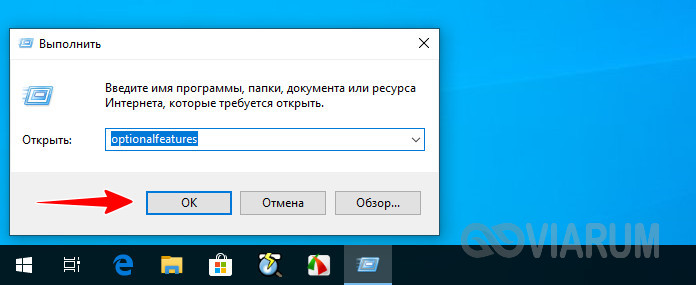
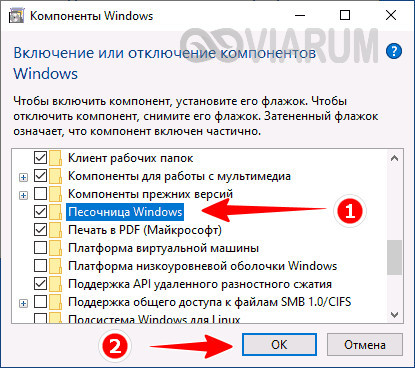
Вызовите консоль CMD от имени администратора и выполните в ней команду Dism /online /Enable-Feature /FeatureName «Containers-DisposableClientVM» -All. Перезагрузите компьютер.

Запустите с повышенными привилегиями PowerShell, выполните команду Enable-WindowsOptionalFeature –FeatureName «Containers-DisposableClientVM» -All -Online и перезагрузите ПК.


Лучшие песочницы для Windows 10
Песочница – это виртуальная среда, в которой вы можете устанавливать и запускать новые или ненадёжные приложения, не нанося вреда вашей системе. Вот некоторые из лучших приложений-песочниц для Windows из множества доступных.
BitBox
Этот инструмент специально разработан для просмотра веб-страниц в среде песочницы. Он поставляется как в версиях Chrome, так и в Firefox, и в значительной степени представляет собой экземпляр Linux для VirtualBox, разработанный специально для просмотра страниц, что означает, что он требует немного больше памяти, чем другие приложения в этом списке
BitBox имеет возможность загрузки файлов на ваш реальный ПК, поэтому важно, чтобы вы решили, хотите ли вы, чтобы это произошло, и настроили его соответствующим образом
Он принимает важные меры предосторожности, такие как отключение микрофона и мониторинг всех взаимодействий хост-битбокс, что делает его надёжным и безопасным выбором
BufferZone
BufferZone – это инструмент изолированной программной среды, который означает, что если вы направляетесь в те части интернета, которые могут быть опасны для вашего ПК, или кто-то передаёт вам флешку, которой вы не очень доверяете (это случается со всеми, верно?), тогда стоит запустить их через BufferZone. Легко добавлять различные программы для запуска через BufferZone, и каждый крупный веб-браузер хорошо работает внутри него. Одним из преимуществ приложения по сравнению с другим программным обеспечением является то, что вам не нужно долго настраивать, чтобы запустить его. Сохраняя выбранные действия в защищённой виртуальной зоне, BufferZone делает невозможным проникновение вредоносного программного обеспечения через интернет на ваш компьютер, поскольку всё, что вы через него выполняете, становится «только для чтения», поэтому никакие вредоносные программы не могут записывать свои данные на ваш жёсткий диск.
Shade Sandbox
Shade Sandbox – ещё одно популярное бесплатное приложение-песочница. По сравнению с Sandboxie, пользовательский интерфейс Shade намного проще, понятнее и удобен для начинающих. Чтобы поместить приложение в песочницу, всё, что вам нужно сделать, это перетащить его в окно Shade Sandbox. При следующем запуске приложения оно будет автоматически помещено в «песочницу». При использовании Shade Sandbox вся ваша история просмотров, временные файлы, файлы cookie, реестр Windows, системные файлы и т. д. будут изолированы от операционной системы. Любые файлы, загруженные при использовании Shade, будут храниться в папке Virtual Downloads, к которой можно получить доступ из интерфейса Shade.
ToolWiz Time Freeze
ToolWiz Time Freeze работает совсем не так, как две описанные выше песочницы. Когда вы устанавливаете ToolWiz Time Freeze, он создаёт виртуальную копию всех ваших системных настроек и файлов и сохраняет состояние ПК. После использования приложения, которое вы хотите протестировать, просто перезагрузите систему, и она будет автоматически восстановлена. Этот тип приложения очень полезен, когда вы хотите полностью протестировать программу без ограничений, но не хотите, чтобы она вносила какие-либо изменения в ОС.
Shadow Defender
Shadow Defender похожа на ToolWiz Time Freeze. Когда вы устанавливаете и инициализируете программное обеспечение, вам будет предложено виртуализировать системный диск и любые другие диски по вашему выбору. После того как система была виртуализирована, любые внесённые в неё изменения будут отменены при следующей перезагрузке системы. Конечно, вы всегда можете указать файлы и папки для исключения из теневого режима. Это позволяет вам выбрать, какие изменения оставить, а какие отменить. В теневом режиме, если вы хотите сохранить загруженный файл или зафиксировать изменение системы, всё, что вам нужно сделать, – это нажать кнопку «Выполнить сейчас» в главном окне.
Surface Pro
«Песочница» Windows — Windows Sandbox — это новая функция, доступная начиная с майского обновления Windows 10 2019 года (версия 1903), предназначенная для запуска ненадежных приложений в облегченной изолированной среде, работающей независимо от основной установки.
Несмотря на то, что вы можете создать виртуальную машину для достижения аналогичного эффекта, есть несколько ключевых преимуществ Windows Sandbox. Например, вам не нужно тратить дополнительные шаги на создание или загрузку виртуальной машины. Каждый раз, когда вы запускаете эту функцию, она запускает новую чистую установку Windows 10. После завершения тестирования приложения и закрытия Windows Sandbox все автоматически удаляется. Кроме того, использование виртуализации изолирует все, что происходит внутри среды, от основной установки, предлагая максимальную безопасность для тестирования ненадежных приложений.
В этом руководстве по Windows 10 мы расскажем, как включить и начать работу с Windows Sandbox, доступной в обновлении Windows 10 за май 2019 года.
Системные требования Windows Sandbox
Прежде включить и использовать Windows Sandbox, вы должны убедиться, что ваше устройство соответствует следующим минимальным аппаратным и программным требованиям:
Windows 10 Pro (или Enterprise) Аппаратная виртуализация Архитектура AMD64 Минимум 2 ядра процессора (рекомендуется 4 ядра с гиперпоточностью) 4 ГБ оперативной памяти (рекомендуется 8 ГБ). 1 ГБпамяти на жестком диске (рекомендуется SSD).
Как включить Windows Sandbox в Windows 10
С использованием возможностей Windows процесс включения Windows Sandbox является достаточно простым.
Включение виртуализации
Прежде чем вы сможете включить Windows Sandbox, вы должны убедиться, что ваше устройство поддерживает аппаратную виртуализацию, и эта функция включена в прошивке Базовой системы ввода / вывода (BIOS) или Unified Extensible Firmware Interface (UEFI).
Чтобы проверить, поддерживает ли ваше устройство виртуализацию, выполните следующие действия:
Откройте Command Promt или Windows PowerShell
Введите следующую команду и нажмите Enter:
Если в разделе «Требования Hyper-V» «Виртуализация включена во встроенном ПО» указано «Да», то вы можете использовать «песочницу» Windows Sandbox.
Если виртуализация не включена, вам нужно запустить ваше в режиме редактирования настроек BIOS или UEFI и включить эту функцию. Этот процесс обычно требует нажатия одной из функциональных клавиш (F1, F2, F3, F10 или F12), клавиши ESC или Delete, как только вы включите компьютер. Однако эти параметры могут отличаться в зависимости от производителя и даже модели компьютера. Так что не забудьте проверить веб-сайт поддержки производителя вашего устройства для более конкретных инструкций.
Включение Windows Sandbox
Чтобы включить Windows Sandbox в Windows 10 версии 1903 или более поздней, выполните следующие действия.
Откройте Панель настроек > Приложения и возможности > Программы и компоненты > Включение или отключение компонентов Windows.
Проверьте опцию Песочница Windows.
Нажмите кнопку ОК. Нажмите кнопку «Перезагрузить сейчас».
После выполнения этих шагов вы можете начать использовать новый уровень виртуализации для временной установки и тестирования ненадежных приложений.
Как использовать Windows Sandbox на Windows 10
Процесс начала использования Windows Sandbox очень прост; просто следуйте этим шагам:
Откройте Пуск. Найдите Песочницу Windows, щелкните правой кнопкой мыши верхний результат и выберите параметр «Запуск от имени администратора». На вашем устройстве щелкните правой кнопкой мыши установщик приложения, который вы хотите протестировать, и выберите опцию Копировать.
В среде Windows Sandbox щелкните правой кнопкой мыши на рабочем столе и выберите параметр «Вставить» для переноса исполняемого файла.
Продолжите с инструкциями на экране для завершения установки.
Выполнив эти шаги, вы можете начать использовать ненадежное приложение, как и любое другое приложение. Кроме того, вы можете использовать сочетание клавиш Ctrl + Alt + Break (или Пауза) для входа и выхода из песочницы Windows в полноэкранном режиме. Если вы используете высококонтрастный режим, в рамках процесса виртуализации вы можете использовать сочетание клавиш Shift + Alt + PrintScreen для включения высокой контрастности.
После завершения тестирования приложения нажмите кнопку X в правом верхнем углу и нажмите кнопку ОК, чтобы закрыть «песочницу». Когда вы прекратите работу, виртуальная машина и ее содержимое будут полностью удалены с вашего устройства, что не повлияет на установку на Windows 10 вашего устройства.
Для отправки комментария вам необходимо авторизоваться.