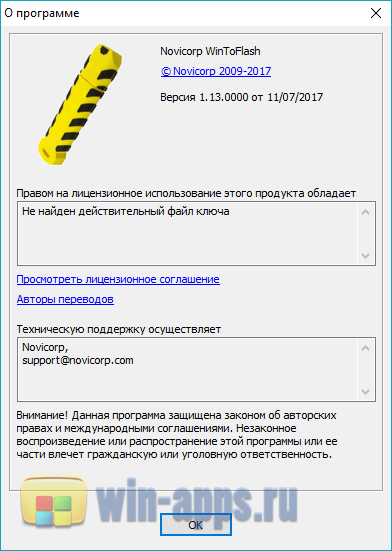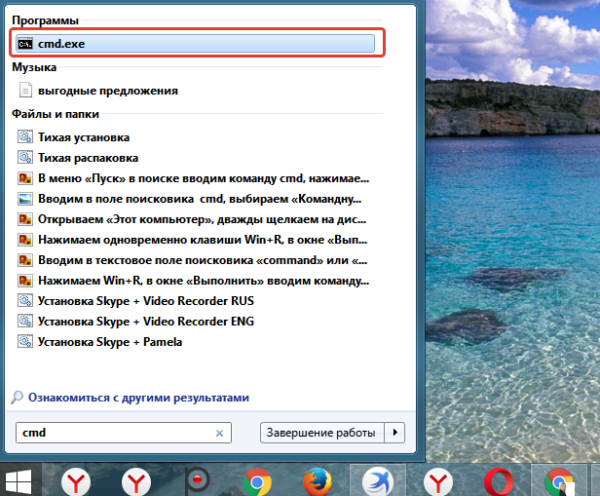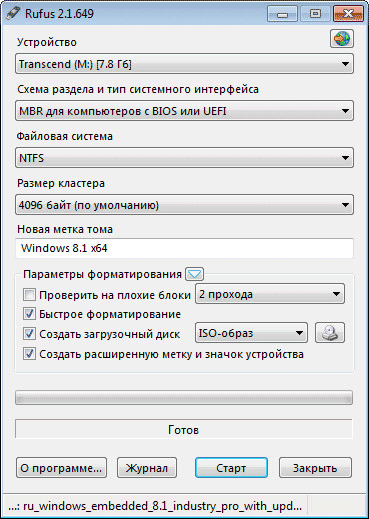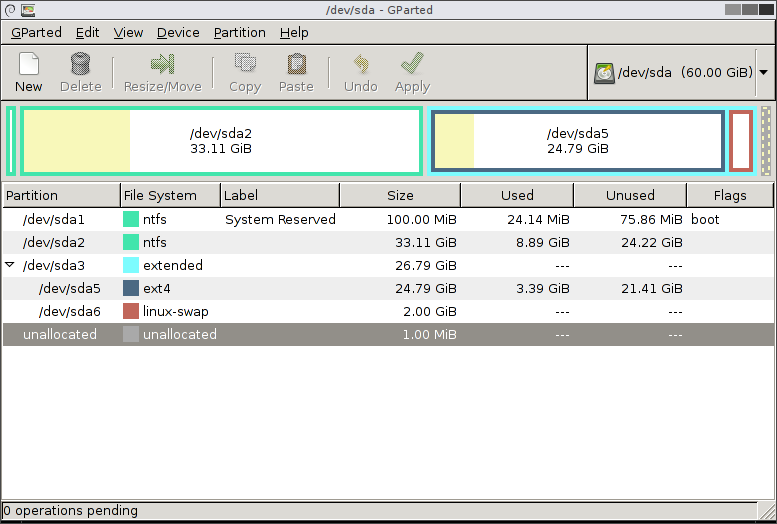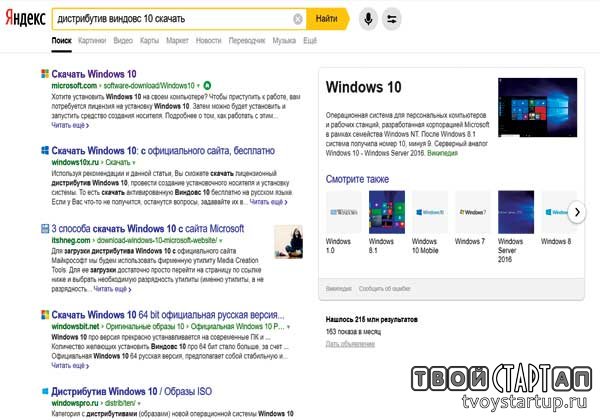Как создать загрузочную флешку linux ubuntu через rufus?
Содержание:
- Как установить Ubuntu на USB-накопитель
- Загрузочная флешка Windows в Linux
- Где взять образ Ubuntu
- Как установить Linux без флешки и диска
- Настройки BIOS
- Что делать, если Ubuntu не грузится с флешки
- Сделать загрузочную Windows 10 USB на Linux
- А в чем отличие от LiveUSB
- Утилита Etcher
- Применение терминала
- Как создать загрузочную флешку с Ubuntu
- Как установить Ubuntu с флешки
- Запись образа средствами Ubuntu
- 2. Unetbootin
- Программы для создания загрузочных флешек
- Как создать загрузочную флешку с Ubuntu
- Как создать загрузочную флешку Ubuntu в Windows
Как установить Ubuntu на USB-накопитель
Создайте загрузочный флэш-накопитель USB с Ubuntu, чтобы легко установить операционную систему на базе Debian вместе с Windows 7 или 8.1, или для того чтобы просто загрузить ОС для проверки своих возможностей. Правильно — вы можете запускать Ubuntu непосредственно с загрузочного USB-накопителя без ее установки. Чтобы создать диск, можно использовать Universal USB Installer или UNetbootin.
Процесс установки
Шаг 1. Скачайте Universal USB Installer:
-
Наберите Universal USB Installer в поисковике любого браузера, нажмите Enter.
-
Откройте Universal USB Installer и нажмите кнопку «Загрузить UUI», чтобы загрузить утилиту.
- Сохраните скачанный файл на жестком диске.
Шаг 2. Скачайте Ubuntu Desktop:
-
Откройте страницу загрузки Ubuntu Desktop и выберите версию Ubuntu, которую вы хотите установить на USB-накопитель. Долгосрочная поддержка — версия LTS предлагает 5 лет бесплатных обновлений, а последняя версия ОС предлагает всего 9 месяцев бесплатных обновлений.
-
Выберите разрядность из окна «Choose your flavor» (как на картинке ниже). Если у вас 32-битная система, выберите «32-бит», если 64-битная, выберите «64-бит» соответственно. Нажмите «Загрузить» или «Download».
-
Нажмите «Not now, take me to the download», если вы не хотите сразу перейти к загрузке. Размер файла превышает 1 ГБ. Убедитесь, что у вас достаточно свободного места на диске для его сохранения.
Шаг 3. Подключите USB-накопитель с объемом памяти не менее 2 ГБ к свободному порту USB, а затем дважды щелкните файл «Universal USB Installer», который вы загрузили ранее, чтобы запустить утилиту. Нажмите «Я согласен», если вы согласны с условиями «Лицензионного соглашения» (как на картинке ниже).
Нажимаем «Я согласен» или «I Agree»
Шаг 4. Выберите «Ubuntu» в раскрывающемся меню «Шаг 1» (как на картинке ниже). Программное обеспечение Universal USB Installer можно использовать для установки многих других операционных систем на базе Linux.
Выбираем «Ubuntu» в раскрывающемся меню «Шаг 1»
Шаг 5. Нажмите кнопку «Обзор» в разделе «Шаг 2», выберите установочный файл Ubuntu и нажмите «Открыть». В поле будет отображаться путь установочного файла, как на картинке ниже.
Нажимаем на кнопку «Обзор» в разделе «Шаг 2», выбираем установочный файл Ubuntu, нажимаем «Открыть»
Шаг 6. Выберите USB-накопитель из раскрывающегося списка «Шаг 3» (как на нижеприведенном скриншоте). Если утилита не обнаруживает диск, вы можете проверить флажок «Показать все диски», который позволяет посмотреть все диски. Будьте осторожны — выбор неправильного диска может привести к серьезной потере данных.
Выбираем USB-накопитель из раскрывающегося списка «Шаг 3»
Шаг 7. Чтобы отформатировать диск и стереть все на нем, перед установкой Ubuntu установите флажок «Формат диска». Утилита форматирует диск как Fat32.
Устанавливаем флажок на пункт «Формат диска», если хотим отформатировать флешку перед загрузкой
Шаг 8. Если вы хотите запустить Ubuntu с флеш-накопителя USB и установить приложения или внести изменения, установите постоянный размер файла, используя ползунок в разделе «Шаг 4». Ubuntu использует это дисковое пространство для хранения всего, от новых приложений до настроек.
Устанавливаем постоянный размер файла, используя ползунок в разделе «Шаг 4»
Шаг 9. Нажмите «Создать», чтобы начать установку Ubuntu на флэш-накопителе USB. Нажмите «Да» для подтверждения.
Нажимаем «Создать»
Нажимаем «Да» для подтверждения действия
Шаг 10. Нажмите «Закрыть» после того, как вы увидите сообщение «Выполнено, завершено», чтобы закрыть утилиту Universal USB Installer.
Шаг 11. Перезагрузите компьютер:
-
войдите в BIOS — нажав Delete, F2, F10, F12 или Esc;
-
и установите USB-накопитель в качестве первого загрузочного устройства;
-
компьютер перезагрузится после сохранения изменений и выхода из BIOS;
- выберите «Попробуйте Ubuntu» с экрана запуска, чтобы запустить Ubuntu с ручного накопителя без его установки. Чтобы установить Ubuntu, выберите «Установить Ubuntu».
Таким образом, используя Universal USB Installer установить Ubuntu на USB-накопитель, не составит труда. К тому же, как уже упоминалось выше, это программное обеспечение можно использовать для установки многих других операционных систем на базе Linux. Всего несколько простых шагов и вы счастливый обладатель Ubuntu (или любой другой операционной системы на базе Linux).
Загрузочная флешка Windows в Linux
Загрузочную флешку можно создать с помощью терминала или специальных графических утилит. Настоятельно рекомендую отформатировать флешку в Fat32 (или Exfat) перед использованием любого из предложенных методов.
Форматирование можно выполнить через Gparted, сfdisk+mkfs или через usb stick formatter(форматирование Usb флеш накопителя).
Способ 1. утилита USB Image Write (Запись образа на USB)
Для создания флешки можно воспользоваться утилитой Запись образа на Usb. В некоторых дистрибутивах она уже предустановленна (Ubuntu, Mint и др.)
Выбрать образ в графе «Записать» образ и в поле «в» выбрать флешку. Далее нажимаем записать
Способ 2. утилита WoeUSB
Пожалуй, это самый простой способ создания. Установка в Ubuntu:
Откройте терминал (Ctrl+Alt+T) и выполните следующие команды:
sudo add-apt-repository ppa:nilarimogard/webupd8
sudo apt-get update
sudo apt-get install woeusb
Откройте утилиту в меню приложений
«Обзор»Target device«Install»
При появлении ошибки с кодом 256 «Source media is currently mounted», размонтируйте образ ISO с Windows, если вы его смонтировали.
При ошибке «Target device is currently busy», извлеките флешку, затем снова подключите её. Если не сработало, попробуйте отформатировать её.
Способ 3. Терминал и Gparted
Запустите терминал через главное меню или с помощью сочетания клавиш «Ctrl + Alt + T» в Ubuntu и Ubuntu-подобных, кроме Kubuntu.
Первый вариант
использовать команду dd:
dd if=/windows.iso of=/dev/sdX
Положите образ в домашнюю папку и переименуйте его в windows.iso во избежание проблем с пробелами.
Перейдите в терминале в домашнюю папку
Замените X на букву вашей флешки!
Узнать её можно через Gparted. В правом верхнем углу есть кнопка переключения дисков.
Тот диск который соответствует размеру вашей флешки и есть ваша флешка. В моем случае флешка на 32 гб это /dev/sdb
Значит команда будет иметь вид
dd if=/windows.iso of=/dev/sdb
Дождитесь окончания записи и извлеките флешку.
Где взять образ Ubuntu
Перед тем как сделать загрузочную флешку Ubuntu, необходимо вооружиться самим дистрибутивом системы. Помимо знакомых многим пользователям интернета торрент-трекеров, где распространяются разнообразные образы Microsoft Windows и UNIX подобных систем, Ubuntu можно бесплатно скачать и на официальном сайте. На ресурсе производителя присутствует как русская, так и интернациональная английская страница загрузки образа, разделенные доменными зонами ru и com. После выбора желаемой версии системы пользователю предоставляется возможность загрузки при помощи торрент-клиента или напрямую с сервера Ubuntu. Жителям стран СНГ для ускоренного скачивания рекомендуется найти зеркала с дистрибутивом в хранилищах «Яндекса».
Существует и вариант для любителей коробочных изданий. Заказать такую версию можно на официальном сайте или на местных ресурсах, представляющих Linux. Но в таком случае потребуются не только затраты на доставку и сам диск с бесплатной системой, но и достаточно продолжительное время ожидания. В отличие от дискового издания, загрузочная флешка Ununtu будет более быстрым вариантом как в создании, так и во время самой установки.
Как установить Linux без флешки и диска
Если нет физических носителей, то возможна загрузка Linux без диска и флешки напрямую с жесткого диска компьютера. Для этого понадобится сам ISO образ и специальная утилита UNetbootin.
- Запустить программу, затем задать способ установки. Возможно загрузить дистрибутив и его версию через сеть Интернет, а также с образа диска. Во втором случае, нужно выбрать соответствующий пункт и указать путь к образу ISO или IMG.
- В разделе «Тип» задать «Жесткий диск», нажать на ОК и перезагрузить ПК.
- В меня Grub отобразятся параметры системы, пункт «UNetbootin» загрузит нужный образ.
Совет! При втором и последующем запуске программы запросит, нужно ли удалять образ, который установлен к корневой папке.
Настройки BIOS

После создания загрузочной флешки необходимо зайти в BIOS и немного поменять настройки, иначе установка Ubuntu с флешки не будет возможной. Для этого перезагрузите компьютер и следите за сообщениями на экране. Иногда для входа в настройки BIOS требуется нажать клавишу F2, но чаще всего производители устанавливают использование кнопки «DEL». Здесь перейдите на вкладку «Advanced», а в качестве устройства загрузки (First Boot Device) задайте значение USB. Выйдите из BIOS с сохранением изменений (обычно это можно сделать нажатием кнопки «F10» либо выбором соответствующего пункта на вкладке «Quit»).
Что делать, если Ubuntu не грузится с флешки
Причин, почему Ubuntu не загружается с флешки, может быть несколько.
Неправильная настройка BIOS. Нужно удостовериться, что загрузочная флешка выставлена в приоритете загрузки
Также следует обратить внимание на вкладку «Main» и на способ подключение жесткого диска (SATA Mode). Обычно используется IDE Mode, но можно попробовать выставить значение ACHI Mode
Целостность загрузочного диска. На этапе монтирования или загрузки образа могла произойти ошибка. Выяснить правильность установки можно с помощью контрольной суммы, которая расположена на установочном диске в папке с образом. Она имеет название MD5SUMS. Чтобы сравнить данную сумму с суммой образа можно воспользоваться утилитой md4sums на Linux или HashCheck Shell Extension на Windows. Суммы должны быть идентичны, иначе при загрузке произошли ошибки.
Несовместимость с видеокартой. С большинством карт NVIDIA графический драйвер дистрибутива совместим, но иногда возникают проблемы, при которых при загрузке появляется черный или фиолетовый экран. Чтобы решить проблему, существует дополнительная опция «nomodeset». Ее активируют нажатием клавиши F6 при запуске дистрибутива. Затем выбирают ее с помощью кнопки Enter.
Сделать загрузочную Windows 10 USB на Linux
Для успешного создания загрузочного USB для Windows 10 в Linux вам потребуется следующее;
- Флешка
- Компьютер под управлением ОС Linux
- Windows 10 ISO
- WoeUSB, простой инструмент, который позволяет вам создать свой собственный установщик Windows USB-накопитель из образа ISO или реального DVD.
Примечание . Если вы загружаетесь в устаревшем режиме (BIOS) и эта процедура не работает, вместо создания загрузочного USB-устройства используйте загруженный ISO-образ и запишите его на DVD-диск, а затем продолжите загрузку компьютера с Windows 10 с него. после того, как вы убедились, что сначала установите BIOS для загрузки с DVD-привода.
А в чем отличие от LiveUSB
Собственно LiveUSB, созданная с файлом сохранения, по сути своей мало отличается от Ubuntu установленной на флешке. Вместе с тем, есть и ряд принципиальных различий.
Коротенько, как устроена и работает LiveUSB:
При создании LiveUSB в файловую систему флешки (FAT) копируется содержимое CD (или DVD), на флешку устанавливается простенький загрузчик syslinux, и в корне флешки создается специальный файл сохранения (внутри которого создается файловая система EXT2) — casper.rw
Когда такая флешка загружается, то корень файловой системы монтируется «хитрым» способом: сначала как корень монтируется специальный файл с упакованной, доступной только для чтения файловой системой (SquashFS), а затем «поверх» него монтируется casper.rw в режиме запись/чтение. Получается, что все необходимые для работы системы файлы лежат в SquashFS, а новые и обновленные файлы — в casper.rw. При запросе к файлу сначала проверяется нет ли его в casper.rw, а потом он ищется в SquashFS, таким образом даже системные файл можно обновить и работать с новыми версиями.
Каталоги /tmp, /run, /var/lock на LiveUSB тоже монтируются в память (tmpfs)
Что же мы получаем применительно к интересующим нас аспектам:
Запись на флешку идет примерно в таком же объеме и его не получится сократить (добавив noatime в опции монтирования в /etc/fstab) т.к. монтирование корня происходит на этапе инициализации ядра системы и в /etc/fstab Live системы просто нет монтирования корня.
Производительность по записи (собственно это больное место мы особо и не рассматривали при разговоре об Ubuntu установленной на флешку) здесь будет еще похуже, запись идет в ФС EXT2, а она лежит в фале на ФС FAT.
Дополнительно, флешка всегда хранит один и тот же набор системных файлов в SquashFS и любые обновления системы будут занимать место в casper.rw, но не будут освобождать место в SquashFS и это может стать проблемой при небольшом объеме флешки.
В «сухом остатке»- у LiveUSB нет особых преимуществ перед правильно установленной на флешку системой, а недостатки — присутствуют.
Утилита Etcher
Предыдущая программа очень проста и хороша, но, к сожалению, совместима не со всеми разновидностями Linux и не всегда запускается, потому что разработчики не часто представляют публике актуальные обновления. Если это ваш случай, то попробуйте Etcher. Как и все приложения для Linux, оно распространяется бесплатно. С помощью «Этчер» можно записать образ Linux и Windows 7-10 буквально в несколько кликов
Только перед загрузкой обратите внимание, подходит ли ПО к вашей сборке. А теперь разберем, как сделать загрузочную флешку:
- Запустите программу и нажмите первую подсвеченную кнопочку: «Выбрать образ». Укажите нужный.
- Далее подключите накопитель и начните запись – после выполнения первого шага, подсветится кнопочка второго – выбор флешки, на которую будет записываться образ Windows.
- По завершении работы вы увидите надпись, свидетельствующую о том, что флешка готова к использованию.
Применение терминала
Рассказывая, как сделать загрузочную флешку Ubuntu посредством терминала, сразу же необходимо уточнить, что в данном методе в обязательном порядке потребуется использовать клавиатуру и символы, расположенные на ней
Если это не устраивает пользователя, то рекомендуется обратить внимание на вышеописанный метод
Загрузочная флешка Linux Ubuntu для своего создания потребует уничтожения всех данных, поэтому рекомендуется не забыть сохранить их. Сам процесс достаточно лаконичен и прост. Запустив терминал, в его кошке необходимо набрать dmesg | tail, после чего на экране появится информация о подключенных устройствах с их идентификаторами наподобие sdb или sdc. Запомнив обозначение флешки, подготовленной для записи, приступаем к вводу следующей команды: dd if=/путь_к_скачанному_образу/image.iso of=/dev/идентификатор_устройства. Сверив заполненные данные, необходимо подтвердить их ввод, после чего процесс записи будет начат. К сожалению, увидеть его пока еще не получится. Для наблюдения за копированием данных в отдельном окне терминала потребуется прописать watch -n 10 killall -USR1 dd.
Как создать загрузочную флешку с Ubuntu
Перед тем, как создавать загрузочную флешку, скачайте дистриубтив самой операционной системы. Мы рекомендуем делать это исключительно на официальном сайте Убунту. У такого подхода есть множество преимуществ. Основное из них заключается в том, что скачанная операционная система не будет повреждена или недоработана. Дело в том, что при скачивании ОС со сторонних источников, вполне вероятно, что Вы загрузите образ переделанной кем-то системы.
Если у Вас есть флешка, с которой можно стереть все данные, и скачанный образ, воспользуйтесь одним из способов, перечисленных ниже.
Способ 1: UNetbootin
Данная программа считается самой основной в вопросах записи Убунту на съемный носитель. Ее используют чаще всего. Как ею пользоваться, Вы можете прочитать в уроке по созданию загрузочного накопителя (способ 5).
Урок: Как создать загрузочную флешку
Собственно, в этом уроке есть и другие программы, которые позволяют быстро сделать USB-накопитель с операционной системой. Для записи Ubuntu также подойдет UltraISO, Rufus и Universal USB Installer. Если у Вас есть образ ОС и одна из этих программ, создание загрузочного носителя не вызовет особых сложностей.
Способ 2: LinuxLive USB Creator
После UNetbootin данное средство является самым основным в области записи образа Убунту на флешку. Чтобы им воспользоваться, сделайте следующее:
Загрузите установочный файл, запустите его и установите программу на свой компьютер. В данном случае придется пройти вполне стандартный процесс. Запустите LinuxLive USB Creator.
В блоке «Пункт 1…» выберете вставленный съемный накопитель. Если он не обнаружится автоматически, нажимайте на кнопку обновления (в виде пиктограммы стрелок, образовывающих кольцо).
Кликните на пиктограмму выше надписи «ISO/IMG/ZIP». Откроется стандартное окно выбора файла. Укажите место, где находится скачанный Вами образ. Также программа позволяет указать CD в качестве источника образа. Кроме того, можно скачать операционную систему с того же официального сайта Ubuntu
Обратите внимание на блок «Пункт 4: Настройки». Обязательно поставьте галочку напротив надписи «Форматирование USB в FAT32»
В этом блоке есть еще два пункта, они не так важны, поэтому Вы можете сами выбрать, ставить ли галочки на них.
Нажмите на кнопку в виде молнии, чтобы начать запись образа.
После этого просто дождитесь окончания процесса.
Пункт 3 в LinuxLive USB Creator мы пропускаем и не трогаем.
Как видим, у программы достаточно интересный и нестандартный интерфейс. Это, конечно же, привлекает. Очень хорошим ходом было добавление светофора возле каждого блока. Зеленый свет на нем означает, что Вы все сделали правильно и наоборот.
Способ 3: Xboot
Есть еще одна очень непопулярная, «нераскрученная» программа, которая прекрасно справляется с записью образа Ubuntu на флешку. Огромное преимущество ее в том, что Xboot способна добавлять на загрузочный носитель не только саму операционную систему, а еще и дополнительные программы. Это могут быть антивирусы, всевозможные утилиты для запуска и тому подобное. Изначально пользователю не нужно скачивать ISO файл и это тоже большой плюс.
Чтобы воспользоваться Xboot, выполните такие действия:
- Скачайте и запустите программу. Устанавливать ее не нужно и это тоже большое преимущество. Перед этим вставьте свой накопитель. Утилита самостоятельно определит его.
- Если у Вас есть ISO, нажмите на надпись «File», а затем «Open» и укажите путь к данному файлу.
Появится окно добавления файлов на будущий накопитель. В нем выберете вариант «Add using Grub4dos ISO image Emulation». Нажмите на кнопку «Add this file».
А если Вы не скачивали его, выберете пункт «Download». Откроется окно загрузки образов или программ. Чтобы записать Убунту, выберете «Linux — Ubuntu». Нажмите на кнопку «Open Download Webpage». Будет открыта страница скачивания. Скачайте оттуда нужные файлы и выполните предыдущее действие настоящего списка.
Когда все нужные файлы будут занесены в программу, нажмите на кнопку «Create USB».
Оставьте все, как есть и нажмите кнопку «ОК» в следующем окне.
Начнется запись. Вам останется только дождаться, пока она закончится.
Итак, создать загрузочную флешку с образом Ubuntu пользователям Windows очень легко. Сделать это можно буквально за несколько минут и справиться с такой задачей сможет даже начинающий юзер.
Опишите, что у вас не получилось.
Наши специалисты постараются ответить максимально быстро.
Как установить Ubuntu с флешки
Алгоритм самый легкий для новичков.
Инструкция:
- Загрузить программу с флешки на конкретное устройство.
- Вначале выбрать пункт «Установить Ubuntu». Указать для дальнейшей установки и настройки русский язык для удобства.
- Согласиться с «Подготовкой к установке Ubuntu», если есть необходимый объем памяти на компьютере и подключение к Интернету.
- Согласиться с пунктом «Установить это стороннее программное обеспечение».
- Выбрать метод установки (в качестве второй ОС, замены старой ОС на новый аналог или разметки на жестком диске).
- Просмотреть разделы системы.
- Нажать «Установить сейчас» и два раза «Продолжить».
- Выбрать часовой пояс и раскладку клавиатуры.
- Создать учетную запись пользователя.
- Нажать «Продолжить» и подождать.
- Перезагрузить компьютер.
Если сделать все в точности, то операционная система Убунту будет установлена.
Запись образа средствами Ubuntu
Создание загрузочной флешки Ubuntu в нативной операционной системе выполняется несколькими способами. Одни из них могут показаться весьма затруднительными, другие, наоборот, окажутся интуитивно понятными. Но здесь в большей степени все зависит от привычек человека. Многие пользователи Unix и подобных систем привыкли к задействованию командной строки. Это объясняется одними из первых версий Linux, где все необходимые настройки драйверов выполнялись только лишь при помощи терминала. Для такой категории юзеров удобным окажется вариант, когда загрузочная флешка Ubuntu создается при помощи системных команд.

2. Unetbootin
Unetbootin — это графическая утилита с открытым исходным кодом для записи образа на USB-флешку. Работает она совсем по-другому. В отличие от dd, здесь флешка должна быть примонтирована к системе и отформатирована в правильную файловую систему. Утилита распакует содержимое образа на флешку, а затем добавит необходимые флаги раздела и установит загрузчик, чтобы всё работало так, как нужно.
Вы можете выбрать образ из файловой системы или скачать систему автоматически через интернет. Кроме того, вы можете записывать образы дискеты, а также жестких дисков. Еще можно оставить свободное место на флешке, чтобы в будущем записать туда файлы. Это отличная альтернатива Rufus Linux и используется она настолько же часто, как и Rufus в Windows.
Установить программу можно из официальных репозиториев. В Ubuntu для установки наберите:
Программы для создания загрузочных флешек
Ниже представлены программы, которые, на мой взгляд, отлично справляются с задачей создания загрузочных флешек с Linux.
Ventoy
Начну я с одной из самых простых, но в то же время достаточно функциональной программы, которая позволяет создавать не просто загрузочные флешки, но и мультизагрузочные, речь идет о программе Ventoy.
Сайт программы – https://ventoy.net
Нравится8Не нравится
Большинство программ, которые позволяют создавать загрузочные флешки, включая те, которые будут рассмотрены ниже, подразумевают определенные действия с ISO образом, т.е. они его определенным способом записывают на USB флешку.
Однако программа Ventoy работает немного по-другому, и в этом главная ее особенность: нам, для того чтобы создать загрузочную флешку с Linux, необходимо всего лишь установить программу на флешку и скопировать обычным способом ISO образ на эту флешку. При этом мы можем скопировать не один образ, а несколько, и причём не только ISO файлы дистрибутивов Linux, но и другие ISO образы загрузочных систем.
Более того, этой флешкой, после того как она станет загрузочной, можно продолжать пользоваться, т.е. хранить на ней обычные файлы.
Однако, конечно же, и у этой программы есть свои недостатки, например, то, что с некоторыми ISO файлами могут возникнуть проблемы, т.е. не со всех ISO файлов получится загрузиться, но большинство ISO файлов, включая дистрибутивы Linux, конечно же, поддерживаются.
Etcher
Еще одна программа, которая позволяет очень быстро и просто, буквально за 3 шага, создать загрузочную флешку с дистрибутивом Linux – это программа Etcher.
Сайт программы – https://www.balena.io/etcher
Нравится8Не нравится1
Данная программа отлично справляется с задачей создания загрузочных флешек с Linux, как было отмечено, с помощью Etcher можно за три простых шага создать загрузочную флешку, однако Etcher не позволяет создавать мультизагрузочные флешки, как вышеупомянутая программа Ventoy, а также, после того как флешка станет загрузочной, использовать ее как обычную флешку не получится.
Rufus
Бесспорно, самой популярной программой для создания загрузочных флешек уже достаточно долгое время является программа Rufus.
Сайт программы – https://rufus.ie
Нравится15Не нравится2
Ну и, конечно же, Rufus позволяет создавать загрузочные флешки с Linux, т.е. записывать ISO образы дистрибутивов Linux на флешки.
Преимуществом, и в то же время недостатком программы Rufus, является то, что она позволяет достаточно гибко настроить процесс записи ISO образа на флешку, и поэтому имеет много различных настроек, с которыми начинающие пользователи компьютера просто не знают, что делать
WinSetupFromUSB
Следующая программа набрала популярность за счет своей возможности создания мультизагрузочной флешки, т.е. флешки с несколькими загрузочными системами. При этом она, конечно же, позволяет создавать загрузочную флешку с Linux, т.е. записывать ISO образ дистрибутивов Linux на флешку.
Сайт программы – https://www.winsetupfromusb.com
Нравится5Не нравится1
UNetbootin
И завершает данный список программа, которая разработана специально для создания загрузочных флешек с Linux, т.е. она предназначена для записи ISO образов Linux на флешки – это программа UNetbootin.
UNetbootin – это бесплатная программа для записи ISO образов Linux на USB флешки.
Сайт программы – https://unetbootin.github.io
Нравится4Не нравится1
Особенность данной программы в том, что она умеет самостоятельно скачивать ISO образы дистрибутивов Linux, т.е. если Вы захотите, Вы можете просто указать, какой дистрибутив Linux и с какой версией Вы хотите записать на флешку, а программа самостоятельно скачает ISO образ и запишет его на флешку, иными словами, Вам не придётся самим искать и скачивать ISO образ нужного дистрибутива Linux. При этом возможность указать конкретный ISO образ, т.е. указать путь к файлу образа, который Вы предварительно самостоятельно скачали, конечно же, есть.
К минусам программы UNetbootin можно отнести то, что она не имеет никаких дополнительных возможностей работы с USB накопителями, кроме записи на них ISO образов. То есть нет возможности отформатировать флешку из программы, или проверить ее на ошибки, все это в случае необходимости нужно делать предварительно другими средствами.
Рейтинг читателей
Rufus
13
Ventoy
8
Etcher
7
WinSetupFromUSB
4
UNetbootin
3
Вот мы с Вами и рассмотрели популярные программы для создания загрузочных флешек с Linux.
На сегодня это все, надеюсь, материал был Вам полезен, пока!
Нравится6Не нравится1
Как создать загрузочную флешку с Ubuntu
Есть несколько распространенных методов.
Замечание! Какой подойдет, зависит от версии Убунту и модели компьютера и ноутбука.
С помощью программы Unitbootin
Эта утилита использует лицензию GNU GPLv2. Эта универсальная программа работает на всех дистрибутивах и на различных популярных платформах.
Технология:
- Скачать пакет утилиты с официального сайта поставщика услуг.
- Открыть программу.
- Авторизироваться, введя свой логин и пароль, и выбрать необходимый дистрибутив.
- Указать версию используемого оборудования.
- В качестве типа устройства написать USB.
- Выбрать носитель с записью /dev/sdc1.
- Запустить программу. Подождать.
Загрузочная флешка готова.
С помощью флешки из-под старой операционной системы
При записи образа Убунту на флешки с операционной системы Виндоус следует использовать программу Rufus. Ее можно найти в виртуальном пространстве на сайте официального поставщика оборудования и скачать, а затем установить.
Технология:
- Подключить съемный носитель. Запустить установленную утилиту Rufus.
- Выбрать устройство, на который будет записываться загрузочный образ.
- Выбрать в выпадающем списке пункт «Быстрое форматирование» и вкладку «Создать загрузочный диск».
- Указать тип образа, выбрав пункт ISO-образ.
- Выбрать образ с помощью соответствующей кнопки.
- Нажать клавишу «Старт». Подождать.
Загрузочная флешка создана.
С помощью платформы Линукс
В Линукс создать загрузочную флешку достаточно просто с помощью 1 методики. Однако ее можно сделать и с помощью терминала.
Технология:
- Войти в терминал. Это можно сделать 2 способами: через меню или клавиатурой. В первом варианте следует войти в меню приложений Dash и выбрать соответствующий пункт, кликнуть правой клавишей мышки по нему. Во втором одновременно нужно нажать клавиши Ctrl, Alt, T.
- Подключить съемный носитель к системе. Определить его имя. Для точности можно использовать выражение в командной строке fdisk –l.
- Запустить копирование загрузочного образа с помощью записи: dd if=~/Downloads/ubuntu.iso of=/dev/sdb1. Где ~/Downloads/ubuntu.iso- это установочный образ, а /dev/sdb1 – необходимая флешка.
- Подождать.
Загрузочная флешка готова.
С помощью первой утилиты тоже можно создать носитель.
Технология:
- Войти в терминал. Это можно сделать 2 способами: через меню или клавиатурой. В первом варианте следует войти в меню приложений Dash и выбрать соответствующий пункт, кликнуть правой клавишей мышки по нему. Во втором одновременно нужно нажать клавиши Ctrl, Alt, T.
- Открыть утилиту командой sudo apt install unetbootin.
- Подключить съемный носитель к системе.
- Переключатель поставить на «Образ диска».
- Выбрать необходимый образ с помощью кнопки с .
- Указать устройство для записи.
- Нажать «Ок» и подождать.
Загрузочная флешка готова
Как создать загрузочную флешку Ubuntu в Windows
Предположим что вы уже скачали образ Ubuntu и хотите создать загрузочную флешку. Если вы делаете это из под Windows то скорее всего вы еще не знаете как записывать образы на флешки. Здесь все очень просто.
Лучшей программой для этого дела можно назвать утилиту Rufus. Она очень проста в использовании и справится с ее настройки даже новичок. Но на всякий случай мы расскажем вам как это сделать. Кстати скачать ее можно с официального сайта.
Вам нужно подключить флешку к вашему устройству и запустить утилиту.
Теперь выберите устройство на которое будет идти запись.
Также важно будет отметить галочки: Быстрое форматирование, создать загрузочный диск и в выпадающем меню выбрать пункт ISO-образ. Теперь вам нужно будет найти вам образ с Ubuntu или другим дистрибутивом Linux, для этого просто нажмите на кнопку:
Теперь вам нужно будет найти вам образ с Ubuntu или другим дистрибутивом Linux, для этого просто нажмите на кнопку:
Нажмите на кнопку «Старт» для того чтобы начать запись.
Теперь вам осталось дождаться записи образа, и загрузочная флешка готова. Дальше можете перезапустить систему и приступить к установке Ubuntu.