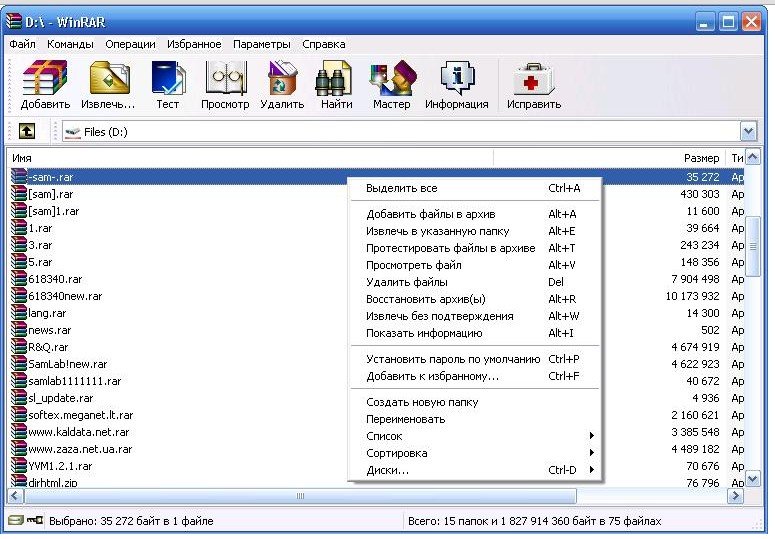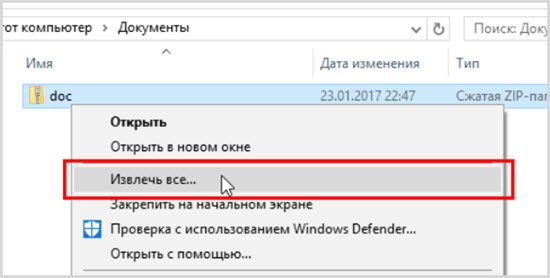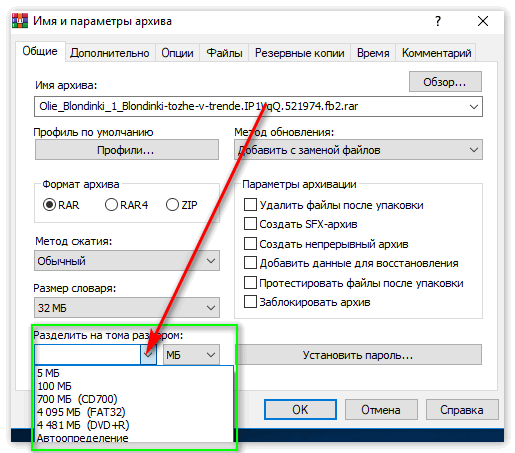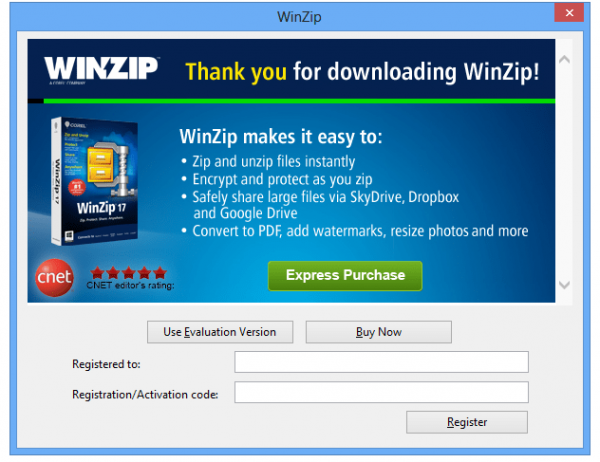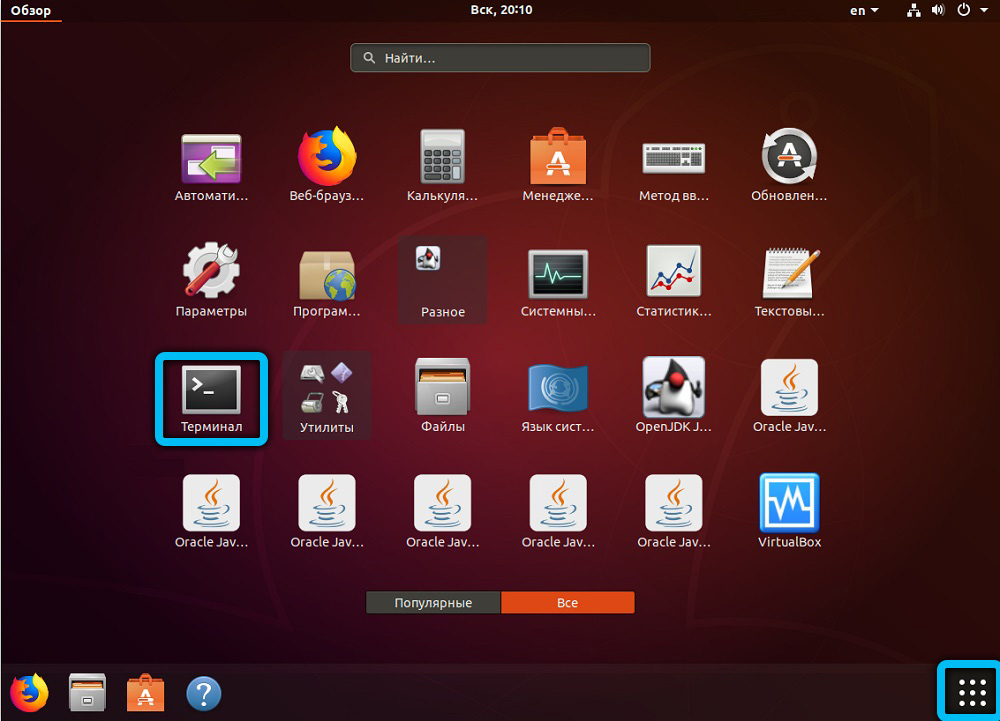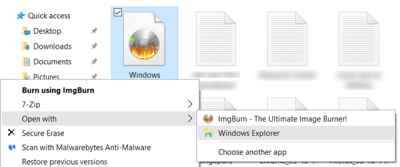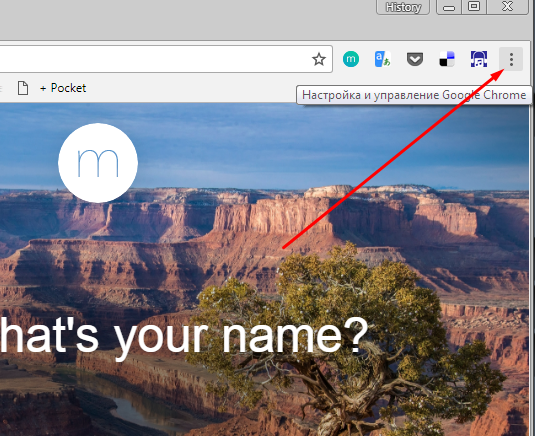Winrar — все версии
Содержание:
- Как пользоваться программой
- iOS
- Работа с архивами из Терминала Mac OS X
- Архиваторы для Mac OS X
- WinRAR Mac OS скачать бесплатно русскую версию
- Сторонние приложения для разархивирования на Mac
- Сторонние Архиватиры
- 5 лучших архиваторов для OS X
- Возможности программы на Mac
- Нестандартный спсоб — .dmg
- Как открывать Zip-файлы на Mac
- PRO Pack
- Возможности программы на Mac
- Возможности программы на Mac
- Платные архиваторы
- Как установить
- Как установить
Как пользоваться программой
После того, как программа была установлена ее можно использовать с помощью терминала. Вот лишь несколько примеров того, какие команды можно применять для работы с ней.
- Для того, чтобы заархивировать папку с файлами: rar a архив.rar directory/
- Создать архив и добавить в него файлы: rar a архив.rar файл.png файл.mp3 файл.doc
- Создать архив папки «directory» с паролем «password»: rar a -ppassword архив.rar directory/
- Сoздать архив с минимальным сжатием: rar a -m0 архив.rar directory/
- Создать архив с максимальным сжатием: rar a -m5 архив.rar directory/
- Извлечь файлы из архива и поместить их в текущей папке: unrar e архив.rar
- Извлечь файлы из архива и поместить в отдельную папку: unrar x архив.rar
iOS
Из-за ограничений iOS на доступ к файловой системе открытие сжатых файлов не является простым. Большинство приложений попросят вас заплатить за доступ к облачным сервисам хранения, таким как Dropbox.
Тем не менее, есть бесплатные приложения, поддерживающие рекламу, такие как Zip & RAR File Extractor Free, которые позволяют открывать сжатые файлы. Вот как это сделать.
- Откройте приложение с вашим rar-файлом. Если он был отправлен по электронной почте, откройте приложение электронной почты. Если это приложение для облачного хранилища, откройте его.
- Нажмите файл zip или rar, который вы хотите открыть.
- В зависимости от приложения вы увидите либо всплывающее меню, спрашивающее, какое приложение вы хотите открыть, либо вы увидите сообщение об ошибке, когда приложение не сможет открыть файл.
- Если вы видите последнее, нажмите кнопку совместного доступа (поле со стрелкой, направленной вверх).
- Это покажет вам меню, указанное на шаге 3. Здесь выберите «Открыть в Zip Extractor», чтобы открыть сжатый файл.
- Нажмите «Извлечь», чтобы просмотреть файлы, которые были в файле rar.
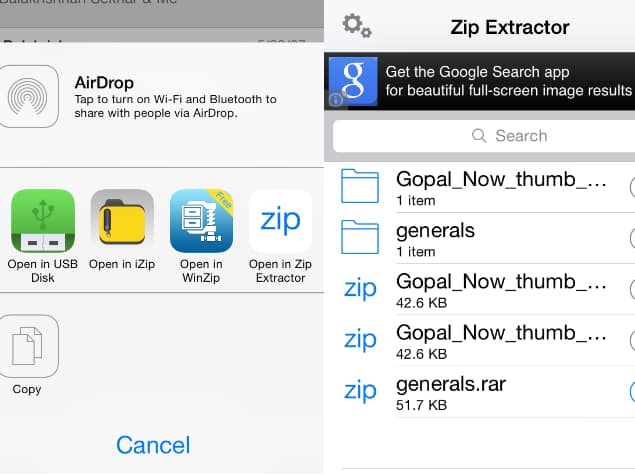
Работа с архивами из Терминала Mac OS X
Более опытные пользователи могут создавать архивы из Терминала. Для этого в Mac OS X есть несколько утилит, например, gzip, bzip2, tar. Причём, если первых два — это архиваторы, то tar является «упаковщиком» файлов — архивирует группу файлов в один без сжатия. Используется tar как раз в связке с gzip и bzip2, которые по «Unix–традиции» умеют зажимать только один файл: выполняют одну функцию, но хорошо. Поэтому обычно сначала упаковывают файлы или папки с файлами в tar-архив, а потом уже полученный файл, зажимают gzip или bzip2.
Более подробно можно почитать о этих архиваторах на Википедии: gzip, bzip2, tar. Многим конечно будет не охота заморачиваться с Терминалом для архивирования файлов. Но стоит отметить, что bzip2, например, зажимает лучше, чем стандартный zip или gzip, хоть и медленнее. Кроме того, gzip используется самой Mac OS для архивирования логов, например.
Я часто делаю ручные бэкапы файлов с помощью утилиты tar, которая корректно сохраняет информацию о файлах и папках (права, время создания и т.д.). Кроме того, tar можно «попросить» зажать tar-архив в bzip2. В результате одной командой, с соответствующими ключами, получаем файл .tbz, в котором файлы правильно упакованы (tar) и неплохо зажаты (bz2).
Архиваторы для Mac OS X
Утилита Архивирования — zip-архивы
Одно из удобств, которое я обнаружил в своё время после перехода с Win на Mac, была встроенная в Mac OS X поддержка zip–архивов — одного из самых распространённых форматов, который во многих операционных системах поддерживается. Чтобы создать zip–архив, достаточно выделить файл(ы) в Finder, кликнуть правой кнопкой мышки (или ctrl+клик) и выбрать в контекстном меню «Сжать». После чего создаёться zip–файл с копией файлов и с названием «Архив.zip», если архивируемых файлов больше одного, или если файл один, то название архива будет совпадать с именем изначального файла.
Распаковка zip–файлов проходит аналогично просто, как и архивация. По умолчанию «Утилита Архивирования» запускается автоматом по двойному щелчку по zip-архиву, что приводит к распаковке содержания архива в одноимённую папку, если файлов больше одного. Кроме этого оригинальный zip-файл остаётся не тронутым, то есть при распаковке создаётся копия содержимого архива.
Всторенная поддержка zip проявляет себя также при скачивании файлов из Сети в Safari. После того, как zip–скачается, он автоматически будет распакован всё той же «Утилитой Архивирования». В большинстве случаев такое поведение по умолчанию — «то что надо», но иногда докучает.
WinRAR Mac OS скачать бесплатно русскую версию
| Версия | Платформа | Язык | Размер | Формат | Загрузка |
|---|---|---|---|---|---|
| *WinRAR на Русском для Windows скачайте бесплатно! | |||||
|
WinRAR x32 для компьютера |
Windows | Русский | 1,9MB | .exe | |
|
WinRAR x64 для компьютера |
Windows | Русский | 2,1MB | .exe |
Скачать |
|
WinRAR Linux |
Linux | English | 1,1MB |
Скачать |
|
|
WinRAR Mac OS |
MAC | English | 0,5MB |
Скачать |
Описание WinRAR
WinRAR (ВинРар) на русском языке – это мощнейшая утилита для создания надежных архивов. Уникальный алгоритм архивации RAR показывает результат до 15% лучше конкурентов по степени сжатия, а использование полной мощности многоядерных процессоров сэкономит время. Избежать ситуации, когда файл не помещается в письме или на диске поможет функция разделения архива на отдельные тома. Русская версия винрар идеально сочетает в себе простоту интерфейса, автоматические и ручные режимы архивации, а так же функции для защиты и восстановления архивов.
Функционал
Поддержканаиболее известных на сегодня форматов архивов;
6 методов сжатия, позволяющих выбирать соотношение степени и скорости сжатия;
Функция восстановления поврежденных архивов;
Определение формата файла;
Автоматический выбор программой актуального метода архивации;
Использование 256-битного шифрования (AES) и электронных подписей для защиты;
Создание SFX архивов с помощью уникальных модулей;
Поддержка многоядерных процессоров, увеличивающая скорость сжатия RAR и ZIP;
Интеграция с проводником Windows, позволяющая создавать архивы в два клика.
Поддерживаемые типы файлов
Создание архивов в форматах: RAR, ZIP.
Распаковка файлов в форматах: RAR, ZIP, САВ, ARJ, LZH, АСЕ, TAR, GZip, UUE, ISO, BZIP2, Z и 7-Zip.
Скриншоты
Полезная информация про WinRAR
WinRAR скачать для Windows
| WinRAR скачать для Windows 10WinRAR скачать для Windows 8.1WinRAR скачать для Windows 8 | WinRAR скачать для Windows 7WinRAR скачать для Windows VistaWinRAR скачать для Windows XP |
Похожие программы
|
Recuva
Recover My Files WinAce Undelete Plus PowerISO Power Archiver KGB Archiver IZArch GetDataBack Bad Copy Pro Explorer++ Double Commander Daemon Tools UltraISO HaoZip NERO 2015 BandiZip ImgBurn Ashampoo Burning Studio Free NexusFile Active Partition Recovery Zero Assumption Recovery (ZAR) R-Studio Acronis Disk Director 12 HDD Regenerator Unreal Commander FreeCommander Far Manager Hamster Free Zip Archiver WinZip 7-zip WinRAR Ashampoo Burning Studio Alcohol 120% |
Дисковые утилиты Файловые Менеджеры Архиваторы Воcтановление данных |
Комментарии
14 октября 2019 14:19
Винрар очень хорошо работает на windows 7 64 bit, скачал бесплатно с этого сайта, так что рекомендую.
30 ноября 2019 10:26 для
подтверждаю у меня тоже самое
14 октября 2019 14:24
Установил винрар без проблем, русская версия программы по проще чем английская так что спасибо
14 октября 2019 14:26
на 8й винде работает нормально, ставьте не пожалеете
21 декабря 2019 05:29 для
Подтверждаю на Win 9 x64
21 декабря 2019 05:29 для
Win 8
29 января 2020 18:34
Спасибо Вам большое за прекрасный сайт! скачала прогу… благодарю)) работает))
16 февраля 2020 06:36 для
Если будут какие либо сложности с использованием какой либо программы, обязательно обращайтесь всегда рады помочь.
11 февраля 2020 07:55
Спасибо Вам за отличные программы без вирусов и в свободном доступе!!!
15 февраля 2020 17:32 для
Пожалуйста
7 октября 2019 17:01
Скачал winrar для x64 битной системы на компьютер, нажал на установочный файл и установил его.
18 октября 2019 20:57
Спасибо
25 октября 2019 19:02
Тут все супер,от души благодарю.
6 ноября 2019 18:27
Вот еще одно СПАСИБО за сегодня!!!
Сторонние приложения для разархивирования на Mac
Unarchiver
Очень простая программа для macOS, в которой вы можете распаковывать разные файлы с самыми разными расширениями. В частности, Zip, RAR (включая v5), 7-zip, Tar, Gzip и Bzip2. К этому добавляется работа, которую можно выполнять с форматами, которые сегодня не так широко используются, а также возможность обнаружения и управления кодировкой имен файлов в пакетах, чтобы избежать их повреждения.
Unarchiver
Разработчик: MacPaw Inc.
Декомпрессор
С помощью этого приложения вы сможете работать с файлами, имеющими множество расширений, включая обычные форматы Zip, RAR, 7-zip, Tar и Gzip. В дополнение к этому, он также совместим с файлами, защищенными паролем, а также с серией уведомлений, которые будут уведомлять вас в любое время о статусе процесса, который вы выполняете
Также важно отметить, что интерфейс можно настроить так, чтобы он соответствовал всем вашим потребностям
Декомпрессор
Разработчик: Rocky Sand Studio Ltd.
RAR Extractor Lite
С вполне адекватной производительностью, а также неплохим дизайном. Он отличается очень низким весом, при использовании является легким приложением, поэтому его установка не составляет проблемы. Это правда, что если вы хотите максимально использовать его, вам придется приобрести профессиональную версию, чтобы иметь все доступные функции. Таким образом, при распаковке файла у вас будут включены все возможные расширения.
Распаковщик RAR — WinRAR ZIP 7Z
Разработчик: Цин Цин Юй
Архив RAR
В этом случае приложение может только распаковывать или сжимать файлы с расширением RAR. Таким образом, также возможно редактировать уровень понимания в любое время, чтобы всегда выбирать качество, которое вы должны принять. Кроме того, вы также можете выполнить пакетное извлечение, если во время распаковки у вас есть несколько файлов.
RAR архиватор
Разработчик: O4Soft Inc.
Экстрактор и расширитель RAR
Получите все инструменты, необходимые для распаковки и архивирования в одном месте. У него очень простой интерфейс, так как он отлично интегрируется с раскрывающимися меню, когда вы нажимаете вторичную кнопку в определенном файле. Поэтому он довольно легкий, и вы вряд ли заметите, что он установлен на вашем Mac, хотя он всегда будет доступен для использования.
Экстрактор и расширитель RAR
Разработчик: Ян Xixue
iPackr
Эта программа имеет возможность брать и отбрасывать все файлы, которые вы хотите сжать или распаковать, с множеством расширений. Среди основных — 7z, zip, rar, gz и bz2. Кроме того, вы также можете преобразовать файл с определенным расширением в другое, чтобы его было удобнее отправлять другим людям, чтобы его нельзя было спутать с расширениями, которые могут быть «странными».
iPackr
Разработчик: Little Big Monster Inc.
Эксперт по извлечению RAR
Этот экстрактор отличается легкостью, с которой его можно использовать изо дня в день. Он может поддерживать расширения RAR, 7Z, ZIP, TAR, GZ, LHA, JAR, BZ2, SIT и многие другие. Он имеет возможность интегрироваться с темным режимом и даже защищать все документы, которые вы хотите, паролем, чтобы никто, кроме вас, не мог с ними ознакомиться.
Эксперт по экстрактору RAR
Разработчик: сяоцинь чен
RAR Extractor Pro
Без сомнения, одна из самых полных программ, когда дело доходит до доступных расширений. Включены RAR, ZIP, 7z, pak, pkg, apk, tbz, sti, tar, xar, lha, lzh, hqx, bin, bz2, bzip2, bz, xz, iso, cid, nrg, mdf, taz и многие другие. плюс. Единственная проблема в том, что это одноразовый платежный инструмент.
RAR Extractor Pro — Распаковать
Разработчик:万 林 彭
Сторонние Архиватиры
В итоге, многие под Windows продолжают пользоваться rar, как основным архиватором, да и в Сети всё ещё лежит куча файлов, запакованных именно в rar.
Дальше несколько программ, на которые стоит обратить внимание, если стандартные средства Mac OS X не удовлетворяют
Stuffit Expander
Программа, что называется «must have». Основные достоинства — это бесплатность и умение распаковывать кучу форматов, среди которых есть и rar. Архивировать Stuffit Expander вообще не умеет, для этого есть его старший (и платный) брат Stuffit Deluxe.
Не ошибусь, если скажу, что в 99,9% случаев для счастливой mac-жизни с головой достаточно Утилиты Архивирования + Stuffit Expander.
Stuffit Deluxe
Стоит сей архиватор $79, но умеет уже намного больше, чем Stuffit Expander. Во–первых, умеет зажимать в более чем 20 форматов архивов, среди которых rar, sitx, cab и все упомянутые выше по тексту форматы. Я им, честно признаться, не пользуюсь, но если вам необходимо часто зажимать во что–то экзотическое под Mac, или надо разбивать архивы на тома для выкладывания в файловые хранилища (привет варез:), то Stuffit Deluxe пригодится конечно.
The Unarchiver
Хорошей альтернативой Stuffit Expander, да и встроенному архиватору в Mac OS, может быть The Unarchiver. Из названия уже понятно, что софтина заточена под распаковку файлов. The Unarchiver поддерживает множество форматов архивирования (включая sitx от разработчиков Stuffit), интегрируется с Finder, не путается с не английскими названиями файлов и т.д.. The Unarchiver является программой бесплатной и open-source.
RAR для Mac OS X
Чего–то наподобии WinRAR для Mac пока ещё нет. От разработчиков rar-формата маководы дождались пока command-line утилиты. Распространяется она бесплатно как 40–дневная версия (далее надо платить, хотя не знаю как они это контролируют), и если иногда нужно закатать в rar и с Терминалом дружим, то больше ничего и не надо для нормальной работы и беззаботной жизни.
iArchiver
Стоит обратитиь внимание также и на этот архиватор ($26). Как и BetterZip, iArchiver написан в лучших традициях «Mac-Usability»
Поддерживает не так много форматов: зажимает — Zip, DMG, 7-zip, Tar, Gzip, Bzip2, Z и CPIO; распаковывает: Zip, RAR, 7-zip, StuffIt, Gzip, Bzip2, ARJ, Z, LhA, DMG, hqx, rpm и так далее. Кроме этого, умеет конвертировать архивы rar в zip. В целом — прост и понятен.
5 лучших архиваторов для OS X
Прошли времена, когда архиваторы использовались исключительно для уменьшения размеров файлов с целью записать их как можно больше на одну дискетку. Сегодня основным назначением этих приложений является запись нескольких файлов в один архив для удобства распространения и хранения. Это тот тип утилит, которые не относясь к числу наиболее важных, всё же достаточно регулярно используются.
BetterZip
Один из самых известных, популярных и продвинутых архиваторов. Открывает архивы практически всех известных форматов, умеет создавать архивы (правда, в данном случае поддержка форматов не столь широкая), также позволяет просматривать содержимое архива без его предварительной распаковки. Есть возможность создавать защищённые архивы и тестировать уже имеющиеся. Единственный недостаток программы — она платная.
BetterZip
macitbetter | 9,8 МБ | v. 3.0.1 | $19,95 | СКАЧАТЬ
Также достаточно хорошо известный архиватор, пользующийся популярностью благодаря своей бесплатности. Способен распаковывать архивы большинства существующих форматов. Также умеет и создавать архивы, вот только количество форматов при этом не столь широко (например, нет возможности создавать RAR-архивы). Считается, что самый главный недостаток этой программы — её не самая привлекательная иконка.
«Классика» из мира Windows, пришедшая также и на OS X. Весьма продвинутое решение с хорошей функциональностью и некоторыми полезными дополнительными возможностями. Одновременно с тем, этот же архиватор — самый дорогой из всех, что мы рассматриваем сегодня.
Бесплатное и очень простое приложение, предназначенное только для распаковки архивов, в том числе и защищённых паролями. Поддерживаются все наиболее популярные форматы. Если вам не нужно создавать архивы, то Zipeg может стать хорошим решением. Существует версия как под OS X, так и Windows.
The Unarchiver
Также очень простая утилита, способная только распаковывать архивы. Поддерживаются наиболее популярные форматы, чего вполне достаточно для большинства пользователей. Дополнительных возможностей совсем немного, но это полностью оправдывается абсолютной бесплатностью приложения. Эта утилита входит в число наиболее популярных.
The Unarchiver
Dag Agren | 5,3 МБ | v. 3.9.1 | бесплатно | СКАЧАТЬ
Пользуюсь техникой Apple еще с «классической эры», с 1995 года. За этот период застал не одну внезапную и значительную (а порой и откровенно шокирующую) «революцию» в развитии компании. Которая, несмотря ни на что не утрачивала своего очарования. Верю, что так оно будет и впредь.
Личный опыт. Использование комбинации лучших фоторедакторов для iOS и Andro > Алексей Лорф
Обзор Adobe Comp — создание мокапов на iOS в два клика
Какой-то у Вас обзор куцый. А как-же мастодонт Мак-пользователей Stuffit Deluxe? Пару лет назад это был единственный архиватор который нормально распаковывал некоторые специфические форматы файлов, такие как плагины для фотошопа и иллюстратора. А как же Entropy? Дорогой, но стоящий своих своих денег в плане юзабилити архиватор (после долгого выбора остановился именно на нем).
я бы засунул куда подальше ваш Entropy. Архиватор который не умеет допутя работать с кодировками и имеет обрезанный юникод. С вышеупомянутого лучше брать или Keka или The Unarchiver.
Выбиралось то, с чем чаще всего работают люди и на что меньше всего жалоб. А на тот же Entropy жалуются достаточно часто. Что же касается Stuffit Deluxe, то 50 бакинских за архиватор, это как-то перебор. Особенно на фоне того, что большинству пользователей достаточно просто распаковывать скачанные из Сети архивы.
Возможности программы на Mac
Не все альтернативные приложения набирают популярность, особого внимания заслуживает распаковщик Keka. Аналог 7-Zip на Mac OS не имеет функциональных изысков. Главное – сжимать и разархивировать документы. Этого достаточно для полноценного использования программы в рамках заменителя 7-Zip.
Форматы для работы Keka на Mac OS:
| Архивация | 7z, ZIP, ICO, TAR, GZIP, BZIP2, XZ, LZIP, DMG |
| Распаковка | RAR, LZMA, EXE, CAB, WIM, PAX, JAR, APK, APPX, CPGZ, CPIO + форматы архивации |
Если объем архива не позволяет отправить его через электронную почту или мессенджеры, то Keka разобьет его на части, как и 7-Zip. Не стоит беспокоиться о целостности, так как после распаковки через софт файл собирается в единый документ.
Настройки приложения:
- установка пути для сохранения распакованных папок по умолчанию;
- регулировка степени сжатия архива;
- назначение программы Keka приложением, открывающимся по умолчанию;
- установка ассоциаций с форматами некоторых файлов.
Других изменений в работу программы внести невозможно, так как разработчиками не предусмотрено иных функций.
Видео: Возможности и настройки Keka для Mac OS.
Нестандартный спсоб — .dmg
Среди стандартного набора программ Mac OS есть Дисковая Утилита (Disk Utility), которая не предназначена для архивирования файлов, но в принципе добиться от неё этого можно. Идея проста — создание сжатых dmg–образов. Для этого надо в Дисковой Утилите «пройти» по адресу «Файл–>Новый–>Образ диска из папки…» (шорткат Command+Shift+N) и в появившемся диалоге выбрать папку с файлами. Далее, в следующем диалоге сохранения dmg–образа выбираем имя и формат образа — «сжатый». Если я всё правильно понимаю, то содержание будет зажиматься всё тем же zip.
Я даже как–то тестировал степень сжатия в dmg и zip. Выходит примерно одинаково — сжатые dmg образы получаются немногим (10%–15%) больше zip–архива.
Брал разныe типы файлов с суммарным размером в 100 МБ:
| Тип файлов (100 МБ) | Утилита Архивирования, zip | Дисковая Утилита, сжатый dmg |
| Текст (.txt) | 40,9 МБ | 48,1 МБ (-17%) |
| Word (.doc) | 38,3 МБ | 44,5 МБ (-16%) |
| PDF (в основном тектс) | 89,3 МБ | 90,5 МБ (-13%) |
| Смешанный (txt+doc+pdf, 300 МБ) | 168,5 МБ | 182,4 МБ (-8%) |
Как открывать Zip-файлы на Mac
Извлечь данные из архива на Mac очень легко:
- Найдите Zip-файл через Finder.
- Дважды нажмите на архив .zip, чтобы начать извлечение.
- Когда процесс завершится, извлечённые файлы появятся в той же папке, в которой находится и сам архив.
Это всё. На примере выше мы извлекли данные из архива «Vikings.S04E19.HDTV.FLEET.en_2.zip», и рядом появился файл «Vikings.S04E19.HDTV.FLEET.en».
Обычно встроенный архиватор Mac OS извлекает данные zip-файлов в папки с таким же названием, но уже без расширения .zip.
Также можно извлечь данные из архива, нажав на него правой кнопкой мыши (или нажатие + Control) и выбрав «Открыть». Если у вас установлен сторонний разархиватор, вы можете нажать «Открыть с помощью» и выбрать его.
На Mac можно и создавать архивы, а также защищать их паролем.
Примечание: Если zip-файл защищён паролем, его нужно будет ввести перед извлечением данных.
PRO Pack
Попробуйте полный функционал Commander One PRO Pack в течение 15 дней совершенно бесплатно!
FTP Менеджер
Подключайтесь к удаленным FTP, SFTP или FTPS серверам с помощью встроенного FTP клиента.
Amazon S3
Работайте с файлами хранящимися в Amazon S3 или с его отдельными бакетами.
WebDAV
Поддержка WebDAV протокола для непосредственной работы с файлами на Ваших серверах с помощью Commander One.
Dropbox
Подключайте учетную запись Dropbox или интегрируйте ее в Commander One и делитесь файлами напрямую из приложения.
Google Drive
Монтируйте неограниченное количество Dropbox и Google Drive аккаунтов для работы с онлайн файлами с Вашего Mac
OneDrive
Получите доступ к Вашим онлайн файлам, как если бы они были локальными, подключив хранилище Microsoft OneDrive в Commander One.
Монтирование iOS
Получите комплексный доступ к файлам на Ваших iOS устройствах при подключении к Mac.
Подключение Android
Transfer files from Mac to Android device and back just by dragging them with a mouse cursor.
Подключение MTP
Монтируйте MTP и Android устройства для работы с удаленными файлами так же как с локальными на вашем Mac.
Распаковка и сжатие
Поддержка ZIP, RAR, TBZ, TGZ, 7z форматов
Менеджер процессов
Получите доступ к списку всех системных процессов на Вашем Mac с возможностью их остановки.
Эмулятор терминала
Выполняйте команды терминала непосредственно из Commander One.
Темы
Мы создали разнообразные цветовые схемы для удобной и приятной работы с Commander One.
Хранилище OpenStack
Монтируйте OpenStack Object Storage в качестве локального диска без необходимости копирования содержимого на Mac.
Backblaze B2
Управляйте своими документами непосредственно через облачную учетную запись B2 при помощи данного клиента Backblaze Mac.
Облачный сервис Box
Получите больше возможностей для обмена файлами Box на macOS, используя Commander One.
Возможности программы на Mac
Не все альтернативные приложения набирают популярность, особого внимания заслуживает распаковщик Keka. Аналог 7-Zip на Mac OS не имеет функциональных изысков. Главное – сжимать и разархивировать документы. Этого достаточно для полноценного использования программы в рамках заменителя 7-Zip.
Форматы для работы Keka на Mac OS:
| Архивация | 7z, ZIP, ICO, TAR, GZIP, BZIP2, XZ, LZIP, DMG |
| Распаковка | RAR, LZMA, EXE, CAB, WIM, PAX, JAR, APK, APPX, CPGZ, CPIO
+ форматы архивации |
Если объем архива не позволяет отправить его через электронную почту или мессенджеры, то Keka разобьет его на части, как и 7-Zip. Не стоит беспокоиться о целостности, так как после распаковки через софт файл собирается в единый документ.
Настройки приложения:
- установка пути для сохранения распакованных папок по умолчанию;
- регулировка степени сжатия архива;
- назначение программы Keka приложением, открывающимся по умолчанию;
- установка ассоциаций с форматами некоторых файлов.
Других изменений в работу программы внести невозможно, так как разработчиками не предусмотрено иных функций.
Видео: Возможности и настройки Keka для Mac OS.
Возможности программы на Mac
Не все альтернативные приложения набирают популярность, особого внимания заслуживает распаковщик Keka. Аналог 7-Zip на Mac OS не имеет функциональных изысков. Главное – сжимать и разархивировать документы. Этого достаточно для полноценного использования программы в рамках заменителя 7-Zip.
Форматы для работы Keka на Mac OS:
| Архивация | 7z, ZIP, ICO, TAR, GZIP, BZIP2, XZ, LZIP, DMG |
| Распаковка | RAR, LZMA, EXE, CAB, WIM, PAX, JAR, APK, APPX, CPGZ, CPIO + форматы архивации |
Если объем архива не позволяет отправить его через электронную почту или мессенджеры, то Keka разобьет его на части, как и 7-Zip. Не стоит беспокоиться о целостности, так как после распаковки через софт файл собирается в единый документ.
Настройки приложения:
- установка пути для сохранения распакованных папок по умолчанию;
- регулировка степени сжатия архива;
- назначение программы Keka приложением, открывающимся по умолчанию;
- установка ассоциаций с форматами некоторых файлов.
Других изменений в работу программы внести невозможно, так как разработчиками не предусмотрено иных функций.
Видео: Возможности и настройки Keka для Mac OS.
Платные архиваторы
В топ платных архиваторов для Mac вошли программы, с которыми мы предлагаем вам ознакомиться.
WinRAR 5.0
С этой утилитой можно работать с самыми популярными форматами для архивных документов.
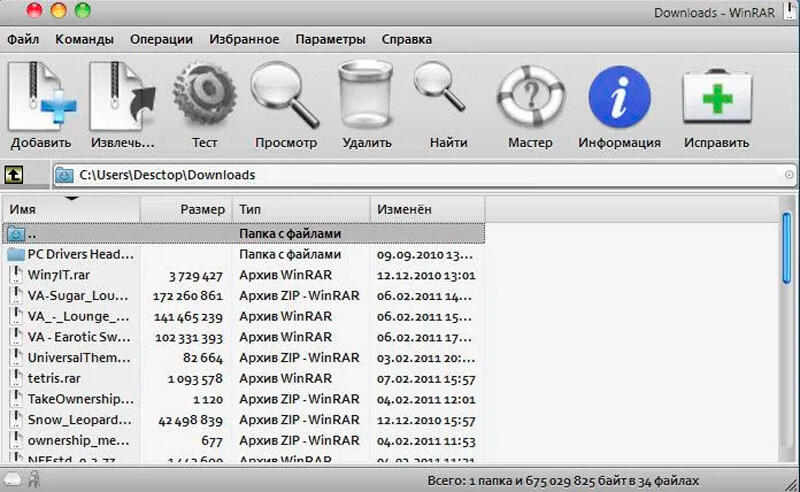
Её можно скачать и использовать в бесплатной Trial версии в течение 40 дней. Это будет версия, которая работает через командную строку.
Archiver 2.0
Понятная и удобная утилита, которая устанавливается в системе от Apple. Приложение имеет всего 1 окно, которое даёт возможность работать с одним архивом, то есть по очереди. Для начала работы всё, что нужно, это просто перетянуть файл в окно приложения.

Программа легко работает с RAR архивами, но нужен дополнительный плагин, который сам автоматически устанавливается. А для того чтобы было удобнее работать в дальнейшем, и вовсе можно изменить формат в ZIP. Если же нужно заархивировать много документов сразу, следует указать объём каждой части, и тогда программа сама будет делить информацию на диски.
Чтобы воспользоваться данным приложением, можно скачать его с Mac App Store. Стоимость данной утилиты 19$.
Compress Files for Mac
У программы отличный интерфейс, есть необходимый набор возможностей, таких как упаковка, распаковка файлов в различные форматы, но без RAR.
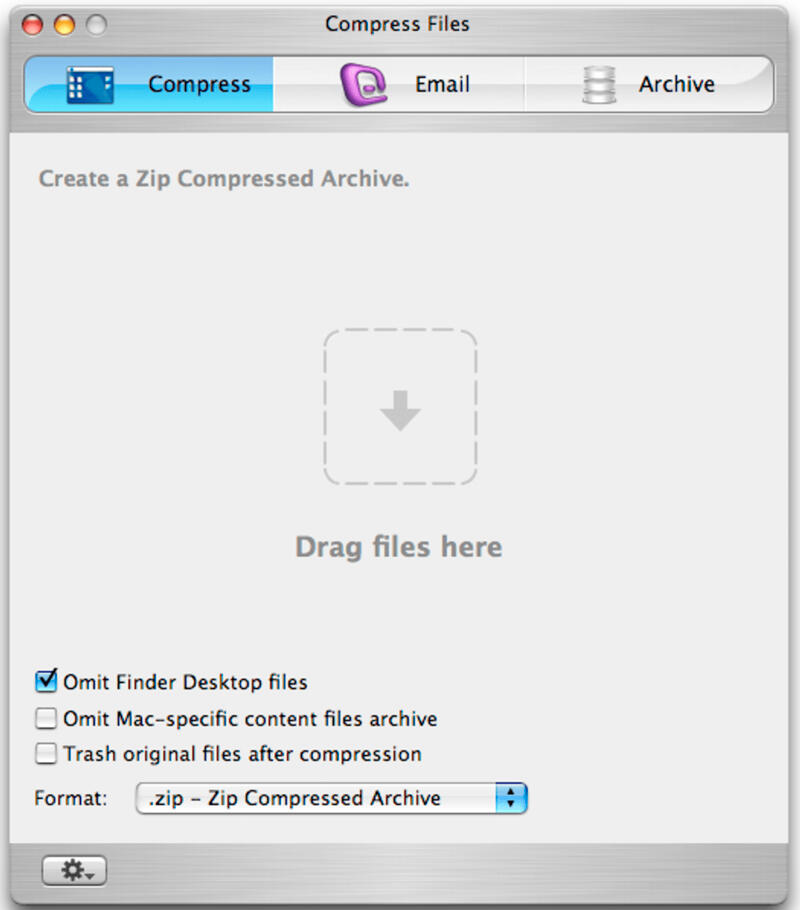
Стоимость данной утилиты 15$.
BetterZip 2
Удобная программа, но за её использование придётся заплатить. Включая её, сразу видно, что разработчики хорошо потрудились, чтобы создать такой хороший продукт с большими возможностями.
Чтобы указывать файлы в RAR, нужно установить WinRAR 5.0 в командной строке. Данную утилиту всегда можно найти в App Store,
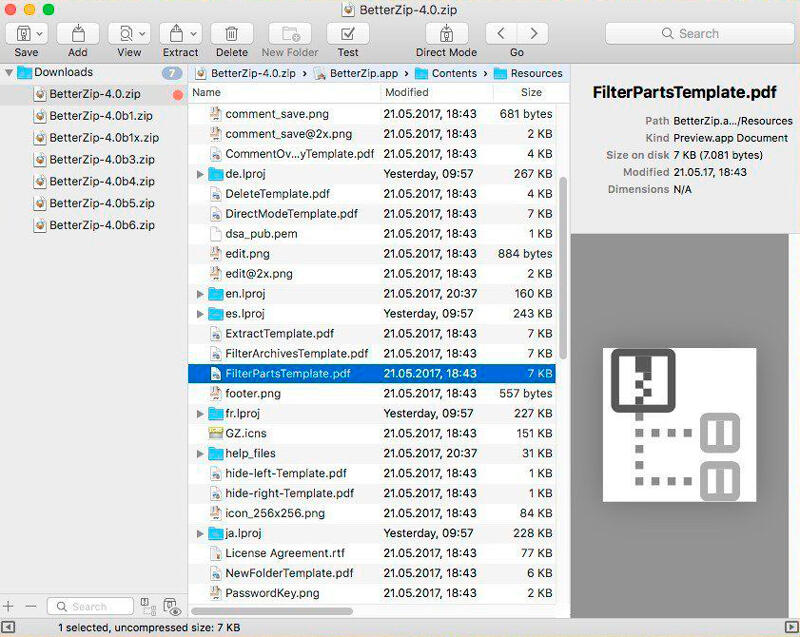
Здесь также можно использовать менеджер пресетов, и с помощью таких сценариев обработки архивов работа с разными документами будет проходить куда быстрее, поскольку уменьшатся повторяющиеся движения. Но стоит помнить, что в этой утилите всё на английском.
Важно отметить, что при покупке программы через сайт обновления на неё пользователи будут получать только в течении первого года. Стоимость данной утилиты 19,95$
Стоимость данной утилиты 19,95$.
YemuZip
Эта программа одна из самых дешёвых, и её всегда можно найти в App Store. Используя её, можно работать с файлами формата ZIP. Приложение часто помогает в случае, когда нужно создать архивы из разных файлов, чтобы передать важную информацию одним блоком.
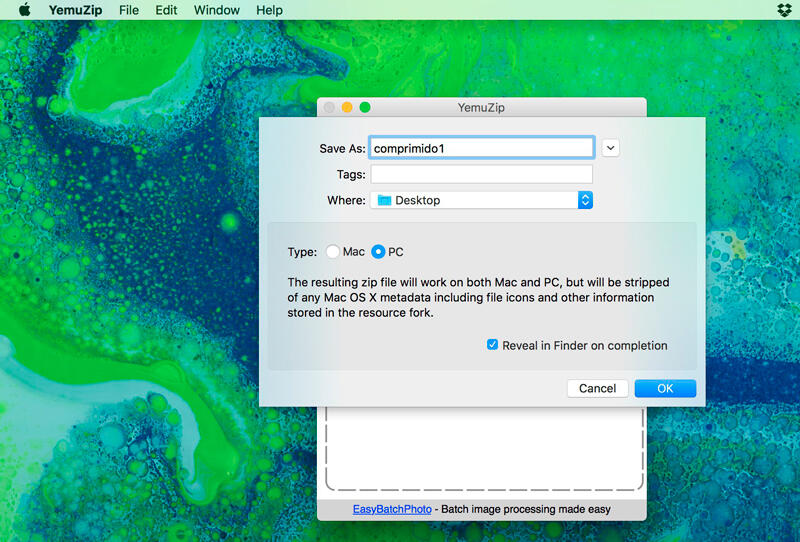
Стоимость данной утилиты 3,99$.
С помощью архиваторов можно сжимать файлы, соединять или перемещать их. Таким способом куда проще навести порядок в большом количестве различных документов и файлов
Выбирая лучшую программу, обращайте внимание на её функционал
А какой, по вашему мнению, из описанных выше архиваторов для Mac лучше остальных? И какие его преимущества для вас стали самыми ценными?
Как установить
Чтобы установить программу, используйте командную строку:
- Введите команду: cd
- Поставьте пробел после неё.
- Перетяните папку с файлом инсталлятора — путь к ней автоматически пропишется. Например: cd Download/winrar
- Нажмите «Ввод» на клавиатуре, чтобы перейти в указанную папку.
- Запустите инсталляцию как супер пользователь:
sudo install -c -o %yourname% rar /usr/local/bin
sudo install -c -o %yourname% unrar /usr/local/bin
- Введите свой пароль, для успешного завершения инсталляции.
Чтобы убедиться, что все выполнено правильно, в терминале введите название программы: rar. Должна отобразиться справочная информация по ней.
Как установить
Чтобы установить программу, используйте командную строку:
- Введите команду: cd
- Поставьте пробел после неё.
- Перетяните папку с файлом инсталлятора — путь к ней автоматически пропишется. Например: cd Download/winrar
- Нажмите «Ввод» на клавиатуре, чтобы перейти в указанную папку.
- Запустите инсталляцию как супер пользователь:
sudo install -c -o %yourname% rar /usr/local/bin
sudo install -c -o %yourname% unrar /usr/local/bin
- Введите свой пароль, для успешного завершения инсталляции.
Чтобы убедиться, что все выполнено правильно, в терминале введите название программы: rar. Должна отобразиться справочная информация по ней.