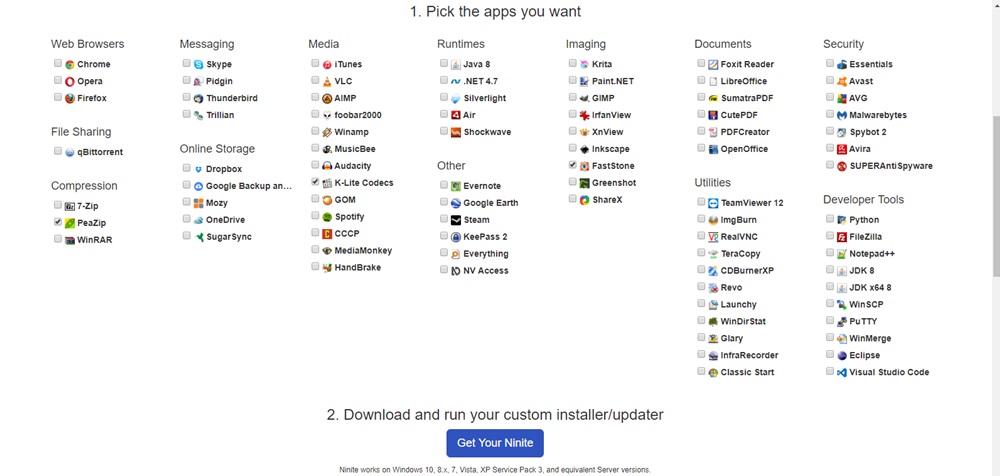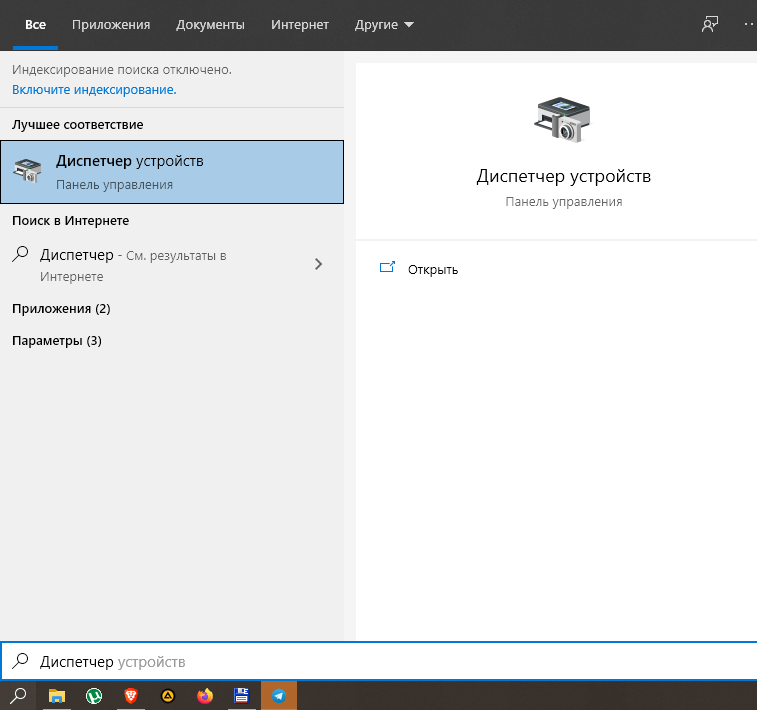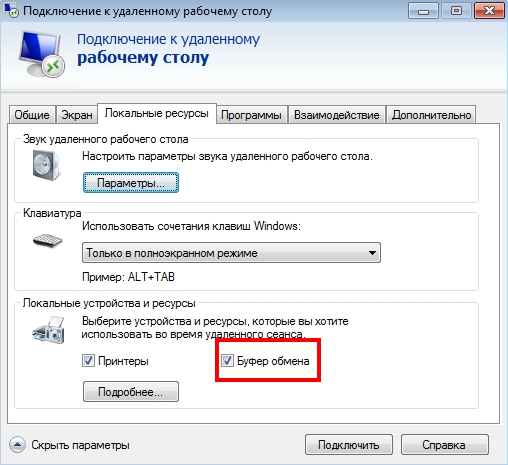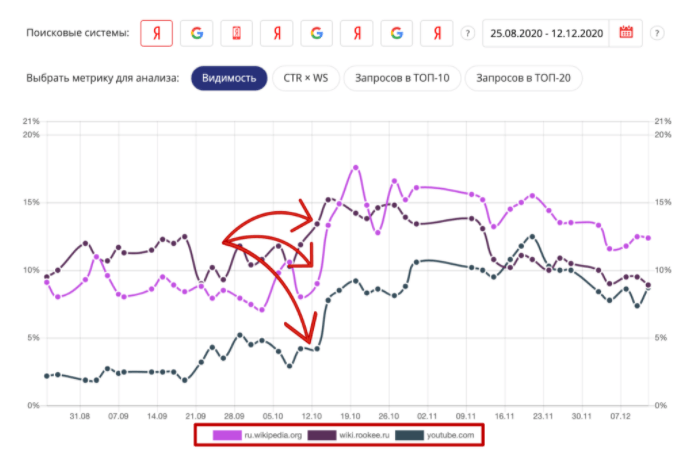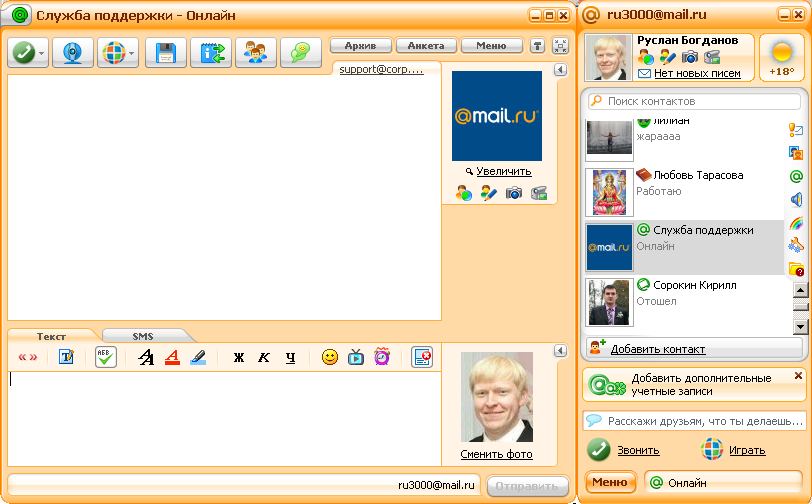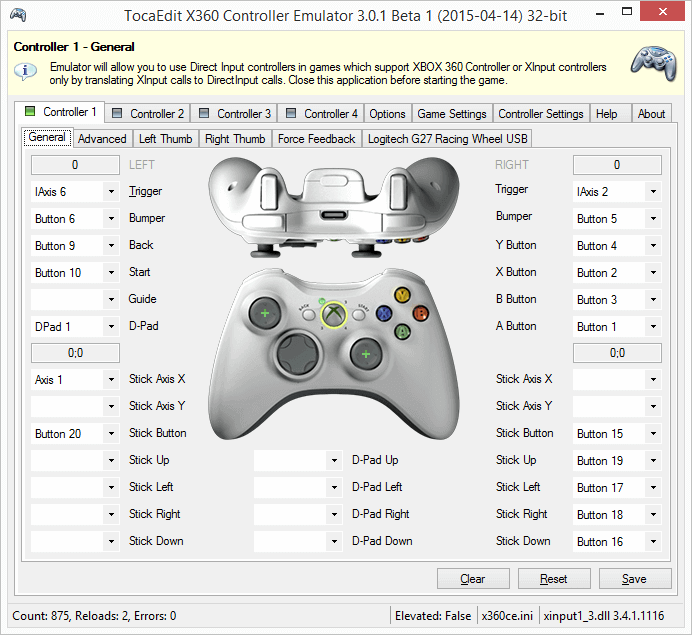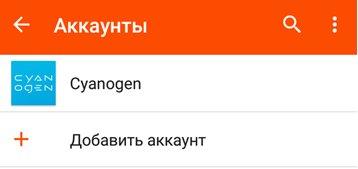Зачем нужен и где скачать помощник по обновлению windows 10 (update assistant)
Содержание:
- Способ 4: Накопительные обновления Windows 10 с официального сайта
- Обновление с помощью Помощника
- О программе
- Для чего нужен «Помощник по обновлению Windows 10»
- Что такое «Windows 10 Update Assistant»?
- Обновление Windows 10 с помощью Центра обновления Windows
- Back up Files Before Updating by the Free Software — MiniTool ShadowMaker
- What is Windows 10 Update Assistant
- Как отключить Windows 10 Update Assistant навсегда
- Откат назад
- Отключить помощника по обновлению Windows 10 навсегда
- Установка обновлений
- Установка обновлений
- Как отключить или удалить Windows 10 Update Assistant
- Деинсталляция программы
- Как загрузить обновление Windows 10 October 2020 Update Update с помощью Media Creation Tool
- Как удалить навсегда Windows 10 Update Assistant
- Почему бесплатное обновление до Windows 10 все еще работает
- Включение автообновления
- Как обновиться до Windows 10 с Update Assistant
Способ 4: Накопительные обновления Windows 10 с официального сайта
Данный метод подходит для поиска и установки небольших, так называемых накопительных, или кумулятивных обновлений из официального источника. Как и крупные апгрейды, их можно получить не только через автоматический Центр обновлений, встроенный в Windows 10, но и непосредственно с официального «». Чтобы найти обновления для своего компьютера, надо в поисковой строке портала ввести номер сборки своей ОС (например, 16299). Напомним, что посмотреть его можно, выбрав пункт «Система» при нажатии на меню Пуск ПРАВОЙ кнопкой мыши. Помимо накопительных обновлений в списке будут представлены обновления драйверов для всевозможного оборудования. Надо ли говорить, что их нужно устанавливать только чётко осознавая необходимость этого действия.
Обратите внимание, что использование данного способа получения и установки накопительных (кумулятивных) обновлений несёт дополнительную опасность их несовместимости с Вашим компьютером. Дело в том, что при возникновении проблем с конкретными обновлениями у определённых марок ноутбуков или материнских плат компьютеров, Microsoft, как правило, довольно быстро приостанавливает их установку через Центр обновлений и постепенно решает проблемы
Скачивая такие пакеты вручную и устанавливая их по сути принудительно, Вы рискуете столкнуться с проблемами несовместимости. Такое бывает довольно редко, но нужно это иметь ввиду. Удобнее всего использовать официальный каталог для скачивания кумулятивных обновлений при чистой переустановке Windows 10. Для подстраховки можно заранее посмотреть, какие обновления уже были установлены на компьютере раньше.
Где в Windows 10 найти установленные обновления и как их удалить
Чтобы посмотреть список всех установленных на компьютер обновлений Windows 10, нужно открыть Параметры (Win+i), перейти во вкладку «Обновления и безопасность» и нажать на ссылку «Просмотреть журнал установленных обновлений». Здесь будут представлены как обновления компонентов и исправления, так и обновления драйверов, установка которых в «десятке» в подавляющем большинстве случаев происходит автоматически.
Удаления конкретных обновлений Windows 10 производится так: на самом верху журнала обновлений надо выбрать ссылку «Удалить обновления», а затем в открывшемся окне выбрать ненужные более пункты и, кликнув по ним ПРАВОЙ кнопкой мыши, нажать «Удалить».
Обновление с помощью Помощника
После запуска приложение определит текущую версию Windows 10 и предложит установить самую последнюю версию.

Апдейт инициируется кнопкой «Обновить сейчас», правда сначала будет проанализирована конфигурация компьютера на предмет соответствия требованиям операционной системы. Также Помощник проверит достаточно ли места на диске. Если будет выявлена какая-то проблема, то появится предупреждающая надпись, а сама процедура прервется. Наиболее часто загвоздка возникает из-за нехватки свободного дискового пространства для обновления. Пример появляющегося в этом случае сообщения приведен на скриншоте ниже.
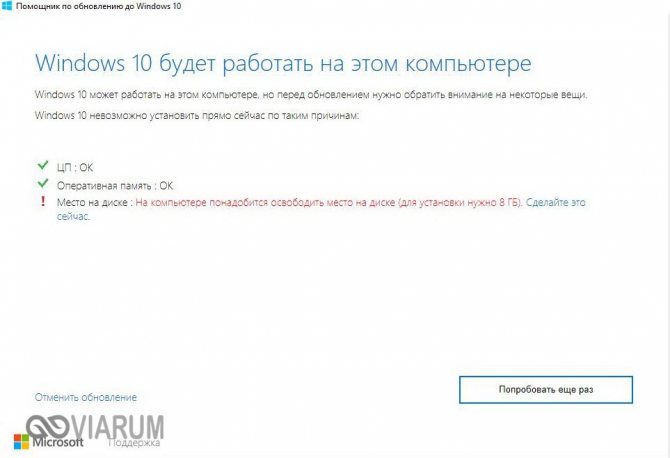
После устранения всех несоответствий можно нажать «Попробовать еще раз», другой вариант – отменить обновление, а потом запустить его заново. Если Update Assistant на этот раз даст добро, начнется скачка и установка нужных файлов. Вы в это время можете работать с любыми приложениями, как если бы апдейт не производился.
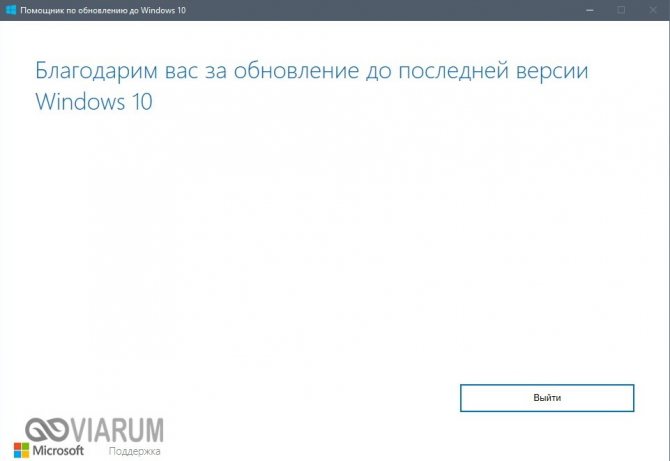
О программе
Ассистент помогает обновить ОС до версии, которая считается последней. Однако стоит учесть несколько нюансов, из-за которых могут возникнуть трудности во время работы. Например, утилита не будет работать, если установка ведется с нуля. На ПК уже должен быть установлен продукт от «Майкрософт» одной из предыдущих версий – 7, 8, 8,1, иначе программа окажется бесполезной и не сможет поменять систему на более новую.
Первый год после выпуска 10 версии обновление было бесплатным. Для того чтобы его установить, было достаточно загрузить его с официального сайта или воспользоваться Центром обновления, доступным через кнопку «Пуск». Таким образом Microsoft мотивировала пользователей перейти на улучшенную версию, отказавшись от неперспективной «семерки». Однако бесплатный период закончился в 2017 году, а утилита доступна до сих пор.

Для чего нужен «Помощник по обновлению Windows 10»
«Помощник» — небольшая программа, не требующая установки. Она автоматически сканирует систему, выявляет наличие доступных обновлений и предлагает их пользователю, если, конечно, они были найдены. После того как последние версии будут найдены, начнётся их загрузка и установка. Весь процесс утилита выполняет сама: пользователю нужно лишь запустить её и подтвердить перезагрузку компьютера, необходимую для окончания установки обновлений.
Приложение делает практически то же самое, что и «Центр обновлений», встроенный во все версии Windows. Однако оно имеет другой дизайн и может сработать в том случае, когда «Центр обновлений» по каким-то причинам не способен найти или установить новые версии.
Загрузка приложения
Приложение бесплатно, поэтому загружать его стоит только с официального сайта Microsoft. Учтите, на данной странице представлено две программы: средство Update Assistant для обновления установленной Windows 10 и программа для перехода с предыдущей версии ОС на «десятку», расположенная ниже. Нас интересует первый вариант.
Заходим на сайт Microsoft и скачиваем Update Assistant
Что такое «Windows 10 Update Assistant»?
Данный инструмент (сокращённо называемый «Update Assistant») – это утилита, предназначенная для обеспечения безопасности ОС Виндовс и установки свежих системных обновлений. Утилита скачивает и запускает инсталляционные файлы Виндовс 10, проводит их настройку и запуск. После чего перезагружает операционную систему для обеспечения её дальнейшей работы.
Ссылка для скачивания: https://www.microsoft.com/en-us/software-download/windows10.
«Update Assistant» появляется на компьютере пользователя с одним из системных обновлений, после установки которого на рабочем столе ПК появляется ярлык данной программы. Последняя обычно работает в фоне, и напоминает о себе появлением различных табличек-уведомлений, предлагающих установить то или иное последнее обновление безопасности («latest security updates»). После нажатия на кнопку «Update Now» программа приступает к установке свежих обновлений, процесс которых может занять продолжительное время (в среднем пару часов).
Объём установочных файлов примерно равен от двух до восьми гигабайт, загружаются они в созданную программой директорию «Windows10Upgrade» с расширением «.esd». По мере загрузки данные файлы переносятся в следующую папку «$GetCurrent\Media», откуда и начинается сам процесс установки. Думаю вы поняли что за софт Windows 10 Update Assistant, а для чего он необходим обсудим далее.
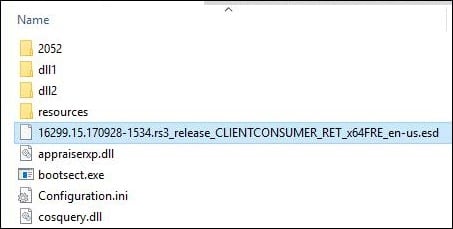
По заявлениям Майкрософт, программа не работает на корпоративной (Enterprise) версии Виндовс 10.
Обновление Windows 10 с помощью Центра обновления Windows
Через «Центр обновления Windows» производится автоматическое обновление Windows 10. Используются два способа для загрузки обновлений:
- Обновление системы загружается на компьютер без участия пользователя. Когда все готово, Windows через Центр уведомлений предложит пользователю установить обновление.
- Пользователь самостоятельно запускает процесс обновления операционной системы.
В первом случае, обновление будет скачено на компьютер не сразу после выхода финального релиза. В этот момент, сервера Майкрософт сильно загружены, поэтому доставка ОС на компьютеры происходит волнами по очереди.
Файлы обновления окажутся на ПК через некоторое время. После получения сообщения от Windows 10 и вашего согласия на обновление, система обновится автоматически.
Во втором случае, пользователь может запустить процесс обновления самостоятельно. Для этого войдите в меню «Пуск», а затем выполните следующие действия:
- Нажмите на «Параметры», в окне «Параметры» выберите «Обновление и безопасность».
- В разделе «Центр обновления Windows», в опции «Состояние обновление» нажмите на кнопку «Проверка наличия обновлений».
- После завершения проверки наличия обновлений, появится сообщение о доступности новой версии ОС: «Обновление функций до Windows 10, версия ХХХХ».
- Нажмите на ссылку «Загрузить и установить».
- Операционная система самостоятельно скачает и подготовит обновление к установке на ПК.
- Далее Windows предложит перезагрузить компьютер сейчас или в другое время, для запуска установки обновления до последней версии системы.
- После этого выполняется процесс работы с обновлениями, в течение которого несколько раз происходит перезагрузка компьютера.
- Дождитесь окончания установки, после чего на компьютере загрузится новая, самая последняя версия операционной системы Windows 10.
Иногда, случается, что процесс обновления растягивается на очень продолжительный период времени, из-за этого пользователь вынужден прервать процесс обновления системы. Порой, обновление операционной системы оканчивается неудачей, о чем Windows сообщает пользователю. В обоих случаях происходит автоматический откат до той версии Windows 10, с которой производилось обновление системы.
Back up Files Before Updating by the Free Software — MiniTool ShadowMaker
Before upgrading to the latest version of Windows 10, you had better make sure that you have backed up important data and system. This operation will help you restore files and recover your system when the system crashed.
I will introduce the third-party free backup software: MiniTool ShadowMaker for you. The program has lots of advanced backup features which allows you to back up important data and system in simple steps.
Here are more details about MiniTool ShadowMaker. This free backup software is designed for Windows 10/8/7, which can provide data protection & disaster recovery solution for you.
This freeware is flexible, which enables you to back up files, Windows operating system, disk, and partition automatically to an external hard drive, flash drive, thumb drive, pen drive, NAS, etc. on a regular basis.
In addition, there are three types of backup on this software: full backup, incremental backup, and differential backup. You can choose one of the backup types based on your need. Simultaneously, disk management can be enabled. All in all, this software can meet any of your demands.
This Windows backup software offers a Trial Edition that allows 30-day free trial for all backup features. If you want to use it permanently, get its Pro Edition. Now you can download and try MiniTool ShadowMaker Trial Edition to back up your system.
Now, let’s see how to back up your Windows system after you upgrade to Windows 10 latest version.
Step 1: Decide a Backup Mode
- Launch MiniTool ShadowMaker.
- Keep using the trial edition.
- Please choose the computer to manage by clicking Local or Remote and click Connect to enter the main interface.

Step 2: Choose Backup Source
- Click Source under the Backup page and then select the source type — Disk and Partitions.
- Select the system disk where Windows 10 is installed from the following combo box and check all the partitions, click OK.
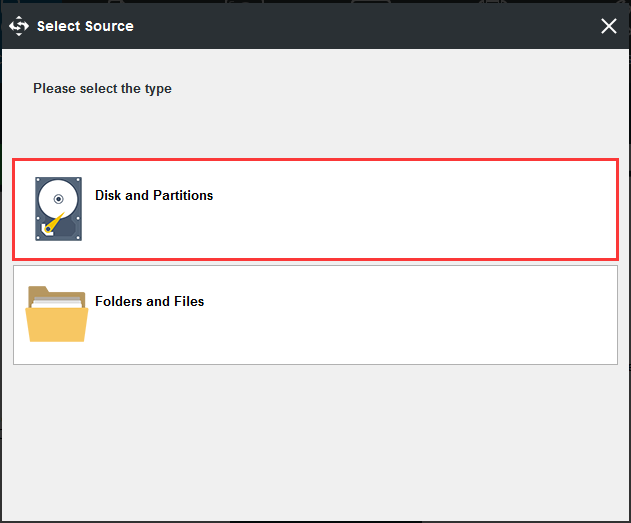
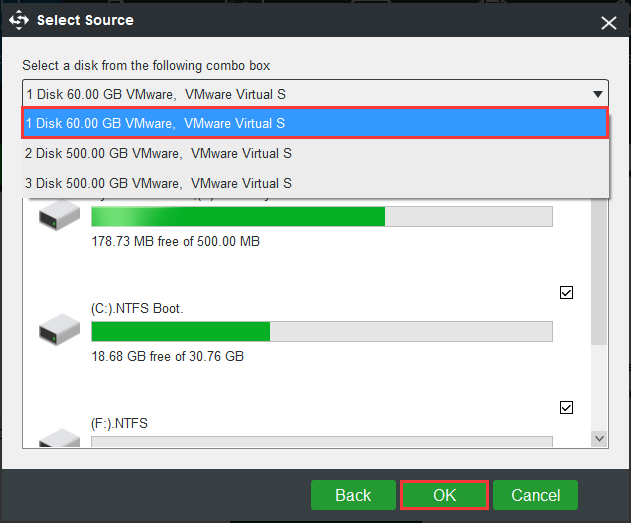
Step 3: Choose a Destination Path to Store Your System.
- MiniTool ShadowMaker allows you to back up your system to an external hard drive, USB flash drive, NAS and more.
- Choose one destination path to store your system based on your needs and click OK.

Note: Please do not save a volume image file to the volume being backed up. The disk that used to store system must have enough storage space.
Step 4: Start to Back up
- Go back to the following interface.
- You have two options: start the backup process immediately by clicking Back up Now or delay the backup by choosing Back up Later.

Tip: 1.You can click Schedule in the Backup page to back up your files automatically. After turning this feature on, it can back up your important files regularly to specify a time point.2.When your Windows system can’t boot, you can use the created system image to perform a system image recovery, read this post — Easily Restore System Image from External Hard Drive in Windows 10/8/7.
Here are all the steps of how to back up system by MiniTool ShadowMaker.
Further Reading
In addition to the method mentioned above, here is another method to back up disk data by using MiniTool ShadowMaker, which is to clone disk.
You can also use it to back up the entire computer to the flash drive via disk cloning. This feature allows you to transfer everything to another drive, such as Windows system, files, settings, applications, and data.
Here are the steps of cloning disk. It’s also easy to operate that just need to click some steps.
Step 1: Connect the USB flash drive to your computer. Please click the Clone Disk feature in the Tools page to continue after launching MiniTool ShadowMaker.

Step 2: You need to choose the system disk where Windows 10 is installed as the source disk and choose a USB drive as a target disk.
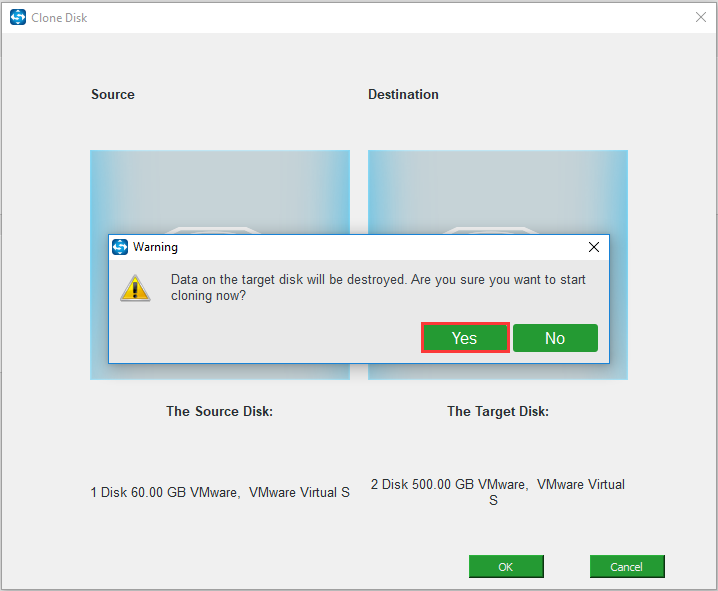
Note:1.The process of cloning disk will destroy data on the target disk, so please make sure that no important files are saved on it.2.The USB flash drive should have enough space to save all the information and data on the cloned system disk.
Step 3: Now this backup software is cloning Windows 10 system disk to the USB flash drive. You can plug the USB drive from the computer after the cloning process is completed. By this way, all the system disk data is backed up to the USB drive.
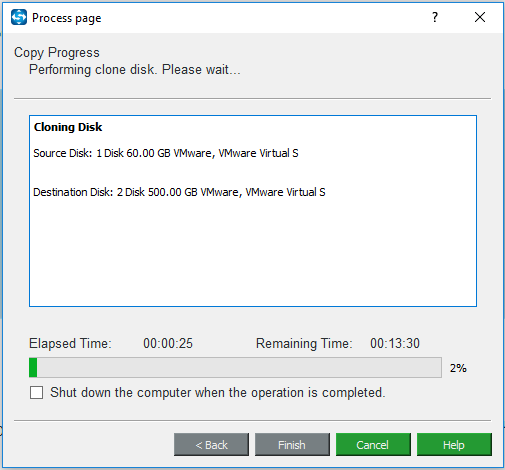
Note: You can choose to back up Windows 10 to USB drive or clone system disk to a USB drive to keep your Windows system from system breakdown. But the latter one is more suitable for the entire disk data protection. Please choose a proper one based on your needs.
What is Windows 10 Update Assistant
Windows 10 Update Assistant is an update management tool in Windows 10, which is used to provide the latest Windows feature updates, notify the users to manage the latest updates, and secure your Windows 10 system safety.
Windows 10 Update Assistant is a helpful tool to make your update process much better and easier, especially for individual users. While for IT professionals, especially those in organizations like hospitals and education enterprises, Windows 10 Update Assistant is a nightmare as it pops up the notification to update and upgrades your computer constantly, which causes inconveniences.
Как отключить Windows 10 Update Assistant навсегда
А теперь чтобы наверняка отключить Windows 10 Update Assistant, а именно предотвратить его появление, отключаем автоматическое обновление системы с помощью сторонней утилиты под названием Win Updates Disabler. Мы уже много раз рассказывали как пользоваться Win Updates Disabler.
После проведенных действий Ваша операционная система Windows 10 перестанет получать обновления, а это значит, что помощник по обновлению до Windows 10 больше не появится. Если же Вы захотите опять получать обновления, Вам придется также включить обновления с помощью этой утилиты.
Мы же сами использовали эту программу, когда не было возможности установить обновление, поскольку постоянная работа за компьютером требует хорошего интернета.
Выводы
Как Вы поняли, самый простой способ как удалить помощник по обновлению до Windows 10 навсегда, это согласится на обновление. Если же Вы не ищите простых путей, тогда наша статья как раз для Вас.
https://www.youtube.com/watch?v=STbtAkt9KR8
С одной стороны способ полезный, для пользователей, в которых трафик с ограничениями, а с точки зрения безопасности, обновление всегда нужно устанавливать, поскольку безопасность должна быть на первом месте.
Microsoft позаботилась о пользователях Windows 10, нуждающихся в последних обновлениях. В поле внимания попали юзеры, на устройствах которых установлена версия ОС, не поддерживающая актуальные обновления. Самостоятельно на компьютер (системный диск) инсталлируется специальная программа помощник по обновлениям, вызвавшая множество разногласий в среде пользователей. И сегодня речь пойдет о том, нужна ли Windows 10 Update Assistant, и каким образом можно удалить программу навсегда или отключить ее.
Откат назад
Если вы попробовали новый релиз, и он вам не понравился, можно откатить процедуру. Для этого на системном диске должна сохраниться папка «windowsold».
- Перейдите в параметры, нажав +
и выбирайте раздел, в котором происходит настройка безопасности и новых релизов ПО.
- Здесь кликайте на «Восстановление» и затем слева на кнопку «Начать» в области выполнения отката к более раннему релизу.
Эти действия помогут нейтрализовать все изменения.
После обновления операционной системы иногда происходят мелкие неполадки, которые не составит труда устранить, советуем ознакомится с некоторыми из них:
- что делать
- , как быть
Отключить помощника по обновлению Windows 10 навсегда
Поскольку Отложить обновление также не работает, лучше отключить Помощник по обновлению Windows 10 навсегда и выбрать обновление вручную, если вы считаете, что настало подходящее время. Первые два временных решения, а третье носит более постоянный характер.
1] Удаление помощника по обновлению до Windows 10
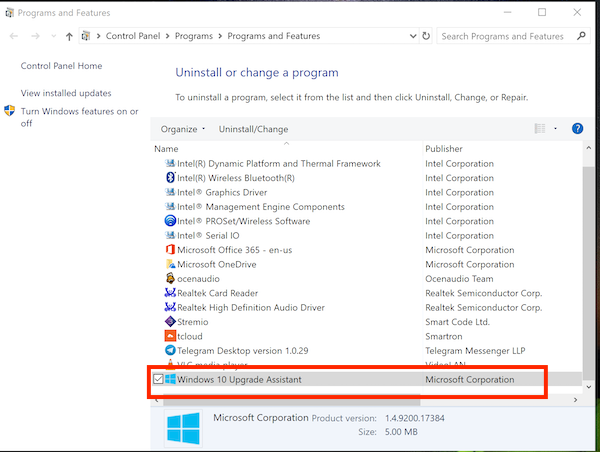
- Нажмите WIN + R, чтобы открыть подсказку запуска. Введите appwiz.cpl и нажмите Enter.
- Прокрутите список, чтобы найти, а затем выберите Windows Upgrade Assistant.
- Нажмите Удалить в командной строке.
После этого перейдите к драйверу, где вы установили Windows. Обычно это C Drive. Найдите папку с именем Windows10Upgrade . Удалите его и очистите корзину. Перезагрузите компьютер, и, надеюсь, это должно решить вашу проблему.
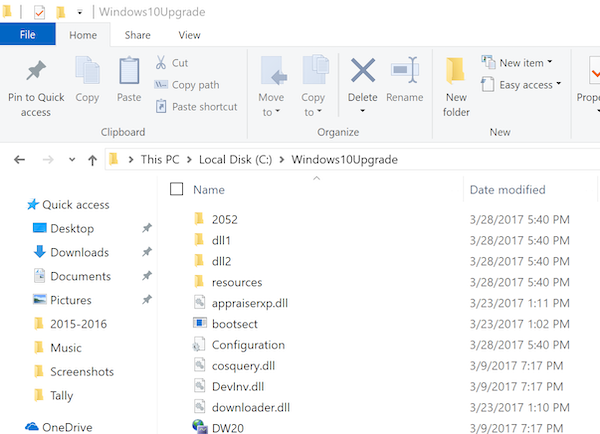
Возможно, что Windows может просто установить эту программу самостоятельно. Поэтому обязательно проверяйте время от времени, и, если он снова появится в списке, просто удалите его.
2] Продолжайте убивать помощника по обновлению Windows
Теперь, когда первый метод может стать слишком большой головной болью, это решение может убивать службу Windows Update при каждом запуске. Это скрипт, который убивает его и гарантирует отсутствие прогресса в обновлении системы.
Откройте Блокнот, скопируйте скрипт, упомянутый ниже, и сохраните его на рабочем столе:
@echo off : Loop taskkill/im Windows10UpgraderApp.exe/f taskkill/im SetupHost.exe/f Перейти к Loop
Сохраните файл как, скажем, WUAKiller.bat.
После этого щелкните файл правой кнопкой мыши и запустите его с правами администратора. Вы можете увидеть командную строку один раз, и тогда она будет свернута.
Чтобы убедиться, что он остается скрытым, следуйте нашему руководству о том, как запускать пакетные файлы в автоматическом режиме. Не уничтожайте этот файл bat из любого места, включая диспетчер задач.
3] Остановить обновление службы Orchestrator
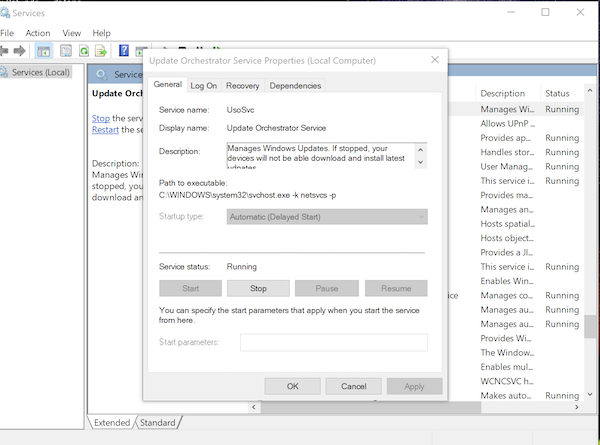
Служба обновления Orchestrator управляет Центром обновления Windows. Он управляет обновлениями Windows. В случае остановки ваши устройства не смогут загружать и устанавливать последние обновления.
Если помощник по обновлению вас сильно раздражает, лучше всего прекратить эту услугу. Хотя мы не рекомендуем останавливать обновления в Windows 10, это только тогда, когда вы понимаете, что другого выхода нет. Обязательно обновите свое устройство, когда вы решили проблему, для которой решили отключить его.
- Откройте Services.msc, введя то же самое в строке поиска.
- Прокрутите, чтобы найти Обновление Orchestrator Service.
- Нажмите на Стоп.
Возможно, вы не сможете изменить тип запуска с автоматического на ручной или отключен, но остановка службы должна выполнить эту работу за вас.
В конце я снова напишу, что обновления Windows важны, и никогда не отключаю Ассистента обновлений навсегда. Вы должны делать это только тогда, когда ситуация тяжелая, и вы ничего не можете с этим поделать. Всегда полезно выяснить точную причину проблемы, особенно когда это серьезное обновление Windows.
Это также хорошая практика, если вы хотите отложить обновление на некоторое время, если Microsoft не выпустит более стабильную версию. Используйте этот совет в этом случае.
Установка обновлений
Для установки обновлений выполните следующее:
- Запустив приложение, подтвердите, что хотите выполнить обновление.
Нажимаем кнопку «Обновить сейчас»
- Дождитесь, пока утилита убедится в том, что компьютер пригоден для установки последней версии Windows. Отказ вы получите только в том случае, если комплектующие ПК не соответствуют минимальным требованиям.
Дожидаемся окончания анализа компьютера
- Начнётся загрузка обновлений. Процедура может длиться более часа: её длительность зависит от скорости интернета. После того как все файлы скачаются, вам предложат перезапустить компьютер или отложить его перезагрузку на определённое время.
Перезагружаем компьютер или устанавливаем время
- Когда перезапуск окончится, обновления будут успешно установлены, а вы получите соответствующее уведомление от программы. На этом её задача выполнена, удалите её или отложите до следующего раза.
Программа уведомила вас, что обновления установлены
Установка обновлений
Для установки обновлений выполните следующее:
- Запустив приложение, подтвердите, что хотите выполнить обновление.
- Дождитесь, пока утилита убедится в том, что компьютер пригоден для установки последней версии Windows. Отказ вы получите только в том случае, если комплектующие ПК не соответствуют минимальным требованиям.
- Начнётся загрузка обновлений. Процедура может длиться более часа: её длительность зависит от скорости интернета. После того как все файлы скачаются, вам предложат перезапустить компьютер или отложить его перезагрузку на определённое время.
- Когда перезапуск окончится, обновления будут успешно установлены, а вы получите соответствующее уведомление от программы. На этом её задача выполнена, удалите её или отложите до следующего раза.
Как отключить или удалить Windows 10 Update Assistant
Итак, если вы все равно не хотите связываться с этим апдейтом, то его можно просто отключить или заблокировать через планировщик. Можно и удалить саму программу, но навсегда это сделать не получится – она автоматически будет загружена вновь, через несколько рабочих сессий Windows. Вообщем, есть несколько способов отключить приложение Update Assistant.
Отключение Центра обновлений
По умолчанию Центр Обновлений всегда находится в активном рабочем состоянии, помимо объемных апдейтов, он постоянно может загружать новые приложения, включая этого помощника. Попробуйте для начала просто отключить его.
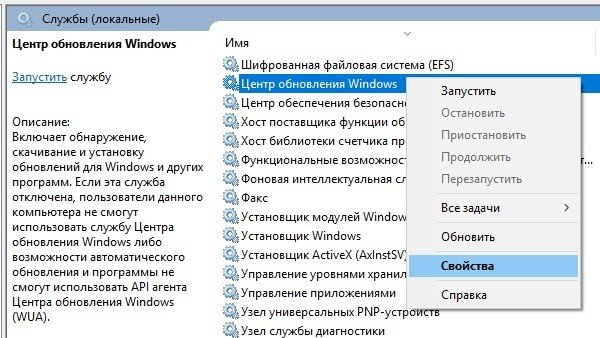
Блокировка через брандмауэр

Вот таким способом заблокируйте все оставшиеся 8 файлов, для каждого создавая новое правило. Называть их вы можете аналогично. То же самое сделайте во второй опции “Правила для исходящего подключения” – процедура аналогична первой, вносим все указанные файлы ассистента.
Такие действия запретят файлам помощника любые подключения и загрузку из сети. Даже если вы вручную запустите ассистент, то получите ошибку подключения.
Отключение программы через планировщик
Другим простым способом, при котором приложение не сможет автоматом запускаться – это отключение запланированного задания в планировщике (Task Manger). Для этого в поисковое меню вбивайте – Планировщик заданий. Дальше откроется его меню инструментов.
Деинсталляция программы
После окончания работы это ПО нам уже не нужно. В системной области винчестера появилась папка, которая занимает место. Напрямую ее убирать не следует, так как удалить помощник по обновлению Windows 10 необходимо через системные средства – так не остаются «хвосты» в реестре.
- Вызовите список вспомогательных инструментов системы (пкм на главной кнопке) и тапните первый пункт, отвечающий за приложения.
С недавнего времени, многие пользователи десятки столкнулись с необходимостью установки новых обновлений. Разработчики от Майкрософт сделали новый шаг и в добровольно-принудительном порядке загрузили на компьютер необходимый для этого софт. Так, многие обнаружили на Рабочем столе программу Windows 10 Update Assistant. Сегодня мы расскажем что это за программа, какие функции она исполняет и можно ли навсегда отключить или удалить её из компьютера.
Как загрузить обновление Windows 10 October 2020 Update Update с помощью Media Creation Tool
Вы можете загрузить и обновить до Windows 10 версии 20H2 вручную с помощью Media Creation. Этот инструмент позволяет вам установить обновление прямо на ваш компьютер или создать установочный носитель без потери файлов или приложений.
Чтобы установить Windows 10 версии 20H2 с помощью Media Creation Tool, выполните следующие действия:
- Скачайте Media Creation Tool для Windows 10
- Нажмите на опцию «Загрузить инструмент сейчас»
- Дважды щелкните файл MediaCreationTool20H2.exe
- Разрешить с правами администратора при запросе
- Прочтите и примите условия использования
- Выберите первый вариант «Обновить этот компьютер сейчас»
- Нажмите «Далее«.
- По умолчанию будет выбран первый вариант «Сохранить личные файлы и приложения».
- Нажмите «Далее», чтобы продолжить.
- После этого Media Creation Tool предполагает, что вы хотите обновить существующую машину, не удаляя вашу личную информацию.
Используя Media Creation Tool, вы также можете напрямую создать загрузочный установочный носитель и использовать его для обновления нескольких компьютеров без повторной загрузки одних и тех же битов.
Помните, что Media Creation Tool иногда может дать сбой, если он не может запустить процесс из-за сторонней программы. В этом случае перезагрузите систему и запустите программу установки Media Creation Tool прямо из загруженного файла.
Как удалить навсегда Windows 10 Update Assistant
Чтобы удалить помощник по обновлению Windows 10 много знать не нужно, поскольку это можно сделать стандартными средствами операционной системы.
- Нажимаем Win+X и выбираем пункт Приложения и возможности.
- Находим в списке Помощник по обновлению до Windows 10, выделяем и нажимаем кнопку Удалить.
- После подтверждения выскочит интерфейс самого помощника, в котором Вам и нужно нажать кнопку Удалить.
После этих несложных действий, если автоматические обновления системы не выключены, а точнее, центр обновления Windows 10 работает, система снов загрузит помощник по обновлению до Windows 10. Именно в такой ситуации пользователи могли заметить, что Windows 10 Update Assistant постоянно устанавливается. В этом и проявляется назойливость обновления системы. Поэтому рекомендуем прочитать нашу инструкцию, .
Дальше нужно очистить папку Windows10Upgrade в корне системного локального диска C, где и располагалась эта программа. Возможно, спросите Вы можно ли удалить папку Windows10Upgrade, ответ можно, если хотите избавиться от помощника по обновлению до Windows 10.
Удалить папку Windows10Upgrade можно как вручную, так и с помощью выполнения одной команды в командной строке. Мы же покажем вариант с использованием командной строки, поскольку вручную удалить легко. Рекомендуем ознакомится со статьей как запустить командную строку в Windows 10.
rmdir /s /q C:\Windows10Upgrade
Следующим шагом, мы удалим обновление KB4023057, которое, собственно, и устанавливает помощник по обновлению до Windows 10 на все предыдущие версии Windows. Сделать это можно путем выполнения одной команды:
wusa.exe /uninstall /kb:4023057 /quiet
Почему бесплатное обновление до Windows 10 все еще работает
После того, как разработчики решили прекратить работать над софтом для Windows 7, у пользователей возникла дилемма. Они должны были выбрать: продолжить пользоваться ОС, для которой не будут выпускаться обновления, или установить 10 версию. Второй, казалось бы, привлекательный вариант оказался весьма дорогостоящим. Стоимость новой операционной системы составила более 100 долларов и многим оказалась не по карману.
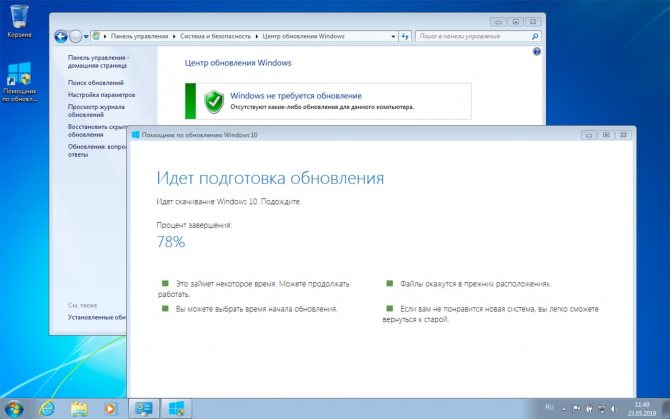
Однако выход нашелся очень быстро – утилита, предназначенная для помощи тем, кто решился обновиться. Благодаря ей бесплатное обновление все еще работает. На протяжении нескольких лет пользователи скачивали эту программу и с ее помощью обновляли ОС, не платя за это ни копейки. Вряд ли сотрудники Microsoft не знают о существовании ассистента, но он до сих пор работает и помогает экономить.
Включение автообновления
Для включения автообновлений в Windows 7 разработчиками предусмотрен целый ряд способов. Остановимся на каждом из них подробно.
Способ 1: Панель управления
Наиболее известный вариант выполнить поставленную задачу в Windows 7 – это произвести ряд манипуляций в Центре управления обновлениями, путем перехода туда через Панель управления.
- Щелкаем по кнопке «Пуск» внизу экрана. В раскрывшемся меню переходим по позиции «Панель управления».
В открывшемся окне Панели управления переходим в самый первый раздел – «Система и безопасность».
В новом окне щелкаем по наименованию раздела «Центр обновления Windows».
В открывшемся Центре управления с помощью меню, расположенного слева, перемещаемся по пункту «Настройка параметров».
В открывшемся окне в блоке «Важные обновления» переставляем переключатель в позицию «Устанавливать обновления автоматически (рекомендуется)». Щелкаем «OK».
Теперь все обновления операционной системы будут происходить на компьютере в автоматическом режиме, и пользователю не нужно беспокоиться об актуальности ОС.
Способ 2: Окно «Выполнить»
Перейти к установке автообновления можно также через окно «Выполнить».
- Запускаем окно «Выполнить», набрав комбинацию клавиш Win+R. В поле открывшегося окошка вписываем командное выражение «wuapp» без кавычек. Щелкаем по «OK».
После этого открывается сразу Центр обновления Windows. Переходим в нем в раздел «Настройка параметров» и все дальнейшие действия по включению автообновления выполняем точно так же, как и при переходе через Панель управления, описанном выше.
Как видим, использование окна «Выполнить» может значительно сократить время на выполнение задачи. Но данный вариант предполагает, что пользователь должен запомнить команду, а в случае с переходом через Панель управления действия все-таки интуитивно понятнее.
Способ 3: Диспетчер служб
Включить автообновление можно также через окно управления службами.
- Для того, чтобы перейти в Диспетчер служб, перемещаемся в уже знакомый нам раздел Панели управления «Система и безопасность». Там кликаем по варианту «Администрирование».
Открывается окно с перечнем различных инструментов. Выбираем пункт «Службы».
Также непосредственно в Диспетчер служб можно перейти и через окно «Выполнить». Вызываем его нажатием клавиш Win+R, а далее в поле вводим следующее командное выражение:
Кликаем «OK».
При любом из двух описанных вариантов действий (переход через Панель управления или окно «Выполнить») открывается Диспетчер служб. Ищем в перечне наименование «Центр обновления Windows» и отмечаем его. Если служба вообще не запущена, то следует её включить. Для этого щелкаем по наименованию «Запустить» в левой области окна.
Если в левой части окна отображаются параметры «Остановить службу» и «Перезапустить службу», то это означает, что служба уже работает. В этом случае пропускаем предыдущий шаг и просто кликаем два раза по её названию левой кнопкой мыши.
Запускается окно свойств службы Центра обновлений. Кликаем в нем по полю «Тип запуска» и выбираем из раскрывшегося перечня вариантов «Автоматически (отложенный запуск)» или «Автоматически». Кликаем по «OK».
После указанных действий автозапуск обновлений будет активирован.
Способ 4: Центр поддержки
Включение автообновления имеется возможность произвести также через Центр поддержки.
- В системном трее щелкаем по треугольной иконке «Отображать скрытые значки». Из открывшегося перечня выбираем значок в виде флажка – «Устранение проблем ПК».
Запускается небольшое окошко. Кликаем в нем по надписи «Открыть центр поддержки».
Запускается окно Центра поддержки. Если у вас отключена служба обновления, то в разделе «Безопасность» будет отображаться надпись «Центр обновления Windows (Внимание!)». Кликаем по находящейся в том же блоке по кнопке «Изменить параметры…».
Открывается окно выбора параметров Центра обновления. Кликаем по варианту «Устанавливать обновления автоматически (рекомендуется)».
После данного действия автоматическое обновление будет включено, а предупреждение в разделе «Безопасность» в окне Центра поддержки исчезнет.
Как видим, существует целый ряд вариантов запустить автоматическое обновление на Windows 7. По сути, все они равнозначны. Так что пользователь просто может выбрать тот вариант, который удобнее лично для него. Но, если вы хотите не просто включить автообновление, но и произвести некоторые другие настройки, связанные с указанным процессом, то лучше всего все манипуляции производить через окно Центра обновления Windows.
Опишите, что у вас не получилось.
Наши специалисты постараются ответить максимально быстро.
Как обновиться до Windows 10 с Update Assistant
Первый шаг – скачивание программы. Ее можно скачать со сторонних ресурсов, однако лучше воспользоваться официальным сайтом «Майкрософт».
- Когда средство будет запущено, откроется меню, в левой части которого расположены следующие пункты: «Центр обновлений», «Оптимизация доставки», «Безопасность».
- Клик по первому откроет окно с предложением обновиться до последней версии и кнопкой «Обновить сейчас», находящейся в правом нижнем углу. Ее нажатие начнет установку, которая будет проходить автоматически. Единственное, что потребуется от пользователя, – кликнуть «Выйти», когда появится надпись с благодарностью, остальное советник по переходу сделает самостоятельно.
- Компьютер будет перезагружен, обновление вступит в силу и начнет работать.