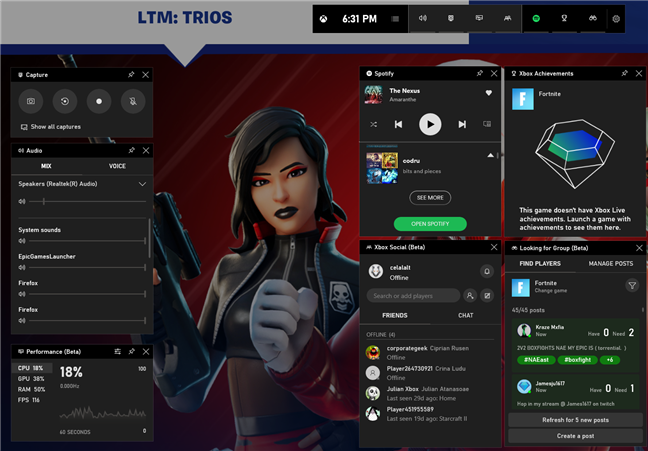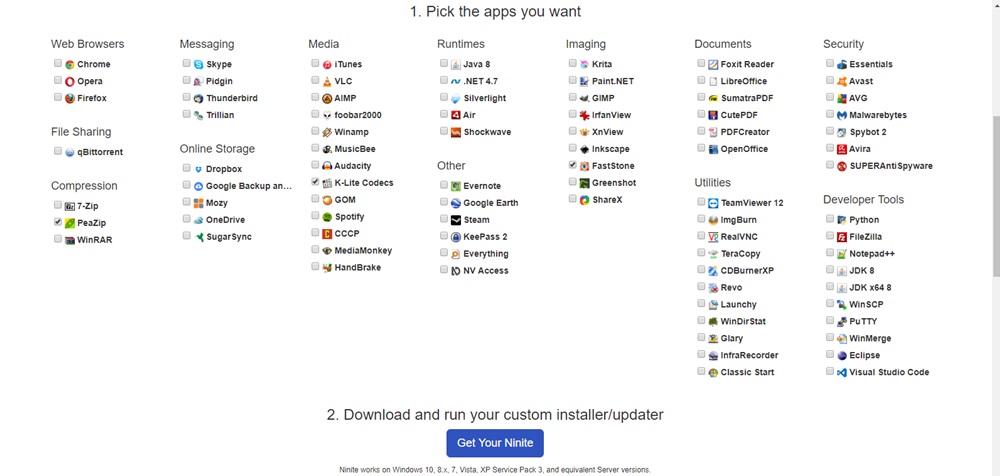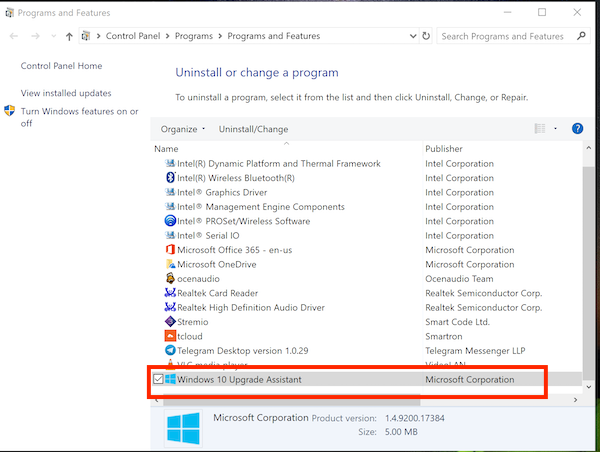Xbox 360 controller driver windows 10 download, update, fix [minitool news]
Содержание:
- 1: Update Xbox 360 controller driver manually
- Полезные программы для XBox геймпадов.
- Как подключить геймпад ИКС Бокс к телефону
- Issues fixed[edit]
- 3 ways to fix Xbox 360 Controller Steam issues in Windows 10
- Как подключить XBOX One контроллер к ПК
- Here are the 2 best tools to emulate an Xbox controller on Windows
- Frequently Asked Questions
- Что делать
- Скачать драйвера для контроллера Xbox 360
- Действия по решению проблемы драйвера Xbox 360 для контроллера Windows 10:
- Для чего нужен эмулятор геймпада
1: Update Xbox 360 controller driver manually
Note: Please make sure that your Xbox 360 controller is not plugged in.
1) If you have installed Xbox 360 Accessories, please uninstall it from Control Panel.
2) On your keyboard, press Windows key and X at the same time, then choose Device Manager.
3) On the top bar, choose View option, then select Show hidden devices.
4) Then check to see where could your Xbox 360 driver be. In most of the case, it is under Universal Serial Bus controllers category.
Some users notice it under Universal Serial Bus devices option,
And some users see if listed under Xbox 360 Peripherals category.
You need to check to see where you can find it at the exact spot.
5) Once you have decided which device driver is the correct one for your Xbox 360 controller, right click it and choose Uninstall.
When prompted with the following notification:
Tick the box for Delete the driver software for this device. Then hit OK to continue.
6) Restart your computer after this. After the restart, plug in your device, Windows will help you install the latest version of the Xbox 360 controller that it could find. But there is no guarantee that it will find the latest version of the driver for you.
Полезные программы для XBox геймпадов.
Вспоминая времена, когда для пользователей персонального компьютера появилась поддержка контроллера XBox 360, вместе с поддержкой и соответствующими драйверами, тогда же была выпущена утилита Xbox 360 Accessories Software 1.2, которая, при удержании кнопки GUIDE на 360-ом контроллере (кнопка с логотипом XBox), вызывала на экран простенький бар, с информацией о порядковом номере геймпада в системе и состоянии батареиаккумулятора (при беспроводном подключении):
А что же интересного есть сейчас для геймпадов от Microsoft и не только? Давайте посмотрим.
Утилита Аксессуары XBox (XBox Accessories).
Приложение Аксессуары XBox предназначено исключительно для геймпадов XBox One. Приложение умеет:
Показывать статус заряда аккумуляторабатареек:
Менять местами (программно разумеется) кнопки геймпада и отключатьвключать вибрацию:
Активировать режим совместной игры (дублирует управление персонажем на два геймпада):
Неплохо, определённый прогресс на лицо. Но хотелось бы индикации заряда в реальном времени, а также предупреждения о низком заряде аккумулятора. Недавно я наткнулся на две соответствующих запросу утилиты.
Первая утилита – XBox One Controller Battery Indicator.
Эта утилита висит в трее и визуально показывает уровень заряда аккумуляторабатареек:
Поддерживаются такие варианты подключения:
- XBOne + dongle;
- XBOne Elite + dongle;
- XBOne S + dongle;
- XBOne S + Bluetooth;
- XB360.
Если контроллеров больше одного, каждые несколько секунд иконка в трее меняет показания, попеременно для каждого геймпада.
Когда заряд источников питания достигает критически низкого уровня, программа сигнализирует об этом вот таким всплывающим окном:
Программа не требует установки в систему. Скачать можно отсюда.
Вторая утилита – XInput Battery Meter.
Эта аналогичная по функционалу программа, она также показывает заряд аккумулятора XBox-геймпада в трее.
Но помимо визуальной индикации на значке в трее, программа выводит всплывающий бар при подключенииотключении геймпада(-ов):
Остальные данные можно глянуть, кликнув правой кнопкой мыши по иконке программы в трее:
Порывшись в интернете, можно найти ещё парочку практически незаменимых программ для XBox-контроллера. На этот раз диагностических.
Первая программа из Microsoft Store – Game Controller Tester.
Эта программа предназначена для всех обладателей XBox геймпадов и любых других геймпадов с поддержкой XInput.
С помощью этой программы можно проверить:
- Качество работы стиков;
- Мёртвые зоны;
- Работу кнопок;
- Работу основных вибромоторов;
- Работу виброкурков.
Вторая программа из Microsoft Store – Controller X.
В принципе то же самое, только морда приятней и платная.
Ну и, наконец, ещё одна полезная программка – Durazno.
Durazno – это XInput to XInput враппер для настройки ремаппинга осей и кнопок на XInput девайсах.С помощью этой программы можно переназначить: кнопки, оси, курки, подкрутить мёртвые зоны и вибрацию, скрывать геймпад от игры.Утилита работает с оригинальными контроллерами XBox и XInput-совместимыми.
Как подключить геймпад ИКС Бокс к телефону
Многие пользователи не знают о возможности подключения геймпада XBOX One к телефону, из-за чего не используют дополнительные возможности. При желании легко объединить джойстик ИКС Бокс Ван с разными устройствами, среди которых смартфон с Android или iOS, планшет на Андроид или iPad. Каждый из случаев имеет своих особенности, на которых подробнее остановимся в статье.
На Андроид
Для начала рассмотрим принципы подключения геймпада XBOX One к Android. При реализации такой опции можно управлять играми, созданными для ОС Андроид. Преимущество в том, что вам не нужно искать дополнительное оборудование для связи с контроллером. Все, что требуется — поддержка Блютуз-соединения в телефоне или планшете, к которому необходимо подключить геймпад.
Перед тем как подключить контроллер XBOX One к телефону, проверьте уровень его зарядки и отключение самого ИКС Бокс. Без этого связать его с устройством на Андроид не получится. Сделайте следующие шаги:
- Переведите телефон с Андроид в режим обнаружения. Для этого войдите в Настройки, а далее жмите на раздел Bluetooth. После этого мобильное устройство приступает к автоматическому поиску.
Жмите и удерживайте кнопку синхронизации на геймпаде ИКС Бокс Ван.
Дождитесь обнаружения устройства и выберите его на телефоне.
Следуйте инструкциям.
При правильном соединении удается использовать телефон вместо джойстика XBOX One. Учтите, что такая опция доступна только с новыми контроллерами Икс Бокс Ван, в которых предусмотрено соединение по Блютуз. Некоторые модели, которые были выпущены на момент выхода первой версии геймпада, используют RF. Такие устройства подключить не получится.
На Айфоне
Не меньше вопросов связано с тем, как подключить джойстик XBOX к iPhone или iPad. Как и в случае со смартфонами на Андроид, процесс не составляет труда. В App Store легко найти большой выбор игр с управлением на базе прикосновений, но применение джойстика делает развлечения еще более удобными.
Перед тем как подключить геймпад XBOX One к Айфону, убедитесь, что iPhone или iPad находится недалеко от контроллера, а Блютуз на нем включен. При этом проверьте, чтобы сам геймпад был выключен.
Далее сделайте следующее:
- Жмите на кнопку XBOX для включения.
- Зажмите кнопку включения на геймпаде.
Войдите в Настройки на Айфоне или Айпде, а там выберите Bluetooth.
Отыщите в списке название джойстика XBOX One, который вы хотите подключить к телефону.
Выберите его и выполните соединение.
После выполнения этих действий вам удастся подключить геймпад, после чего можно играть в игры на Айфоне или Айпаде. В большинстве случаев софт автоматически определяет подключенный джойстик, поэтому в дополнительных шагах нет необходимости. В некоторых играх можно даже настроить устройство и поменять назначение кнопок.
Как видно, подключить контроллер XBOX One к iPhone не составляет труда. Для этого потребуется лишь поддержка оборудования и нажатие специальной кнопки на джойстике. В дальнейшем соединение можно в любой момент разорвать. Для этого войдите в раздел Bluetooth, а после жмите на кнопку «i» возле названия подключенного устройства. После этого выберите пункт Забыть его.
Учтите, что подключить джойстик XBOX One к Айфону или Айпаду можно при наличии на последних операционных систем iOS13 или iPadOS 13 соответственно. В более старых версиях соединить девайсы не получится.
Теперь вы знаете, как подключить геймпад XBOX One к телефону, и можно ли это сделать. Главное условие, чтобы оборудование соответствовало упомянутым выше требованиям и имело возможность соединения по Блютуз. В ином случае соединить оборудование и использовать его в комплексе не получится.
Issues fixed[edit]
The Xbox Support website has multiple support pages on using the Xbox 360 Controller with Windows.
- The Xbox 360 Controller for Windows can’t be turned it off with the GUIDE button, except in Games for Windows Live games.
Broken Wireless Gaming Receiveredit
- A very common issue where the Microsoft Wireless Receiver suddenly fails and stops working.
| Bridge bad fuse by soldering |
|---|
Wireless Gaming Receiver not recognizededit
- This is usually caused by using a knock-off receiver; the official Wireless Gaming Receiver is never sold separately.
| Manually connecting a wireless controller |
|---|
|
3 ways to fix Xbox 360 Controller Steam issues in Windows 10
1. Uncheck Remember this application as a game in Windows Game overlay
- Press center button on your Xbox 360 Controller while you’re playing any Steam game.
- When Windows Game overlay appears, uncheck Remember this application as a game.
After you’ve done that, Windows Game overlay will be disabled while you’re playing games on Steam and Steam overlay should be restored.
It has been reported that Xbox 360 Controller has some issues with Steam, and according to the users, they cannot access Steam functions by pressing the center button on Xbox 360 controller.
By default, pressing the center button on your Xbox 360 Controller should give you Steam overlay, but for some reason Windows Game overlay appears instead.
2. Disable Game DVR in Xbox app
- Press Windows Key + S and type Xbox. Choose Xbox app from the list of results.
- When Xbox app starts, click Settings (gear icon).
- Now go to Game DVR tab and make sure that Take screenshots using Game DVR option is disabled.
It has been reported that Game DVR functionality of Xbox app can sometimes create problems with Xbox 360 Controller and Steam.
Users report that center button isn’t working properly, and it’s giving them Windows Game overlay while playing Steam games.
Run a System Scan to discover potential errors
Click Start Scan to find Windows issues.
Click Repair All to fix issues with Patented Technologies.
Run a PC Scan with Restoro Repair Tool to find errors causing security problems and slowdowns. After the scan is complete, the repair process will replace damaged files with fresh Windows files and components.
This isn’t a big problem, and it can be fixed by disabling Game DVR functionality in Xbox app.
After disabling Game DVR option, Xbox 360 Controller should work with Steam without any problems.
By disabling Game DVR option you won’t be able to record gameplay or take screenshots using the Xbox app, but you can always use alternative software to fix this problem.
- Open the Windows 10 Settings app
- Go to Gaming
- Turn it off via the toggle switch at the top
Как подключить XBOX One контроллер к ПК
На практике существует два способа подключения геймпада XBOX One к ПК — с помощью провода или посредством беспроводного соединения. При выборе первого варианта достаточно иметь кабель, а второго — возможность соединения по Bluetooth. Каждый из методов имеет особенности, на которых остановимся подробнее.
Проводной
Наиболее простой способ подключить джойстик XBOX One к компьютеру — сделать это с помощью USB кабеля. Для решения вопроса пройдите следующие шаги:
- Подготовьте совместимый провод.
- Вставьте кабель в разъем USB на ПК.
- Вторую сторону подключите к контроллеру.
- Выждите определенное время до момента выявления устройства.
Если все сделано правильно, подключение джойстика XBOX One к компьютеру считается завершенным. Справа внизу появляется сообщение об успешной настройке. Дополнительных сведений при проводном подключении вводить не требуется. На Виндовс 10 обновление ПО происходит автоматически при условии, что эта опция включена. При ее выключении используется ПО самого джойстика.
В случае, когда вы планируете покупку оборудования для подключения контроллера XBOX One к ПК, обратите внимание на наличие в комплекте батареек и ЮСБ-кабеля. Эти сведения лучше узнать у продавца сразу, чтобы в дальнейшем не идти в магазин за новыми покупками
Беспроводной
Второй способ, как подключить джостик XBOX One на комп или к ноутбуку, сделать это с помощью Блютуз-соединения. При этом уточните, что контроллер поддерживает соединение по беспроводной связи.
Чтобы подключить геймпад XBOX One к компьютеру, потребуется несколько шагов. Сделайте следующее:
- Включите беспроводное соединение на ПК / ноутбуке.
- Кликните центральную кнопку ИКС Бокс на контроллере.
- В течение трех секунд зафиксируйте клавишу привязки джойстика. Ее можно найти возле курков на верхней «титульной» панели.
- На компьютере войдите в меню Пуск и перейдите к разделу Настройки, а далее Устройства.
- Войдите в Bluetooth и другие устройство.
- Если вы планируете подключить геймпад XBOX One к ПК, выберите его в списке.
- Жмите на кнопку Связать.
Существует еще один способ, как настроить геймпад XBOX One для PC — сделать это через специальный адаптер. Для выполнения работы потребуется сам контроллер ИКС Бокс Ван и Wireless Adapter. После подготовки оборудования сделайте следующие шаги:
- На ПК / ноутбуке войдите в Параметры, а далее — Устройства.
- Жмите Добавить Bluetooth или другое устройство.
Найдите в списке джойстик XBOX One, который выходите подключить к ПК / ноутбуку.
Подтвердите действие.
С помощью беспроводного соединения можно одновременно подключить до восьми джойстиков или до четырех контроллеров с гарнитурой для чата. При наличии стереогарнитуры допускается соединение только двух девайсов. Учтите, что беспроводный адаптер XBOX One в некоторых странах не доступен. Кроме того, при включении режима в самолете некоторые аксессуары ИКС Бокс также отключены.
Учтите, что не во всех XBOX One Controller доступно подключение к ПК / ноутбуку через блютуз. При наличии поддержки беспроводной связи пластмассовая поверхность вокруг кнопки является частью панели джойстика. В устройствах без поддержки пластик около главной кнопки относятся к верхней части корпуса, где находятся кнопки-триггеры.
Особые моменты:
- для получения лучшей производительности обновите драйверы геймпада;
- рекомендуется подключить по Блютуз только один контроллер;
- убедитесь, что на ПК / ноутбуке установлена последняя версия Виндовс.
Here are the 2 best tools to emulate an Xbox controller on Windows
TocaEdit Xbox 360 Controller Emulator
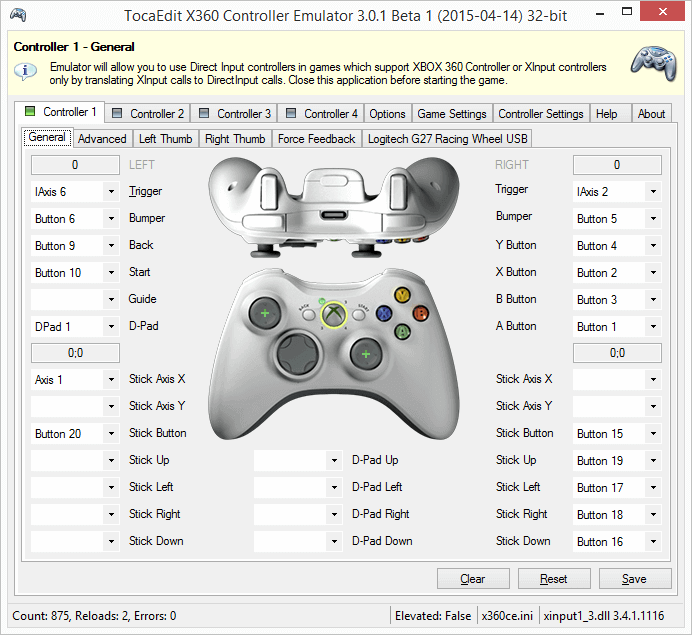
TocaEditXbox 360Controller Emulator is one of the best software for Xbox controllers on Windows PC.
This software enables gamers to efficiently configure their default Xbox controller settings and access different games.
The emulator comes in two distinct versions which are 32-bit and 64-bit version compatible. So, download and install the one that suits your operating system version.
Installation is fast as the installation file is lightweight in size. On installation, the software opens to a simple window. To configure, you need to plug in your controller and then launch the software which then detects the controller. Configure the buttons to your preference and click Save.
TocaEdit Xbox 360 Controller Emulator was tested with over 30 games and worked properly. Suffice to say, it is the best software for Xbox controller on Windows PC currently available.
⇒ Download TocaEdit Xbox 360 Controller Emulator
RELATED: 10 best Windows 10 gaming controllers for a perfect play
Xbox 360 Controller for Windows
 Xbox 360 Controller for Windows is a solution offered by Microsoft to help users configure their settings perfectly. The controller setup is less than 10 Mb and installs in quick time.
Xbox 360 Controller for Windows is a solution offered by Microsoft to help users configure their settings perfectly. The controller setup is less than 10 Mb and installs in quick time.
The user-friendly interface allows users to configureall their Xbox 360 controller settings based on their preference. However, the tool cannot be used for other controllers which is a limiting factor.
However, it’s a handy application if you have an Xbox 360 controller. Nevertheless, this is one of the best for Xbox controller software for Windows PC. Plus, it’s free to download from Microsoft website.
⇒ Download Xbox 360 controller for Windows
Have you made use of any of the best software for Xbox controller on Windows PC we mentioned above?
Feel free to share your experience with us by commenting below.
Frequently Asked Questions
-
Do Xbox 360 controllers work on Xbox One?
Xbox One isn’t compatible with Xbox 360 controllers, but there’s an easy workaround for Windows 10. You can enable Xbox One streaming on your PC and connect an Xbox 360 controller. If you can’t stream Xbox games on Windows 10, we have fixes for that, too.
-
How to connect Xbox 360 controller to PC?
Here’s how you can quickly connect an Xbox 360 controller to PC, whether you are running Windows 10, 8.1 or 8. It works with Xbox One controllers, as well.
-
How do I download Xbox 360 controller driver?
To download an Xbox 360 controller driver, you have to make sure it’s the correct edition for your Windows PC. Read our guide to find out more.
Was this page helpful?
MyWOT
Trustpilot
Thank you!
Not enough details
Hard to understand
Other
x
Contact an Expert
There are 1 comments
Что делать
Существует пошаговая инструкция, что делать, если ПК или ноутбук не видит геймпад XBOX One. Ниже рассмотрим базовые шаги, позволяющие своими силами справиться с проблемой.
Выведите джойстик из спящего режима
Причиной, почему контроллер не подключается к компьютеру, может быть банальный переход в режим бездействия. Для его включения жмите и удерживайте кнопку входа в меню, пока устройство не заработает.
Зарядите батареи
В ситуации, когда ПК не видит геймпад XBOX One, причиной может быть разряд аккумулятора. В этом случае на джойстике светится оранжевый индикатор.
Подойдите ближе и уберите помехи
Одна из причин, почему устройство не подключается по беспроводной связи — большое расстояние между девайсами. Оптимально ПК и консоль должны находиться на удалении не более шести метров друг от друга. Учтите, что наличие стен или дополнительных помех может негативно влиять на качество связи. Также постарайтесь убрать предметы, которые могут мешать соединению. Источником помех может выступать микроволновая печь, ноутбук, маршрутизатор, беспроводный телефон и т. д
Перезапустите оборудование
В ситуации, когда компьютер не видит джойстик XBOX One, причиной может быть временный сбой одного из устройств. Попробуйте перезапустить консоль путем удерживания кнопки питания в течение 10 секунд. После отключения приставки снова включите ее.
Также перезапустите ПК. Для этого кликните на кнопку Пуск, а после выберите Выключение и жмите Перезагрузка. После перезапуска снова проверьте, подключается геймпад XBOX One к компьютеру или нет.
Запустите средство устранения неполадок
Одно из решений, когда не видит геймпад XBOX One на ПК — запустить средство устранения неполадок на компьютере / ноутбуке. Для этого сделайте следующие шаги:
- Жмите на меню Пуск слева внизу.
- Введите Bluetooth в поле Найти параметр.
- Выберите Поиск и устранение проблем с устройствами Блютуз.
- Жмите Далее и следуйте указаниям компьютера при поиске неполадок.
Повторно подключите устройство
В ситуации, когда джойстик XBOX One не подключается к ПК, попробуйте заново соединиться с геймпадом. Для этого сделайте следующее:
- Войдите в Настройки, а далее Устройства и Блютуз.
Найдите подключенный геймпад, а после выберите Удалить устройство.
Жмите на кнопку Сопряжение на контроллере.
Снова найдите девайс в списке и кликните Привязать.
Проверьте целостность провода
В ситуации, когда не подключается XBOX One Controller к PC по проводу, проверьте целостность кабеля. Для тестирования используйте другой и заведомо рабочий провод. Как вариант, вставьте устройство в другой разъем.
Дополнительные шаги
В большинстве случаев рассмотренные выше действия дают результат, если не подключается геймпад XBOX One к компьютеру / ноутбуку. При отсутствии эффекта попробуйте сделать другие шаги:
- Подключите геймпад с помощью кабеля, если он не соединяется через Блютуз.
- Обновите джойстик. Для этого войдите в Пуск на Виндовс 10, введите Аксессуары XBOX или введите нужный пункт из перечня. После этого сделайте вход и выберите Дополнительные параметры. Жмите на кнопку Версии встроенного ПО и действуйте по подсказкам.
Удалите лишние аксессуары с консоли или ПК. Иногда XBOX One не подключается к компьютеру из-за большого количества помех. Отбросьте все USB-устройства, которые соединены с ПК / ноутбуком или приставкой, а после этого повторите попытку.
Посчитайте число соединенных геймпадов. Учтите, что максимальное число джойстиков, соединенных с компьютером, должно быть не больше восьми. Если это количество уже используется, не стоит удивляться, что новый геймпад не подключается к компьютеру.
Попробуйте другой джойстик. При отсутствии проблем с соединением одного девайса попробуйте другой вариант. При этом убедитесь, что контроллер полностью заряжен и исправен. При наличии подозрений на неисправность замените девайс.
Скачать драйвера для контроллера Xbox 360
Многие пользователи делают из своего домашнего ПК или ноутбука настоящую игровую приставку. Для этого достаточно подключить к компьютеру специальный джойстик. С его помощью можно не только наслаждаться различными играми, а и выполнять определенные манипуляции в ОС, но для этого необходимо предварительно установить специальные программы. Естественно, в плане функциональности джойстик существенно уступает клавиатуре, но в некоторых ситуациях это устройство оказывается просто незаменимым.
Для работы джойстика необходимы соответствующие драйвера, с помощью которых система определяет устройство и дает возможность пользователю назначать функциональные клавиши. Как установить это ПО и будет описываться в этой статье.
Действия по решению проблемы драйвера Xbox 360 для контроллера Windows 10:
- Установите драйвер вручную
- Удалить драйвер
- Установите последние версии драйверов
Решение 1. Установите драйвер вручную
Если вы используете беспроводной контроллер Xbox 360, вам необходимо использовать беспроводной приемник , чтобы подключить его к компьютеру. Иногда необходимо обновить драйверы беспроводного приемника, иначе ваш контроллер Xbox 360 может не работать в Windows 10.
Чтобы обновить драйверы для вашего приемника, выполните следующие действия:
- Откройте Диспетчер устройств . Чтобы открыть Диспетчер устройств , нажмите Ключ Windows + X и выберите Диспетчер устройств из списка.
- Когда откроется Диспетчер устройств , убедитесь, что ваш ресивер подключен к вашему ПК. Перейдите в раздел Другие устройства и разверните его. Нажмите правой кнопкой мыши Неизвестное устройство и выберите в меню Обновить программное обеспечение драйвера .
- Нажмите Просмотреть мой компьютер для поиска драйверов .
- Теперь нажмите Позвольте мне выбрать из списка драйверов устройств на моем компьютере .
- Вы должны увидеть список драйверов устройств. Выберите Периферийные устройства Xbox 360 и нажмите Далее .
- Выберите последнюю версию драйвера Receiver , которая есть в списке, и нажмите Далее . Если вы получили предупреждение, просто нажмите ОК и дождитесь установки драйвера.
- Теперь вам просто нужно удерживать кнопку сопряжения на приемнике Bluetooth и на контроллере Xbox 360 в течение примерно 3 секунд. После этого ваш компьютер должен распознать ваш контроллер.
После установки драйвера ваш контроллер Xbox 360 должен начать работать в Windows 10 без каких-либо проблем.
Сообщалось, что это решение работает и со сторонними приемниками, поэтому даже если вы не используете приемник Microsoft, оно должно работать без проблем, пока вы устанавливаете драйверы Microsoft.
Решение 2 – удалить драйвер
Иногда контроллер Xbox 360 может не работать в Windows 10 из-за плохого драйвера, и в этом случае лучшим решением будет удалить этот драйвер и разрешить Windows установить его снова.
Чтобы удалить драйвер, выполните следующие действия:
- Запустите Диспетчер устройств .
- В Диспетчере устройств найдите Беспроводной приемник Xbox 360 для Windows и щелкните правой кнопкой мыши .
- Выберите в меню Удалить .
- После удаления драйвера перезагрузите компьютер. Когда ваш компьютер перезагрузится, Windows 10 автоматически установит отсутствующий драйвер.
Решение 3 – Установите последние версии драйверов
Иногда ваш контроллер Xbox 360 может быть не распознан из-за устаревшего драйвера, и если это так, убедитесь, что в вашей Windows 10 установлены последние исправления.
Кроме того, вы также можете скачать необходимые драйверы по этой ссылке. После того, как вы загрузили и установили соответствующий драйвер, контроллер Xbox 360 должен снова начать работать.
Если этот метод не работает или у вас нет необходимых навыков работы с компьютером для обновления/исправления драйверов вручную, мы настоятельно рекомендуем сделать это автоматически с помощью инструмента Tweakbit Driver Updater.
Этот инструмент одобрен Microsoft и Norton Antivirus. После нескольких испытаний наша команда пришла к выводу, что это лучшее автоматизированное решение. Ниже вы можете найти краткое руководство, как это сделать.
- Загрузите и установите средство обновления драйверов TweakBit
- После установки программа начнет сканирование вашего компьютера на наличие устаревших драйверов автоматически. Driver Updater проверит установленные вами версии драйверов по своей облачной базе данных последних версий и порекомендует правильные обновления. Все, что вам нужно сделать, это дождаться завершения сканирования.
- По завершении сканирования вы получите отчет обо всех проблемных драйверах, найденных на вашем ПК. Просмотрите список и посмотрите, хотите ли вы обновить каждый драйвер по отдельности или все сразу. Чтобы обновить один драйвер за раз, нажмите ссылку «Обновить драйвер» рядом с именем драйвера. Или просто нажмите кнопку Обновить все внизу, чтобы автоматически установить все рекомендуемые обновления. Примечание. Некоторые драйверы необходимо установить в несколько этапов, поэтому вам придется нажмите кнопку «Обновить» несколько раз, пока все ее компоненты не будут установлены.
Отказ от ответственности : некоторые функции этого инструмента не являются бесплатными.
Для чего нужен эмулятор геймпада
Проблема использования игровых манипуляторов на ПК заключается в том, что их производители далеко не всегда беспокоятся на тему игровых лицензий. Оригинальный контроллер от Xbox прекрасен по качеству исполнения, но стоит довольно дорого. В России и СНГ популярны «дженерики», игровая периферия от сторонних китайских производителей. Чаще всего они копируют либо контроллер Microsoft, либо один из предыдущих Дуалшоков от Sony, в первую очередь сегодня популярен манипулятор от ПС3 как технологичный, но сравнительно дешевый.
Финансово геймеры могут быть удовлетворены, но тут начинаются проблемы прошивки. Только сравнительно именитые фирмы вроде Steelseries полностью платят лицензионные отчисления и получают необходимые библиотеки совместимости. Подключить же к ПК безымянный китайский геймпад довольно сложно. Физически нет никаких ограничений, система его успешно опознает, но вот далее начинаются ошибки в интерпретации конкретной игрой команд с кнопок, триггеров и стиков. Сам игровой процесс становится почти невозможным. Для решения этого вопроса и нужно установить стороннюю исполнимую программу, «подменяющую» сигналы на якобы «оригинальные» от настоящей периферии Майкрософт.