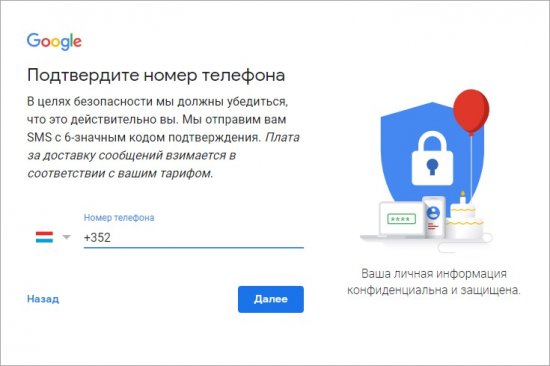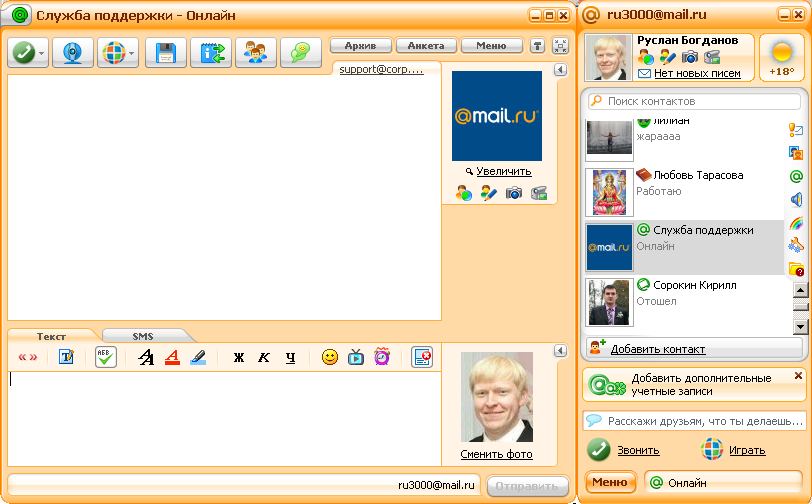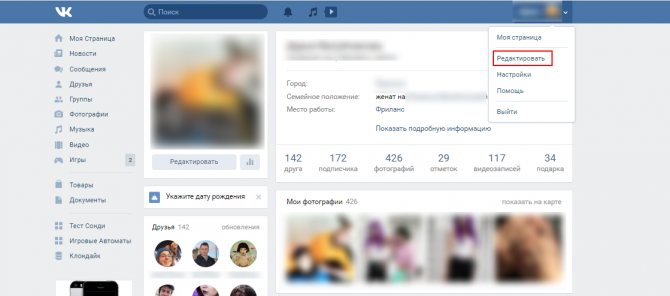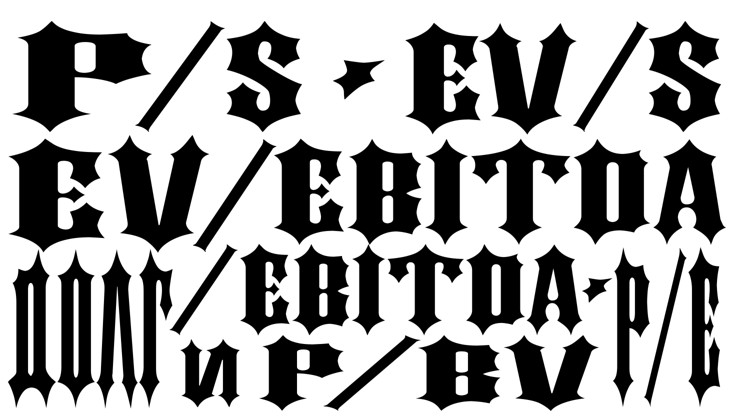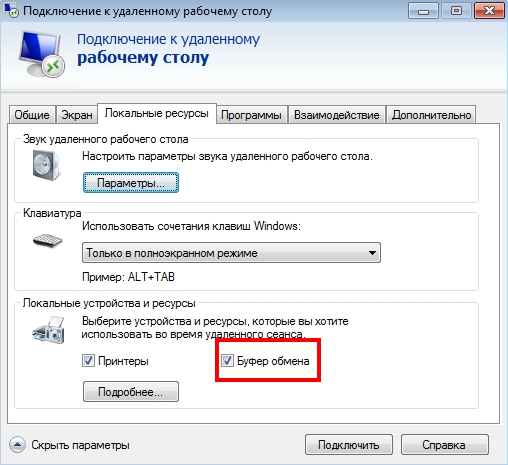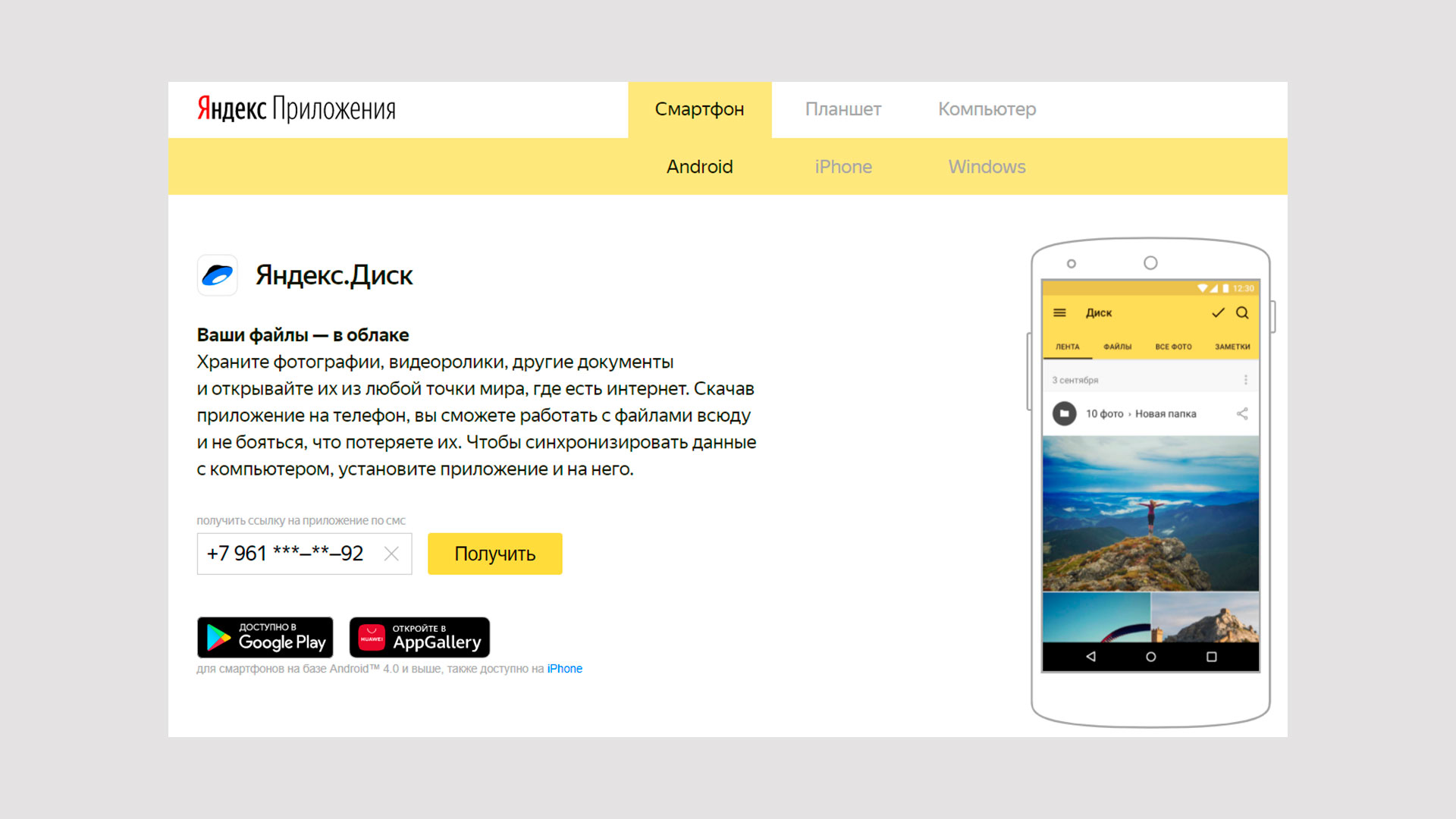Что такое аккаунт и зачем он нужен?
Содержание:
- Как добавить аккаунт
- Как войти в аккаунт Гугл на Андроиде?
- Для Windows
- Как создать новый аккаунт
- Что нужно знать при создании аккаунта
- Создание учетной записи Google на Android смартфоне или планшете
- Создание нового аккаунта через браузер на компьютере
- Учетная запись на телефоне Meizu
- Как выйти из Гугла и потом войти
- Как создать аккаунт?
- Если войти не получается
- Добавляем аккаунт на андроиде
- Что даёт регистрация в Google
- Информация о компании
- Как добавить уже существующий аккаунт Google в iPhone – пошаговая инструкция
- Способ №2. Создание аккаунта Google на телефоне
- Настройка платежных данных
- Как открыть Гугл-аккаунт в настройках
Как добавить аккаунт
Чтобы использовать эту функцию, нужно разрешение на изменение.
Чтобы создать аккаунт, выполните следующие действия:
- Войдите в аккаунт Google Аналитики.
- Нажмите Администратор.
- В столбце АККАУНТ выберите Создать аккаунт в раскрывающемся меню.
- Нажмите Веб-сайт или Мобильное приложение.
- В разделе Настройка аккаунта:
- Введите название аккаунта.Используйте информативное название, по которому можно будет легко понять назначение аккаунта.
- Примите вариант по умолчанию, чтобы добавить аккаунт в текущую организацию, или снимите этот флажок, если вы хотите создать аккаунт вне организации.
- В разделе Настройка ресурса укажите название сайта или приложения.
Если вы планируете отслеживать несколько ресурсов в одном аккаунте, используйте как можно более информативное название. Если вы будете отслеживать приложения, укажите номер выпуска или версии. Так вам будет проще управлять ресурсами приложений в аккаунте.
-
Если вы создаете ресурс для сайта, укажите его URL.
Вы не сможете создать ресурс, если адрес указан в неправильном формате.
Нажмите, чтобы узнать, как правильно сформатировать доменное имя.
Выберите стандарт протокола (http:// или https://). Введите доменное имя без каких-либо дополнительных символов и косой черты в конце (, а не ). Большинство поставщиков услуг хостинга домена поддерживают в URL только кодировку UTF-8, поэтому мы рекомендуем использовать именно ее. Если адрес содержит символы, которые к ней не относятся (например, кириллицу), используйте метод Punycode. Найдите в Интернете Punycode-конвертер для работы с этими символами.
- Выберите отрасль.
- Укажите часовой пояс для отчетов.
Этот параметр используется для разделения суток в отчетах независимо от источника данных.
Нажмите, чтобы узнать, как часовой пояс влияет на отчеты.
- Выбранный часовой пояс влияет лишь на представление данных в отчетах, а не на процесс их сбора. Например, если вы выберете «США, Тихоокеанское время», то начало и конец каждого дня будут определяться по тихоокеанскому времени, даже если посетители живут в Нью-Йорке, Лондоне или Москве.
- Если ваш аккаунт Аналитики связан с Google Рекламой, будет автоматически выбран часовой пояс, заданный в настройках Google Рекламы. Изменить его вы не сможете. Это позволяет обеспечить точность отчетов по кампаниям Google Рекламы.
- Изменение часового пояса повлияет только на данные, которые будут получены в дальнейшем. Текущие отчеты останутся прежними. Если вы обновите свой часовой пояс после начала использования ресурса, в данных отчетов может появиться ровная полоса или пик. В течение некоторого времени после изменения этой настройки отчеты могут создаваться по часовому поясу, который использовался ранее.
- В разделе Настройки совместного использования данных выберите необходимые параметры. Подробнее…
- Нажмите кнопку Получить идентификатор отслеживания.
Как войти в аккаунт Гугл на Андроиде?
Войти в свой Гугл-аккаунт на телефоне или планшете, работающем под операционной системой Андроид, не сложнее, чем установить переадресацию вызовов. Всё, что потребуется пользователю — данные учётной записи и само устройство, подключённое к Интернету.
В «Настройках»
Самый простой способ войти в Гугл-аккаунт, отнимающий гораздо меньше времени, чем поиск лучших приложений для Андроида, — авторизация в системных настройках. Они открыты для владельцев телефонов и планшетов, вне зависимости от наличия прав доступа к корневой папке и других привходящих факторов; пользователю, желающему зайти в учётную запись таким образом, нужно всего лишь:
Открыть меню «Настройки» — чаще всего для этого требуется тапнуть по иконке-шестерёнке на главном экране.
Отыскать раздел «Учётные записи», «Облако и учётные записи» или имеющий аналогичное название — всё зависит от производителя и модели устройства, а также поколения операционной системы Андроид.
Войдя в него, перейти в подраздел «Учётные записи», иногда — «Аккаунты».
Если на телефоне или планшете уже осуществлён вход в профиль Google, текущие данные можно удалить, нажав на соответствующий заголовок.
И выбрав в выпадающем меню пункт «Удалить учётную запись».
Если же авторизация ранее не производилась или пользователь Андроида хочет добавить новый аккаунт Гугл, не трогая старого, нужно пролистать страницу вниз — вплоть до строчки «Добавить учётную запись»; по ней и следует тапнуть.
Теперь владелец телефона или планшета должен выбрать тип добавляемого профиля — понятно, что это будет Google.
И, оказавшись на главной странице формы добавления учётной записи, ввести в единственном текстовом поле свой логин: это может быть номер телефона или адрес электронной почты.
А если пользователь на этом этапе осознает, что профиль ещё не зарегистрирован — ссылкой «Создать аккаунт» внизу страницы.
Нажав на кнопку «Далее», владелец телефона или планшета должен ввести в новом поле придуманный при создании учётной записи пароль — он может содержать цифры, буквы латиницы и некоторые специальные символы.
Снова тапнув по кнопке «Далее», пользователь получит предложение добавить для обеспечения безопасности учётной записи свой сотовый номер.
Если страна определена неверно, достаточно нажать на флажок слева от текстового поля и выбрать нужную.
А затем ввести свой телефон.
Впрочем, владелец смартфона может и проигнорировать добавление сотового номера, тапнув по одноимённой ссылке в левом нижнем углу страницы.
На этом почти всё. Пользователю остаётся согласиться с политикой конфиденциальности Google, прочитав соглашение в новом окне (ознакомиться с ним не сложнее, чем отыскать самый лучший антивирус для Андроида) и нажав на кнопку «Принимаю», на этот раз — в правом нижнем углу.
Через несколько секунд проверки.
Пользователь сможет наконец войти в аккаунт Гугл.
Если учётная запись добавлялась к уже существующей, она будет отображена в общем списке — второй по счёту. Удалить её можно в описанном ранее порядке.
В браузере
Зайти в аккаунт Гугл с помощью браузера Chrome, основного для всех функционирующих под ОС Андроид телефонов и планшетов, можно следующим образом:
Запустить браузер и тапнуть по находящимся в правом верхнем углу трём горизонтальным точкам.
Перейти в открывшемся меню в раздел «Настройки».
На новой странице выбрать нажатием самое верхнее поле «Войдите в Chrome».
Если учётная запись уже была добавлена на телефон или планшет (например, описанным выше способом), выбрать её нажатием на соответствующий заголовок; если нет — воспользоваться кнопкой «Добавить аккаунт».
На первой странице формы авторизации ввести свой логин — адрес электронной почты или сотовый номер, привязанный к профилю.
На второй — ранее заданный пароль.
Нажав «Далее» и ознакомившись с условиями пользования сервисами Гугл, юзер может со спокойным сердцем тапать по кнопке «Принимаю».
И, если учётная запись добавлена к уже существующей, выбирать нужную из открывшегося списка. Если аккаунт Google один, делать этого не понадобится: браузер сразу приступит к синхронизации данных.
Для Windows
Для устройств на платформе Майкрософт Phone при создании аккаунта также предстоит зайти в настройки телефона и добавить учётную запись.
Заходим на сайт live.com и кликаем на «Создать учётную запись». Заполняем анкету и указываем адрес нового почтового ящика (он используется на спецсервисе – outlook.com).
В случае если будет установлена блокировка экрана, для разблокирования нужно вводить пароль от профиля. Позднее аккаунт можно будет сменить, либо же использовать его и на другом устройстве. Плюс – связать несколько устройств воедино, чтобы синхронизировать данные.
Итак, аккаунт для любой из ОС можно открыть без номера телефона. Он необходим для дальнейшего использования всех возможностей смартфона, и поэтому следует сохранить данные для входа в аккаунт на случай необходимости. В течение всей процедуры будут даны краткие пояснения по каждому шагу, а при неверно выполненном действии высветится соответствующее оповещение (либо же не получится нажать кнопку «Данные»). Посмотрите видео, расположенное ниже, чтобы пройти процедуру правильно и создать новый или второй профиль.
Как создать новый аккаунт
Пользователи представленного сервиса при желании могут создать много дополнительных учётных записей. Для этого им потребуется лишь выйти со своего старого профиля либо нажать на кнопку «Добавить аккаунт». После этого останется пройти процедуру регистрации, которая ничем не отличается от той, что была указана выше.
Почему не удаётся зарегистрировать аккаунт? При создании большого количества аккаунтов в течение суток, система может потребовать при регистрации указывать и подтверждать мобильный телефон. Также регистрация может быть и вовсе заблокирована на некоторое время.
Что нужно знать при создании аккаунта
Первое, что нужно знать при создании аккаунта, это то, что он регистрируется в разных системах. Каждая платформа требует рабочий аккаунт в определённом сервисе.
Данная инструкция подойдёт практически для всех устройств от производителей:
- Huawei.
- Prestigio.
- Fly.
- Мейзу.
- Самсунг Галакси.
- ZTE.
- Дигма.
- Леново.
- Асус.
- Ксиоми.
- Флай.
- Микромакс.
- BQ.
- DEXP.
Большая часть гаджетов от этих устройств работает на ОС Андроид, и требует регистрацию аккаунта в Гугл.
Свой профиль на Айфон, работающий на платформе iOS, нужно создавать в приложении iTunes.
На мобильных же устройствах, работающих на ОС от компании Майкрософт, учётные записи можно создать на сайте live.com.
При создании аккаунта потребуются указать следующую информацию:
- Логин и пароль от открываемой записи.
- Имя и фамилию, дату рождения и пол пользователя.
- По желанию – номер мобильного и адрес запасного email.
- Страна проживания.
Независимо от типа ОС телефона, при первом его запуске устройство запросит регистрацию аккаунта. Если у владельца уже имеется своя страничка, он может воспользоваться ей и ввести её данные для привязки к устройству. Ниже будут даны инструкции о том, как создать новые аккаунты.
Поскольку процедура открытия учётной записи проводится в онлайн-режиме, нужно подключиться к Интернету – с помощью Вай Фай или передачи данных с Сим-карты. Если сигнал слабый, на экране высветится оповещение о том, что «Не удаётся установить надёжное соединение».
Создание учетной записи Google на Android смартфоне или планшете
Для регистрация этим способом вам нужно непосредственно устройство с операционной системой Android. Данное руководство будет полезно для тех, у кого еще нет аккаунта Google в магазине приложений.
Android 4.4 и ниже
Шаг 1 Открываем приложение Google Play (оно же Play Маркет) и нажимаем на кнопку Новый
Шаг 2 Заполняем поля с именем и фамилией, жмем кнопку Далее (стрелочка вправо)
Шаг 3 Придумываем имя пользователя, которое будет нашим логином к аккаунту, а по совместимости и почтой Gmail. Жмем Далее
Шаг 4 Придумываем сложный, но легко запоминаемый пароль и нажимаем Далее
Шаг 5 Теперь мы можем привязать к нашему аккаунту номер мобильного телефона и резервную почту, которые нужны в случаи, если Вы забудете пароль. Если хотим это сделать нажимаем Настроить параметры , если же нет — Не сейчас
Шаг 6 Если Вы хотите получать новостную рассылку от Google ставим галочку и жмем Далее
Шаг 7 Принимаем условия пользования Google
Шаг 8 Вводим текст с картинки для аутентификации (подтверждения личности)
Шаг 9 После того, как аутентификация будет пройдена, вас попросят добавить к своему аккаунту кредитную карту. Вы можете этого не делать, если не собираетесь осуществлять покупки в магазине, в противном случаи — это можно будет сделать позже нажав на кнопку Не сейчас . После произойдет сохранение аккаунта
Android 5.0 и выше
Шаг 1 Запускаем магазин Google Play и нажимаем на кнопку Войти
Шаг 2 Для создания новой учетной записи нажимаем на ссылку Или создайте новый аккаунт
Шаг 3 Вводим свое имя и фамилию, жмем кнопку Далее
Шаг 4 Указываем день, месяц и год рождения, выбираем пол
Шаг 5 Придумываем имя пользователя, которое будет нашей почтой Gmail и жмем Далее
Шаг 6 Придумываем надежный пароль (минимум 8 символов) и переходим далее, нажав одноименную кнопку
Шаг 7 Для безопасности аккаунта Вы можете привязать к нему номер мобильного телефона, он пригодится если Вы забудете пароль. Если хотите это сделать, тогда выбирайте страну, вводите номер и жмите Далее , если же нет — опускаемся вниз страницы и нажимаем Пропустить
Шаг 8 Завершающим шагом регистрации будет принятие условий использования, прокрутите страницу до конца с помощью кнопки Еще и нажмите Принимаю
Шаг 9 После того, как аккаунт зарегистрирован, вас попросят войти в него указав почту и пароль, а после нажать Далее
Шаг 10 Если Вы хотите в будущем совершать покупки в магазине, то вам нужно будет привязать свою банковскую карту, в противном случаи выберите Нет, спасибо и нажмите на кнопку Продолжить
После выполнения всех описанных выше шагов, Вы попадете в магазин приложений Google Play — ваш аккаунт успешно создан. Поздравляем вас!
Вот теперь Вы знаете, как можно легко и быстро создать учетную запись Google используя компьютер или же свой телефон и планшет с ОС Android. Выбирайте более удобный для вас метод.
Создание нового аккаунта через браузер на компьютере
Теперь давайте рассматривать, как создается аккаунт в Гугле через компьютер. Использовать вы его потом сможете и для Андроид, например, смартфон или планшет.
У вас должна открыться страница с формой для регистрации.
Вверху введите имя и фамилию, данные могут быть как реальными, так и вымышленными. Потом придумайте «Имя пользователя» – это будет логин. Вводите и подтверждайте пароль. Как его составить, я объясняла с предыдущем пункте. Затем укажите дату рождения, это необходимо, поскольку регистрироваться могут только лица старше 13-ти летнего возраста. Поле для номера можно не заполнять, то есть, создать аккаунт можно и без номера телефона. Но лучше его ввести, чтобы при необходимости была возможность восстановить профиль. Запасной адрес почты также может пригодиться для восстановления. Жмите кнопку «Далее».
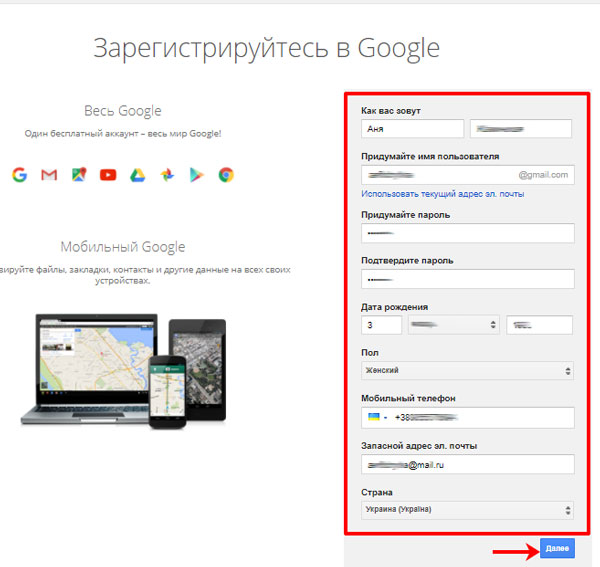
Потом примите все условия, кликнув по соответствующей кнопке внизу страницы.
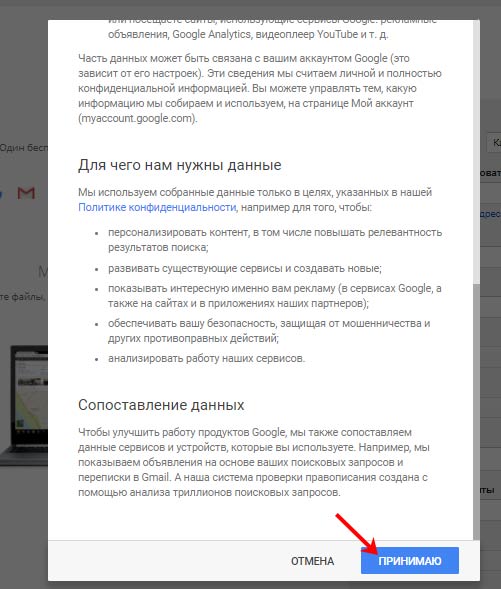
На этом все! Аккаунт успешно создан и его аватарка появится справа вверху страницы.
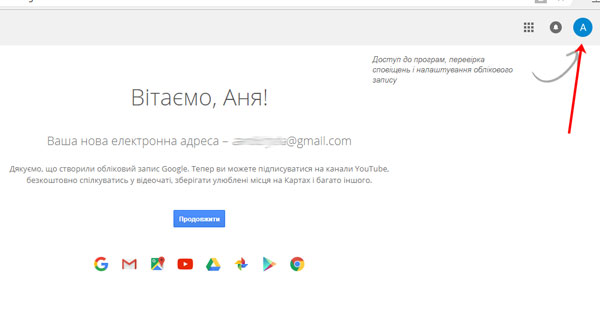
Думаю, теперь вы сможете зарегистрировать новый аккаунт Google с компьютера или телефона, чтобы получить доступ ко всем сервисам компании, в том числе Почте, Диску, Ютуб и Плей Маркету.
Учетная запись на телефоне Meizu
В девайсах этого производителя учетку называют Flyme. Следовательно, в настройках ищите данный пункт и в новом окошке выбираете регистрацию:
- во-первых, создаете пароль, логин, указываете почту;
- во-вторых, выбираете контрольные вопросы и ответы. Следует выбирать вопросы, на которые вы сможете быстро вспомнить ответ;
- в-третьих, подтверждаете создание профайла.
И опять на почту приходит SMS со ссылкой, по ней надо перейти, чтобы активировать запись.
Как создать аккаунт на телефоне? Это делается легко, главное – не забывать собственный пароль. Если это произойдет, придется сбрасывать устройство до заводских параметров и повторно делать учетную запись.
Как выйти из Гугла и потом войти
Регистрацию в Гугле достаточно пройти один раз, а затем можно выходить из Гугл и снова входить. Выходить из Гугл аккаунта нужно, например, для того, чтобы войти в другой Гугл аккаунт. Кроме того, всегда нужно выходить из Гугл аккаунта, если вход туда был осуществлен с чужого устройства.
Для того чтобы выйти из Гугл аккаунта, следует в правом верхнем углу нажать на значок со своим именем (1 на рис. 11), после чего кликнуть «Выйти» (цифра 2 на рисунке 11):
Рис. 11. Выход из Гугл аккаунта (или выход из Гугл почты)
Чтобы войти в Гугл аккаунт, переходим .
Вводим свой логин и пароль. Если Вы завели новую Гугл почту, то вводится ее адрес и пароль к ней (которые вводили при регистрации – рис. 2).
Если же была использована другая почта (например, nadezda@mail.ru), то для входа в Гугл аккаунт надо ввести ее емейл (к примеру, nadezda@mail.ru) и пароль для Гугл аккаунта (вводились при регистрации – рис. 6).
Гугл аккаунт на Андроид телефоне
На сегодняшний день электронная Гугл почта на сайте gmail.com создается очень часто, потому что необходима тем, кто пользуется электронными устройствами на базе операционной системы Андроид.
Можно создать новый аккаунт на смартфоне, проделав шаги, аналогичные описанным выше.
Возможно, для кого-то будет проще зарегистрироваться в Гугл сначала на компьютере, а потом использовать этот Гугл аккаунт на Андроид смартфоне, например, в качестве учетной записи.
Правила безопасности
Можно сделать настройки безопасности в Гугл аккаунте. Возможно, что важнее таких настроек являются элементарные правила безопасности, которые каждому пользователю следует использовать, чтобы избежать неприятных сюрпризов со стороны мошенников:
важно создавать сложные пароли для входа в систему; для большей безопасности пароль можно периодически менять (раз в неделю, либо раз в месяц или хотя бы раз в год); не стоит включать в состав паролей даты рождения и имена своих близких, а также свои; ни с кем не делитесь данными для входа в свой аккаунт; если аккаунт необходим для выполнения вашей работы или для финансовых операций, лучше создать отдельный; как можно реже выполнять вход в свой аккаунт с новых устройств и в незнакомых местах
Забыли пароль или имя пользователя
Если не помните пароль или имя пользователя, то невозможно получить доступ к Gmail или аккаунту Google. Чтобы восстановить доступ к аккаунту Google и к другим сервисам, например Gmail, Google Фото и Google Play, надо предпринять попытку восстановить доступ.
Справка Гугла, как восстановить доступ:
Вообще, помнить логины и пароли невозможно. Всегда наступает такой момент, когда никак не получается вспомнить даже простой логин или пароль. Поэтому логины и пароли нужно записывать в блокнот (дедушкин способ), либо сохранять другими способами. Надеяться на свою память не стоит.
Если НЕ получается восстановить доступ к Гугл аккаунту, то можно создать новый аккаунт. Количество аккаунтов не ограничено. Главное, самому не запутаться в логинах и паролях.
Новый аккаунт – это чистый лист бумаги. Всё, что было в старом аккаунте, пропадает: письма, фото или иная информация. Точнее, всё это остается в старом аккаунте, а утрачивается в том случае, если забыт логин или пароль от старого аккаунта и не удалось их восстановить. Создание нового аккаунта означает, что настало время начать все “с нуля”.
Дополнительные материалы:
1. Бесплатные почтовые сервисы, какие бывают и зачем они нужны
2. В почте Mail ru можно написать письмо в будущее
4. Как можно отменить отправку письма с ошибками в Gmail
5. Как переслать одно или несколько писем Gmail на другую почту
Распечатать статью
Получайте актуальные статьи по компьютерной грамотности прямо на ваш почтовый ящик. Уже более 3.000 подписчиков
.
Важно: необходимо подтвердить свою подписку! В своей почте откройте письмо для активации и кликните по указанной там ссылке. Если письма нет, проверьте папку Спам
Как создать аккаунт?
На конкретном веб-ресурсе или в приложении, для доступа к которому нужен аккаунт, могут действовать особые правила его создания. В некоторых случаях пользователь делает это самостоятельно, заполняя специальную форму, а на других ресурсах практикуется закрытый способ регистрации, при каком учетная запись создается администрацией.
Рассмотрим, как обычно происходит создание аккаунта:
2 этап. Создать логин (имя на сайте или в приложении). Основное требование к нему – уникальность. При самостоятельном создании логина система подскажет, если он уже используется другим пользователем, и предложит придумать новый. Он может также генерироваться автоматически.
4 этап. Внести данные, которые запрашиваются для регистрации:
- Уникальная информация (для каждого своя). Она не может дублироваться у разных пользователей определенного ресурса (приложения). Это логин, пароль, e-mail и номер телефона. Такие сведения нужны для того, чтобы вход осуществлялся каждым юзером исключительно через свою учетную запись и никто не получил доступ к чужим данным. Адрес электронной почты используется также для подтверждения регистрации и восстановления забытого пароля.
- Неуникальные данные, которые могут дублироваться у разных людей. Это, например, имя, дата рождения или возраст, пол, населенный пункт и место обучения. У такой информации в основном статистическое назначение. Она позволяет администрации ресурса определять, кто его посетители, к какой социальной группе принадлежат и где проживают. Пользователи имеют возможность в любой момент внести корректировки в эти данные. Но чаще всего для создания аккаунта достаточно минимальной информации: имя (логин), пароль, e-mail.
5 этап. Отправить форму регистрации. Когда логин и пароль придуманы, а регистрационные данные внесены, остается ознакомиться с пользовательским соглашением. Если все заполнено без ошибок, будет предложено прочитать его, после чего можно отправлять данные.
Советуем почитать наши материалы о:
- самых интересных сайтах,
- облаке в Интернете;
- DDoS-атаке;
- знакомстве с девушкой в ВК.
Если войти не получается
Если после ввода логина или пароля система выдает ошибку, значит, вы указываете неправильные данные. В этом случае поможет восстановление доступа. Рассмотрим, как это сделать на компьютере и телефоне.
На телефоне
Шаг 1: восстановление логина
Логин – это название вашего аккаунта. Обычно это адрес электронной почты Gmail, например, ivan.petrov@gmail.com. Иногда в качестве логина используется адрес другой почты (на Яндексе или Майл.ру) или номер телефона – но это редко.
1. В мобильном браузере переходим на сайт google.ru.
2. Нажимаем на «Войти» вверху.
3. Нажимаем на «Забыли адрес эл. почты?».
4. В следующем поле печатаем номер мобильного телефона, который прикреплен к учетной записи, или адрес резервной почты.
5. Далее указываем имя и фамилию.
6. Нажимаем «Отправить» для получения кода восстановления.
Откроется окошко, куда нужно напечатать код из смс сообщения или из письма, которое поступит на резервный ящик.
7. Если все введено верно, появится найденная учетная запись.
Нажимаем на нее и пробуем ввести пароль. Если он не подойдет, переходим ко второму шагу.
Шаг 2: восстановление пароля
1. В мобильном браузере переходим на сайт google.ru.
2. Нажимаем на «Войти» вверху.
3. Печатаем логин.
Обычно это адрес электронной почты Gmail (см.).
4. Нажимаем на «Забыли пароль?».
5. Печатаем последний пароль, который помним, или нажимаем на ссылку «Другой способ».
В обоих случаях система потребует подтвердить телефон или резервный почтовый адрес.
6. Печатаем номер телефона и нажимаем на «Отправить» для получения кода.
Затем вводим код – он придет в смс на телефон или в письме резервный ящик в течение нескольких минут.
7. Откроется страница, через которую нужно задать новый пароль и повторить его.
8. Вот и всё – новый пароль назначен и выполнен вход в учетную запись. Запишите данные надежное место, чтобы в следующий раз не пришлось их восстанавливать.
На заметку. Таким же образом можно восстановить доступ через настройки Андроид: Настойки – Аккаунты.
На компьютере
Восстановить логин/пароль на компьютере можно точно так же, как . Процесс идентичен. Поэтому чтобы не повторяться, рассмотрим восстановления доступа через резервный адрес почты. Это когда в настройках был указан другой ящик.
Шаг 1: как узнать логин (адрес Gmail)
1. Перейдите на сайт google.ru.
2. Нажмите на кнопку «Войти».
4. Напечатайте ваш другой электронный ящик и нажмите кнопку «Далее».
5. В следующем окошке напечатайте имя, фамилию и нажмите «Далее».
6. Откроется запрос на отправку кода на резервную почту. Щелкните по кнопке «Отправить».
7. Откройте в браузере новую вкладку, нажав на значок + в панели управления окнами. В ней откройте свой резервный ящик. В папке «Входящие» будет письмо от Google с кодом восстановления.
8. Вернитесь на предыдущую вкладку и напечатайте код. Нажмите «Далее».
9. Сайт покажет найденную учетную запись. Нажмите на нее и введите пароль. Если он не подойдет, переходите к Шагу 2.
Шаг 2: как получить пароль
1. Перейдите на сайт google.ru и щелкните по «Войти» вверху справа.
3. Система запросит ввод последнего пароля, который вы помните. Введите его или нажмите «Другой способ».
4. Откроется окошко с запросом номера телефона. Можно напечатать его и получить смс с кодом, но мы выберем пункт «У меня нет доступа к телефону».
5. Печатаем резервный адрес электронной почты и нажимаем «Отправить», чтобы получить на него код.
Если доступа к этому ящику нет, нажмите на ссылку «Другой способ». Тогда Гугл попросит ввести действующий электронный адрес и отправит на него дальнейшие инструкции.
6. Перейдите в резервный ящик и откройте входящее сообщение с кодом.
7. Вернитесь к форме восстановления и напечатайте код.
8. Далее нужно ввести новый пароль и повторить его.
9. Пароль назначен, и вход в учетную запись выполнен.
Добавляем аккаунт на андроиде
Система предоставляет удобный способ добавления и создания аккаунтов. Переходим в меню смартфона. Сортировка приложений может отличаться от представленной здесь. Но основной смысл остаётся такой же.
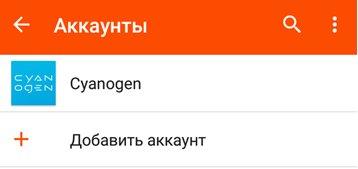
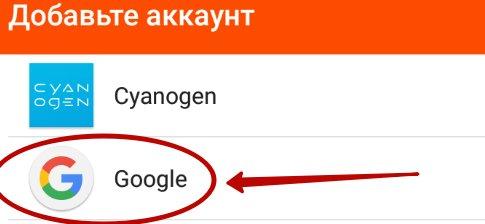
Далее переходим в опцию настроек устройства. Выбираем опцию «Аккаунты». Затем пролистаем вниз все учетные записи. Выбираем раздел «Добавить аккаунт» и в списке нажимаем «Google».
Затем вводите личные данные: имя, фамилию, пароль и логин (придумать и записать), ник для адреса почты, номер телефона. Придумайте сложный пароль, чтобы его трудно было подобрать. Пароль может включать в себя специальные символы: вопросительные и восклицательные знаки, амперсанд, заглавные и строчные буквы, цифры. Можно использовать знаки: %, доллара, No, запятые, тире, точки, подчеркивание и прочие символы. Самым надёжным является пароль, состоящий из 12 знаков.
На телефон придёт СМС с кодом, который автоматически появится в поле. Затем принимаете условия пользования. При регистрации можно поставить отметку в окошке о согласии на получение новостей от команды Google. Следующим шагом будет вход в аккаунт. Для совершения платежей можно добавить данные своей карты.
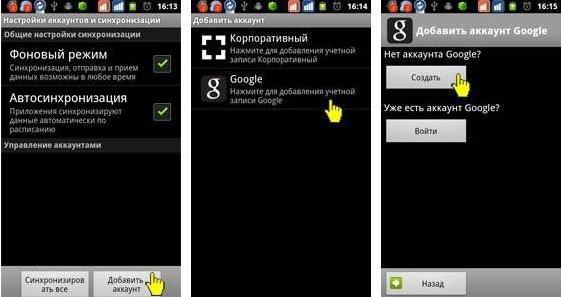
Как удалить аккаунт
При условии привязки гаджета к учётной записи Google и необходимости создать новый аккаунт следует удалить старый профиль. Заходим по порядку в раздел «Настройки», «Учётные записи». Выбираем опцию удаления («Удалить учетную запись»). Затем подтверждаем запрос системы с паролем и удаляем нажатием опции «Удалить».
Разблокировка аккаунта
После сброса устройство требует ввести данные профиля. При утере пароля и логина пользоваться устройством невозможно. Нужно произвести следующие действия. Установите сим-карту и включите смартфон. Далее необходимо позвонить с другого устройства. Добавить новый вызов и сбросить.
Далее нужно ввести код *#*#4636#*#*. Затем нужно нажать на стрелку «Назад» в расширенных параметрах. В этом случае произойдет возвращение в стандартные настройки. Затем необходимо перейти в пункт «Сброс и восстановление» и отключить резервную копию от аккаунта. Последним шагом является повторный сброс настроек.
Вход в аккаунт
Привязкой гаджета к созданной учётной записи с помощью пароля и логина является вход в свой аккаунт. Вход в учётную запись происходит следующим образом. Заходим в опцию «Настройки», выбираем раздел «Учётные записи» и нажимаем на пункт «Добавить». Выбираем зарегистрированный ранее профиль из списка. Затем вводим пароль и логин (адрес электронной почты). Соглашаемся с условиями конфиденциальности. Можно по желанию выключить или включить резервное копирование. Теперь устройство привязано к профилю пользователя.
Что даёт регистрация в Google
Как уже было упомянуто выше, многие пользователи не знают обо всех проектах так или иначе связанных с Google. А между тем было бы очень полезно узнать обо всех возможностях, которые откроются перед вами после регистрации. Сегодня к аккаунту Google привязаны такие сервисы как:
- Поисковик Google;
- Видеохостинг YouTube;
- Магазин мобильных приложений GooglePlay;
- Новостной портал;
- Онлайн переводчик;
- Google-карты;
- Электронная почта Gmail;
- Облачное хранилище Google-диск;
- Электронный кошелек Google Pay.
И это только основные, а ведь есть ещё множество сервисов поменьше. Кроме того, аккаунт в Googleпредоставляет вам доступ к множеству различных функции при использовании смартфонов и компьютеров. Ну, и не стоит забывать о том, что многие приложения также привязываются к Google ради сохранения прогресса и настроек.
Информация о компании
Предоставьте сведения о своей компании. Это даст возможность выполнить персональную настройку аккаунта.
-
Укажите адрес электронной почты для входа в Google Рекламу. Если у вас уже есть аккаунт Google (т. е. вы зарегистрированы в других наших сервисах, например Gmail), можно использовать его.
- Укажите сайт компании, товары или услуги которой хотите рекламировать.
- Нажмите Продолжить.
-
Войдите в свой аккаунт Google или создайте новый.
- Если у вас уже есть аккаунт Google (т. е. вы пользуетесь нашими сервисами, например Gmail), введите его адрес электронной почты и пароль и нажмите кнопку Войти.
-
Если у вас нет аккаунта Google или вы хотите использовать для входа в Google Рекламу другой адрес электронной почты, нажмите Создать аккаунт внизу страницы и следуйте инструкциям на экране.
Как добавить уже существующий аккаунт Google в iPhone – пошаговая инструкция
- Для того, чтобы добавить уже существующий аккаунт Google на устройстве с операционной системой IOC выполните следующие действия:
- Откройте Gmail на вашем iPhone или iPad. Это красно-белый значок конверта, который обычно находится на главном экране.
- Нажмите ≡ в верхнем левом углу экрана. Значок открывает меню.
- Нажмите стрелку вниз рядом с вашим именем. Список опций будет расширяться.
- Нажмите Управление учетными записями. Появятся ваши аккаунты Gmail.
- Нажмите Добавить аккаунт. Это под вашей текущей учетной записью Gmail.
- Нажмите Google . Это вверху списка. Появится подтверждающее сообщение.
- Нажмите Продолжить
- Введите свой адрес Gmail и нажмите Далее . Используйте адрес Gmail, который вы хотите добавить в Gmail, а не тот, который уже вошел в систему.
- Если вы хотите создать новый адрес Gmail, нажмите « Создать учетную запись» , а затем следуйте инструкциям на экране, предоставленным Google
- Введите пароль и нажмите ДАЛЕЕ . Это вернет вас к списку учетных записей Gmail, который теперь включает новую учетную запись.
- Нажмите Готово . Это в верхнем левом углу экрана.
Способ №2. Создание аккаунта Google на телефоне
Регистрация нового аккаунта Google на телефоне и планшете, через браузер платформы Android, мало чем отличается от пк-версии. Скачиваем любой мобильный браузер или используем родной и смело повторяем все пункты, описанные в первом способе.
Но можно поступить гораздо проще и создать аккаунт через интерфейс мобильного телефона. Так как версии Android постоянно обновляется. Разделим регистрацию на:
- Устаревшие модели телефонов;
- Современные смартфоны.
1. Регистрация аккаунта на устаревшей модели телефона:
- Переходим в настройки телефона;
- Нажимаем «Аккаунты и синхронизация»;
- «Добавить учетную запись»;
- Выбираем Google;
- Добавляем «Новый» аккаунт, а не существующий;
- Вводим имя, фамилию… «Жмем Далее»;
- Самостоятельно указываем имя почты (всё что до @gmail.com) на латинице;
- Создаём пароль от 8 символов и повторяем его;
- Добавляем дополнительный адрес эл. почты (по желанию);
- Выбираем секретный вопрос и отвечаем на него (обязательно);
- Принимаем условия пользовательского соглашения;
- Вводим капчу;
- Указываем платежные данные (этот шаг можно пропустить, нажав «Нет, спасибо»).
2. Регистрация аккаунта на современном смартфоне:
Аккаунт был успешно создан. Заметьте, что номер телефона не потребовался, но здесь тоже есть лимит на число без номерных регистраций. Обычно это 2-4 аккаунта в сутки. Ещё можно создать аккаунт с помощью мобильных приложений, таких как: Плей маркет, Ютуб, Гугл-почта. Интерфейс, чаще всего, идентичен с мобильным интерфейсом.
На этом я с Вами прощаюсь. Искренне надеюсь, что Вы узнали что-то новое. Если Вам понравилась эта статья, то делитесь ей с друзьями и оставляйте комментарии. Удачи Вам!
Нравится +2 Не нравится -0Вы уже голосовали
(Visited 1 826 times, 1 visits today)
Настройка платежных данных
Если вы планируете устанавливать платные и бесплатные приложения из магазина, обычной регистрации аккаунта будет недостаточно.
Для совершения покупок музыки, книг, фильмов, игр и программ нужно привязать ваши платежные данные к учётной записи.
Следуйте инструкции:
- Зайдите в магазин Google Play и попробуйте нажать на «Купить» в окне любой платной программы. Вместо формы оплаты появится окно «Укажите платежные данные»;
- Выберите тип сервиса оплаты – банковская карта, PayPal;
Если вы используете карту, после выбора этого варианта оплаты потребуется указать номер карточки и заполнить конфиденциальные данные (срок действия, код CVV);
Для добавления PayPlal введите ваш электронный адрес и пароль от аккаунта платежной системы.
Как открыть Гугл-аккаунт в настройках
Если устройство на ОС android включается впервые, тогда регистрация профиля начнётся автоматически. Но это можно сделать и позднее в подпункте «Аккаунты».
Для создания новой учётной записи нужно сделать следующее:
1.Перейти в раздел с настройками устройства и найти вкладку «Аккаунты».

2.В ней представлены все имеющиеся учётные записи. Листаем в самый конец перечня, находим строку «Добавить аккаунт».
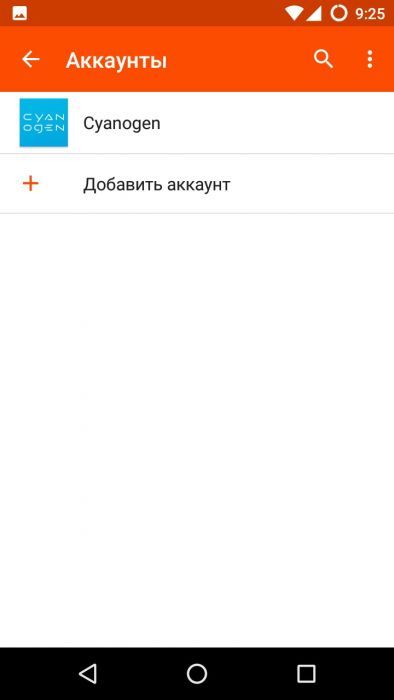
3.На выбор будет предложено несколько сервисов, в которых можно завести учётку, жмём на «Google».
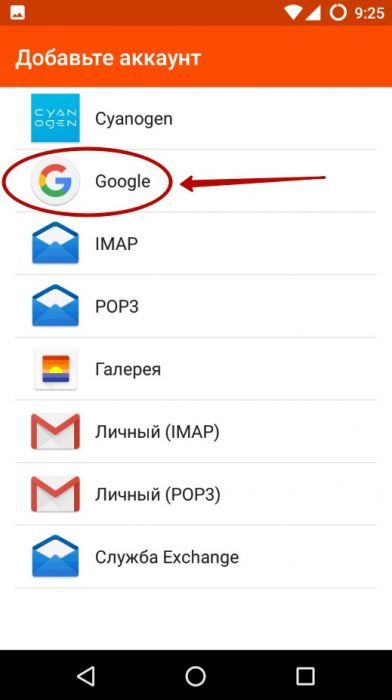

5.Вводим имя, фамилию и другие сведения в появившихся полях.
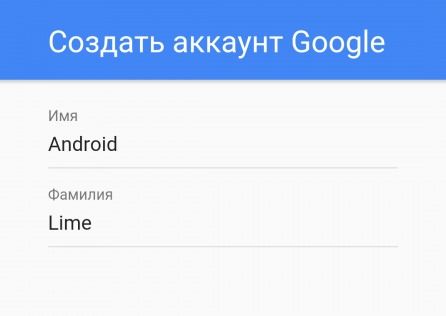
6.Указываем пол и дату рождения владельца (последняя нужна, чтобы предоставлять юзеру возможность скачивать контент, предназначенный для лиц старшего возраста).
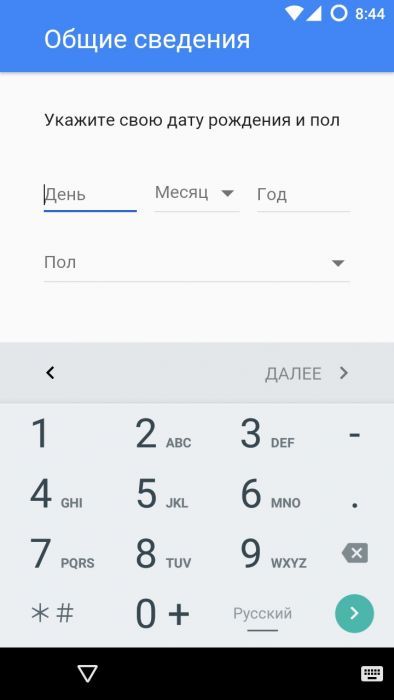
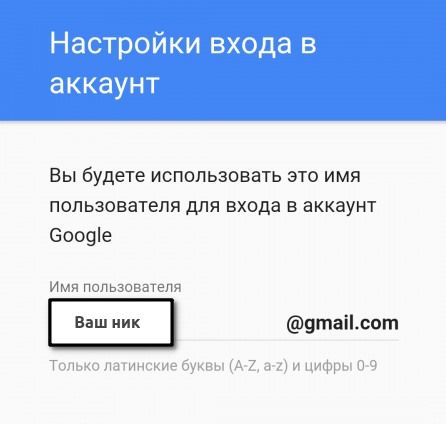
8.Указываем пароль, посредством которого будет осуществляться авторизация (вводим его дважды).

9.Теперь, по желанию, устанавливаем страну проживания и вписываем номер мобильного, подтверждая выбор (этот шаг можно не проходить, тапнув по «Пропустить»).
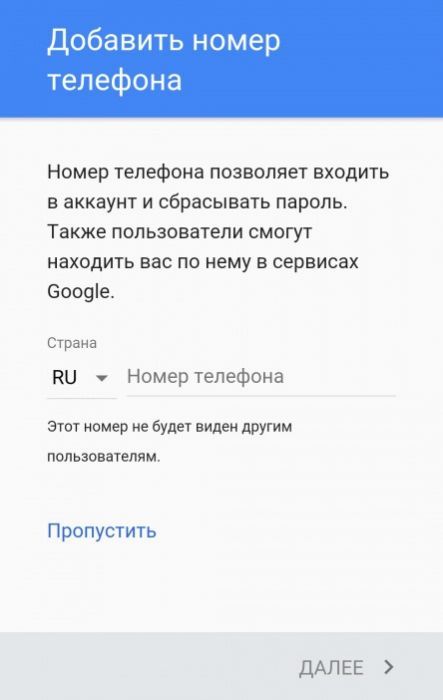
Остаётся лишь согласиться с условиями системы, нажав на «Принимаю». Чтобы войти в учётную запись, жмём на «Далее».
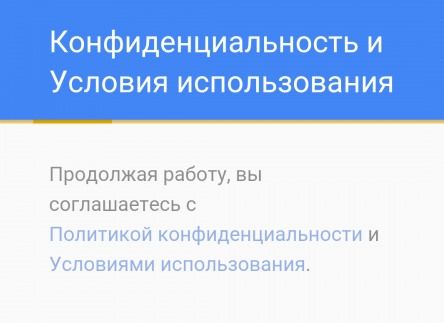
Если процедура была пройдена успешно, в окне отразится информация о том, что юзером «доступ ко всему в наших сервисах» был получен.

На заметку! Позднее можно ввести дополнительные данные, чтобы повысить безопасность и осуществлять платёжные операции – указать номер сотового, реквизиты карты и пр.
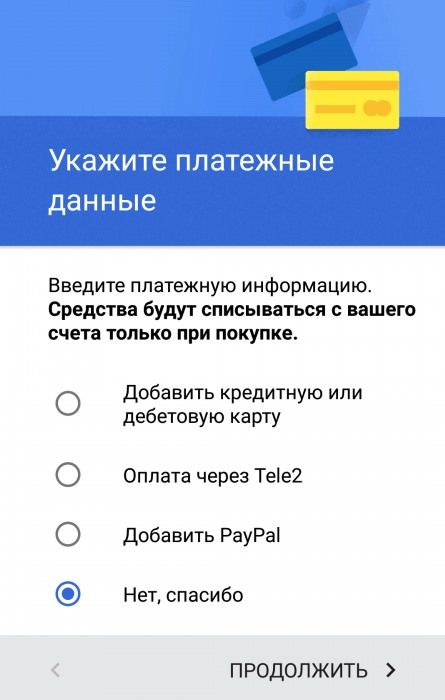
Теперь ставим галочки в окне «Сервисы Google». Желательно оставить её возле строки «Храните резервную копию приложений, данных, настроек и т.д.». Благодаря этому, вся важная информация будет сохранена, её можно будет выгрузить на новое устройство. А вот галочку рядом с пунктом «Получать рассылку» ставьте по желанию.
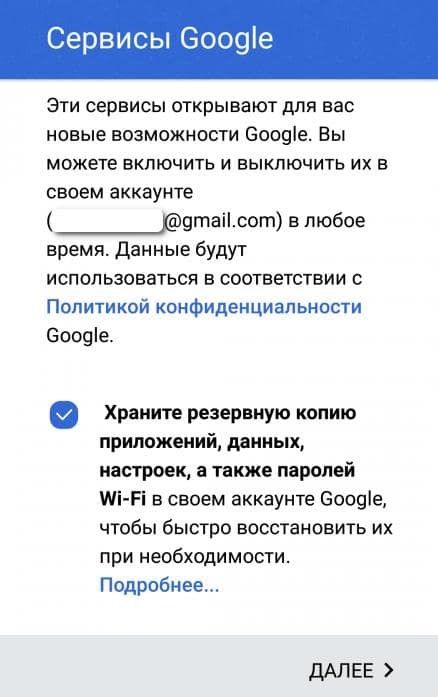
Чтобы создать новый аккаунт через компьютер, нужно открыть любой браузер и поэтапно пройти вышеуказанную процедуру. Никаких различий, кроме интерфейса системы, не будет.
Как создать аккаунт в Плей маркете
Когда манипуляции с созданием нового профиля через ПК будут окончены, следует взять в руки своё мобильное устройство. Далее действуем схожим образом:
- Открываем настройки и переходим на «Аккаунты».
- Тапаем по «Добавить аккаунт» и в списке выбираем «Google».
- Вводим адрес электронной почты и пароль.
При первом же запуске нового устройства привязка профиля начнётся автоматически. Вариантов здесь два:
- Нажать на «создать аккаунт» и пройти вышеуказанную процедуру.
- Ввести адрес ящика и пароль для использования уже существующей почты.