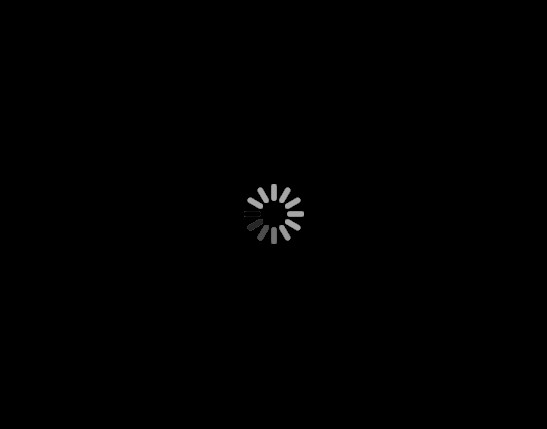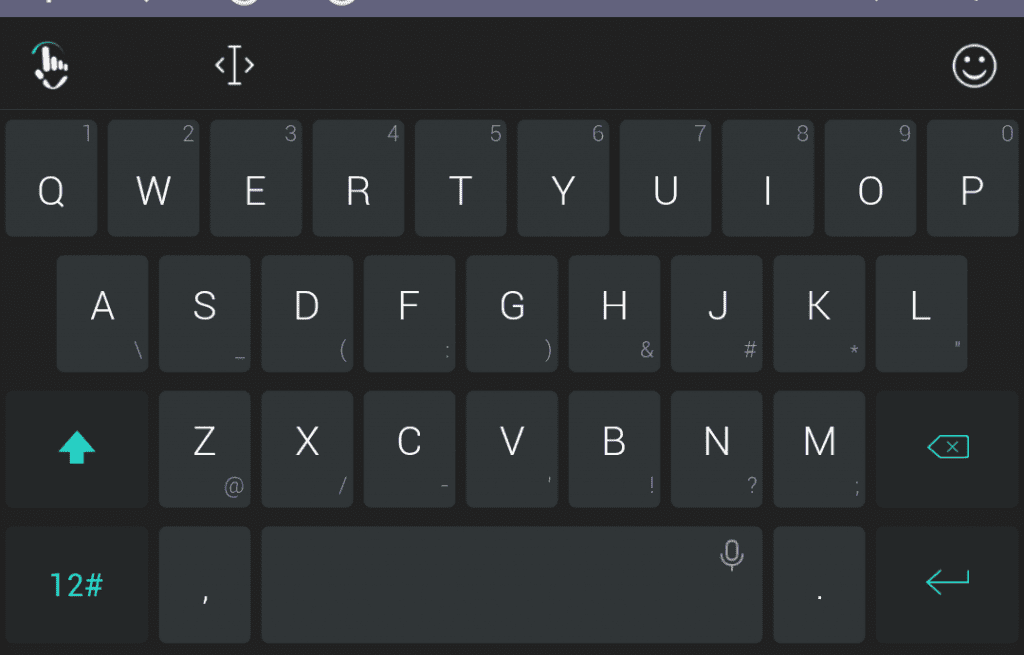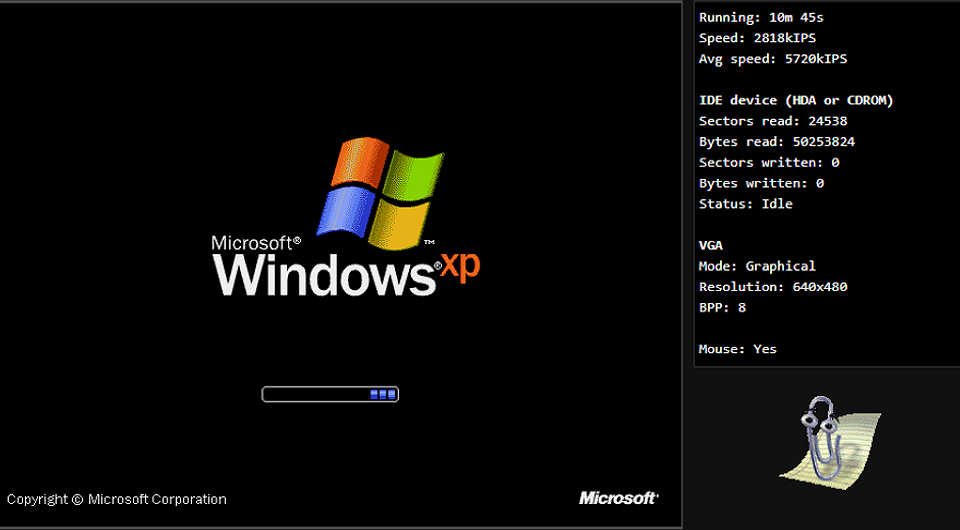Windows xp sp3 лучшая сборка
Содержание:
- Офлайн-версии программы
- Для чего нужен эмулятор Android и как им пользоваться
- Как установить эмулятор Windows 10X на Windows 10
- Hyper-V
- Remix OS Player
- Nox App Player
- Эмуляторы Windows для Android
- VMware Workstation Player
- Краткий обзор Windows XP
- Редактировать Ворд онлайн в Zoho Docs
- Windows 98 (1998)
- Ubuntu Touch
- Сходить в ближайший магазин электроники
- Google Docs — редактирование Ворд с сервиса Гугл
- Windows 1.01
- Microsoft Word
- Виртуальная машина как эмулятор Виндовс
- Возможности Microsoft Windows XP SP3
- Mac OS X 10.7
- Какие существуют аналоги Word Online?
Офлайн-версии программы
ДрайверПак Офлайн для операционной системы Виндовс XP распространяется в двух модификациях: Full и Network. Расскажем о преимуществах каждой.
DriverPack Solution Offline Full для Windows XP содержит полную базу драйверов. Это универсальный пакет, который используется вместо онлайн-версии на компьютерах, где нет постоянного доступа к сети.
Модификация предоставляет софт для установленных устройств и подключаемых, например по Bluetooth. При появлении нового оборудования нет необходимости скачивать пакет для него.
В полной версии приложения есть существенный недостаток – объем 17 Гб. При этом обновление содержимого требует подключения к интернету.
Для чего нужен эмулятор Android и как им пользоваться
Эмулятор «Андроид» представляет собой специальную утилиту для компьютеров, которая имитирует эту мобильную среду в Windows или другой ОС. Пользователи могут устанавливать различные приложения и игры, чтобы пользоваться ими не на телефоне, а на ПК.
В эмуляторе можно загружать на компьютер различные мобильные приложения
Такая оболочка «Андроид» обычно нужна двум категориям людей: разработчикам приложений для этой системы и геймерам. Создателям программ нужно тестировать свой продукт перед публикацией в Play Market. Это гораздо удобнее сделать не в телефоне, а в эмуляторе. Геймеры же получают возможность использовать мышь и клавиатуру в качестве инструментов для управления в обычных мобильных играх. Более того, игра на большом дисплее более захватывающая и интересная. Эмулятором можно также пользоваться, например, если просто хочется общаться в мобильных мессенджерах на компьютере.
Оболочки регулярно обновляются, чтобы воспроизводить новые версии Android. Сегодня для эмуляторов доступны практически все варианты ОС, включая Android Nougat.
Эмулятор позволяет геймерам получать больше эмоций от игрового процесса на большом мониторе ПК
Учтите, что эмуляторы обычно довольно ресурсоёмки — они потребляют много оперативной памяти. Если у вас менее 4 ГБ ОЗУ, то, скорее всего, комфортно работать в большинстве программ вы не сможете. Однако существуют и варианты для слабых компьютеров. Чтобы узнать параметры своего ПК, кликните правой клавишей мыши по значку «Этот компьютер» на «Рабочем столе» и выберите пункт «Свойства» — откроется окно со всей основной информацией.
Прежде чем скачивать тот или иной эмулятор, посмотрите, какие параметры у вашего ПК
Для оптимальной работы эмулятора должна быть включена аппаратная виртуализация Intel VT-x либо AMD-v в меню BIOS. По умолчанию она всегда активирована, но если вы заметите сбои в работе и торможение, проверьте, включена ли эта опция. Перед использованием «Андроида» на компьютере обновите все драйверы графического адаптера вручную или в окне «Диспетчер устройств».
Пользоваться программой довольно просто:
- Запускаем эмулятор через ярлык на «Рабочем столе» — появится окно, имитирующее интерфейс мобильного устройства на базе Android.
- Видим знакомый «Рабочий стол» Android: иконку «Меню», значок для главного меню со списком приложений, иконку со стрелкой «Назад» и некоторые другие элементы. Интерфейс может быть дополнен панелью со значками. Она может располагаться как внизу, так и, например, справа или слева. Набор иконок на «Домашней странице» будет отличаться в зависимости от эмулятора, так как интерфейс у всех разный.
- В раздел «Настройки» обычно ведёт иконка в виде шестерёнки или эквалайзера. Она может быть расположена как на панели начального окна, так и в самом меню со списком доступных приложений.
- Изменяем при необходимости расположение окна эмулятора — оно может быть вертикальным или горизонтальным.
- В утилите уже будет предустановлен Play Market и сервисы Google Play. При первом его запуске вам предложат войти в свою учётную запись Google либо создать новую. Если аккаунт уже есть, вводим адрес электронной почты gmail и пароль. Вы также вправе устанавливать приложения не из «Плей Маркета», а из файла apk, расположенного на жёстком диске компьютере.
- Некоторые эмуляторы позволяют также настроить синхронизацию: управление программой на расстоянии с помощью телефона или планшета.
- Все программы будут открываться в отдельных вкладках (как в обычном браузере), поэтому при необходимости спокойно переключаемся между ними, не закрывая при этом окна.
Как установить эмулятор Windows 10X на Windows 10
Чтобы установить Windows 10X на свой компьютер, убедитесь, что он соответствует минимальным требованиям – на странице Эмулятор Windows 10X откройте блок Системные требования и ознакомьтесь с ними.
Также для работы эмулятора вы должны запустить последнюю инсайдерскую версию Windows 10 и включить функцию виртуализации Hyper-V.
Установка Windows 10 Insider Preview
Эмулятор Windows 10X использует технологии, находящиеся в стадии разработки, поэтому необходимо установить последнюю сборку Windows 10 Insider Preview на канале обновления Ранний доступ.
Важная информация
После процесса вы не сможете откатиться на стабильную версию без чистой установки ОС, и процесс установки инсайдерской версии также также может завершиться неудачно. Рекомендуется использовать тестовый компьютер или создать полную резервную копию Windows 10, прежде чем продолжить.
Чтобы установить последнюю сборку предварительного просмотра Windows 10, выполните следующие шаги:
Примечание
Вы также можете скачать последнюю инсайдерскую версию Windows 10 с помощью UUP файлов и создать установочный ISO-образ для чистой установки системы.
Включение компонента Microsoft Hyper-V
Hyper-V – это технология виртуализации, доступная в Windows 10 Pro, Enterprise и Education, которая позволяет вам создавать виртуальные машины для установки и запуска различных ОС на одном физическом аппаратном оборудовании. Именно эта технология позволяет вам запускать эмулятор Windows 10X.
Проверка поддержки Hyper-V
Чтобы убедиться, что ваш компьютер имеет необходимую поддержку Hyper-V, выполните следующие шаги:
Эмулятору Windows 10X также требуется как минимум четырехъядерный процессор Intel. Хотя большинство современных устройств удовлетворяют минимальным требованиям, вы можете определить, достаточно ли у вас ядер в Диспетчере задач, используя сочетание клавиш Ctrl+Shift+ESC и перейдя на вкладку Производительность.
Включение поддержки Hyper-V
Чтобы включить Hyper-V в Windows 10, выполните следующие шаги:
После того, как вы выполните все шаги, вы можете приступить к загрузке и установке Microsoft Emulator и тестового образа Windows 10X Emulator Image.
Установка Microsoft Emulator
После того, как вы выполните все шаги, эмулятор установится на ваш компьютер, и единственное, что останется сделать, это скачать образ Windows 10X.
Установка Windows 10X Emulator image
После того, как вы выполните все шаги, тестовый образ Windows 10X будет установлен на вашем компьютере, а Microsoft Emulator обнаружит его автоматически.
Запуск эмулятора Windows 10X
После того, как вы выполните все шаги, эмулятор запустится, и вы сможете начать тестировать новые возможности, представленные компанией Microsoft в Windows 10X.
Если что-то работает некорректно, вы также можете нажать кнопку Edit для изменения настроек в приложении Microsoft Emulator, после чего вы найдете опцию сброса “Diff Disk and Checkpoint”, чтобы начать чистую загрузку эмулятора. Вы также можете настроить использование оперативной памяти и при необходимости отключить GPU.
Hyper-V
Данный продукт изначально позиционировался как прямая замена компонентам Microsoft Visual PC.
Преимущества:
- Доставляется вместе с большим количеством вариаций систем Windows 10;
- Поддерживает процесс установки гостевых операционных систем, а также все старые версии операционной системы Windows;
- Есть функция установки гостевых операционных систем Linux и FreeBSD.
Недостатки:
- Нет возможности запустить из более ранних и «древних» версий операционной системы Windows;
- Не получится установить продукт под Mac OS;
- Не очень удобный и интуитивно понятный графический интерфейс, если сравнивать эту программу с компонентами Virtual Box и VMWare.
Remix OS Player

Remix OS представляет из себя операционную систему, основанную на проекте Android x86. Вы можете установить Remix OS на свой Windows или Mac, но есть еще более простой способ испытать программу без необходимости устанавливать её как полноценную ОС.
Remix OS Player – бесплатный эмулятор для Windows, работающий на базе Android 6.0 Marshmallow
Перед установкой Remix OS Player обратите внимание, что он не поддерживает некоторые наборы микросхем AMD, а также требует, чтобы в вашем BIOS была включена «технология виртуализации»
Когда вы запустите Remix OS Player в первый раз, вас встретит уже обновленный интерфейс, дополненный панелью задач внизу экрана (прямо как в Windows) и кнопкой «Пуск» для быстрого доступа ко всем установленным приложениям. Встроенная программа Remix Central покажет список популярных приложений и игр, которые вы можете установить. Конечно же, есть поддержка Google Play Store, поэтому можно скачивать любые приложения, которые вы только захотите.
Чрезвычайно приятно использовать привычные кнопки клавиатуры во время игр, вместо сенсорного экрана смартфона. Стоит отметить, что Remix OS Player хорошо оптимизирован для игр — вы можете отображать кнопки клавиатуры и управлять несколькими играми одновременно на одном экране.
Также есть много улучшений, благодаря которым пользователь получает более совершенный игровой процесс. Вы можете вручную установить уровень сигнала, тип сети, местоположение, уровень батареи и многое другое, что может помочь в отладке приложений.
Nox App Player
В отличие от предыдущего респондента, «Нокс» получился более минималистичным, но не менее эффективным эмулятором на ПК. Если во время запуска Bluestacks на рабочем столе всплывало громоздкое меню, иконки предустановленных приложений и каких-то сервисов, то в случае с «Нокс» такого нет. После запуска вы увидите ничем не примечательный рабочий стол платформы «Андроид», что называется, без лишнего шума.

В интерфейсе утилиты присутствуют привычные кнопки «Домой», «Назад» и «Недавние» и скромная боковая панель с доступом к быстрым функциям. Никаких баров, дополнительных окон и прочих удобностей здесь нет – только рабочая среда и минимум визуального вмешательства.
Эмуляторы Windows для Android
Существует большое количество эмуляторов, позволяющих не столько развернуть полноценную версию Виндовс на Андроид, сколько выполнить определенную задачу. Например, некоторое ПО из рассматриваемого предназначено исключительно для запуска игр, в то время как альтернативные варианты переносят большую часть функций Виндовс, позволяя использовать лишь небольшие программы. При выборе приложения эти нюансы стоит учитывать, так как даже на мощном телефоне или планшете ресурсы ограничены.
Bochs
Из всех эмуляторов Windows для Android приложение Bochs является лучшим вариантом, позволяющим развернуть полноценную версию операционной системы. В число его достоинств можно записать низкие требования к характеристикам смартфона, возможность запуска большого количества программ, ограниченных только версией выбранной ОС.
Единственным минусом, который будет заметен далеко не всегда, выступает управление – периодически курсор мыши не реагирует на жесты или перемещается слишком медленно.
В целом если нужно запустить полнофункциональную версию Windows вплоть до XP, ничего лучше Bochs нет. К тому же далеко не каждый эмулятор имеет графический интерфейс и позволяет управлять выбором компонентов, от которых в итоге и будут зависеть возможности и требования приложения.
QEMU
Программное обеспечение QEMU является довольно известным вариантом, так как предназначено для эмуляции не только Виндовс на Андроид, но и других ОС на многих альтернативных платформах. В зависимости от необходимости развернуть можно практически любую Виндовс с единственным требованием в виде образа в формате IMG или ISO.
В плане работы приложение не сильно отличается от Bochs, точно так же предоставляя удобный интерфейс для управления эмуляцией. Поддерживаются в данном случае не только Виндовс, но и другие ОС, например, Linux. К числу недостатков можно отнести разве что отсутствие ПО в Google Play Маркете и сложности в процессе освоения.
Limbo
С помощью Limbo PC Emulator можно запустить подавляющее большинство 32-битных операционных систем, включая Windows. Имеющиеся ограничения сводятся к техническим характеристикам Android-устройства и требованиям ОС. В частности, запуск приложения возможен только на процессоре ARM.
На этот эмулятор не стоит возлагать большие надежды, так как хотя он и базируется на QEMU, его возможности сильно ограничены. Использовать Limbo актуально лишь тогда, когда по каким-то причинам не запускается любой другой рассмотренный аналог.
DosBox
Этот вариант эмулятора, как видно из названия, предназначен не для развертывания Виндовс, а для запуска DOS-приложений на телефоне. Данное ПО отлично справляется с обработкой файлов, практически не имеет проблем с производительностью даже на относительно слабых смартфонах и обладает сравнительно небольшим весом.
Главной причиной, почему DosBox стоит брать в расчет при выборе подобного рода программ, является возможность запуска Windows до версии 95. Конечно, чтобы выполнить это, потребуются определенные навыки, но в результате можно получить контроль над полноценной Виндовс. Это вариант нельзя назвать лучшим, но и забывать про него не следует. Особенно при развертывании старой ОС без установки более громоздких Bochs и QEMU.
ExaGear
Из всех представленных вариантов именно ExaGear выделяется больше всего, так как это приложение не является классическим эмулятором ОС Windows. При этом его главное предназначение сводится к запуску приложений, созданных для компьютера. Таким образом, программное обеспечение самостоятельно эмулирует работу обязательных компонентов, позволяя запускать многие игры и некоторые программы.
Это приложение имеет несколько вариаций, созданных для запуска Windows-приложений определенной разновидности. К их числу относится:
- ExaGear – Strategies;
- ExaGear – RPG;
- ExaGear – Windows Emulator.
По части достоинств и недостатков во всех случаях приложение работает гораздо стабильнее ранее рассмотренных аналогов, но только если Android-устройство обладает внушительной мощностью. Иначе же ExaGear установится и запустится без проблем, но любые игры и программы эмулировать не сможет, завершая работу ошибкой.
Заслуживающим отдельного упоминания плюсом приложения также выступает интеграция некоторых поддерживаемых игр и размещенных в отдельном разделе. Это позволит не только эмулировать Виндовс-приложения, но и без проблем загружать все необходимые файлы.
VMware Workstation Player
Пользователям, которых по каким-то причинам не устраивает VirtualBox, можем порекомендовать VMware Workstation Player. Это средство виртуализации выпускается на коммерческой основе, но для домашнего пользования полностью бесплатное. Поддержка Windows XP также официальная – при соответствии компьютера системным требованиям разработчики гарантируют стабильную работу системы.
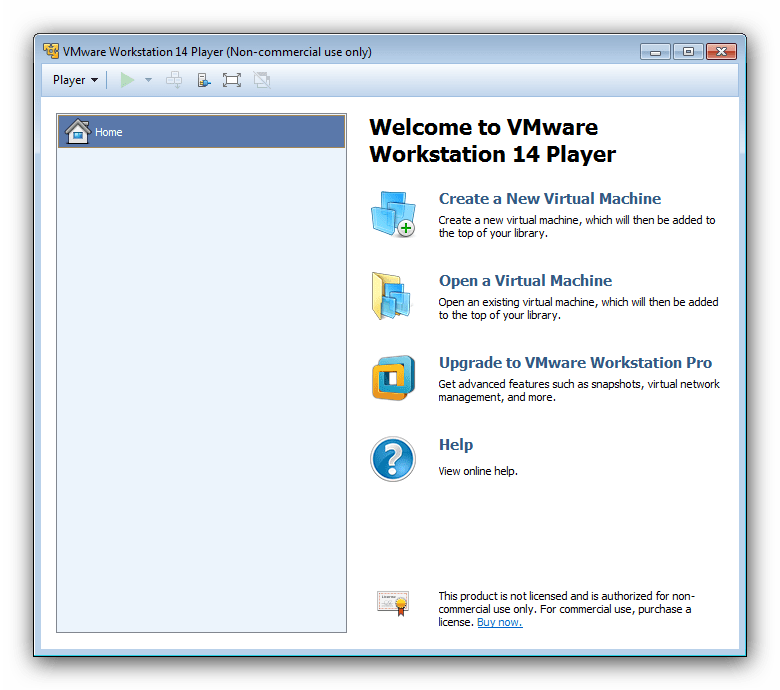
Основная функциональность схожа с упомянутыми выше решениями: отдельная машина для каждой ОС, настройка всех важных параметров, средства интеграции оборудования с хостом. Любителям поиграть в старые игры, которые не работаю в Виндовс 7, ВМВаре пригодится больше остальных, так как в ней реализованы более широкие возможности поддержки 3D-графики (понадобится дополнительно установить пакет VM Tools).
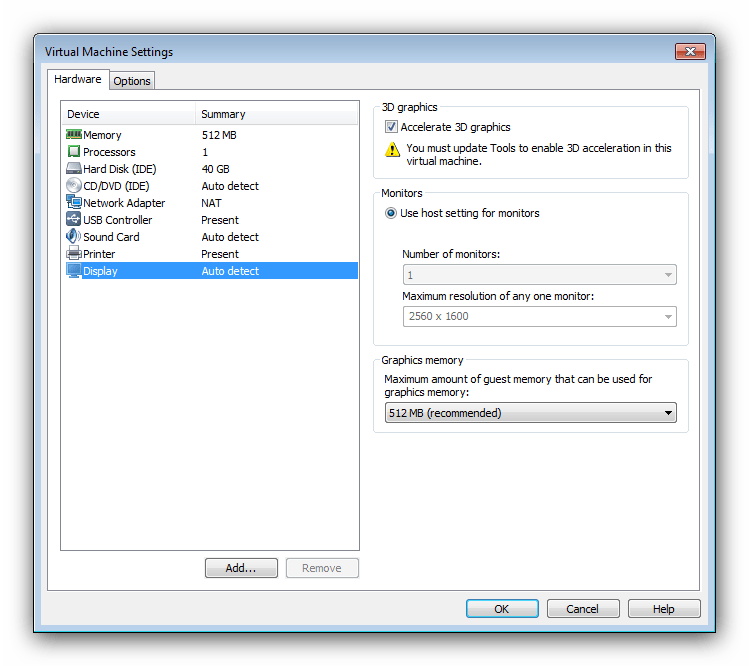
Интерфейс приложения дружелюбнее к пользователю, чем у VirtualBox, но русский язык в нём не поддерживается. К минусам бесплатной версии отнесём и закрытый доступ к созданию снимков состояния, а также невозможность пользоваться облачным сервисом компании-разработчика. В остальном же это отличное решение для юзеров, которые не хотят копаться в десятках настроек.
Опишите, что у вас не получилось.
Наши специалисты постараются ответить максимально быстро.
Краткий обзор Windows XP
После того как мы разобрались с созданием загрузочной флешки Windows XP, и установили систему, пришло время представить краткий обзор на нее. Рассмотрим основные особенности ОС.
Внешний вид
Выглядит система, конечно же, не так красиво, как та же «Десятка» или «Семерка». Панель задач и рамки окон не прозрачны, а основные элементы системы более простые.
Но, как показала практика, работать с такой системой гораздо удобнее, нежели с красивой и разукрашенной Windows 7. Мало того, на не слишком мощных ПК такая красота еще и заставляет ОС тормозить. Чтобы доказать сей факт можно вспомнить об упрощении интерфейса «Десятки» по сравнению с прошлыми версиями ОС от Майкрософт. Тот же Office 2016 тоже стал проще в угоду комфортной работы.
Функционал
Касаемо функционала для обычного пользователя Windows XP Professional однозначно подходит. За исключением некоторых моментов. Например, в нашем случае не захотела работать программа проверки уникальности текста ETXT Antiplagiat. Плохо обстоят дела и с новыми играми, запустить их, к сожалению, не выйдет. В некоторой степени виной тому стало отсутствие поддержки DirectX 9. Не работает тут и Microsoft Office 2016. Программа прямо заявляет нам о том, что Windows устарела.
Когда операционная система Windows XP только появилась на рынке, она была немного другой, но с течением времени выходили патчи, так называемые сервис паки, которые дополняли ее функционал и исправляли уязвимости. Всего таких обновлений было 3. Обозначались они SP1, SP2 и SP3. Существует и четвертый сервис пак, но его создавали уже не в Microsoft, а сами пользователи. Так они старались еще больше улучшить систему, с которой не хотелось прощаться.
Совместимость
Если у вас при установке и работе с Windows XP Professional возникают проблемы с совместимостью (а они будут возникать), попробуйте установить более раннюю версию ПО. Обычно это помогает. Но иногда, чаще всего при попытке установки нового программного обеспечения, решить трудности с его совместимостью не удастся.
Производительность
В отношении производительности в Windows XP все хорошо, но опять же, при использовании старого ПО. Система не способна работать с DirectX 11 и выше, поэтому ни о каком гейминге не может быть и речи. Если конечно вы не фанат первой части Half Life.
Также очень часто появляются проблемы с установкой Windows XP на компьютеры с 4 и более ГБ ОЗУ. Дело в том, что x32 бит системы не поддерживают больший объем и лишняя оперативная память расходуется впустую. Для того чтобы выйти из ситуации устанавливайте x64 bit Windows XP Pro.
Редактировать Ворд онлайн в Zoho Docs
Следующий онлайн сервис https://www.zoho.com/writer/ не является таким же удобным, как Яндекс и Mail.ru по той причине, что в нём частично отсутствует русский язык. Тем не менее его вполне можно применять как альтернативу для открытия, редактирования и просмотра текстовых файлов Word. В нём есть возможность не только изменять или дополнять такие файлы, но и хранить их, а также раскладывать по папкам и упорядочивать по фильтрам, создавая своё рабочее пространство. Для того чтобы начать им пользоваться, нужно выбрать версию для одного человека и пройти простую регистрацию.
- Выберите справа в окне пункт «Zoho Docs (for individuals)»;
- Введите логин, почту и пароль (подтверждение почты не требуется);
- После загрузки рабочего пространства меню слева можно выбрать необходимые действия: создать или загрузить файл Ворд;
- Выберите пункт «Загрузить», чтобы работать в редакторе с готовым файлом. В центре окна нажмите ещё раз кнопку «Загрузить» и выберите файл на компьютере и подтвердите загрузку файла;
- Ваш документ появится в списке документов Zoho. Выберите его, чтобы он открылся в новом окне.
После редактирования файла им можно будет поделиться в разных других онлайн-сервисах. Чтобы скачать изменённые Word на своё устройство, нажмите на кнопку «Download» вверху на панели.
Видеоинструкция
Как использовать онлайн редактор Ворд и его аналоги — об этом подробно рассказано в данном видеоролике.
Windows 98 (1998)
Операционная система Windows 98, представленная 25 июня 1998 года, стала самой удачной и успешной по сравнению со всеми предыдущими версиями. Она оставалась популярной даже после 2001 года, когда вышел следующий бестселлер — Windows XP. Благодаря превосходной совместимости с самым разнообразным оборудованием и программным обеспечением именно Windows 98 смогла стать лучшей игровой платформой для персональных компьютеров. Вместе с тем Windows 98 унаследовала от предшественницы невысокую стабильность и пресловутый «синий экран смерти».
На сайте Total Emulator можно найти флеш-эмуляторы нескольких версий Windows начиная с Windows 98e, в том числе и на русском языке, а также Windows 2000, Windows Me, Windows Vista и Windows XP. Все эти эмуляторы не обеспечивают полноценной работоспособности, но позволяют прогуляться по большей части меню и настроек, чтобы составить ясное представление о пользовательском интерфейсе разных версий «Форточек».
Ubuntu Touch
Ubuntu Touch
Первоначально выпущенный разработчиками Canonical, Ubuntu Touch в настоящее время поддерживается UBports. Это означает, что брошенная мобильная операционная система Ubuntu Touch продолжает жить.
Подход Ubuntu Touch к смартфонам является интеллектуальным, имея дело с отсутствием приложений, предоставляя социальные, новостные и фотоинструменты изначально. Это делается под видом областей, различных страниц главного экрана, которые предоставляют настраиваемые новости, погоду, приложения и социальные сети.
Всё это хорошо работает, хотя всегда есть недостаёт нужных приложений.
Наибольшей силой Ubuntu Touch является конвергенция.
Это система, очень похожая на Microsoft Continuum и Samsung DeX, в которой мобильное устройство подключено к монитору, клавиатуре и мыши и используется в качестве настольного компьютера. Единственное реальное различие между этим и настольных устройств Linux состоит в том, что телефон имеет процессор ARM.
В настоящее время поддерживаемые устройства включают в себя телефоны, на которых Ubuntu Touch был предварительно установлен, а также OnePlus One, Fairphone 2 и Nexus 5 (Hammerhead). Многие другие находятся в активной разработке, такие как OnePlus 2 и OnePlus 3.
Сходить в ближайший магазин электроники
Почти гениальный в своей простоте способ — дойти до ближайшего большого магазина электроники, в котором выставлены ноутбуки или обычные компьютеры. В девяти случаев из десяти они будут работать под управлением Windows 10.
К походу приготовьтесь стратегически — заранее решите, на что хотите посмотреть в первую очередь и какие функции вам наиболее интересны.
Плюс: вы попробуете Windows 10 абсолютно бесплатно и с минимальными усилиями (надо только добраться до магазина, который, скорее всего, будет в торговом центре, в который вы, в свою очередь, и так собирались).
Минус: аккаунт там будет почти наверняка гостевой и возможности ограниченными.
Google Docs — редактирование Ворд с сервиса Гугл
Google Docs – в данный момент наилучший сервис для создания и редактирования документов Word, работающий с форматами .doc и .docx. Google Docs отличается от аналогичных онлайн-редакторов, прежде всего, простотой интерфейса, благодаря чему работа с сервисом становится удобной. При этом функционал его достаточно широк, редактор содержит набор инструментов, позволяющих форматировать текст, исправлять в реальном режиме опечатки, вставлять картинки, а также конвертировать и экспортировать документ в другие форматы.
Для начала работы с сервисом Гугл необходимо:
- Перейти на сайт онлайн-редактора — https://www.google.com/intl/ru/docs/about/;
- Из списка доступных форматов документа, расположенных в верхней панели сервиса, выбрать нужный и нажатием левой кнопки мыши активировать вкладку «Открыть Google Документы/Таблицы/Презентации/Формы» (в зависимости от вашего выбора);
- Открывается окно со списком доступных для просмотра и (или) редактирования документов, можем открыть любой нажатием на него левой кнопкой мыши;
- Чтобы создать новый документ Ворд, необходимо кликнуть на значок в виде «плюса», расположенный в правом нижнем углу страницы;
- Открывается панель редактирования, аналогичная той, что включена в локальные версии офисного пакета от Microsoft;
- Сохранение документа происходит автоматически, а чтобы скачать его, нужно кликнуть на вкладку «Файл/Скачать как» и выбрать из всплывающего списка нужный для сохранения формат.
Помимо стандартных возможностей, сервис Гугл Документы также располагает своими интересными функциями, такими как «Совместный доступ», позволяющий редактировать файл Word в режиме онлайн совместно с другими пользователями, получить на него ссылку или настроить доступ.
- «Совместный доступ» реализуется последовательным открытием вкладок «Файл/Совместный доступ», далее нужно ввести название своего проекта и в следующем окошке указать почтовые адреса пользователей, с которыми вы планируете редактировать документ;
- Чтобы получить ссылку для публикации файла, нужно пошагово активировать разделы «Файл/Опубликовать» и в открывшемся окошке выбрать вкладку «Опубликовать», автоматически генерируется ссылка, которую вы сможете скопировать и использовать при публикации документа на сторонних ресурсах;
- Для того, чтобы настроить доступ, необходимо открыть блок «Настройки доступа», расположенный в правом верхнем углу, в появившемся окне кликнуть на вкладку «Расширенные» и в блоке «Уровни доступа» нажать «Изменить», а затем выбрать нужную степень защиты.
Windows 1.01
Эта версия Windows вышла в ноябре 1985 года. Именно она стала первой ОС в свободном доступе. Кроме того, это была первая система Билла Гейтса. К слову, это всё происходило ещё до того, как появилась глобальная сеть Интернет.
По существу эта ОС была графической оболочкой для MS-DOS. Windows 1.01 запускалась непосредственно в MS-DOS как программа. В ней (и в эмуляторе) были доступны приложения Calculator, Calendar, Clipboard Viewer, Clock, Notepad, Paint, Reversi, Cardfile, Terminal и Write.
«Под капотом» у Windows 1.01 были собственные драйверы для видео-карты, мыши, клавиатуры, принтера и последовательного порта. Цветность ОС зависела от графического адаптера, поэтому есть не только цветной, но и чёрно-белый эмулятор Windows 1.01.
Microsoft Word
Используется для работы с текстом. Чтобы создать новый документ, достаточно лишь открыть ту папку, где вы хотите расположить этот файл. После этого кликните правой кнопкой мыши по свободной зоне, направьте курсор на кнопку «Создать». Появится дополнительный перечень вариантов, среди которых будет пункт «Документ Microsoft Word».
Выбрав данный вариант, будет добавлен соответствующий элемент в указанном разделе. При желании сразу же можно ввести нужное вам название.
Двойным кликом вы запустите файл, с которым и начнётся работа.
Документ запускается, в результате чего в верхнем меню открывается страница «Главная». Она содержит ключевые элементы, которые понадобятся на старте:
- Настройка копирования и вставки текста.
- Работа со шрифтом (его увеличение, изменение стиля, а также цвета).
- Создание списков.
- Выбор формата для заголовков.
Всё, что описано в списке выше, можно увидеть на изображении, если двигаться слева направо. Стоит отметить, что этих основных элементов достаточно для базового редактирования текста.
Например, вам нужно написать небольшой текст с заголовком и списком. При этом необходимо сделать так, чтобы шрифт был хорошо читаемым при распечатке. Реализация поставленной задачи выглядит следующим образом:
Впишите необходимый вам заголовок, выделите всё его содержимое, а затем в разделе «Стили» в верхнем меню настроек выберите понравившийся вам формат. Дополнительно можно разместить его по самому центру, чтобы всё выглядело более презентабельно.
Напишите текст, который вас интересует. Чтобы разбивать его на абзацы, достаточно нажимать на Enter.
Добавьте список. Следует всего лишь выбрать одну из кнопок в разделе «Абзац». Чтобы закончить пункт и начать новый, нужно нажать на Enter.
Самое время выполнить форматирование. В итоге должен получиться более разборчивый шрифт. Для этого его нужно увеличить. Выделите всё необходимое содержимое и введите в выделенном на изображении окошке желаемое значение.
Виртуальная машина как эмулятор Виндовс
Чтобы попробовать Виндовс 10 и при этом не переустанавливать систему можно использовать эмулятор для Виндовс 7 — виртуальную машину VirtualBox.
- Скачиваем её на официальном сайте.
- Запускаем установочный файл двойным кликом.
- Мастер установки может быть на английском, но весь процесс прост и интуитивно понятен просто подтверждайте следующее действие кнопкойNext.
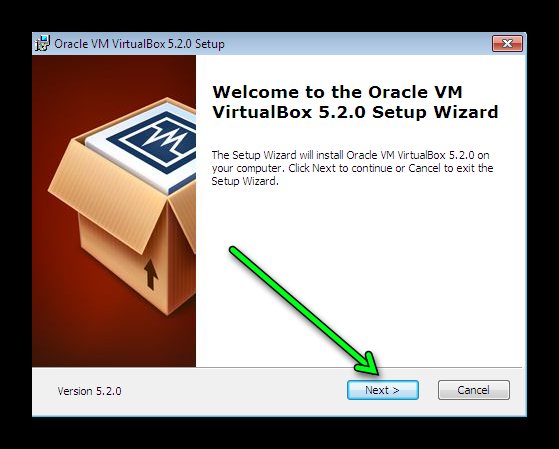
Дождитесь окончания установки и запустите программу.
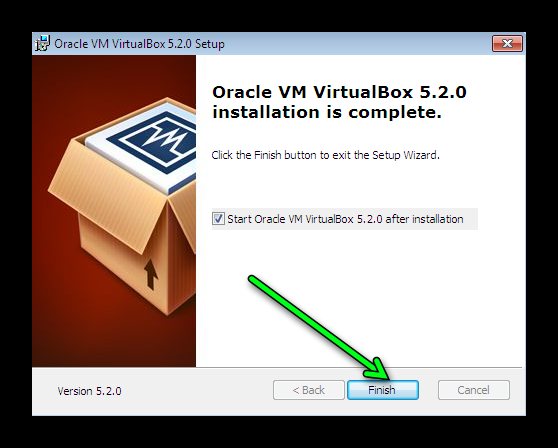
Виртуальный жесткий диск
Программа установлена теперь можно приступать к самому интересному, к созданию виртуального жесткого диска и установке на него операционной системы. Каких-то особых настроек VirtualBox не требует, в большинстве случаев достаточно настроек по умолчанию.
- В окне программы кликаем по кнопке «Создать».
- Откроется окно где нам нужно будет задать имя нашей будущей ОС, и выбрать из списка версию и разрядность операционной системы.
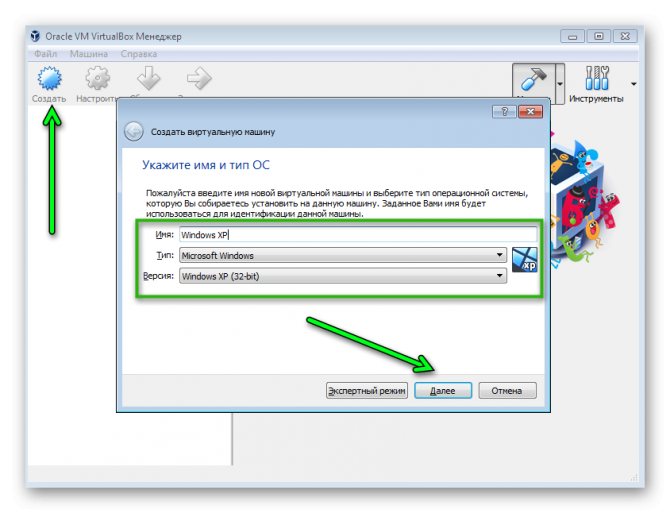
Определяем размер оперативной памяти, которая будет выделятся для работы ОС. При выборе Виндовс, той или иной разрядности и версии автоматически программа предлагает минимальные рекомендованные параметры, можно оставить их по умолчанию, или изменить в большую сторону, если ресурсы компьютера позволяют.

Несколько раз подтверждаем кнопкой «Далее».
Особое внимание нужно уделить пункту — расположение виртуальной машины. Если оставить рекомендованные значения
жесткий диск будет расположен на системном диске.
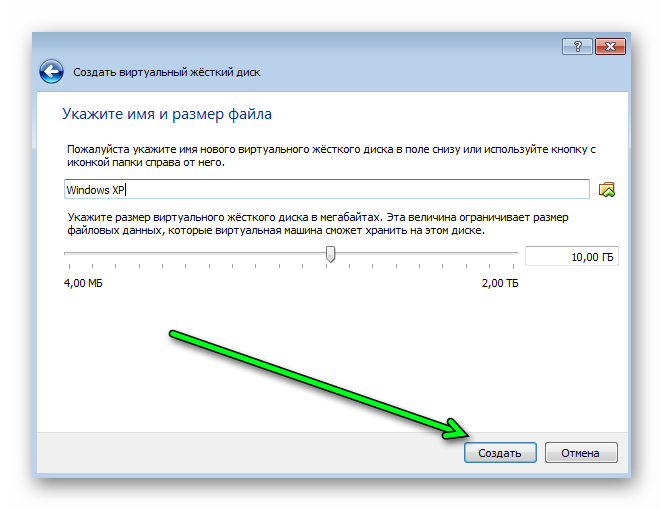
Всё почти всё готово осталось установить новую операционную систему на виртуальный диск. Для этого нужно скачать образ Виндовс. Для установки её на виртуальную машину нет необходимости создавать загрузочный диск или флешку. Нужно просто скачать ИСО образ.
Установка Виндовс на виртуальную машину
Принцип установки операционной системы на виртуальную машину практически ничем не отличается от обычной установки. За исключением, что не нужно перезагружать компьютер, выставлять приоритет загрузки в БИОС с загрузочного носителя.
Кликаем по кнопке «Запустить».
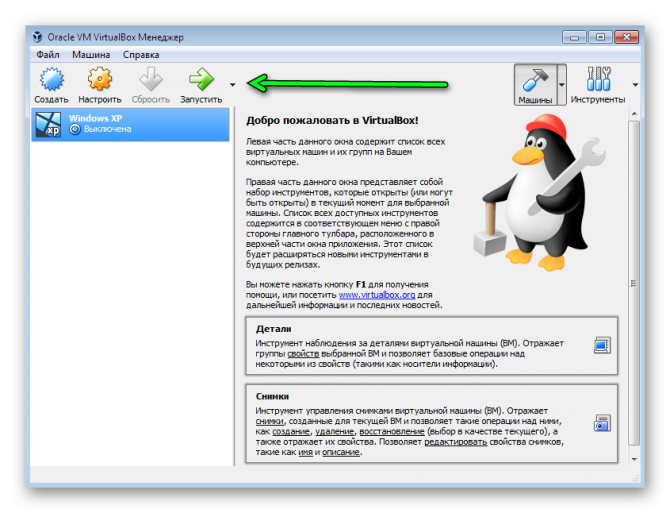
Выбираем в памяти компьютера, наш, только что загруженный образ, кликнув по кнопке каталога.
Источник
Возможности Microsoft Windows XP SP3
- Шифрование файлов и папок методом EFS;
- Комфортный просмотр мультимедиа разных форматов;
- Настройка разрешения VGA дисплея от 800×600 и выше;
- Продуктивная работа на одно- и многопроцессорных PC;
- Адаптация графического интерфейса к поворотам дисплея;
- Много программного обеспечения, установленного по умолчанию;
- Совместимость с большинством популярных программ и сервисов;
- Инструменты резервного копирования и восстановления системы;
- Добавлен новый интерфейс командной строки CLI (консоль cmd.exe);
- Удалённый доступ к файлам и папкам между локальными пользователями сети;
- Установка дистрибутива OS с загрузчика или запуск через виртуальный Live CD.
Преимущества
- Обновлённый BIOS;
- Наличие лицензии OEM;
- Встроенный net Framework;
- Полный справочник для новичков;
- Использование версии ядра NT 5.2;
- Можно работать без ключа активации;
- Шифрованная файловая система NTFS, FAT32;
- Более 95% банкоматов работают на базе WINXP;
- Работа со старыми ПК Pentium, Celeron, Athlon;
- Поддерживается инсталляция патчей и дополнений;
- Быстрое переключение между окнами открытых программ;
- Русский язык язык интерфейса, простота эксплуатации, не требует активатора;
- Подключение к телевизору, управление компьютером или ноутбуком через ПДУ;
- Можно устанавливать пакет обновлений 2017 года (релизы Zver rus и VL ru edition корпоративная со востренным WinRar и другим софтом);
- Лёгкий переход с предыдущих версий 98, 2000, Сервер 2003, Linux, Fundamentals Legacy PCS, XP SP1, SP2 на SP3, с учётом переноса файлов и параметров.
Недостатки
Mac OS X 10.7
Mac OS X 10.7 или же Max OS X Lion — самая молодая ОС в этом списке. Пользователи увидели её только в июле 2011 года.
Как и предыдущие системы, она показала много новинок. К примеру, в Mac OS X 10.7 впервые можно было заметить AirDrop и Лаунчер приложений. Это была первая система Mac, которая поставлялась с emoji-шрифтом и FaceTime.
В этой ОС в последний раз можно увидеть некоторые приложения, например Fornt Row, iSync и QuickTime Streaming Server.
К сожалению, из-за некоторых особенностей эмуляция Max OS Lion более ограничена, чем другие системы в этом списке. Эмулятор в большей степени работает на CSS, поэтому в этой ОС можно будет полазить только на рабочем столе, в меню и просмотреть некоторую системную информацию.
Какие существуют аналоги Word Online?
Одним из ближайших аналогов является Microsoft Word Online, объединённый с сервисом OneDrive. От полноценного Word он отличается урезанным функционалом. Для доступа к большинству возможностей необходимо оформить подписку. Без подписки доступны только базовые функции – редактирование (в том числе коллективное), форматирование, включение различных объектов.
Аналогичный редактор Microsoft Word Online встроен в Яндекс.Браузер. Он может автоматически открывать скачанные из интернета файлы DOCX и файлы некоторых других текстовых форматов. Также предусмотрена возможность открытия текстовых файлов путём их перетаскивания в окно с редактором, но это не всегда удобно.
Онлайн-редактор представлен и в Облаке Mail.ru. Базовый бесплатный тариф включает 8 Гб дискового пространства. Для доступа к редактору необходимо установить на компьютер одноимённую программу. Здесь можно редактировать тексты, вставлять в них изображения и таблицы, сохранять введённые данные.