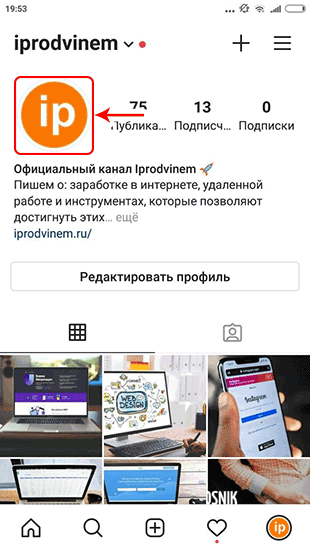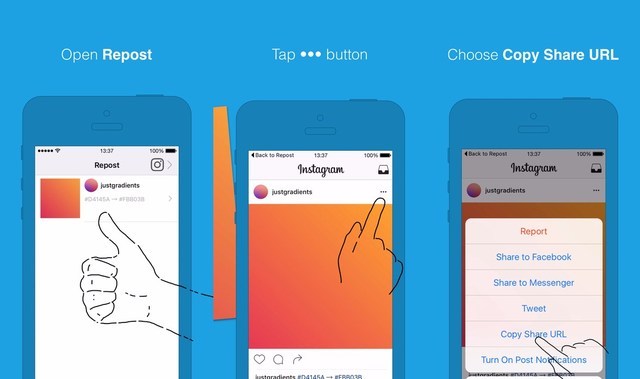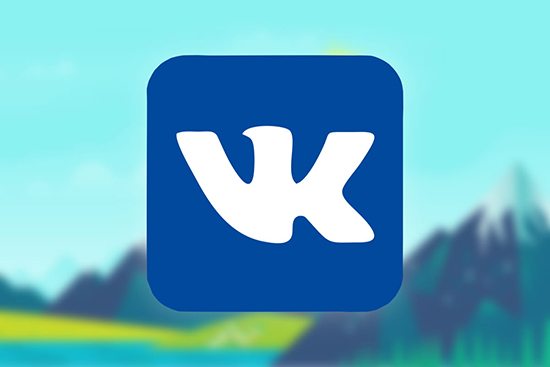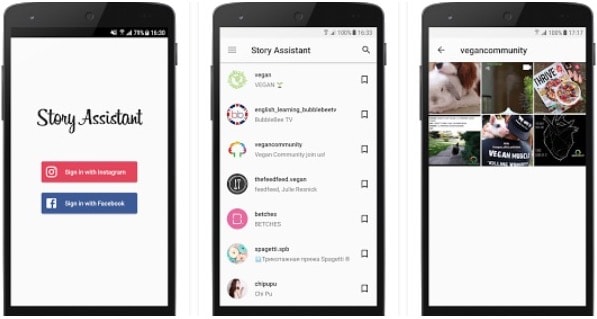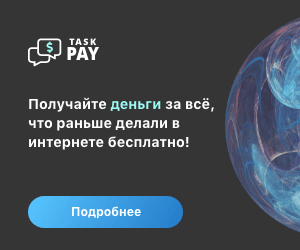Как сделать репост сторис в инстаграме: как поделиться чужой историей, публикацией в свою историю
Содержание:
- Как добавить уже записанное видео в Сторис Инстаграма
- Другие способы размещения ссылок в сторис
- Как добавить историю в Инстаграм
- Как сохранить сторис в актуальное в Инстаграм
- Как добавить новый пост в Инстаграм: все возможные способы
- Через инструменты разработчика (без программ)
- Как редактировать Истории перед публикацией
- SMM Planner
- Как вставить ссылку в Инстаграм в пост и Истории через IGTV
- Как оформить пост в сторис
- Как добавить фото в Инстаграм с компьютера, используя официальное мобильное приложение
- Как добавить фото в Инстаграм с компьютера, используя официальное мобильное приложение
- Итог и жизнь после конкурса
Как добавить уже записанное видео в Сторис Инстаграма
Размещают публикации через «Фотопленку» и Галерею. В отличие от предыдущих обновлений, в Инстаграм можно загрузить старые ролики, но с указанием даты. То есть, добавляя видео недельной давности, снизу появится строка с датой. Её можно удалить или переместить в любой угол экрана.
Добавить в Stories можно видео такого типа:
- расширение mp4;
- максимальный объем до 30 Мб;
- продолжительность – 15 секунд.
Допускается загружать видео из сторонних приложений, как InShot. Используя его, пользователю становится доступна обрезка и ускорение видеоролика. Во время сохранения можно отправить видеозапись в «Историю», указав сразу временно промежуток и параметры для публикации.
С последними обновлениями стала доступна загрузка одновременно нескольких видео:
- Инстаграм – История.
- Нажать: «Выбрать из Галереи» — рядом значок со сложенными картами.
- Выбрать из списка те записи, которые нужно добавить к публикации.
- Нажать: «Далее» — опубликовать.
Каждый видеоролик будет опубликован, как отдельная История. Зритель сможет посмотреть её, если нажмет далее. Также, видеозаписи можно останавливать, если задержать палец во время Stories, пролистывать вперед и назад.
Через телефон Андроид и Айфон
Разместить видео в публикацию через смартфон возможно по нажатию на «Фотопленка» или «Галерея». Также, переходя в настройки записи в самом Хранилище, пользователь увидит надпись: «Поделиться» — «История» в Инстаграме.
Как добавить видео в Сторис с телефона:
- Зайти в Инстаграм – Stories.
- Нажать на кнопку: «Фотопленка/Галерея» снизу.
- Выбрать одно или несколько видео из Хранилища – Опубликовать.
При добавлении видеозаписи могут возникнуть такие проблемы, как:
- запись не прогружается. Несоответствующий формат или большой размер видео;
- не появляется список. Переключиться на другую папку при добавлении Истории;
- черный экран или запись не прогружается. Файл поврежден или низкое интернет-соединение.
Все указанные ошибки и проблемы можно решить через переключение на другую точку доступа и перекодировку формата записи. Для изменения записи достаточно скачать приложение: Video Conventer или Format Factory.
Через компьютер на Windows
Снять видео в Сторис Инстаграм через компьютер возможно только одним способом: установить эмулятор.
С приложения на Windows 10 отправлять в Историю можно только фотографии, как и на браузерном формате социальной сети.
Как выкладывать видео в Сторис через ПК:
- Скачать и установить Bluestacks (подробнее про установку Инстаграма на ПК).
- Зайти – авторизоваться через Google Account.
- Скачать приложение Instagram из Play Market.
- Зайти в профиль – ввести данные от страницы.
- Перейти в «Истории» — добавить из «Хранилища».
- Выбрать записи из памяти компьютера.
Чтобы отыскать быстрее нужную фотографию, лучше переместить её на рабочий стол. Если программа не может отыскать файлы из компьютера – установить Total Commander. С помощью приложения можно получить доступ ко всем папкам и файлам, которые расположены на компьютере.
Как добавить чужое видео в свой Сторис
Вставить видео в Историю Инстаграма можно и с другого аккаунта, используя функцию: «Поделиться с друзьями» или «Отправить в свою».
Как добавить чужое видео в Историю:
- Зайти в Инстаграм – найти интересную публикацию с роликом.
- Нажать на значок «самолетика снизу» — Добавить публикацию в свою Историю.
- Выбрать строчку: «Добавить» — Поделиться с друзьями.
Взять ролик из чужого аккаунта возможно и через сторонние приложения, предназначенные для репоста. Как пример: Repost From Instagram, которое создает подпись снизу и ссылку на автора.
Используя функцию: «Добавить в мою Историю», вариант с жалобой об авторском праве исключен. Сверху над постом появляется ссылка на никнейм и миниатюра публикации. Добавить видео в Инстаграм Историю возможно через стандартную загрузку, либо использовать автоматическую переадресацию из других приложений.
Другие способы размещения ссылок в сторис
Если у вас больше 10 тысяч подписчиков, то проблем не возникнет. Выше мы рассмотрели, как в таком случае добавить ссылку в сторис. Помимо этого, есть 8 способов сделать то же самое, но при меньшем количестве фолловеров.
Сразу отметим, что на Андроид и Айфонах встречаются некоторые отличия в функционировании приложения. Поэтому инструкции по оформлению контента для разных смартфонов могут отличаться.
Ссылка на сторис
В инстаграме пользователь может добавить к себе историю, которой поделился другой человек. Там расположится ссылка для перехода в изначальный аккаунт. Чтобы сделать это, необходимо следующее:
- Откройте сообщение, что другой пользователь упомянул вас в сторис.
- Добавьте ее к себе в профиль.
- При желании наложите фильтры, отредактируйте и сделайте подпись.
Ссылка на другую историю
Ссылка появится, если нажать и удерживать палец на stories дольше обычного.
Ссылка на пост
Для своих друзей сделать такое упоминание просто. Чтобы в сторис сделать ссылку на пост, достаточно нажать под ним значок бумажного самолета. Далее появится возможность добавить запись в историю, изменить ее и отправить на публикацию.
Другими словами, этим действием делается репост сторис, подробнее о репостах чиатйте в статье «Репосты в Инстаграм».
При одиночном нажатии на фото, у него появится рамка, а если кликнуть еще раз, то она исчезнет.
Ссылка на пост в сторис
Ссылка на IGTV
Для перенаправления на instagram tv у автора должны быть видео на этой платформе. Если есть хотя бы несколько роликов, то настроить ссылку можно следующим образом:
- Откройте Insta-stories или создайте новое. Для этого подходит любой контент: видео или фото.
- В правом верхнем углу нажмите на иконку, чтобы поделиться записью.
- В открывшемся меню выберите IGTV.
- Определите видео, на которое пойдет трафик из инстаграма. Во время этого можно посмотреть превью своих роликов.
- Подтвердите решение. После привязки видео значок скрепки становится белого цвета.
Ссылка на IGTV
Дополнительно историю можно оформить с помощью гиф-анимации или другой анимации.
Упоминание
Этот способ используют для того, чтобы вставить в stories аккаунт организации или другого человека. Для этого достаточно создать новую историю и в верхнем меню выбрать значок эмоджи (он пятый по счету). Появится меню с наклейками.
Затем возникнет возможность выбрать нужный профиль под строкой. Образуется ссылка, у которой можно менять цвет, для этого достаточно несколько раз нажать на нее.
Ссылка в Истории на другой профиль (упоминание)
Ссылка на маску
Если в своём контенте вы используете собственные маски, то это может послужить хорошим толчком к развитию. Публикации в сториз с собственной маской позволяют еще быстрее продвигать страницу.
Чтобы добавить ссылку на маску в свою историю, нужно выполнить следующий алгоритм действий:
Создайте stories и выберите любой эффект. Если нужно добавить другой эффект, воспользуйтесь поиском по галерее, для этого нажмите на название эффекта и далее на «Просмотр эффектов».
После добавления маски запишите видео или сделайте фото, добавьте текст, видео, стикеры, всё что нужно и опубликуйте сторис. Когда сторис появится в ленте у пользователей, ссылка на маску будет под именем.
Создавайте собственные маски и записывайте с ними истории, а ссылка на эффект будет приводить вам новых подписчиков и клиентов.
Подробнее о масках читайте в статье – «Как найти включить и использовать маски в сторис Инстаграм»
Ссылка в виде текста
Отличным способом вести трафик с инстаграм на другой ресурс будет размещение ссылки в сторис в виде текста. Единственный минус такого приёма в том, что в этом случае перенаправить своих фолловеров на другой сайт, простым касанием, не получится.
Чтобы разместить ссылку в сторис в виде текста для этого достаточно нажать значок для создания текста и прописать нужный адрес, выделить его с помощью рамки или цветовой палитры при двойном касании.
Ссылка в виде текста
Через фейсбук
Более сложный, но тоже реальный способ. Им пользуются те, у кого есть рекламный кабинет в этой соцсети. Чтобы поставить ссылку на объявление, необходимо следующее:
- Зайдите в свой аккаунт на Facebook.
- Создайте рекламное объявление и при выборе места размещения укажите инстаграм.
- Появится окно, где нужно поставить галочку напротив «Истории в инстаграм».
- Выберите показ и параметры оптимизации.
- Определите формат картинки. Для привлечения большего внимания используют полноэкранный режим.
- Загрузите фото, поставьте ссылку, напишите комментарий.
- Перед публикацией сделайте предварительный просмотр. Если все устраивает, то подтвердите свое действие.
Как добавить историю в Инстаграм
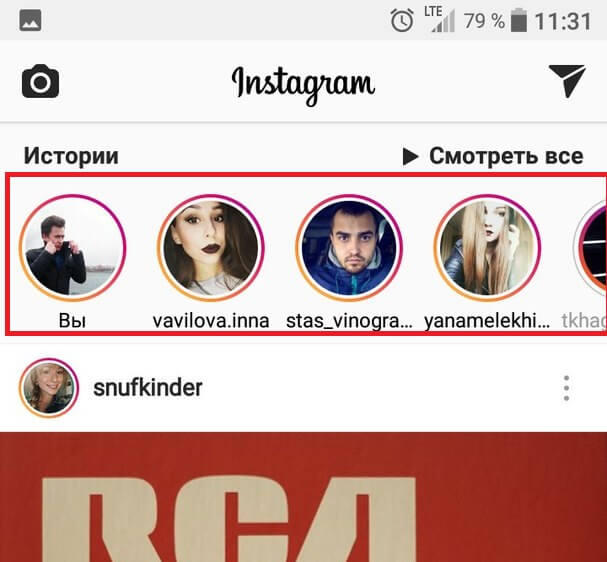
Камера откроется после нажатия на иконку фотоаппарата. Двойное касание отвечает за переключение между задней и фронтальной камерами. То же действие может быть выполнено посредством нажатия круговых стрелок, расположенных в нижней части экрана.
Фото можно сделать посредством нажатия круглой кнопки, расположенной внизу по центру, которая имеет белый цвет. Чтобы начало записываться видео, необходимо удерживать данную кнопку. О начале записи символизирует то, что вокруг неё побежит цветная полоска.
Имеется возможность приближения и удаления видео. Сделать это можно, проведя пальцем вверх, не отрывая его от экрана телефона. Таким образом сработает приближение. Для обратного действия стоит лишь провести пальцем вниз.
В конце 2016 года у пользователей Инстаграм появилась возможность непосредственно в Stories снимать ролики с опцией BOOMERANG — маленькие закольцованные. Сториз позволяет также снимать видео без удержания кнопки записи, благодаря опции «свободные руки».
В Stories имеются маркеры и стикеры, благодаря которым можно украсить вашу запись. Дополнения в этой области появляются регулярно, позволяя делать сториз уникальными и более красочными.
Добавление надписи к сториз
Желание комментировать и вставлять текст к записям Инстаграм удачно перешел на истории. Фотографии, дополненные надписями, нравятся окружающим гораздо больше. Каждый желает получить какое-нибудь пояснение к вашей фотографии, понять настроение и т.д.
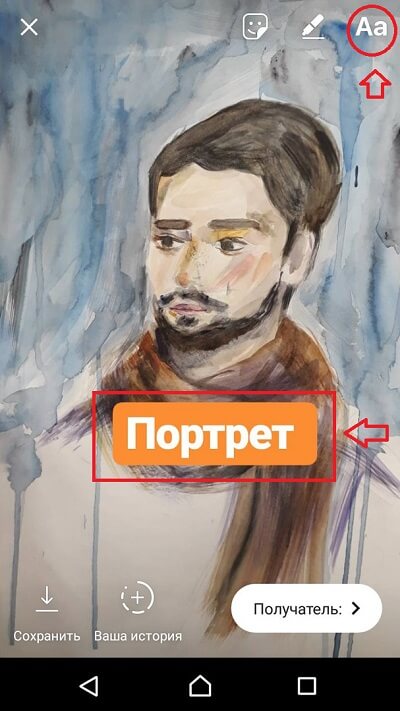
Напечатанный текст можно увеличить либо уменьшить. Сделать это можно посредством прикосновения двумя пальцами к экрану, разводя ими для увеличения и сужая для уменьшения. С помощью касаний можно также настроить наклон прикрепленного текста.
Пауза в сториз
Представим, что в «истории» имеется текст, который невозможно успеть прочесть за отведенное время. Для этого имеется пауза, которая срабатывает при прикосновении пальца к экрану во время просмотра сториз.
Просмотр истории
Чтобы переключаться между рассказами, нужно нажимать в правую часть экрана для открытия следующей истории, а в левую для возвращения к предыдущим.
Как сохранить сторис в актуальное в Инстаграм
Все настроенные вечные истории будут находиться на вашей странице до тех пор, пока вы не решите их отредактировать или удалить. Для этого:
- Нажмите на нужный раздел;
- Найдите в правом нижнем углу кнопку «Еще»;
- Выберите «Редактировать актуальное»;
- Теперь вы можете удалить ненужные сторис или добавить новые, чтобы дополнить группу.
Если вы заметили, что ваши вечные истории пропали, не стоит пугаться. Это часто происходит из-за сбоев и ошибок во внутренних серверах. В первую очередь нужно:
Если проблема касается не вашего смартфона, а сайта, то нужно подождать некоторое время, пока исправят все ошибки и возобновят корректную работу. После все пропавшие публикации и записи вернутся на свое место.
Как добавить новый пост в Инстаграм: все возможные способы
Собрали для вас все самые актуальные способы публиковать пост в ленту Инстаграма:
Добавляем пост с телефона в мобильном приложении
Чтобы выложить пост в Инстаграм с телефона, необходимо авторизоваться в приложении. После на главной странице приложения нажмите на + и теперь останется выбрать нужное фото или видео на вашем устройстве. Или зайти с профиля, также нажав на значок плюсика и выбрав из списка форматов «Публикация»:
Как опубликовать пост с телефона
Публиковать посты в Инстаграм таким образом можно как с устройства на Android, так и на iPhone – мобильное приложение работает одинаково.
Если у вас несколько аккаунтов, то вы легко сможете поделиться постом сразу в нескольких профилях Инстаграма. Ваш пост можно продублировать и в другие соцсети: в Фейсбуке, Твиттере, ВКонтакте, Tumblr, Одноклассниках – для этого нужно связать ваши страницы с Инстаграмом. Кроме того, публиковать пост можно сразу с настройкой продвижения через рекламу в мобильном приложении Инстаграма.
Для активации настройки переведите ползунок, чтобы он стал синим
Расширенные настройки публикации поста позволят вам: скрыть лайки и просмотры, выключить комментарии к посту в Инстаграме. Настроить автоматический способ публиковать ваши посты из Инстаграма в Фейсбуке. Выбрать аудиторию на Фейсбуке, с которой вы будете делиться постом: «Доступно всем», «Только я» или «Друзья».
Расширенные настройки публикаций в Инстаграме
Публикуя пост в Инстаграме, в расширенных настройках вы также сможете добавить к рекламному посту отметку «Оплачено спонсором», для этого ваши бренд-партнеры должны у себя в настройках одобрить вас как партнера и ваш запрос на публикацию.
Добавить бренд-партнера можно только после его одобрения – он появится в списке с кнопкой «Добавить»
Как правильно сделать пост в Инстаграме с компьютера
Есть несколько способов опубликовать пост в веб-версии Инстаграма. Пригодится для тех, кто предпочитает в принципе работать с ПК, или же в каких-то ситуациях, когда в мобильном приложении опубликовать пост в Инстаграме не получается. Например, с помощью редактора кода сайта – везде пишут, что это решение только для продвинутых пользователей, но нет. Это максимально не сложно. Добавить новый пост в Инстаграм можно так (на примере браузера Google Chrome):
Заходим меню браузера – «Посмотреть» – «Разработчикам» – «Инструменты разработчика» (либо зажав быстрые клавиши, для пользователей Windows это Ctrl+Shift+i, для обладателей Mac – Alt+cmd+i).
Как выложить пост в Инстаграм с компьютера
Теперь останется выбрать пункт Toggle device toolbar и запустить в режиме разработчика Инстаграм в мобильной версии. Главный нюанс подобного метода я уже описала в одноименной статье – опубликовать несколько фото в посте не получится.
Добавить пост в ленту Инстаграма можно и через специальное расширение браузера. Опять на примере работы Google Chrome:
Установим приложение User-Agent Switcher в магазине Chrome и для публикации поста в ленту с веб-версии нажимаем на значок расширения. Выберите любой эмулятор IOS или Android, Windows Phone:
Как в Инстаграм выкладывать пост в аккаунт через расширение браузера
Легкий и удобный способ загрузить пост в ленту Инстаграма – с помощью сервиса SMMplanner. Удобный интерфейс, возможность пользоваться родным API Инстаграма, встроенный редактор, возможность командной работы и кросспостинг публикаций во все соцсети – сервис отложенного постинга №1 в России SMMplanner подходит как новичкам, так и профессионалам. После регистрации и привязки профиля в Инстаграме нажмите запланировать пост или опубликуйте его сразу же:
До 100 постов в месяц можно публиковать бесплатно
Через инструменты разработчика (без программ)
В обычной браузерной версии инсты для ПК не функции публикации. Однако это можно исправить, выполнив несколько простых действий в веб-обозревателе. Рассмотрим на примере Yandex Browser, как можно добавить историю с компьютера без программ и расширений.
- Откройте сайт instagram.com и авторизуйтесь в своем профиле.
- В пустом месте на сайте кликните правой кнопкой мыши, в появившемся меню выберите «Исследовать элемент».
- Справа отобразится окно с кодом. Там кликните по значку мобильных устройств.
- Установите настройки как на скрине, затем нажмите клавишу F5, чтобы обновить страницу, не закрывайте консоль справа. Это позволит применить внесенные изменения.
- Кликните по кнопке «Ваша история».
- Выберите файл с компьютера и продолжите создание истории в открывшемся редакторе.
Этот метод предоставляет возможность быстро опубликовать историю в инсте с ПК без применения стороннего софта.
Как редактировать Истории перед публикацией
Создавать временные публикации возможно сравнительно недолгое время. Благодаря функции пользователи загружают короткие видеоролики и фотографии, которые исчезнут по прошествии суток. Для создания видео- или фотосообщения аудитории следуйте подробной инструкции:
- Запустите приложение и авторизуйтесь в учетной записи. Для авторизации введите в соответствующие поля логин и пароль.
- Кликните по знаку «+» возле аватарки в ленте новостей на домашней странице. Также можно свайпнуть вправо на домашней странице для открытия камеры.
- Добавьте фотографию, видеоролик или снимите новые. Возможна публикация и создание поста онлайн.
- Добавьте фильтры, стикеры или текст и сохраните редактирования.
Съемка сторис проводится в нескольких режимах:
- Стандартная съемка фото и видеороликов.
- Прямая трансляция.
- Режим обратной съемки или же boomerang.
- Возможность зума.
- Режим свободных рук.
Но как редактировать Историю в Инстаграме? После съемки фотографии открывается редактор с перечнем фильтров, стикеров и проч. В нем пользователи выбирают понравившиеся образы и редактируют снимки. В режиме редактора также есть звуковое сопровождение для фото и видео, маски, анимация, текст и так далее. Создание и изменение постов доступно и при помощи сторонних дополнений для социальной сети. Главное, чтобы работа редакторов была совместима с соцсетью.
SMM Planner
- Перейдите на сайт https://smmplanner.com и создайте аккаунт либо войдите через другую социальную сеть.
- Подключите аккаунт инсты, для этого перейдите в раздел «Аккаунты».
- Кликните по кнопке «Instagram».
- Введите данные от аккаунта инсты, нажмите кнопку «Подключить».
- Выберите способ получения кода подтверждения.
- Введите полученный код в поле на сайте. Нажмите «Подключить».
- Переключитесь на вкладку «Посты/создать пост».
- Выберите «Запланировать пост».
- В открывшемся редакторе поста кликните по кнопке «Фото/видео», выберите ролик или картинку.
- Установите галочку напротив пункта «Опубликовать в Stories».
- Настройте время публикации, нажмите кнопку «OK», чтобы завершить действие.
Зарегистрироваться в smmplanner.com
Видео
Как вставить ссылку в Инстаграм в пост и Истории через IGTV
Этот способ подойдет для всех, даже если у вас меньше 10 000 подписчиков.
Загружаем видео дольше 60 секунд в IGTV. Для этого начинаем загружать видео как обычно в пост, нажимаем «Далее» и выбираем «Поделиться как — Продолжительное видео».
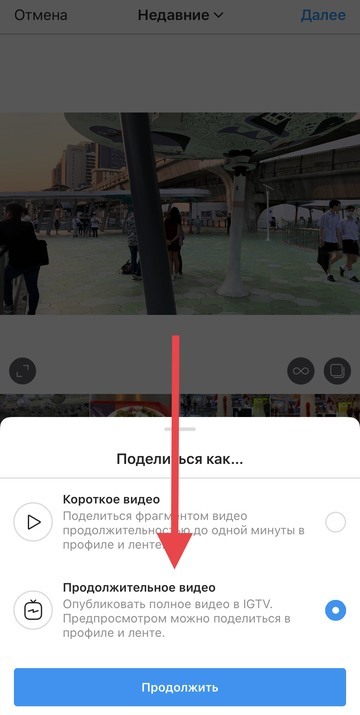
В поле «Описание» можно вставить активную ссылку на сайт (с http/https). Обязательно оставьте ползунок «Опубликовать предпросмотр». Так видео попадет в вам в ленту, а не только в раздел с IGTV.
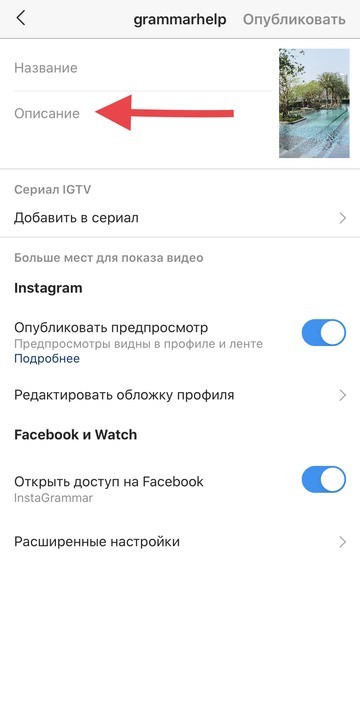
После загрузки ваши подписчики увидят пост с видео у себя в ленте. Им нужно будет нажать «Смотреть видео IGTV», и из поста они перейдут на полное видео. И там уже нажав на название наверху — раскроется описание с активной ссылкой на внешний сайт.
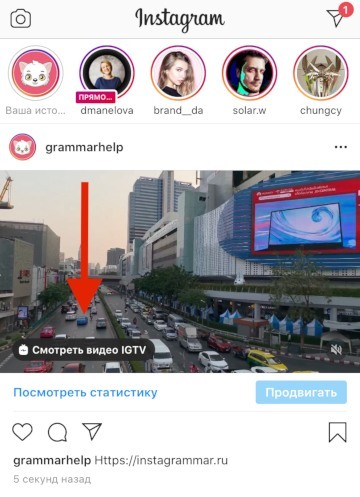
Ссылку на видео IGTV можно вставить и в Сторис, даже если у вас меньше 10 000 подписчиков. Нажимаете на значок ссылки наверху Сторис, выбираете «Видео IGTV» и после нужное видео.
В полном видео нужно нажать на название наверху и тогда откроется описание. Ссылка в этом описании будет кликабельной.
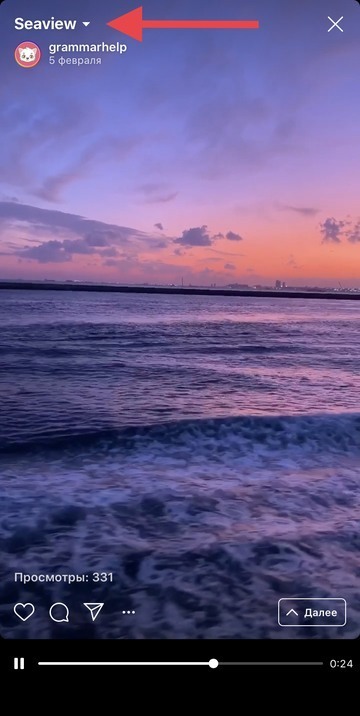
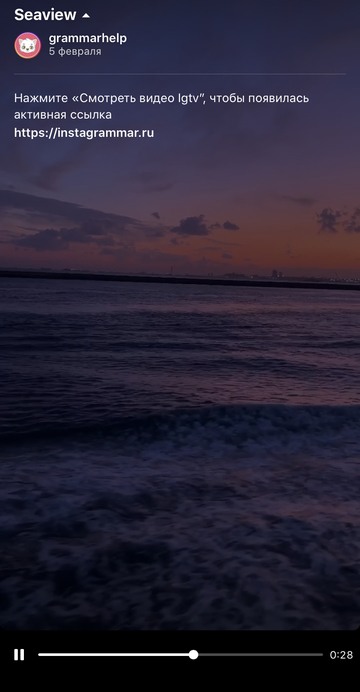
Как оформить пост в сторис
Чтобы привлечь внимание фолловеров, мало просто выложить пост, сделав качественное фото и написав к нему текстовый комментарий
Представленный материал важно красиво оформить, придерживаясь выбранного фирменного стиля
«Инстаграм» предоставляет своим пользователям большой пакет инструментов, позволяющих сделать публикацию яркой и запоминающейся:
- использование смайликов и картинок;
- наложение текста, масок, фильтров и эффектов на фото;
- добавление опросов и голосований, хэштегов и геометок и др.
Инструкция по изменению внешнего вида публикации для Stories:
1. Перейдите в режим редактирования поста.
Редактирование поста
2. Если необходимо, то переместите фото, уменьшите или увеличьте его размер, поверните.
3. Дополните историю подходящими эффектами.
4. Выберите получателя и поделитесь историей.
| Кнопки для оформления поста для cторис | |
| Кнопка | Назначение |
| Добавление маски или другого эффекта | |
| Скачивание истории | |
| Включение или выключение звука для видеоролика | |
| Добавление смайликов, стикеров, хэштегов, чата, упоминаний, опросов, вопросов, викторин, места и пр. | |
| Создание рисунка | |
| Добавление текста | |
| Свайп вправо/влево | Использование фильтра |
Для подержания общей цветовой гаммы, настроения и стиля многие используют фильтры. Данный инструмент помогает объединять снимки, которые в оригинале мало сочетаемы.
Фильтры для фотоснимков
Перечень популярных приложений с красивыми фильтрами и другими функциями для обработки фотографий:
- A Colour Story;
- Afterlight;
- Lightroom;
- VSCO Cam.
Как добавить фото в Инстаграм с компьютера, используя официальное мобильное приложение
Еще один гарантированно и исправно работающий на сегодня способ выложить в Instagram фото или видео, имея только компьютер — использовать официальное приложение для Android, запущенное на компьютере.
Для запуска андроид-приложения Instagram на компьютере придется стороннее ПО — эмулятор Android для Windows или другой ОС. Список бесплатных эмуляторов и официальные сайты, где их можно скачать, вы можете найти в обзоре: Лучшие эмуляторы Android для Windows (откроется в новой вкладке).
Из тех эмуляторов, что я могу рекомендовать для целей публикации в Инстаграм — Nox App Player и Bluestacks 2 (однако и в других эмуляторах задача будет не сложнее). Далее — пример загрузки фото с помощью Nox App Player.
Ну а дальше, уверен, вы знаете что и как делать, и публикация фото не вызовет у вас сложностей.
Примечание: BlueStacks я рассматриваю во вторую очередь и не так подробно, потому что мне не очень по нраву тот факт, что этот эмулятор не позволяет использовать себя без ввода данных учетной записи Google. В Nox App Player можно работать и без нее.
Как добавить фото в Инстаграм с компьютера, используя официальное мобильное приложение
Еще один гарантированно и исправно работающий на сегодня способ выложить в Instagram фото или видео, имея только компьютер — использовать официальное приложение для Android, запущенное на компьютере.
Для запуска андроид-приложения Instagram на компьютере придется стороннее ПО — эмулятор Android для Windows или другой ОС. Список бесплатных эмуляторов и официальные сайты, где их можно скачать, вы можете найти в обзоре: Лучшие эмуляторы Android для Windows (откроется в новой вкладке).
Из тех эмуляторов, что я могу рекомендовать для целей публикации в Инстаграм — Nox App Player и Bluestacks 2 (однако и в других эмуляторах задача будет не сложнее). Далее — пример загрузки фото с помощью Nox App Player.
Ну а дальше, уверен, вы знаете что и как делать, и публикация фото не вызовет у вас сложностей.
Примечание: BlueStacks я рассматриваю во вторую очередь и не так подробно, потому что мне не очень по нраву тот факт, что этот эмулятор не позволяет использовать себя без ввода данных учетной записи Google. В Nox App Player можно работать и без нее.
Итог и жизнь после конкурса
- Сначала определите цель. Что вы хотите получить от конкурса?
- Выбирайте приз с умом: он должен быть интересен именно вашей аудитории, а не любому пользователю Инстаграм.
- Заранее продумайте механику конкурса. Что должны сделать пользователи? Как вы будете подводить результаты? Где оглашать? Как отправите приз победителю?
- Подготовьте контент-план на время проведения конкурса. Постите полезные и интересные посты, чтобы «зацепить» тех, кто узнал о вас впервые.
- Оцените эффективность конкурса. Учитесь на ошибках.
- Вы достигли цели? Если нет, что пошло не так?
- Какой процент новой аудитории отписался от вас после конкурса? Если больше 30%, что пошло не так?
- Повысилась ли активность подписчиков после конкурса? Если нет, почему?
Ответы на эти вопросы помогут найти ошибки, которых вы сможете избежать в своем следующем конкурсе. Или подтвердят, что вы все сделали правильно.
Хотите узнать больше о продвижении в интернете? Подпишитесь на дайджест Callibri! Присылаем полезные материалы каждый вторник. Форма подписки справа