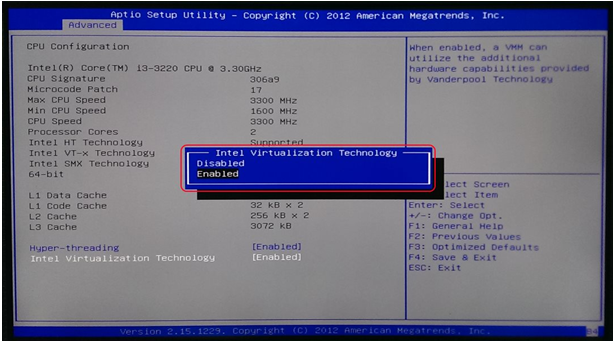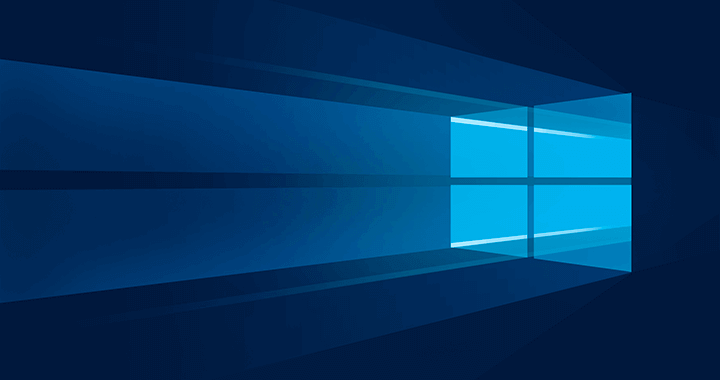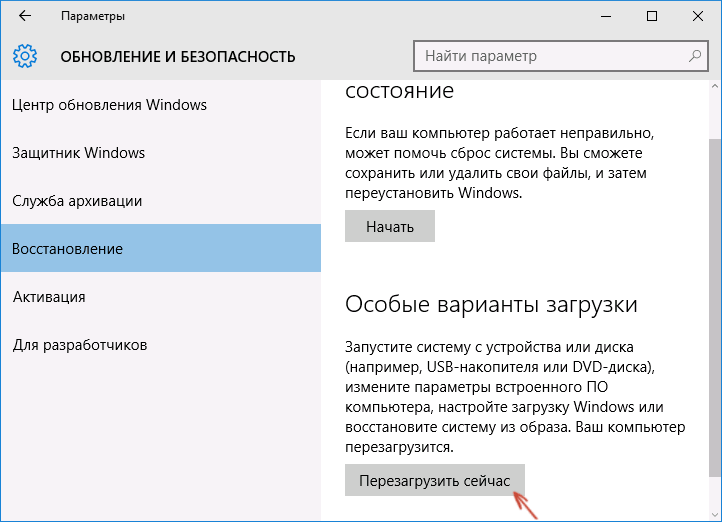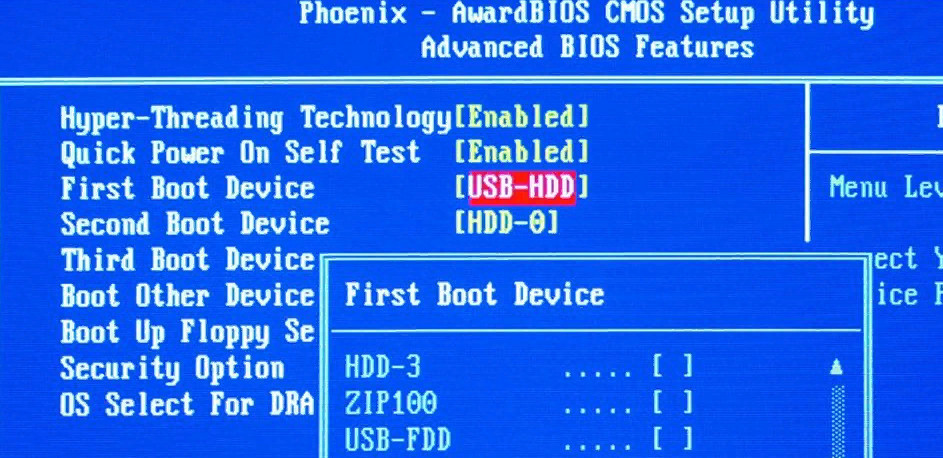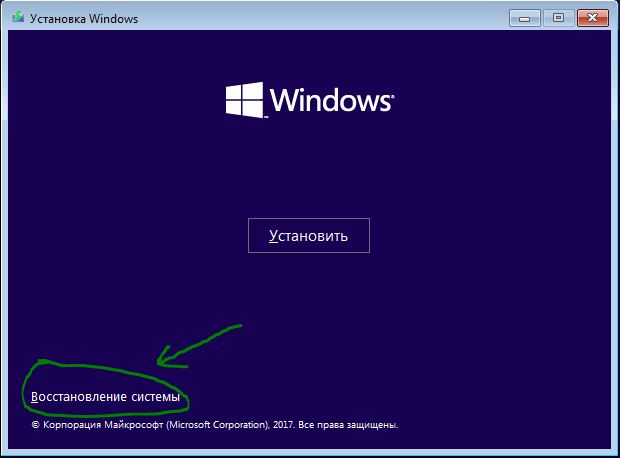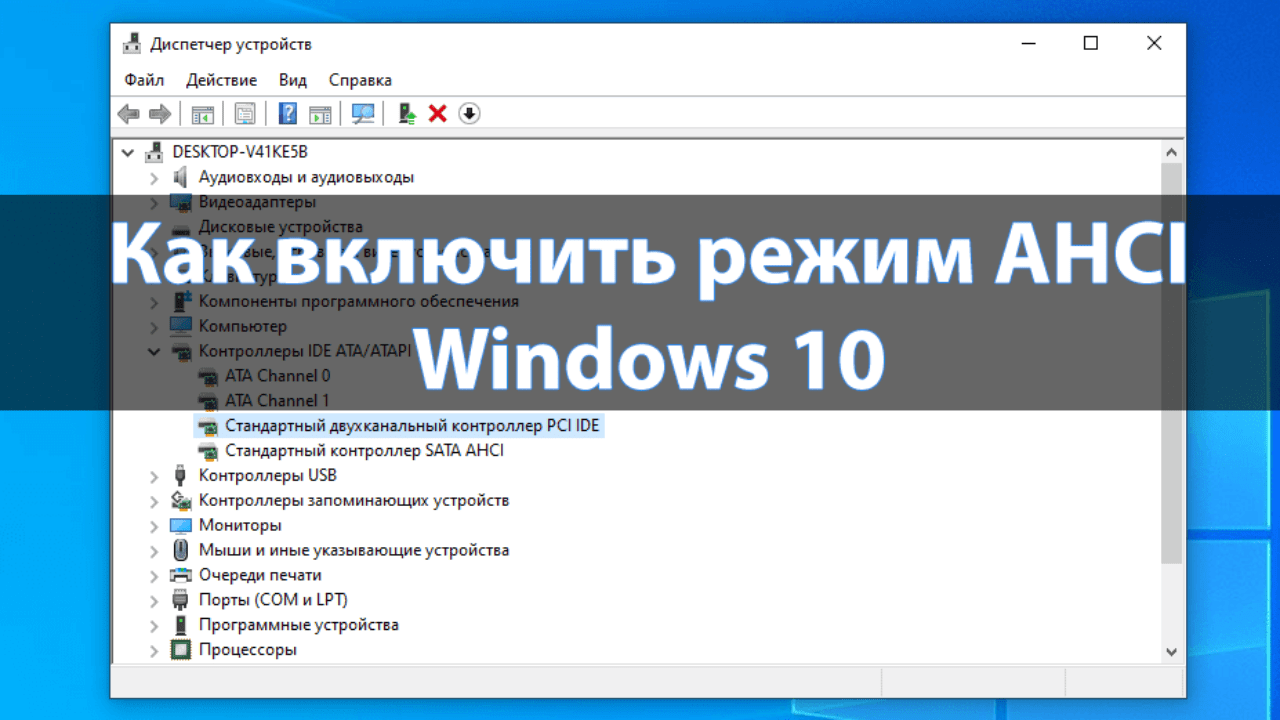Как включить аппаратную виртуализацию на виндовс 7
Содержание:
- Системные Требования
- Причины, из-за которых защита с помощью аппаратной виртуализации не работает
- Узнаем статус виртуализации
- Включить аппаратную виртуализацию
- Шаг 1а. Загрузите настройки BIOS на компьютере, отличном от UEFI
- Шаг 1б. Загрузитесь в настройках BIOS на компьютере UEFI
- Шаг 2. Включите аппаратную виртуализацию Intel VT-x в прошивке BIOS / UEFI
- Шаг 3а. Убедитесь, что виртуализация оборудования включена в Windows
- Шаг 3б. Убедитесь, что виртуализация оборудования включена в Ubuntu
- Как включить Hyper-V в Windows 10
- Как включить аппаратную виртуализацию, если она выключена?
- Как включить защиту с помощью аппаратной виртуализации в программе «Лаборатории Касперского»
- Виды виртуализаций
- Включить аппаратную виртуализацию
- Шаг 1а. Загрузите настройки BIOS на компьютере, отличном от UEFI
- Шаг 1б. Загрузитесь в настройках BIOS на компьютере UEFI
- Шаг 2. Включите аппаратную виртуализацию Intel VT-x в прошивке BIOS / UEFI
- Шаг 3а. Убедитесь, что виртуализация оборудования включена в Windows
- Шаг 3б. Убедитесь, что виртуализация оборудования включена в Ubuntu
- Как включить виртуализацию
- Вопрос 2. Как запустить виртуализацию на процессоре AMD?
- Самый простой способ включить виртуализацию в БИОСе
- Как включить Hyper-V в Windows 10
- Установка
Системные Требования
Системные ресурсы будут зависеть от количества виртуальных экземпляров, которые вы используете, и от того, что вы делаете внутри них. Это минимальные требования:
- Лицензия Windows Pro или Enterprise
- Не менее 4 ГБ оперативной памяти
- 64-битный процессор с SLAT и расширением режима монитора VM
- Включить технологию виртуализации в BIOS – название может отличаться в зависимости от марки и модели материнской платы.
- Включить аппаратное принудительное предотвращение выполнения данных в BIOS
Вход BIOS – это просто в Windows 10, поэтому вам не о чем беспокоиться.
Теперь откройте CMD и введите системная информация , чтобы убедиться, что ваша система соответствует всем требованиям к оборудованию. Вы должны увидеть Да перед всеми записями рядом с требованиями Hyper-V.
Причины, из-за которых защита с помощью аппаратной виртуализации не работает
| Причина | Рекомендация |
|---|---|
| В программе «Лаборатории Касперского» выключена защита с помощью аппаратной виртуализации. | Включите защиту в программе «Лаборатории Касперского». Инструкция . |
| Запущен сторонний гипервизор, например программа для виртуализации компании VMware. | Завершите работу стороннего гипервизора. |
| На компьютере выключена аппаратная виртуализация. | Включите аппаратную поддержку виртуализации в настройках BIOS. Инструкция для Windows 10 . |
| На Windows 10 включен режим Device Guard. | Отключите этот режим. Инструкция на сайте Microsoft. |
| На Windows 10 включен режим Virtualization Based Security (VBS). | Отключите этот режим. Для этого обратитесь в поддержку Microsoft. |
| Процессор вашего компьютера не поддерживает технологию аппаратной виртуализации. | Чтобы узнать, поддерживает ли процессор вашего компьютера технологию аппаратной виртуализации, ознакомьтесь с технической документацией компьютера или обратитесь в техническую поддержку производителя процессора. |
Узнаем статус виртуализации
Прежде чем заходить в БИОС и делать что-то там, нужно разобраться, поддерживает ли установленный на вашем компьютере процессор аппаратную виртуализацию. Затем необходимо узнать, включена она или отключена на данный момент.
Через Диспетчер задач
Чтобы ничего не устанавливать, можно воспользоваться диспетчером задач. Откройте его комбинацией Ctrl+Shift+ESC . Затем перейдите на вкладку «Производительность» (1). Оставаясь в разделе «ЦП» (2) посмотрите, какое значение указано в поле «Виртуализация» (3). У вас, скорее всего, там будет написано «Выключено» или «Отключено» . Чуть ниже должна быть строка «Поддержка Hyper-V» . Если в ней стоит «Да» – значит, вам просто нужно включить данную функцию в БИОС.
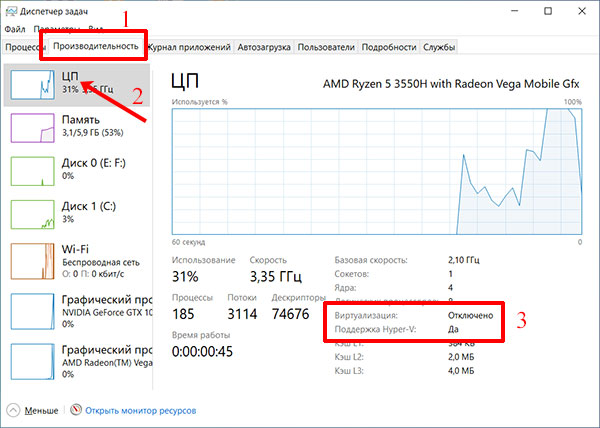
С помощью официальных программ
Узнать, поддерживает ли ваш процессор виртуализацию, можно и с помощью специальных программ. Я расскажу про официальные утилиты, которые выпустили производители процессоров Intel и AMD.
Для Intel
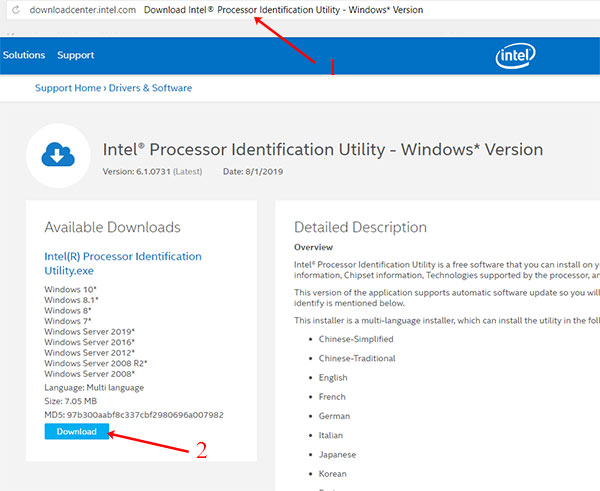
Запустите программу. Находясь на вкладке «Processor» (1), с помощью плюсика, разверните пункт «CPU TECHNOLOGIES» (2)
Дальше обратите внимание на строку «Intel Virtualization Technology» (3). Если напротив установлена галочка – процессор поддерживает виртуализацию
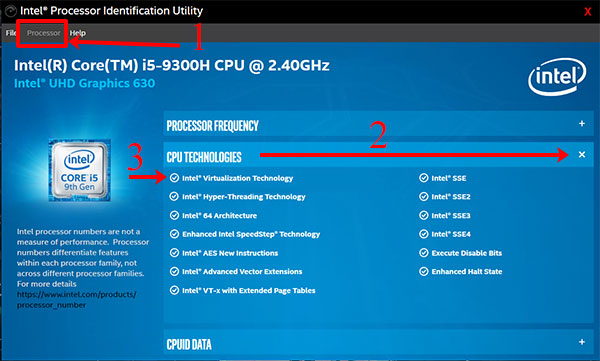
Для AMD
Обладателям AMD-шного процессора потребуется в Интернете скачать программу AMD Virtualization Technology and Microsoft Hyper-V System Compatibility Check Utility . Вам достаточно будет скачать и распаковать архив, устанавливать ее не нужно. В архиве должен быть такой же файл, как показано на скриншоте ниже. С его помощью запустите утилиту.
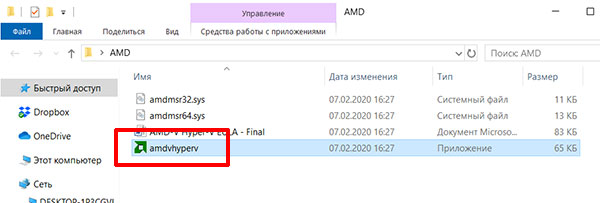
Сразу появится вот такое окно. Если надпись зеленого цвета, то виртуализация поддерживается и включена.
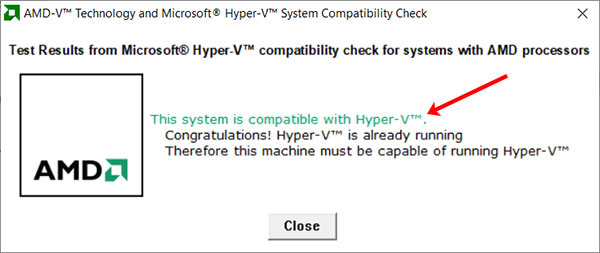
Текст в запущенном окне может быть написан и красным цветом. Это значит, что процессор не поддерживает функцию аппаратной виртуализации.
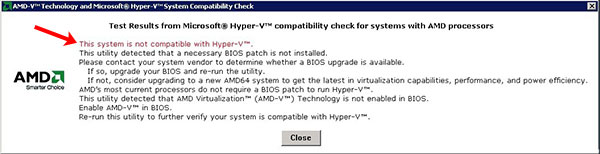
Полностью серый текст говорит о том, что функция поддерживается, но ее нужно активировать в BIOS. Именно такую картинку вы, скорее всего, и увидите.
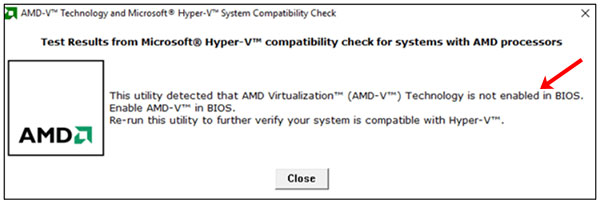
Включить аппаратную виртуализацию
Если виртуализация оборудования не включена в вашем UEFI или BIOS, вы можете увидеть одну или несколько из следующих ошибок:
- На этом компьютере не включен VT-x / AMD-V
- Аппаратное ускорение VT-x / AMD-V недоступно в вашей системе
Если вы столкнулись с этой проблемой, читайте дальше, чтобы включить аппаратное ускорение в BIOS или UEFI.
Шаг 1а. Загрузите настройки BIOS на компьютере, отличном от UEFI
Во-первых, если у вас есть прошивка BIOS, вы увидите параметры загрузки в BIOS, отображаемые во время загрузки. Обычно это отображается в течение первых нескольких секунд загрузки. Esc, Del, F2, F11 и т.д. – некоторые из типичных клавиш, которые перенесут вас в настройки BIOS. Фактический ключ зависит от вашей материнской платы. Если это относится к вам, то вы можете получить настройки BIOS гораздо проще, чем если бы у вас была прошивка UEFI. Загрузите настройки BIOS и перейдите к шагу 2, чтобы включить Intel VT-x для виртуализации. Если это не относится к вам (у вас есть компьютер UEFI), попробуйте вместо этого шаг 1b.
Шаг 1б. Загрузитесь в настройках BIOS на компьютере UEFI
Большинство современных компьютеров с Windows (Windows 8 и 10) поставляются с UEFI, который имеет несколько расширенных функций. Но он загружает ваш компьютер так быстро, и нет никаких вариантов, чтобы вмешаться и заставить ваш компьютер загружаться в BIOS. Но не бойтесь, процесс все еще прост.
Сначала удерживайте клавишу Shift и нажмите перезагрузку из меню, как показано на рисунке ниже.
Клавиша Shift + перезагрузка – загрузка Windows с настройками UEFI
Во время перезагрузки вы увидите несколько параметров загрузки, как показано на скриншоте ниже. Выберите «Устранение неполадок».
Устранение неполадок в Windows UEFI
На следующем экране выберите «Дополнительные параметры», как показано ниже.
Расширенные настройки Windows UEFI
В списке «Дополнительные параметры» найдите и выберите «Настройки прошивки UEFI», как показано на рисунке ниже.
Настройки прошивки UEFI
При появлении запроса нажмите кнопку перезагрузки, чтобы перейти к настройкам прошивки UEFI.
Перезапустите в настройках UEFI Fimware
Теперь вы должны увидеть параметры загрузки BIOS, как показано ниже. В этом руководстве нажатие клавиши F10 приведет меня к настройке BIOS.
Войдите в BIOS Setup на компьютере UEFI
Шаг 2. Включите аппаратную виртуализацию Intel VT-x в прошивке BIOS / UEFI
Местоположение, в котором можно включить опции VT-x / AMD-v, будет зависеть от марки материнской платы. Просмотрите все, чтобы найти варианты виртуализации. В моем случае это было в разделе «Конфигурация системы». Найдя, выберите и включите аппаратную виртуализацию, как показано ниже.
Найти и включить аппаратную виртуализацию VT-x / AMD-V в BIOS
Наконец, сохраните и выйдите из настроек BIOS / UEFI, как показано ниже.
Сохранить настройки BIOS UEFI и перезагрузить
Шаг 3а. Убедитесь, что виртуализация оборудования включена в Windows
Если все идет хорошо, ваш VirtualBox или Docker Engine должен запуститься без ошибок. Вы также можете вручную проверить, включено ли аппаратное ускорение на ПК с Windows, как описано ниже. Нажмите «Ctrl + Alt + Del» и выберите «Диспетчер задач». В диспетчере задач найдите и выберите вкладку «Производительность», чтобы узнать состояние виртуализации.
Проверьте, включена ли аппаратная виртуализация
Обратите внимание, что в моем случае виртуализация установлена на Включено на рисунке выше
Шаг 3б. Убедитесь, что виртуализация оборудования включена в Ubuntu
В Ubuntu вы можете проверить, включен ли Intel VT-x с помощью cpu-checkerпакета. Сначала установите его с помощью следующих команд:
sudo apt-get update sudo apt-get install cpu-checker
Затем проверьте состояние аппаратного ускорения в Ubuntu с помощью следующей команды:
kvm-ok
Если аппаратная виртуализация включена, вы должны увидеть такой вывод:
INFO: /dev/kvm exists KVM acceleration can be used
Как включить Hyper-V в Windows 10
Разобравшись с основами, перейдем непосредственно к тому, как включить виртуализацию в Windows 10. Hyper-V является встроенным компонентом операционной системы, но в настройках он, скорее всего, будет отключен. Произвести активацию можно разными способами, начнем с самого простого. Откройте командой optionalfeatures апплет «Включение и отключение компонентов», отметьте галочками чекбокс Hyper-V как это показано на скриншоте и нажмите ОК. После того как компонент установится, перезагрузите компьютер.
Второй способ предполагает использование PowerShell. Запустив консоль от имени администратора, выполните команду, приведенную на приложенном ниже скриншоте.
Наконец, задействовать компонент можно с помощью утилиты DISM, выполнив в классической командной строке или той же PowerShell команду DISM /Online /Enable-Feature /All /FeatureName:Microsoft-Hyper-V. Затем необходимо перезагрузить компьютер. Если до этого виртуализация Hyper-V в Windows 10 была выключена, то теперь она станет активна, и вы сможете приступить к созданию виртуальной машины.
Как включить аппаратную виртуализацию, если она выключена?
Если вы уже вошли в BIOS, пожалуйста, кликните на одну из ссылок ниже, чтобы узнать, как включить аппаратную виртуализацию на вашем ПК:
Windows 8
Передвиньте курсор мыши в правую боковую часть экрана, чтобы открыть панель инструментов. Нажмите на «Настройки».

Далее выберите «Изменение параметров компьютера».

В окне параметров выберите раздел «Общие». Прокрутите страницу вниз и под опцией «Особые варианты загрузки» нажмите на «Перезагрузить сейчас».
Windows 8.1
В стартовом меню, в нижней левой части экрана, кликните по иконке в виде стрелки.

В появившемся окне вы увидите поле поиска.




Windows 10
Перейдите в меню настроек и выберите раздел «Восстановление». Под опцией «Особые варианты загрузки» нажмите на кнопку «Перезагрузить сейчас».



ВНИМАНИЕ. Если вы не видите «Параметры встроенного ПО UEFI», сделайте следующее:


Некоторые версии Windows не включают вышеуказанных шагов для входа в BIOS. Если у вас такая ситуация, пожалуйста, обратитесь к документации, прилагаемой к вашему ПК/ ноутбуку, чтобы узнать, как войти в BIOS.
ВНИМАНИЕ. Обращаем ваше внимание на альтернативный способ входа в BIOS, если вы не видите опции «Параметры встроенного ПО UEFI»
Чтобы узнать больше, нажмите здесь.
Как включить аппаратную виртуализацию в BIOS
Расположение параметров BIOS зависит от различных факторов, например, от модели материнской платы, типа процессора, набора микросхем и производителя оборудования. Пожалуйста, обратитесь к документации, прилагаемой к вашему ПК/ноутбуку, чтобы узнать, как войти в BIOS. В примере ниже мы использовали ноутбуки ASUS с процессорами Intel и AMD соответственно.
Пользователи Intel
1. Нажмите на Advanced Mode или на клавишу F7.
2. В Advanced Mode перейдите во вкладку Advanced.
3. В этом разделе вы найдете различные опции. Пожалуйста, выберите CPU Configuration.
4. Под опцией CPU Configuration прокрутите окно вниз до опции Intel Virtualization Technology. Кликните по Disabled, чтобы изменить на Enabled и включить аппаратную виртуализацию.
5. Выйдите из настроек BIOS. При выходе убедитесь, что нажали на кнопку Save changes & Reset, чтобы сохранить изменения. Кнопка может называться иначе в зависимости от модели вашего ПК, но суть заключается в том, чтобы сохранить изменения перед выходом из настроек BIOS.
Пользователи AMD
1. Нажмите на Advanced Mode или на клавишу F7.
2. В Advanced Mode перейдите во вкладку Advanced.
3. В этом разделе вы найдете различные опции. Пожалуйста, выберите CPU Configuration.
4. Под опцией CPU Configuration прокрутите окно вниз до опции SVM Mode. Кликните на Disabled и выберите Enabled, чтобы включить аппаратную виртуализацию.
5. После нажмите на Exit.
6. Вы увидите окно, в котором вам нужно нажать на OK, чтобы сохранить изменения. Теперь вы сможете использовать BlueStacks и оценить его высокую производительность.
Как отключить быстрый запуск в Windows 10
Быстрый запуск не позволяет компьютеру регулярно отключаться и может вызвать проблемы совместимости с устройствами, которые не поддерживают спящий режим или режим гибернации.
1. Находясь на рабочем столе нажмите сочетание клавиш Windows+R, чтобы открыть окно «Выполнить». Введите в окне команду powercfg.cpl и нажмите на OK.

2. В появившемся окне выберите раздел «Действия кнопок питания».

3. Далее снимите галочку напротив поля «Включить быстрый запуск (рекомендуется). Если вы его не видите, то нажмите на опцию «Изменение параметров, которые сейчас недоступны».

4. Нажмите на «Сохранить изменения».
Как включить защиту с помощью аппаратной виртуализации в программе «Лаборатории Касперского»
- В главном окне программы нажмите на кнопку настроек в левом нижнем углу. Чтобы узнать, как открыть программу, смотрите инструкцию в статье.
- В зависимости от версии программы «Лаборатории Касперского» выполните следующие действия:
- Версия 21.2.16.590 и 21.3.10.391. Перейдите в раздел Дополнительно.
- Версии 21.1.15.500 и 20.0.14.1085. Перейдите в раздел Дополнительно и выберите Дополнительные средства защиты и управления.
- Версия 19.0.0.1088. Перейдите в раздел Защита и выберите Безопасные платежи.
Чтобы посмотреть номер версии программы «Лаборатории Касперского», выполните инструкции из .
- Установите флажок Использовать аппаратную виртуализацию, если она доступна. Флажок отображается в 64‑разрядной версии Windows 8, 8.1 и 10.
Защита с помощью аппаратной виртуализации будет включена.
Виды виртуализаций
Данная технология может быть не только аппаратной. Виртуализация бывает нескольких типов:
- Вирт. представлений – терминальный сервер, в котором реализуются клиентские приложения, а на ПК пользователя выводятся лишь расчёты и их результаты. В роли терминального сервера даже может выступать телефон Андроид.
- Вирт. устройств. Позволяет виртуализировать часть ПК с определённо заданными параметрами. Проще говоря, это виртуальные машины, на которые можно устанавливать другую ОС и полноценно ею пользоваться.
- Вирт. приложений. Суть этого вида технологии в том, что какое-либо ПО юзер может включать изолированно от основной операционки. При этом программа никак не контактирует с ОС. Можно сказать, что данное приложение живёт своей жизнью.
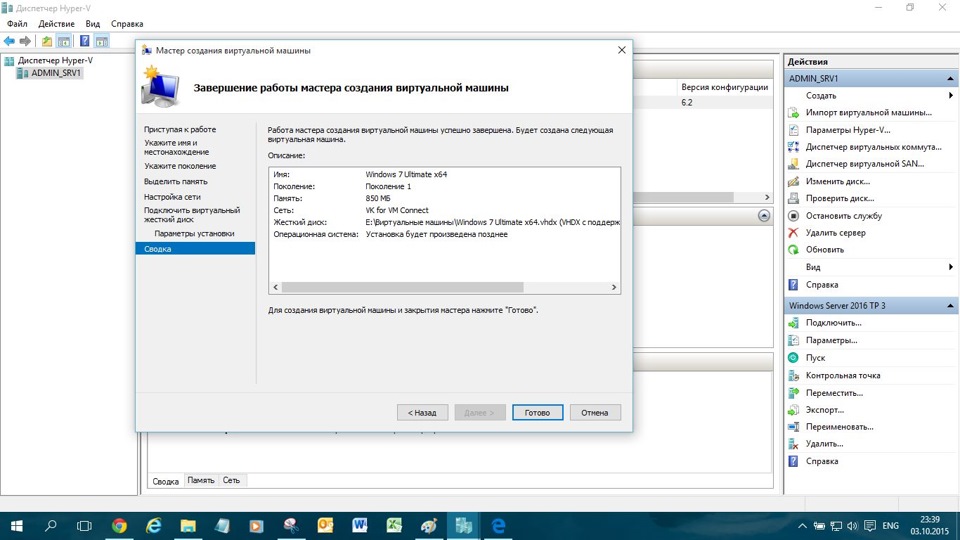
Активация виртуализации на операционной системе Windows 10
Важно! Виртуализация приложений позволяет выполнять включение разных версий одного программного обеспечения, а также предотвращать попадание вирусов из интернета на компьютер
Включить аппаратную виртуализацию
Если виртуализация оборудования не включена в вашем UEFI или BIOS, вы можете увидеть одну или несколько из следующих ошибок:
- На этом компьютере не включен VT-x / AMD-V
- Аппаратное ускорение VT-x / AMD-V недоступно в вашей системе
Если вы столкнулись с этой проблемой, читайте дальше, чтобы включить аппаратное ускорение в BIOS или UEFI.
Шаг 1а. Загрузите настройки BIOS на компьютере, отличном от UEFI
Во-первых, если у вас есть прошивка BIOS, вы увидите параметры загрузки в BIOS, отображаемые во время загрузки. Обычно это отображается в течение первых нескольких секунд загрузки. Esc, Del, F2, F11 и т.д. – некоторые из типичных клавиш, которые перенесут вас в настройки BIOS. Фактический ключ зависит от вашей материнской платы. Если это относится к вам, то вы можете получить настройки BIOS гораздо проще, чем если бы у вас была прошивка UEFI. Загрузите настройки BIOS и перейдите к шагу 2, чтобы включить Intel VT-x для виртуализации. Если это не относится к вам (у вас есть компьютер UEFI), попробуйте вместо этого шаг 1b.
Шаг 1б. Загрузитесь в настройках BIOS на компьютере UEFI
Большинство современных компьютеров с Windows (Windows 8 и 10) поставляются с UEFI, который имеет несколько расширенных функций. Но он загружает ваш компьютер так быстро, и нет никаких вариантов, чтобы вмешаться и заставить ваш компьютер загружаться в BIOS. Но не бойтесь, процесс все еще прост.
Сначала удерживайте клавишу Shift и нажмите перезагрузку из меню, как показано на рисунке ниже.
Клавиша Shift + перезагрузка – загрузка Windows с настройками UEFI
Во время перезагрузки вы увидите несколько параметров загрузки, как показано на скриншоте ниже. Выберите «Устранение неполадок».
Устранение неполадок в Windows UEFI
На следующем экране выберите «Дополнительные параметры», как показано ниже.
Расширенные настройки Windows UEFI
В списке «Дополнительные параметры» найдите и выберите «Настройки прошивки UEFI», как показано на рисунке ниже.
Настройки прошивки UEFI
При появлении запроса нажмите кнопку перезагрузки, чтобы перейти к настройкам прошивки UEFI.
Перезапустите в настройках UEFI Fimware
Теперь вы должны увидеть параметры загрузки BIOS, как показано ниже. В этом руководстве нажатие клавиши F10 приведет меня к настройке BIOS.
Войдите в BIOS Setup на компьютере UEFI
Шаг 2. Включите аппаратную виртуализацию Intel VT-x в прошивке BIOS / UEFI
Местоположение, в котором можно включить опции VT-x / AMD-v, будет зависеть от марки материнской платы. Просмотрите все, чтобы найти варианты виртуализации. В моем случае это было в разделе «Конфигурация системы». Найдя, выберите и включите аппаратную виртуализацию, как показано ниже.
Найти и включить аппаратную виртуализацию VT-x / AMD-V в BIOS
Наконец, сохраните и выйдите из настроек BIOS / UEFI, как показано ниже.
Сохранить настройки BIOS UEFI и перезагрузить
Шаг 3а. Убедитесь, что виртуализация оборудования включена в Windows
Если все идет хорошо, ваш VirtualBox или Docker Engine должен запуститься без ошибок. Вы также можете вручную проверить, включено ли аппаратное ускорение на ПК с Windows, как описано ниже. Нажмите «Ctrl + Alt + Del» и выберите «Диспетчер задач». В диспетчере задач найдите и выберите вкладку «Производительность», чтобы узнать состояние виртуализации.
Проверьте, включена ли аппаратная виртуализация
Обратите внимание, что в моем случае виртуализация установлена на Включено на рисунке выше
Шаг 3б. Убедитесь, что виртуализация оборудования включена в Ubuntu
В Ubuntu вы можете проверить, включен ли Intel VT-x с помощью пакета. Сначала установите его с помощью следующих команд:
Затем проверьте состояние аппаратного ускорения в Ubuntu с помощью следующей команды:
Если аппаратная виртуализация включена, вы должны увидеть такой вывод:
Как включить виртуализацию
Действия по включению виртуализации в Windows 10 во многом аналогичны включению режима песочницы. Вам нужно поставить галочку в правом поле, и все готово.
Шаг 1: Откройте Панель управления из меню Пуск.


Шаг 2: Найдите и откройте Включение или отключение компонентов Windows.


Шаг 3: Во всплывающем окне выберите Hyper-V. В нем должно быть две подпапки, как вы могли заметить на скриншоте ниже.


Сохраните все. В том же меню вы найдете опцию Windows Sandbox. Вы можете включить и это одновременно. Это не функция «или / или».
Вы также можете включить Hyper-V с помощью командной строки или PowerShell.
Вопрос 2. Как запустить виртуализацию на процессоре AMD?
Отметим сразу, что процедуры запуска и настройки виртуализации на процессах AMD и Intel принципиально схожи — разница заключается только в терминологии и названиях разделов, которые необходимо задействовать.
В обоих случаях для начала следует войти в системные настройки — BIOS. Сделать это можно двумя способами:
- Перезагрузите компьютер. В момент, когда на экране появится фирменный логотип, нажмите «горячую» клавишу для вашей модели. В зависимости от компании, которая изготовила ваше рабочее устройство, клавиша может быть разной: так, на компьютерах и ноутбуках фирмы Acer требуется нажать F8, фирмы Asus — F12, Lenovo — Delete и так далее. Если все сделано верно, вместо стандартного экрана загрузки появится синий экран с настройками BIOS.
- Откройте окно параметров компьютера (запускается через панель управления) и найдите в нем пункт «Обновление и безопасность». Далее последовательно нажмите: «Восстановление» — «Особые варианты загрузки». Подождите, пока компьютер выполнит перезагрузку, и на появившемся синем экране выберите пункты «Диагностика» + «Дополнительные параметры» – «Параметры встроенного ПО UEFI». Если все сделано правильно, то компьютер вновь перезапустится, но вместо стандартного экрана загрузки откроется экран BIOS.
Чтобы запустить виртуализацию на процессоре AMD, найдите в настройках сроку «SVM Mode». Напротив нее будет указано значение параметра — по умолчанию он будет
обозначаться как Disable. Щелкните по нему левой клавишей мыши и смените значение на Enable. После этого сохраните внесенные изменения и снова перезапустите компьютер.
Самый простой способ включить виртуализацию в БИОСе
После того, как выполнен вход в БИОС, пользователь попадает в меню с множеством разделов. Чтобы решить нужную задачу, необходимо отыскать те из них, которые имеют непосредственное отношению к центральному процессору. Это может быть раздел Advanced, в котором находятся расширенные настройки или вкладка Securty, где доступны параметры безопасности. Необходимые опции могут носить различные имена, обычно это Processor либо BIOS Chipset, но названия могут быть и совершенно другими.
Чтобы активировать функцию виртуализации в БИОСе, нужно найти в разделах, перечисленных выше, строчку Virtualization Technology. На устройствах компании Intel перед этим названием будет указано имя корпорации. Кликнув по ней, пользователь увидит всего две команды — Enabled и Disabled. Первый используется для запуска режима виртуализации, а второй предназначен, чтобы отключить технологию, если в ней нет необходимости.
В системе UEFI технология виртуализации активируется абсолютно таким же способом. После того, как функция включается в БИОС, необходимо сохранить внесенные изменения нажатием клавиши F10 или исполнением команды Save&Exit Setup. Система предложит подтвердить действия, нажав на клавишу Y. Компьютер отключится и автоматически перезапустится, но уже с новыми изменениями.
Как включить Hyper-V в Windows 10
Разобравшись с основами, перейдем непосредственно к тому, как включить виртуализацию в Windows 10. Hyper-V является встроенным компонентом операционной системы, но в настройках он, скорее всего, будет отключен. Произвести активацию можно разными способами, начнем с самого простого. Откройте командой optionalfeatures апплет «Включение и отключение компонентов», отметьте галочками чекбокс Hyper-V как это показано на скриншоте и нажмите ОК. После того как компонент установится, перезагрузите компьютер.
Второй способ предполагает использование PowerShell. Запустив консоль от имени администратора, выполните команду, приведенную на приложенном ниже скриншоте.
Наконец, задействовать компонент можно с помощью утилиты DISM, выполнив в классической командной строке или той же PowerShell команду DISM /Online /Enable-Feature /All /FeatureName:Microsoft-Hyper-V. Затем необходимо перезагрузить компьютер. Если до этого виртуализация Hyper-V в Windows 10 была выключена, то теперь она станет активна, и вы сможете приступить к созданию виртуальной машины.
Установка
Hyper-V является компонентом операционной системы. Его нельзя скачать и поставить отдельно. Можно только включить использование в среде Windows. Рассмотрим несколько вариантов подключения Microsoft Virtual Machine.
Графический режим
Начнем с использования графического режима, как наиболее привычного пользователям.
- Сочетанием клавиш Win+ R вызываем диалоговое окно «Выполнить» и вводим в текстовое поле команду «control» как показано на скриншоте.
- Результатом наших действий станет появление классической панели управления Windows. Ищем указанный пункт и открываем его.
- В этом окне воспользуемся навигационным меню, отвечающим за работу с компонентами операционной системы.
- Включаем Hyper-V. Разворачиваем ветку «Гипер» и убеждаемся, что галочки установлены напротив всех ее компонентов. Завершаем работу в этом разделе нажатием кнопки «ОК».
- Windows выполняет внутренний поиск и установку заказанных компонентов.
- Завершив внесение изменений в программную конфигурацию, система предложит выполнить перезагрузку.
На этом установка заканчивается и ПК готов к использованию встроенных средств виртуализации.
Командная строка
Установку компонентов гипервизора также можно выполнить, используя возможности командной строки.
- Открываем меню Power User и запускаем PowerShell или оболочку CMD от имени администратора.
- Вводим в открывшемся окне следующую строку:
Enable-WindowsOptionalFeature -Online -FeatureName:Microsoft-Hyper-V –All
- Windows обрабатывает полученную команду на установку дополнительных компонентов.
- В завершение нам будет предложено подтвердить внесенные изменения и выполнить перезагрузку. Вводим английскую букву «Y» в любом регистре.
Компьютер немедленно выйдет из графического режима и отобразит стандартное окно работы с обновлениями. Запустится система с включенным Hyper-V.
Использование DISM
Последний способ подразумевает использование средства развертывания и управления образами Windows.
- Запускаем командную строку с административными правами. Вводим следующую строку:
DISM /Online /Enable-Feature /All /FeatureName:Microsoft-Hyper-V
- Система обрабатывает полученную команду.
- Выполнив установку компонентов, DISM запрашивает подтверждение.
Ввод буквы «Y» приводит к немедленной перезагрузке PC, в ходе которой выполняется начальная настройка Hyper-V.