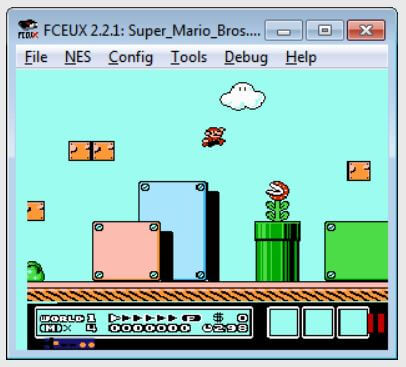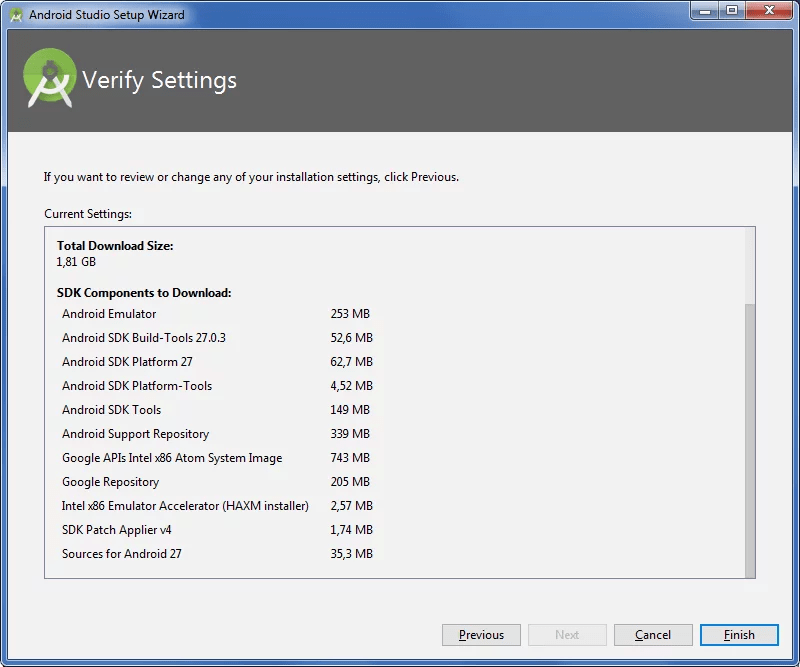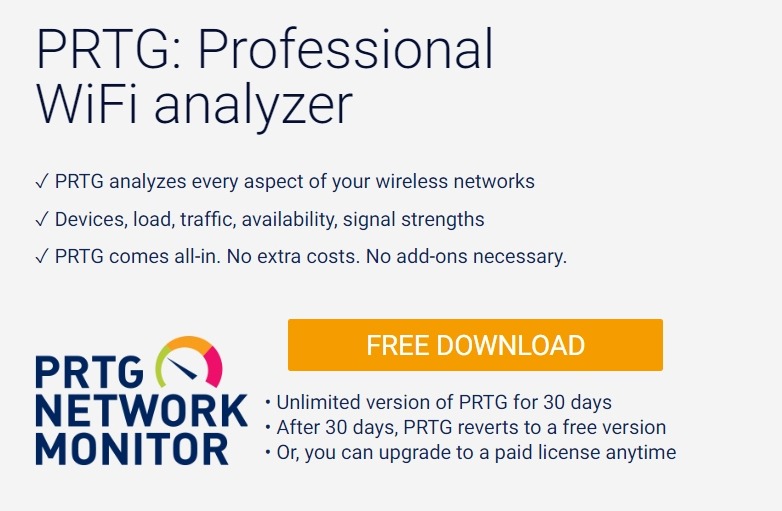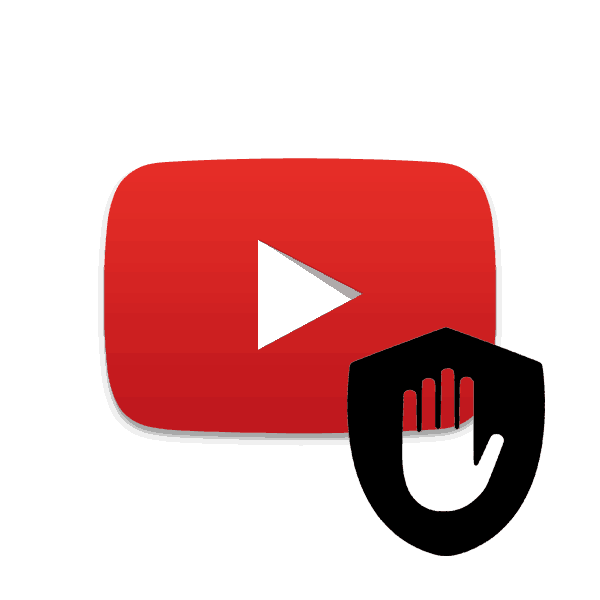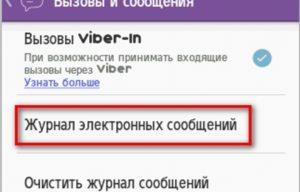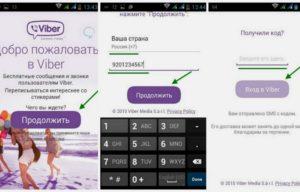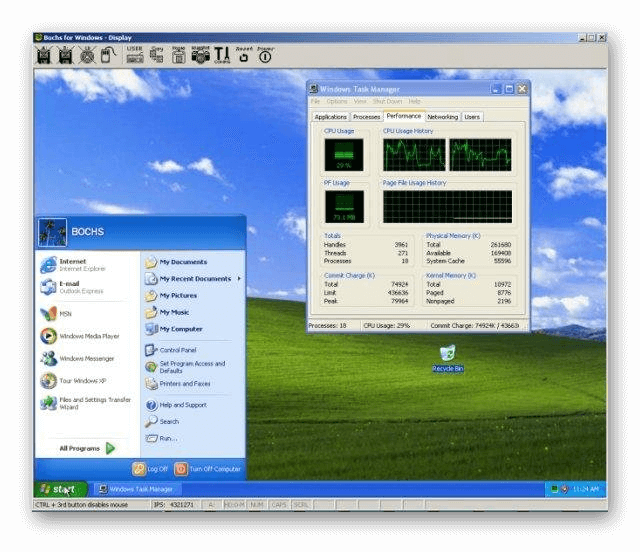Эмуляторы android для windows
Содержание:
- Чистая установка на планшет Asus VivoTab Note 8
- Можно ли установить операционную систему Андроид на свой Windows-смартфон
- Устанавливаем Андроид на Windows Phone — подробное руководство по установке и настройке
- Установка Android на планшет
- Как установить Windows на устройство Android?
- Как установить эмулятор для ПК
- Эмулятор Android (часть комплекта разработчика ПО – SDK)
- Неофициальная установка Windows 10 Mobile на Lumia
- XePlayer — Эмулятор Андроид для ОС Windows XP
- BlueStacks — самый мощный эмулятор андроид для ПК
- Способы установки
- ARC Welder (для Google Chrome)
- Эмулятор Windows Mobile. Особенности эмулятора для Андроид
- Популярные теги
- Виды установки Windows на Android
Чистая установка на планшет Asus VivoTab Note 8
В этом примере мы рассмотрим чистую установку Windows 10 на рассматриваемом планшете. Для многих пользователей чистая установка Windows является приоритетной, так как позволяет настроить систему с нуля и избавить себя от различных глюков, которые могут возникнуть при обновлении с более старой ОС. Для чистой установки на Asus VivoTab Note 8 нам понадобится ранее рассмотренная утилита Media Creation Tool, флешка и OTG micro USB-хаб. Флешка нужна объемом от 4 ГБ. OTG micro USB-хаб выглядит таким образом.
Этот USB-хаб нужен для подключения обычной USB-клавиатуры к рассматриваемому планшету.
Первым делом создадим загрузочный USB-накопитель с помощью Media Creation Tool. Для этого запустим саму утилиту и выберем в ней второй пункт.
В следующем окне нужно выбрать версию ОС и ее разрядность. Для Asus VivoTab Note 8 необходимо выбрать 32 битную ОС, как это показано на рисунке ниже.
В следующем окне выбираем тип создаваемого загрузочного носителя. В нашем случае это USB-флешка.
После выбора вашей флешки утилита загрузит и запишет на флешку установочные файлы Windows 10.
Создав загрузочную флешку, можно приступать к установке операционной системы. Для этого вставим USB-накопитель в хаб, и перезагрузим планшет. При старте планшета нажмем кнопку F2 на клавиатуре (она также подключается к хабу). Это действие откроет BIOS мобильного ПК. В BIOS нам необходимо перейти в раздел «BOOT» и выбрать нашу флешку первой при загрузке системы, как это показано на рисунке ниже.
Теперь необходимо сохранить настройки загрузки. Для это перейдем в раздел «Save & Exit» и выберем пункт «Save Changes and Exit», который сохранит текущие настройки BIOS.
Выполнив описанные выше действия наш накопитель должен первым стартовать в системе, тем самым грузя установщик Windows 10.
Установка десятки проста и знакома многим пользователям ПК, но все же мы опишем процесс ее установки. В следующем окне нажмем кнопку Установить.
Это действие перебросит нас в окно, в котором мы должны согласиться со всеми условиями лицензионного соглашения компании.
Приняв условия, мы попадем в окно, которое предложит нам обновить ОС, находящуюся в данный момент на жестком диске, или выполнить новую установку. Поэтому выберем пункт «Выборочная» и продолжим установку.
В следующем окне подготовим наш жесткий диск. В нашем случае это один раздел 64 ГБ.
Нажав на кнопку Далее, начнется установка ОС на Asus VivoTab Note 8.
На планшете Asus VivoTab Note 8 установка не займет много времени, поэтому уже через несколько минут вы сможете пользоваться всеми преимуществами новой операционной системы.
Чтобы планшет функционировал правильно с новой ОС, для него нужно обновить BIOS. Загрузить и установить свежую версию BIOS можно на официальном сайте www.asus.com во вкладке «Поддержка» на странице этого планшета.
Из примера видно, что установка Windows 10 с архитектурой x86 такая же, как на обычном ПК.
Можно ли установить операционную систему Андроид на свой Windows-смартфон
Установить Android на смартфоны под управлением Windows Phone вполне реально. На телефонах Lumia второго поколения и Samsung ATIV S для этого уже подготовлена почва. Энтузиастам удалось взломать их загрузчики и получить доступ к разделу накопителя, где хранятся системные файлы плиточной операционной системы. Осталось дождаться, когда люди, занимающиеся переносом прошивок с «зелёным роботом» на различные девайсы, создадут рабочий порт для телефонов с мобильной Windows на борту. Именно такой, чтобы содержал в себе корректно работающие драйвера для всех модулей и датчиков, а не существовал просто для галочки.
Сейчас в сети можно найти неофициальную прошивку с «чистой» ОС Android 7.1 для смартфонов Lumia 520 и 525, а также инструкцию по её установке. Но она мало чем интересна, поскольку в ней не работает подавляющее большинство модулей — камера, Wi-Fi, Bluetooth и другие. Кроме того, способ установки микропрограммы с системой Android не предусматривает обратного возвращения на Windows Phone. Вполне возможно, что немного позднее энтузиасты придумают, как решить эту проблему, но на данный момент дела обстоят именно так.
Устанавливаем Андроид на Windows Phone — подробное руководство по установке и настройке
Основным недостатком использования устройств с операционной системой Windows Phone является довольно ограниченный набор мобильных приложений. Если разнообразные игры и утилиты, доступные для Андроид-смартфонов, давно завоевали признание пользователей, то предлагаемый владельцам устройств с плиточной ОС ассортимент по-прежнему вызывает множество нареканий.
В связи с подобной ситуацией у многих возникает вопрос, как установить Андроид на устройства с Windows Phone, чтобы получить доступ к более широким возможностям. В настоящее время доступны два способа достижения этой цели:
Установка Android на планшет
Подключив клавиатуру и USB-накопитель к концентратору, запустите планшетный ПК, нажав F12. В начальном меню с помощью клавиш со стрелками выберите USB-накопитель. Когда вам нужно сделать выбор (например, включить двойную загрузку), используйте клавиши регулировки громкости на вашем устройстве.
Различные версии установщика Android имеют несколько разные шаги. В большинстве случаев необходимо выбрать вариант двойной загрузки. Часто не стоит полностью удалять Windows, так как для работы Android требуется загрузчик.
Если все пойдет по плану, при следующем запуске планшета вы должны увидеть меню «Пуск», где вы можете выбирать между Android и Windows.
Как установить Windows на устройство Android?
Вообще, чисто теоретически возможно установить Windows на устройство, которое ранее работало под управлением операционной системы Android. Но сделать это получится далеко не во всех случаях. Во-первых, процессор должен быть с архитектурой i386/ARM, что встречается крайне редко. Во-вторых, из-за отсутствия необходимых драйверов есть огромная вероятность превратить смартфон или планшет в «кирпич».
Но с практической точки зрения гораздо удобнее использовать эмулятор – виртуальный компьютер, взаимодействовать с которым вы сможете прямо с телефона. Для этого будет применяться специальное приложение, а также ресурсы смартфона (оперативная память, процессор и внутреннее хранилище). Согласитесь, что такой вариант более легкий и безопасный? Ниже представлена инструкция, следуя которой вы сможете сделать все правильно.
Установка и настройка эмулятора Windows на Android
И перед тем, как перейти к самому руководству нужно отметить, что смартфон или планшет должен быть достаточно мощным. К сведению, необходимо как минимум три гигабайта оперативной памяти, так как немного ОЗУ потребуется выделить эмулятору Виндовс. Если ваше устройство готово к работе, то внимательно изучайте пошаговую инструкция и выполняйте действия из нее:
Открываем Play Market и устанавливаем приложение Bochs. Оно бесплатное, поэтому проблем с загрузкой возникнуть не может.
Запускаем программу и предоставляем запрашиваемые разрешения – все они необходимы для корректной работы эмулятора. А уже после этого переходим во вкладку «Hardware» и настраиваем системную конфигурацию. Во-первых, выбираем CPU Model (процессор) – рекомендуем остановиться на варианте Intel Pentium 4 или AMD Athlon. Во-вторых, устанавливаем оптимальное количество оперативной памяти – около одного гигабайта
В-третьих, указываем Ethernet Card от Realtek и выбираем Sound Card (обратите внимание на скриншоты ниже).
А теперь остается перейти в раздел «Storage», поставить галочку в пункте «ata0-master» и выбрать в качестве источника загрузки cdrom. Также вам потребуется скачать образ нужной версии Windows, а затем отметить его в памяти устройства с помощью кнопки «Select»
И еще нужно выделить строку «ata1-master», выбрать параметр «disk» и выбрать виртуальное хранилище (жесткий диск также потребуется предварительно скачать).
В графе «Boot» отмечаем «cdrom», после чего нажимаем на заветную кнопку «Start». В результате начнется установка выбранной операционной системы Windows, которая может занять как несколько минут, так и пару часов.
Как установить эмулятор для ПК
Первое, что нужно сделать, это установить программу для компьютера. Следите за данной пошаговой инструкцией:
- Сначала переходим в конец этой странички и в разделе загрузки скачиваем последнюю русскую версию Windroy для Windows. Запускаем полученный исполняемый файл.
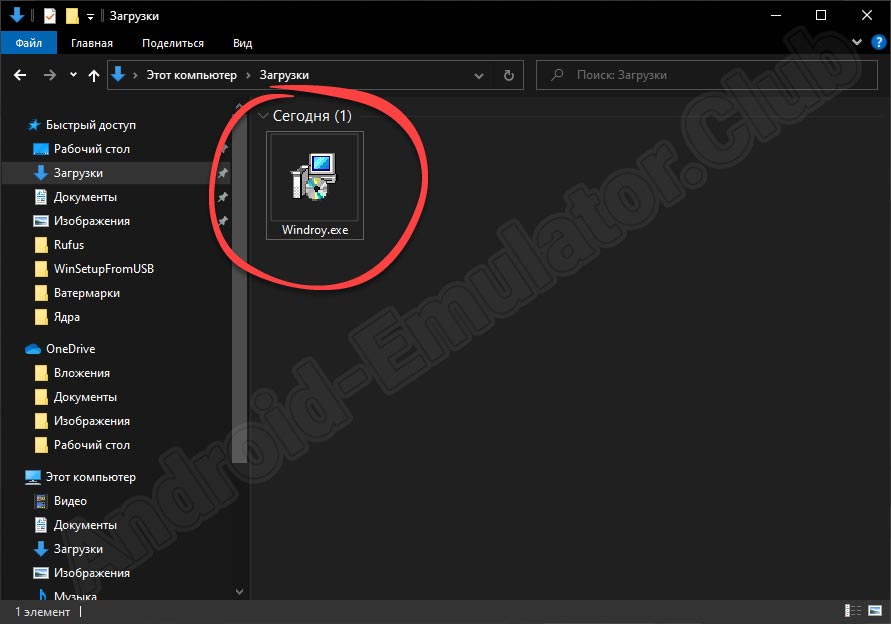
- После этого откроется окно установщика, а нам нужно просто перейти к следующему шагу, нажав на «Next».
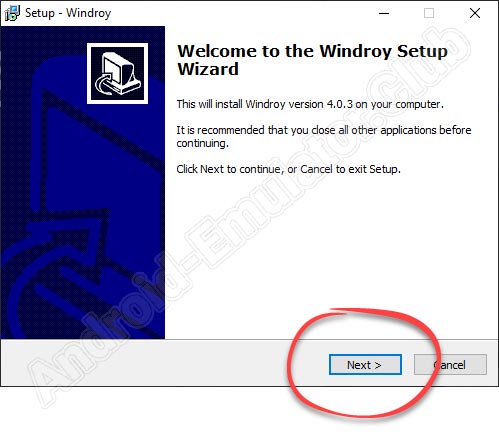
- Дальше пользователю будет предложено принять лицензионное соглашение. Для этого переключаем флажок триггера в положение, обозначенная цифрой «1». Снова переходим к следующему этапу.
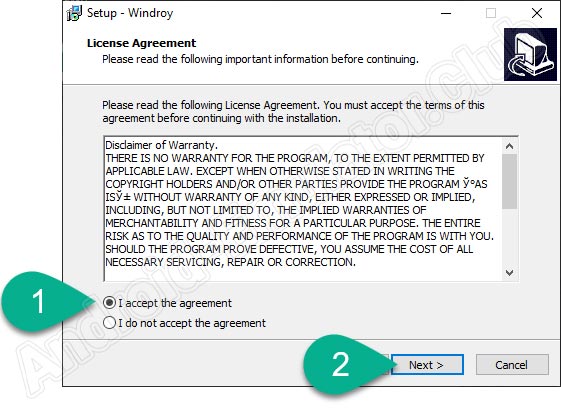
- Тут нас ждет короткое напутствие на английском языке. Пропускаем его идем дальше.
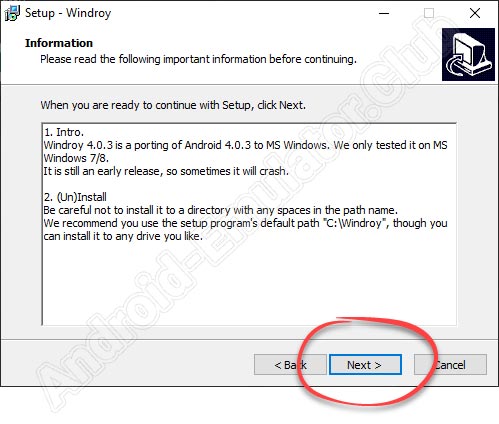
- При необходимости установка Android-эмулятора, который описывается в статье, предусматривает конфигурацию пути инсталляции. Это может понадобиться, например, тогда, когда на системном диске банально нет свободного места. В нашем случае менять запись по умолчанию нет необходимости, и мы просто переходим дальше.

- Все готово к установке и последнее, что можно сделать, это настроить ярлык, создаваемый в меню «Пуск». Если это уже сделано или менять запись по умолчанию не нужно, переходим к следующему шагу, нажав на «Next».
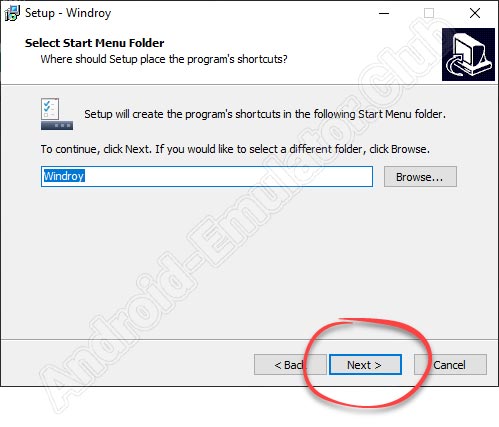
- Также у нас есть возможность автоматически добавить иконку запуска Windroy на рабочий стол Windows. Для этого достаточно активировать флажок, который вы видите на скриншоте ниже, после чего перейти дальше.
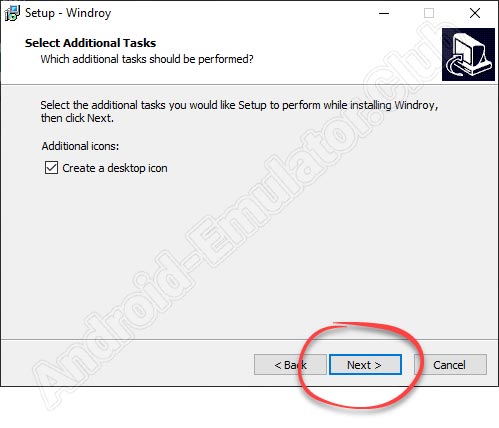
- Теперь мы можем запустить и саму установку. Для этого нажимаем на кнопку, обозначенную красной линией.
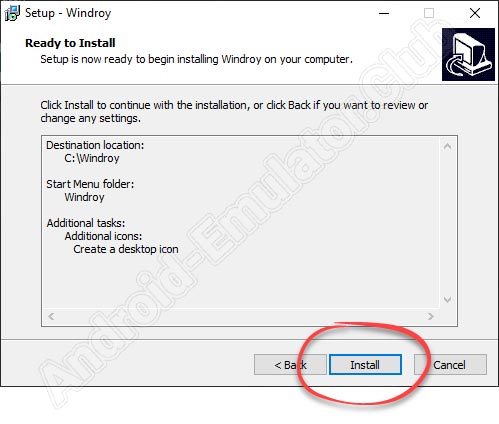
- Запустится установка Android-эмулятора. Тут нужно просто подождать несколько секунд.
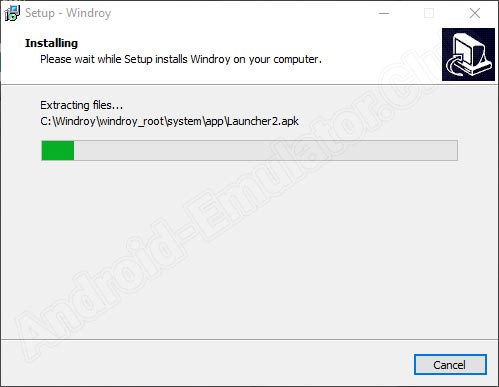
- Установка прошла корректно и мы можем переходить к следующему шагу, нажав на уже знакомую кнопку.
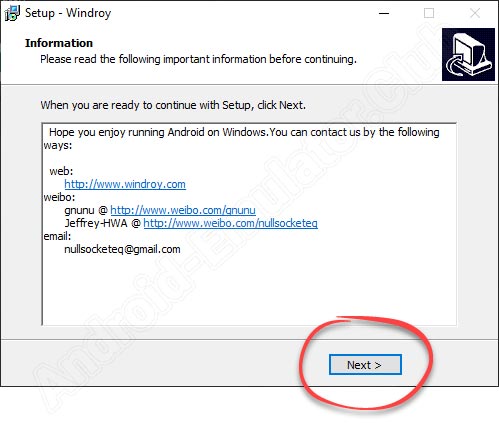
- Завершаем установку Windroy для компьютера и закрываем инсталлятор, нажав на кнопку с надписью «Finish».
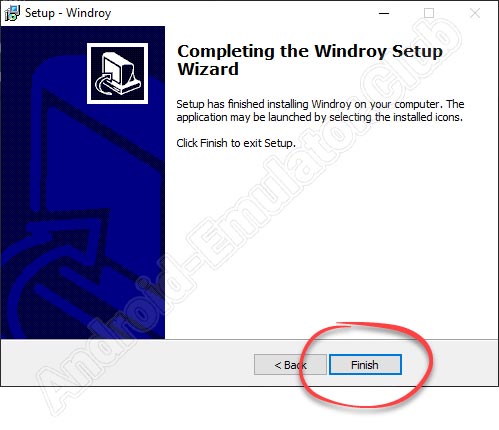
Теперь, когда инсталляция обозреваемого Android-эмулятора закончена, мы можем переходить к первому этапу его использования, а конкретно настройке.
Эмулятор Android (часть комплекта разработчика ПО – SDK)
Эмулятор Android
- Страница загрузки: http://developer.android.com/sdk/index.html
- Стоимость: бесплатно
Полноценный эмулятор со всеми полагающимися бонусами: чистая ОС от разработчика, многозадачность, поддержка множества аппаратных конфигураций и возможность установки любого совместимого ПО. Но из-за богатства предоставляемых возможностей полноценное использование эмулятора потребует от вас утомительной и кропотливой настройки, да и скорость работы виртуальной ОС по нынешним меркам неудовлетворительная. Неплохой вариант для любителей копаться в конфигурационных файлах и добиваться поставленной цели любыми средствами, но обычному пользователю он вряд ли подойдёт.
Известные проблемы и ограничения:
- Высокая сложность первоначальной настройки.
- Утомительная и затянутая установка.
- Низкая скорость работы.
- Сбои и зависания при запуске ресурсоёмких игр.
Неофициальная установка Windows 10 Mobile на Lumia
Если ваше устройство уже не получает официальные обновления, вы все равно сможете установить на него более позднюю версию ОС. Этот способ актуален для следующих моделей:
- Lumia 635 (512 МБ),
Новая версия Windows не оптимизированна под данные модели.
Всю ответственность за некорректную работу системы вы полностью берете на себя.
- Сделайте Interop Unlock (разблокирует установку приложений напрямую с компьютера). Для этого установите приложение Interop Tools: вы без труда найдете его в магазине Microsoft. Запустите приложение и выберите пункт This Device. Откройте меню программы, пролистайте его вниз и зайдите в раздел Interop Unlock. В этом разделе включите опцию Restore NDTKSvc. В разделе Interop Unlock включите функцию Restore NDTKSvc
Перезагрузите смартфон.
Опять запустите Interop Tools, выберите This Device, пройдите во вкладку Interop Unlock. Активируйте галочки Interop/Cap Unlock и New Capability Engine Unlock. Третья галочка — Full Filesystem Access, — предназначена для включения полного доступа к файловой системе. Не трогайте её без надобности.
Активируйте галочки в пунктах Interop/Cap Unlock и New Capability Engine Unlock
Перезагрузите смартфон.
Отключите автоматическое обновление приложений в настройках магазина. Для этого откройте «Настройки» и в разделе «Обновление» рядом со строкой «Обновлять приложения автоматически» сдвиньте рычажок в положение «Выкл». Отключение автоматических обновлений можно произвести в «Магазине»
Снова зайдите в Interop Tools, выберите раздел This Device и откройте Registry Browser.
Перейдите в следующую ветвь: HKEY_LOCAL_MACHINE\SYSTEM\Platform\DeviceTargetingInfo. Установить Windows 10 Mobile на неподдерживаемые Lumia можно с помощью приложения Interop Tools
Запишите или сделайте скриншоты значений PhoneManufacturer, PhoneManufacturerModelName, PhoneModelName и PhoneHardwareVariant.
Измените ваши значения на новые. К примеру, для устройства Lumia 950 XL с двумя SIM-картами изменённые значения будут выглядеть следующим образом:
- PhoneManufacturerModelName: RM-1116_11258;
PhoneModelName: Lumia 950 XL Dual SIM;
PhoneHardwareVariant: RM-1116.
А для устройства c одной SIM-картой измените значения на следующие:
- PhoneManufacturer: MicrosoftMDG;
PhoneManufacturerModelName: RM-1085_11302;
PhoneModelName: Lumia 950 XL;
PhoneHardwareVariant: RM-1085.
Перезагрузите смартфон.
Зайдите в «Параметры» — «Обновление и безопасность» — «Программа предварительной оценки» и включите получение предварительных сборок. Возможно, смартфон необходимо будет перезагрузить. После перезагрузки убедитесь, что выбран круг Fast.
Проверьте наличие обновлений в разделе «Параметры» — «Обновление и безопасность» — «Обновление телефона».
Установите последнюю доступную сборку.
XePlayer — Эмулятор Андроид для ОС Windows XP
Один из немногих эмуляторов, который нормально работает на операционной системе версий от Windows XP до Windows 10, что встречается нечасто. При установке обязательно должна быть включена виртуализация VT-x или AMD-v в БИОС. Возможность установки на старые компьютеры достигнута за счёт невысоких системных требований, но и скорость работы XePlayer немного ниже. Ещё одно преимущество — это полностью русский интерфейс и поддержка русского языка при вводе клавиатурой.
После установки программы, появится стандартное окно, как и у других эмуляторов Андроид на ПК: справа — панель настроек, на самом виртуальном дисплее — установленные приложения, иконки Google Market, Google Play, почта Google, игры. В настройках утилиты вам будут доступны следующие возможности:
- В основных настройках выбирается язык, если не был включен автоматически во время установки ПО, а также можно включить root-права.
- В расширенных настройках устанавливается разрешение экрана эмулятора, системные требования для него.
- В ярлыках есть возможность настроить горячие клавиши для удобного пользования эмулятором.
Скачивать игры можно через Google Market или со сторонних ресурсов через APK. При использовании ресурса Гугл лучше создать отдельный аккаунт, а не пользоваться основным. Эмулятор XePlayer может быть использован для игр и приложений на ПК версий ОС Андроид не выше 4.2.2.
BlueStacks — самый мощный эмулятор андроид для ПК
Предлагаем подробнее разобрать лучший, по версии многих изданий и отзывов пользователей, эмулятор андроид на ноутбук или компьютер под названием BlueStacks.По многочисленным отзывам пользователей-геймеров признан самым лучшим. Из преимуществ стоит выделить возможность получения root прав и простую инсталляцию apk файлов, путём простого перетаскивания из папки в программу. Из недостатков следует выделить не высокую производительность и высокие системные требования для 3D игр.
Описание
Это бесплатный эмулятор андроид с поддержкой русского языка под ОС Windows, способный превратить вашу стационарную машину в смартфон. Вы сможете без каких-либо ограничений поиграть в любимые мобильные игры на своём ПК. BlueStacks синхронизирует настройки смартфона и компьютера через Google Play аккаунт. Благодаря этому можно начинать играть на смартфоне, а продолжать дома на компьютере. Так же переносить отдельные приложения между смартфоном и ПК.
Открывается возможность продолжения любимой игры на компьютере с того места, где вы закончили на мобильном устройстве
Обязательно обращайте внимание на системные требования, которые могут оказаться совсем неподходящими не только для старых ПК, но даже и для более современных машин
Преимущества
Основные преимущества эмулятора Bluestacks выражены в следующем:
- он полностью совместим с 96% приложений и 86% игр на андроид;
- интегрируется с камерой, микрофоном, сенсором, клавиатурой и мышью;
- синхронизирует приложения между смартфоном, ПК и наоборот;
- поддерживает архитектуру х86;
- предоставляется оказание полной технической поддержки разработчиков;
- интуитивно понятный интерфейс;
- несложные настройки;
- возможность установки apk файлов путём перетаскивания в окно приложения;
- полная активация root-прав;
- работа в режиме полного экрана;
- звонки с ПК, а также отправка фото, видео и SMS;
- кроссплатформенность;
- программа полностью бесплатная;
- версия программы постоянно обновляется разработчиками. Тем самым становясь все качественней и привлекательней для пользователя. На момент январь 2019 года, доступная версия v4.40.10
Системные требования
Эмулятор BlueStacks замечательно оптимизирован для ПК и ноутбуков. Разработчики говорят, что его можно запускать на машинах с Windows XP, процессором Intel Pentium IV и аналогичных ему. ОЗУ должно стоять не менее 1 Гб. Конечно же, в таком случае вам придётся забыть о любых играх. Добавьте хотя бы ещё столько же оперативной памяти и удостоверьтесь, что ваша видеокарта поддерживает Open GL 2.0.
Андроид с парой запущенных приложений на Windows 7, потребляет в среднем 400-500 Мб оперативной памяти. При полном использовании на мощном процессоре типа Intel Core i5-4200M, его загрузка составляет примерно 20-25%. На менее мощных машинах эта цифра может в разы возрастать, вплоть до серьёзного перегрева. Будьте внимательны, запуская эмулятор на старых компьютерах.
Установка
Bluestacks можно устанавливать на ОС Windows, начиная с XP и заканчивая 10.
- С официального сайта загрузите классический оффлайн установщик размером 450 Мб для Windows, последней версии. Процесс начинается с распаковки файлов, продолжается настройкой и инсталляцией.
- Укажите путь установки приложения, добавляя галочки на дополнительные элементы, которые желаете установить.
- Дальше запускается сам эмулятор, перед вами открывается его интерфейс.
- Весь процесс установки на машине со средними параметрами занимает не более 3 минут.
Видео: Инструкция по установке Bluestacks на компьютер.
Способы установки
Установка Windows на Android
Есть
два
основанных
метода
установки
этой
системы
с
помощью
эмулятора
или
полной
перепрошивки
.
Первая
ситуация
подходит
для
использования
функционала
всех
систем
— через
эмулятор
можно
переключаться
между
системами
, что
удобно
, если
пользователь
хочет
, например
, поиграть
в
игру
, которая
не
подходит
для
одной
из
систем
.
А
вот
полная
замена
операционной
системы
, доступна
не
для
каждого
устройства
. В
смартфоне
или
планшете
может
стоять
процессор
, который
не
может
работать
с
продуктами
компании
Майкрософт
.
Даст
ли
вам
процессор
поменять
системы
, можно
узнать
из
паспорта
устройства
Тут
важно
помнить
, что
рассматривая
ОС
требует
гораздо
больше
памяти
, чем
Андроид
, поэтому
если
у
вас
дешёвый
смартфон
, то
забудьте
про
эту
операцию
ARC Welder (для Google Chrome)
ARC Welder
- Страница загрузки: https://chrome.google.com/webstore/detail/arc-welder/emfinbmielocnlhgmfkkmkngdoccbadn
- Стоимость: бесплатно
ARCWelder – это приложение для браузера Chrome, разработанное самой компанией . В отличие от других представленных в нашем обзоре инструментов, оно отлично запускается на компьютерах с любой архитектурой и не требует для запуска особых ресурсов: необходим один браузер. Для запуска apk-файла вам необходимо загрузить ARCWelder, после чего выбрать соответствующую позицию из списка расширений GoogleChrome. Настроек необходимый минимум: режим отображения (портрет или пейзаж), тип эмулируемого устройства (планшет или смартфон) и способ доступа программы к буферу обмена.
Известные проблемы и ограничения:
- Перманентный бета-статус, причём дата выхода финального релиза до сих пор не определена.
- Проблемы совместимости с отдельными ресурсоёмкими приложениями: сбой при запуске, ограниченная функциональность.
- Нет поддержки Googleplay.
- Отсутствие многозадачности (возможность одновременного запуска нескольких приложений).
- Достаточно высокие требования к уровню квалификации пользователя.
Эмулятор Windows Mobile. Особенности эмулятора для Андроид
В этой статье узнаем про Эмулятор Windows Mobile для ОС Андроид.
Компания Microsoft постоянно проводит обновление своего ПО. В этом году ими был выпущен новый эмулятор Windows Mobile 10. Этот эмулятор может работать с приложениями без наличия мобильного устройства. В новой версии эмулятора добавлена имитация работы NFC, в том числе и использование его как средства оплаты. Также одним из новшеств, которым порадовал эмулятор Windows Mobile 10, стала возможность проводить проверку приложений на качество работы с компьютерной мышью, выбирая режим использования обычной мыши или тачпада либо режим, при котором компьютерная мышь имитирует качания руки или стилуса по экрану мобильного устройства. В числе новых возможностей, которые имеет эмулятор Windows Mobile 10, локальная графическая карта позволяет повысить производительность и аппаратное ускорение. Для этого новшества на компьютере должна быть установлена графическая карта, которая поддерживается эмулятором. Аппаратное ускорение нужно дополнительно включать через вкладку «Датчики» в меню эмулятора «Дополнительные средства».
Системные требования к Windows Mobile
Чем новее эмулятор Windows Mobile, тем более серьезные системные требования предъявляются к компьютеру и системе, на которые он может быть установлен.
Для эмулятора Windows Mobile10 системные требования таковы: • BIOS должен иметь виртуализацию с аппаратной поддержкой, аппаратное предотвращение выполнения данных и преобразование адресов второго уровня; • Оперативная память не менее 4 ГБ; • Операционная система рекомендуется Windows 10 или другая версия, не позднее Windows 8; • Система должна быть 64-разрядной; • Выпуск системы должен быть не ниже профессионального.
Популярные теги
ubuntu
linux
ubuntu_18_04
settings
debian
setup
ubuntu_16_04
error
macos
redhat
mint
problems
windows
install
server
android
bash
hardware
ubuntu_18_10
update
desktop
wifi
network
files
убунту
rhel
docker
web
kali
python
security
windows_10
nvidia
ustanovka
password
software
apt
ubuntu_20_04
filesystem
shell
stretch
issues
kde
manjaro
mysql
apache2
partition
wine
program
video_card
disk
package-management
apt-get
drivers
virtualbox
performance
vpn
video
gnome
keyboard
terminal
kubuntu
usb
nginx
command-line
sound
driver
games
wi_fi
centos
macbook
kernel
installation
display
delete
scripting
user
os
disk_space
freebsd
dual_boot
ubuntu_17_10
cron
fedora
lubuntu
oshibka
chrome
boot
for
ssh
mail
zorin_os
установка
firewall
git
zorin
bluetooth
hotkeys
kvm
live_usb
Виды установки Windows на Android
Разобравшись с основными требованиями, которые предъявляются к устройству, далее предстоит разобраться, как можно установить виндовс на андроид-телефон. Существует три основных варианта:
- использовать для своей цели эмулятор;
- установить винду на устройство в качестве неосновной (второй) системы;
- полностью заменить имеющуюся ОС андроид на виндовс.
Какой вариант выбирать, это уже решать самому пользователю в зависимости от его собственных потребностей. Но изначально рекомендуется разобраться, с какой целью и для чего планируется установка винды:
- если просто нужен привычный виндовский интерфейс, но при этом сам функционал не играет особого значения, то сильно заморачиваться не нужно. В данном случае полностью заменять систему нет никакой необходимости. Можно просто установить специальный лаунчер и поменять лишь фон на виндоувс. Фактически, это будет все тот же андроид, но только с более привычной для пользователя системой;
- если хочется просто играть в какие-то игры или использовать приложения, которые не подходят для андроида, можно воспользоваться эмулятором. Сама по себе процедура значительно проще, чем две последующие;
- если нужно использовать виндоус как рабочую ось, то придется полностью убирать с телефона андроид и поверх него устанавливать новую ОС;
- установить единовременно на планшет Windows, Android — тоже возможный вариант. Однако в таком случае потребуется наличие мультиплатформенного устройства, которое могло бы поддерживать разные операционные системы. Разумеется, должна быть и возможность переключения между ними.
Важно! Установить винду можно только на устройства с системой андроид. На iPhone подобное действие просто невозможно