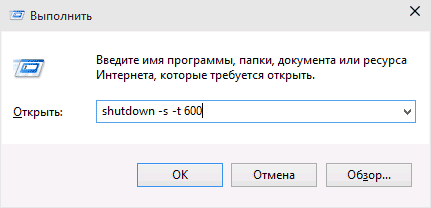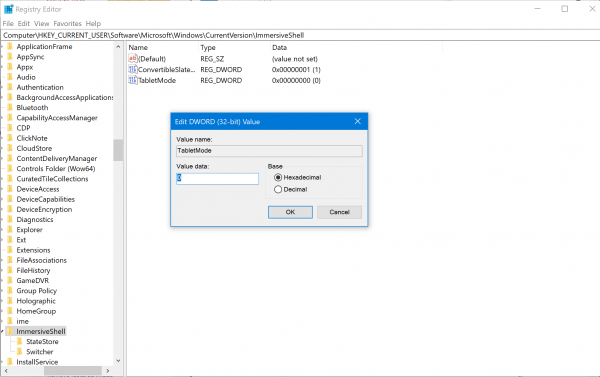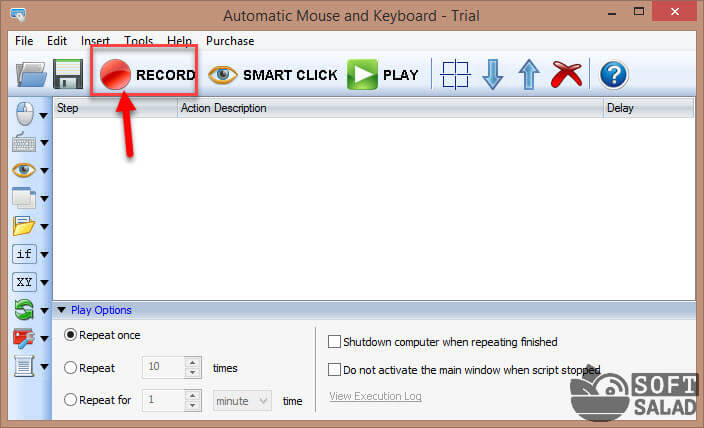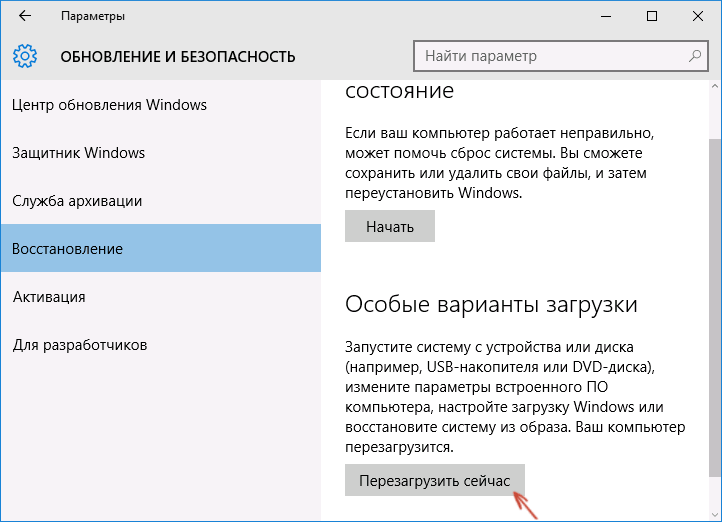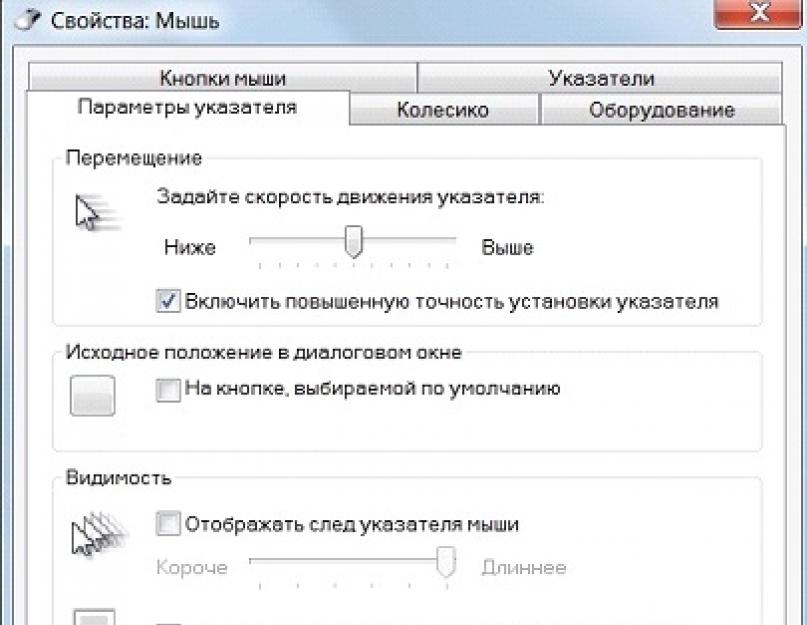Как выключить компьютер без мышки
Содержание:
- Как перезагрузить компьютер через командную строку
- Выключение с помощью командной строки
- Об отключении компьютера
- Пять приложений для автовыключения ПК
- Узнавайте О Новых Статьях По Почте:
- Проблемы при выключении
- Каковы масштабы последствий при нестандартном выключении?
- Командная строка
- Основные способы правильного отключения
- Когда может понадобиться автоматическое выключения компьютера
- Пару слов в заключение
- Выводы
Как перезагрузить компьютер через командную строку
Командная строка это отличный инструмент для автоматизации различных операций с компьютером. С ее помощью можно запускать программы, получать информацию о системе и управлять компьютером. Также с помощью командной строки можно выключать и перезагружать компьютер. В данном материале мы расскажем о том, как перезагрузить компьютер через командную строку.
Выключение и перезагрузка компьютера через командную строку выполняется при помощи команды shutdown. Данная команда может принимать такие параметры:
- /s – Выключение компьютера.
- /r – Перезагрузка компьютера.
- /a – Отмена перезагрузки или выключения компьютера. Этот параметр позволяет отметить выключение или перезагрузку с помощью командной строки. Команду «Shutdown /a» можно выполнить во время действия задержки выключения (или перезагрузки).
- /h – Переход компьютера в режим гибернации.
- /t xxx – Установка задержки перед выключением или перезагрузкой компьютера. Задержка указывается в секундах. Например: «Shutdown /s /t 60». В случае выполнения такой команды выключение компьютера произойдет через 60 секунд после выполнения команды. В течении этих 60 секунд пользователь может отметить выключение с помощью команды «Shutdown /a».
- /c «комментарий» – Установка комментария с объяснением причин выключения ли перезагрузки компьютера.
- /f – Принудительное закрытие всех запущенных приложений без предупреждения пользователя. Данный параметр может использоваться, если для параметра /t указана задержка больше 0 секунд;
Итак, для того чтобы перезагрузить компьютер через командную строку нужно ввести команду:
При выполнении такой команды перезагрузка компьютера произойдет немедленно. Если вам необходимо перезагрузить компьютер через определенное время, то вместо нулей нужно указать нужную задержку в секундах. Например:
При выполнении такой команды перезагрузка компьютера произойдет уже не мгновенно, а с задержкой в 60 секунд. При этом после выполнения команды на перезагрузку с задержкой пользователь увидит окно с предупреждением.
В случае, если указана длительная задержка, то вместо окна с предупреждением пользователь увидит всплывающее сообщение рядом с системными часами.
Во время действия задержки вы можете отметить перезагрузку компьютера. Для этого нужно ввести в командную строку следующую команду:
Если вам нужно не перезагрузить, а выключить компьютер, то для этого нужно использовать параметр /s вместо /r. В остальном процесс выключения компьютера ничем не отличается от перезагрузки.
Кроме этого команду Shutdown можно использовать для создания ярлыков. Для этого счелкните правой кнопкой мышки по рабочему столу и выберите пункт «Создать ярлык».
Дальше перед вами откроется окно для создания ярлыков. Введите команду на перезагрузку и нажмите на кнопку «Далее».
В следующем окне введите название ярлыка и нажмите на кнопку «Готово».
В результате вы получите ярлык для перезагрузки компьютера. Данный ярлык можно оставить на рабочем столе или закрепить на панели задач или поместить на стартовый экран (если вы используете Windows 8).
Выключение с помощью командной строки
Мало кто задумывался о том, что в стандартном наборе функций операционной системы уже заложена такая задача, как выключение компьютера через определенное время.
Рассмотрим поэтапно как поставить таймер на выключение компьютера виндовс:
1. Нажимаем привычный набор клавиш для открытия
командной строки – Win + R и у нас появляется вот такое окошко
Командная строка Windows
2. Далее в этом окошке набираем команду
shutdown –s-t. При этом 1000 – это произвольное значение времени в секундах, через которое произойдет выключение компьютера.
Для того, чтобы отменить автоматическое выключение компьютера проделываем тот же первый шаг.
В командной строке набираем:
то есть отмена поставленной задачи.
Чтобы просмотреть полный перечень возможных программ, связанных с таймером, нужно в командной строке набрать
В всплывающем окне откроется список всех доступных возможностей.
Приведем примеры:
- shutdown –s-t 1000 – выключение компьютера через произвольное количество секунд ( в данном примере 1000 секунд)
- shutdown –r-t 1000 – перезагрузка компьютера через произвольное количество секунд (в данном примере 1000 секунд)
- shutdown –h-t 1000 – переход компьютера в режим гибернации, или по-другому в спящий режим (энергосберегающий режим), через произвольное количество секунд (в данном примере 1000 секунд)
- shutdown –a – отмена поставленных задач по отключению или перезагрузки системы компьютера
Об отключении компьютера
Одна из причин для каждодневного отключения компьютера — экономия. Типичный ПК потребляет около 300 ватт. Предположим, что вы используете свой компьютер в течение четырех часов каждый день, поэтому остальные 20 часов он будет тратить электроэнергию впустую. Если электричество стоит 4 рубля за киловатт-час в вашем районе, то за 20 часов вам придется платить порядка 80 рублей в день, а это составляет чуть менее 30 тысяч в год.
Можно использовать энергосберегающие функции и сократить эту цифру вдвое. Например, вы можете отключить питание монитора и жесткого, когда они не используются, но это не избавит вас от затрат впустую.
Главный аргумент тех, кто не выключает компьютер практически никогда, заключается в его износе. Например, когда чип CPU работает, он может нагреваться, и когда вы выключите компьютер, он остывает. Расширение и сжатие от тепла, может оказывать некоторое влияние на паяные соединения, удерживающие чип на месте, и на микроскопические детали самого чипа. Многие считают, что выключение и включение создают дополнительный стресс. Однако это касается только старых компонентов и механических деталей, которых больше нет в современных системах.
 Одна из причин для каждодневного отключения компьютера — экономия
Одна из причин для каждодневного отключения компьютера — экономия
Но вот три момента, позволяющих взглянуть на это с другой стороны:
- На самом деле аппаратное обеспечение очень надежное, об этом уже позаботились производители.
- Ни один человек не держит компьютер включенным 24 часа в сутки. Современные телевизоры во многом схожи с компьютером и имеют те же компоненты. У телевизоров, нет проблем, связанных с включением и выключением.
- Вы можете приобрести дополнительную гарантию на несколько лет, на часть из тех средств, которые вы сэкономите в то время, пока он выключен. Вы в любом случае останетесь в плюсе по сравнению с теми, кто не выключает компьютер.
Тем не менее, бывают случаи, когда лучше оставить компьютер включенным. Это единственные веские причины не выключать компьютер:
- Вы используете ПК в качестве сервера или хотите иметь возможность удаленного доступа к нему.
- Есть обновления, проверки на вирусы или другие действия, которые вы хотели бы совершить, в свое отсутствие.
Пять приложений для автовыключения ПК
Если вы предпочитаете графические интерфейсы, то для автоматического завершения работы ПК можете использовать сторонние утилиты. Их много и очень разных, здесь же мы приведем лишь пять, наиболее удобных и безопасных.
Wise Auto Shutdown
Инструмент от небезызвестного разработчика WiseCleaner, рекомендуем однозначно. Утилита умеет выключать и перезагружать компьютер, отправлять в гибернацию и спящий режим, а также завершать сеанс пользователя в указанное время. Время запуска задания устанавливается с точностью до секунды, из дополнительных возможностей стоит отметить использование таймера обратного отсчета, ежедневное выполнение задания, выключение ПК во время простоя, вывод на экран уведомления за 5 минут до выполнения задания. Отменить задание можно в любое время. Утилита бесплатна, русский язык имеется.
PC ShutDown Timer
Крошечная портативная утилита для автоматического выключения, перезагрузки и отправки в гибернацию компьютера. Отличается минималистичным интерфейсом и простотой использования. Чтобы выключить компьютер по таймеру, в поле «Enter time per minutes» нужно вручную ввести время в минутах или выбрать из списка шаблонов в меню «Chose Static Time»
Установить таймер в секундах нельзя, только в минутах, но это не так уже и важно. Поддерживается отмена задания и вывод уведомления за 10 секунд до его выполнения
Утилита бесплатна, язык простейшего интерфейса – английский.
SM Timer
Простая и удобная программа для автоматического выключения компьютера. В отличие от двух предыдущих утилит умеет выполнять только два задания: выключение ПК и выход из учетной записи пользователя. Варианта настройки задания тоже два – выключить машину можно по таймеру или в определенное время в рамках одних суток. Поддерживаемые единицы времени – часы и минуты Задание можно отменить, но только за несколько секунд до его выполнения либо просто завершив работу утилиты. Дополнительно поддерживается автозагрузка с Windows. Программа бесплатна, русский язык есть.
PC Slееp
Простая бесплатная утилита, практически дублирующая функционал и интерфейс SM Timer, разве что англоязычная. Правда, она умеет выполнять больше заданий, в список которых входят выключение, перезагрузка, гибернация, ждущий режим и выход из учетной записи пользователя. Режим выполнения задания два – по таймеру и в указанное время. Единицы времени – часы и минуты. Задание можно отменить в любое время.
Airytec Switch Off
Достаточно функциональная бесплатная программа, работающая из области уведомлений. Позволяет выключать компьютер через определенное время на разных условиях, чем и отличается от других, более простых приложений. После установки поселяется в системном трее, откуда и производится управление. Airytec Switch Off умеет выключать, перезагружать и блокировать компьютер, завершать сеанс пользователя, разрывать интернет-соединение, выполнять команды интерпретатора CMD.
Выключение, равно как и другие действия в этой программе, выполняется по таймеру. Максимальное время, на которое может быть установлен таймер обратного отсчета, составляет 23 часа 59 минут. Среди дополнительных возможностей приложения стоит отметить принудительное завершение работы программ, вывод уведомлений, автозагрузку, удаленное управление.
Все описанные здесь программы можно без проблем найти в интернете, но будьте внимательны, скачивайте софт с официальных сайтов разработчиков или хорошо зарекомендовавших себя источников. Если вы решите использовать другие программные инструменты, обязательно проверяйте исполняемые файлы на предмет вирусов сервисом VirusTotal. Поскольку подобные утилиты пользуются немалой популярностью, злоумышленники часто маскируют под них свое вредоносное ПО, встречающееся, кстати, очень часто даже на популярных сайтах.
Узнавайте О Новых Статьях По Почте:
Всем привет! В этой статье на compblog.ru я расскажу вам, как установить таймер на выключение компьютера через определённое время.
Зачем это нужно? Представьте, вы ложитесь на диван, включаете кино или музыку, и не намереваетесь, когда фильм закончится, вставать, и идти к компьютеру, чтобы его выключить. Короче говоря, вы, как и я — ленивый человек!
В этой статье я приведу вам 3 способа выключить ваш компьютер по таймеру, один проще другого. Все эти способы подойдут для любых ОС, начиная с XP и кончая Windows 10. Выбор — за вами!
Как выключить компьютер по таймеру в Windows XP, 7, 8, 10 через командную строку?
Итак, сначала разберём способ, не требующий скачивания определённых программ, но требующий немного работы «ручками». Делается это через командную строку. Как зайти в командную строку, я не раз упоминал на compblog.ru, и с удовольствием сделаю это ещё раз.
Итак, жмём сочетание клавиш Win+R, и видим окошко с названием «Выполнить». В этом окошке мы можем текстовой командой заставить компьютер выполнить какое либо действие.
В данном случае, нам требуется выключить компьютер, для этого в Windows 7, 8, 10, XP, используется команда ShutDown.
Итак, чтобы выключить компьютер по таймеру через 10 минут, нам нужно ввести команду:
Shutdown /s /t 600
600 — это количество секунд, через которое выключится компьютер. То есть, если мы хотим выключить ПК через полчаса, нужно вводить Shutdown /s /t 1800, а если нужно выключить его через час — то Shutdown /s /t 3600. Ну, вы поняли!
Если вы хотите не выключить компьютер, а перезагрузить или ввести в сон, вместо /s введите следующие команды:
- /r — Перезагрузка ПК;
- /h — Переход в режим гибернации;
- /f — Принудительное завершение всех открытых программ;
- /a — Прекращение завершения работы системы.
Для ленивых — Выключение ПК по таймеру одним кликом мыши.
Первый способ хорош всем, кроме того, что для выключения компа вам всё же придётся напрягать извилины, чтобы вспомнить команду Shutdown /s /t 60, а также вводить ручками эту команду. Всё это можно легко автоматизировать, и ставить таймер на выключение одним кликом мыши!
Для этого вам нужно написать простую «программу». Всё намного проще, чем кажется!
Итак, создаём «Текстовый документ», и переименовываем его расширение с .txt на .bat. Далее открываем его через блокнот (кликаем правой кнопкой мыши и жмём Редактировать). Внутри пишем угадайте что? Правильно, то же самое, что мы писали в командной строке:
shutdown /s /t 1800
Где 1800 — время в секундах, через которое выключиться компьютер. Сохраняем файл и закрываем его. Ощущаем себя крутыми программистами.
При запуске этого файла запуститься таймер, выключающий ваш компьютер через 30 минут:
Да, я соврал про выключение одним кликом мыши, Вам нужно будет сделать двойной клик по файлу.
Проделали всё выше сказанное? А могли не заморачиваться и скачать данный файл прямо на моём блоге: bat-файл выключения ПК по таймеру. Пароль на архив — 123. Там же находится файл, отменяющий таймер выключений ПК, если вы вдруг передумали.
Программа для выключения компьютера через определённое время.
Как пользоваться программой, вы, я думаю, разберётесь. Выставляем параметр Coundown(обратный отсчёт), задаём время выключения компьютера. Всё, как на скриншоте:
Таймер выключения компьютера —
Кстати, подписывайтесь на мой канал на Youtube.
Итак, в этой статье мы научились выключать компьютер по таймеру. Многим, я думаю эти знания будут полезны.
Проблемы при выключении
Однако, если компьютер постоянно виснет или не выключается – значит с ним что-то не так
Можно обратить внимание на драйвера. Если ранее появлялись вирусы – они тоже могли серьезно повредить систему
В ряде случаев может помочь просто переустановка системы. Еще одна частая проблема возникает при неисправном жестком диске (проверить можно с помощью программы Victoria). Если ПК был приобретен очень давно – могли выйти из строя конденсаторы на материнской плате. Если же он перегревается, выключается во время работы или игры – стоит заменить термопасту или проверить работу процессора, и, при необходимости, заменить. Если выключается при запуске – возможно несовместимы драйвера, и может помочь или откат (восстановление) или переустановка системы. Однако обычному пользователю такую проблему решить не так-то просто. Поэтому мы рекомендуем вызвать специалиста на дом или отнести ваш ПК в сервисный центр.
Каковы масштабы последствий при нестандартном выключении?
Любые файлы, которые были открыты в Windows, могут получить повреждения или не сохраниться вообще из-за того, что у системы не было времени закончить с ними работу. После этого одна из программ откажется запускаться из-за критической ошибки в поврежденном файле, и, вполне вероятно, что придется переустанавливать либо эту программу (файл), либо даже систему целиком.
Данные в системном реестре также могут оказаться поврежденными. Это может привести к критическим ошибкам всей системы, решением проблемы будет только полная переустановка операционной системы.
Из-за того, что головка внезапно остановилась, на поверхности жесткого диска могут возникнуть царапины. А это, в свою очередь, приводит к целому ряду последствий: зависания системы, проблемы с работой программ, новые повреждения диска и т.д.
Несколько раз вам может повезти, и повреждения произойдут в тех областях диска или с теми файлами, с которыми система не работает. Но однажды (возможно, что это будет тот самый день, когда нужно выполнять срочную работу) вы обнаружите, что одна из программ выдает сообщение о повреждении файла или отсутствии библиотеки.
Вы обратитесь к мастеру, он скажет, что жесткий диск износился до такой степени, что его придется заменить, при этом вы лишитесь драгоценного фотоархива и кучи важных документов. Особенно если о резервной копии вы своевременно не позаботились.
Командная строка
Когда стандартные методы завершения работы не помогают, пользователю приходится обращаться к альтернативным вариантам. Например, к помощи функционала Командной строки. Это специальное меню, обрабатывающее запросы пользователя и выполняющее их в принудительном порядке. Так что в ситуации, если компьютер не хочет выключаться ни через меню «Пуск», ни через нажатие кнопки питания, рекомендуется сделать следующее:
- Зажмите на клавиатуре «Win» + «R», чтобы открыть окно «Выполнить».
- Введите запрос «cmd» (также КС открывается через меню «Пуск»).
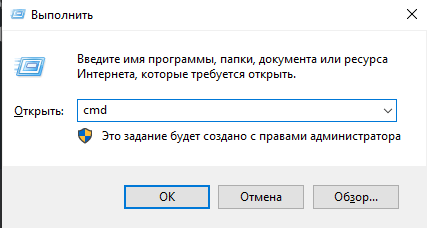
В появившемся интерфейсе укажите команду «shutdown –s –t 0».
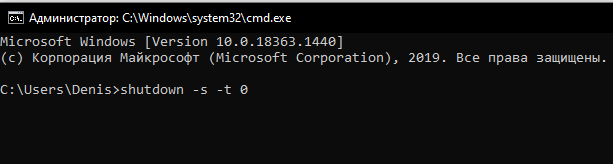
Нажмите клавишу «Enter».
Справка. Вместо цифры «0» в указанной команде может использоваться любое другое число. Оно определяет количество секунд, которое потребуется компьютеру для выключения.
Если все сделано верно – произойдет полное выключение устройства. Для повторного запуска стоит воспользоваться стандартными средствами, то есть нажатием на кнопку питания.
Основные способы правильного отключения
Правильное отключение ПК – залог его долгой работы. Ниже представлены основные способы, как завершать работу правильно без нарушения работоспособности.
Использование панели Charms
Операционные системы постоянно развиваются для возможности взаимодействия и поддержки нового оборудования. Система Windows 10 стала революционной ОС в линейке. Ее возможности положительно оценит любой пользователь ПК. Одна из них – панель Charms.
Панель Charms – программный блок, в котором собраны основные функции управления. После презентации новой Windows 10 у пользователей было много вопросов относительно применения панели, в том числе как правильно выключать компьютер через панель Charms.
Для этого необходимо выбрать на панели раздел «Параметры» и в появившейся новой боковой панели нажать на кнопку «Включение». Выключение предполагает окончание работы, то есть для правильного отключения необходимо выбрать пункт «Завершение работы».
Кроме того, панель Charms содержит в себе такую функцию, как автовыключение компьютера. Возможно, некоторые пользователи даже не догадываются о существовании этой опции и ее назначении.
Функция автоматического выключения позволяет настроить таймер выключения ПК, согласно предпочтениям пользователя. Однако более детально процесс настройки будет представлен немного ниже.
Выключение компьютера через контекстное меню
В настоящее время ОС Windows 10 – последняя версия в линейке семейства. После ее появления разработчики регулярно тестируют и внедряют новые опции.
Совсем недавно для удобства большинства пользователей была добавлена возможность выключения ПК через контекстное меню. Функция будет доступна после установки дополнительного расширения.
Если программа не будет установлена, то отключение оборудования через вызов контекстного меню никак не состоится.
Надежный и простой способ — сочетание клавиш Ctrl+Alt+Del
Самым надежным, простым и действенным способом завершения работы и отключения ПК считается использование сочетания горячих клавиш Ctrl+Alt+Del.
Чаще всего эта функция применяется тогда, когда происходит остановка работоспособности компьютера, связанная с осложнениями в работе программных продуктов (их «подвисанием»).
Нажатие указанных клавиш предполагает применение административного ресурса управления оборудованием и вызова диспетчера задач
В рассматриваемом контексте необходимо обратить внимание на кнопку завершения работы, расположенную в правом нижнем углу. Нажатие на нее активирует панель для завершения работы, перезагрузки или перехода в спящий режим
Применение горячих клавиш. Сочетание Alt+F4
Правильно выключить персональный компьютер можно, нажав одновременно клавиши Alt+F4. Чтобы сочетание сработало без проблем, необходимо чтобы работа всех программ была завершена. Иначе пользователь только завершит сеанс работы текущего программного продукта.
Если работа ПО завершена, операционная система активирует окно для корректного завершения работы, смены пользователя, перезагрузки или перехода в спящий режим.
Завершение работы с помощью экрана блокировки
Ещё один способ выключить компьютер – использовать встроенную функцию экрана блокировки. Такой способ используется редко, но знать о его существовании для общего развития весьма полезно.
Для перехода в режим блокировки необходимо воспользоваться сочетанием клавиш «Windows+L». На экране будет представлено окно без каких-либо кнопок. Принято считать, что в таком состоянии система находится в ожидании действий пользователя.
Нажатие любой клавиши активирует систему для возможности смены пользователя, ввода пароля и входа под текущим, либо предоставит возможность для активации окончания работы системы.
Самый «продвинутый» способ
Существует ещё один способ выключения, о существовании которого знают единицы, — это использование командной строки.
Для ее вызова необходимо воспользоваться командным окном «Выполнить», нажав одновременно клавиши «Windows+R» и указав в поле ввода команду «cmd».
Последовательность действий активирует командную строку, где пользователю останется ввести команду shutdown с параметном /s.
Активация системной утилиты выведет сообщение, что Windows будет закрыта менее чем через минуту.
Когда может понадобиться автоматическое выключения компьютера
Все знают, как долго приходится ждать загрузки и установки обновлений для Windows. И если эта процедура не настроена на установку при выключении ПК, то пользователям приходится подолгу ожидать завершения процесса. В этом случае как раз уместно поставить свой компьютер на таймер для отключения. Узнайте, как это сделать в Windows 10.
Иногда мы сами запускаем установку программы, но в это время становится необходимым срочно куда-то отлучиться. С функцией автоматического отключения shutdown -s -t 3600: нам не пришлось бы оставлять ПК работать, пока мы не вернемся. Таких случаев очень много. Поэтому давайте рассмотрим все возможные способы заставить своё устройство быть более самостоятельным.
Пару слов в заключение
Во многих современных программах есть галочка «Выключить ПК после окончания процедуры». Чаще всего она имеется в тех утилитах, которые долго выполняют свою работу – например, дефрагментацию диска, проверку ноутбука или компьютера на вирусы и т.д.
Кстати, как правильно рассчитать время, когда нужно выключать ПК? Обычно программы показывают примерное значение, когда конкретная процедура (проверка на вирусы или дефрагментация) будет завершена. Посмотрите на него и накиньте еще сверху 20-30% (или больше). В любом случае ваш ПК будет выключен раньше, чем пока вы проснетесь утром или придете вечером с работы.
Обработка компьютером больших объемов данных требует времени, которого у занятого человека не в избытке. Некоторые операции, такие как: рендеринг видео, проверка системы антивирусом, скачивание файлов из интернета выполняются без участия пользователя, но далеко не все программы могут предложить функцию отключения системы в автоматическом режиме.
Многие рядовые пользователи задаются вопросом: как выполнить автоматическое выключение компьютера по аналогии с таймером выключения на бытовых приборах (стиральная машина, микроволновая печь и т. д.)? В нашей статье будут рассмотрены основные варианты задействования данного режима стандартными инструментами и с применением стороннего программного обеспечения в Windows 7 и 10.
Выводы
А теперь давайте попробуем сравнить все вышеперечисленные утилиты.
Ниже представлена сравнительная таблица с основными требуемыми характеристиками программ для отключения питания компьютера в назначенное время.
В ней вы можете найти какие параметры можно установить в той или иной программе и какими функциями вы можете пользоваться.
Благодаря этой табличке вам будет нетрудно подобрать ту программу, которая подходит именно вам.
| Возможности | SM Timer | OFF Timer | Таймер сна 2007 | Time PC | Таймер выключения |
|---|---|---|---|---|---|
| Лицензия/ стоимость | Бесплатно | Бесплатно | Бесплатно | Бесплатно | Бесплатно |
| Поддержка русского языка | Предусмотрена | Предусмотрена | Предусмотрена | Предусмотрена | Предусмотрена |
| Полное выключение питания | Есть | Есть | Есть | Есть | Есть |
| Переход в спящий режим/ гибернация | Не поддерживает | Поддерживает | Поддерживает | Поддерживает | |
| Включение режима перезагрузки системы | Не поддерживает | Не поддерживает | Не поддерживает | Поддерживает | Поддерживает |
| Таймер | Нет | Нет | Есть | Есть | Есть |
| Завершение сеанса пользователя | Не поддерживает | Не поддерживает | Поддерживает | Не поддерживает | Не поддерживает |
| Настройка включения питания компьютера в назначенное время | Не поддерживает | Не поддерживает | Поддерживает | Поддерживает | Поддерживает |
| Планировщик | Нет | Нет | Есть | Есть | Есть |
| Удаленное управление | Не поддерживает | Не поддерживает | Не поддерживает | Не поддерживает | Не поддерживает |
| Отключение работы с интернетом | Не поддерживает | Не поддерживает | Не поддерживает | Не поддерживает | Поддерживает |
| Горячие клавиши | Не поддерживает | Не поддерживает | Не поддерживает | Не поддерживает | Не поддерживает |
| Power Off | Switch Off | Airytec Switch Off | GOWAY | AutoShutdown | |
|---|---|---|---|---|---|
| Лицензия/ стоимость | Бесплатно | Бесплатно | Бесплатно | Бесплатно | Бесплатно |
| Поддержка русского языка | Предусмотрена | Предусмотрена | Предусмотрена | Предусмотрена | Предусмотрена |
| Полное выключение питания | Есть | Есть | Есть | Есть | Есть |
| Включение режима перезагрузки системы | Поддерживает | Поддерживает | Поддерживает | Не поддерживает | Поддерживает |
| Включение режима перезагрузки системы | Поддерживает | Поддерживает | Поддерживает | Поддерживает | Поддерживает |
| Таймер | Есть | Есть | Есть | Есть | Есть |
| Завершение сеанса пользователя | Поддерживает | Поддерживает | Поддерживает | Поддерживает | Не поддерживает |
| Настройка включения питания компьютера в назначенное время | Поддерживает | Поддерживает | Поддерживает | Поддерживает | Не поддерживает |
| Планировщик | Поддерживает | Поддерживает | Поддерживает | Поддерживает | Поддерживает |
| Удаленное управление | Есть | Есть | Есть | Есть | Есть |
| Отключение работы с интернетом | Поддерживает | Поддерживает | Поддерживает | Не поддерживает | Не поддерживает |
| Горячие клавиши | Поддерживает | Поддерживает | Не поддерживает | Не поддерживает | Не поддерживает |
Таким образом, каждый пользователь найдет что ему нужно согласно своим потребностям.
Если вы не хотите скачивать на компьютер лишние программы, то установка таймера автоматического выключения питания компьютера с помощью штатных настроек операционной системы как раз для вас.
Если же вам не нужны дополнительные излишние функции, простые утилиты для за программирования отключение в назначенное время вам как раз придутся по вкусу.
Ну а для изощренных пользователей подойдут практичные утилиты, сочетающие в себе различный функционал, такой как планировщик, дополнительный таймер, возможность запрограммировать перезагрузку операционной системы, завершение сеанса пользователя, отключение Интернет-соединение, перевод системы в режим гибернации.