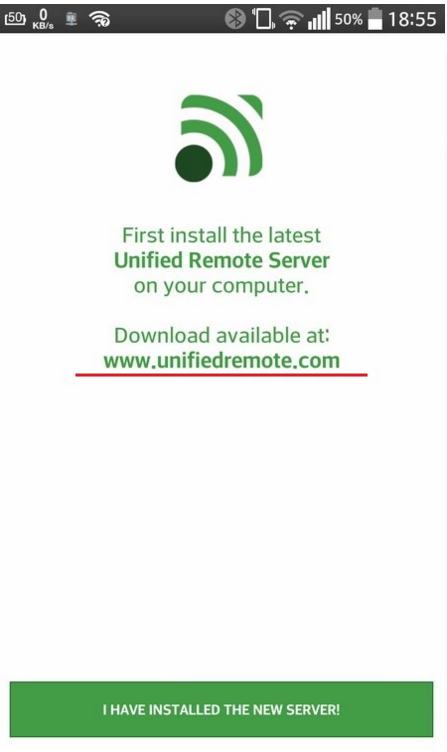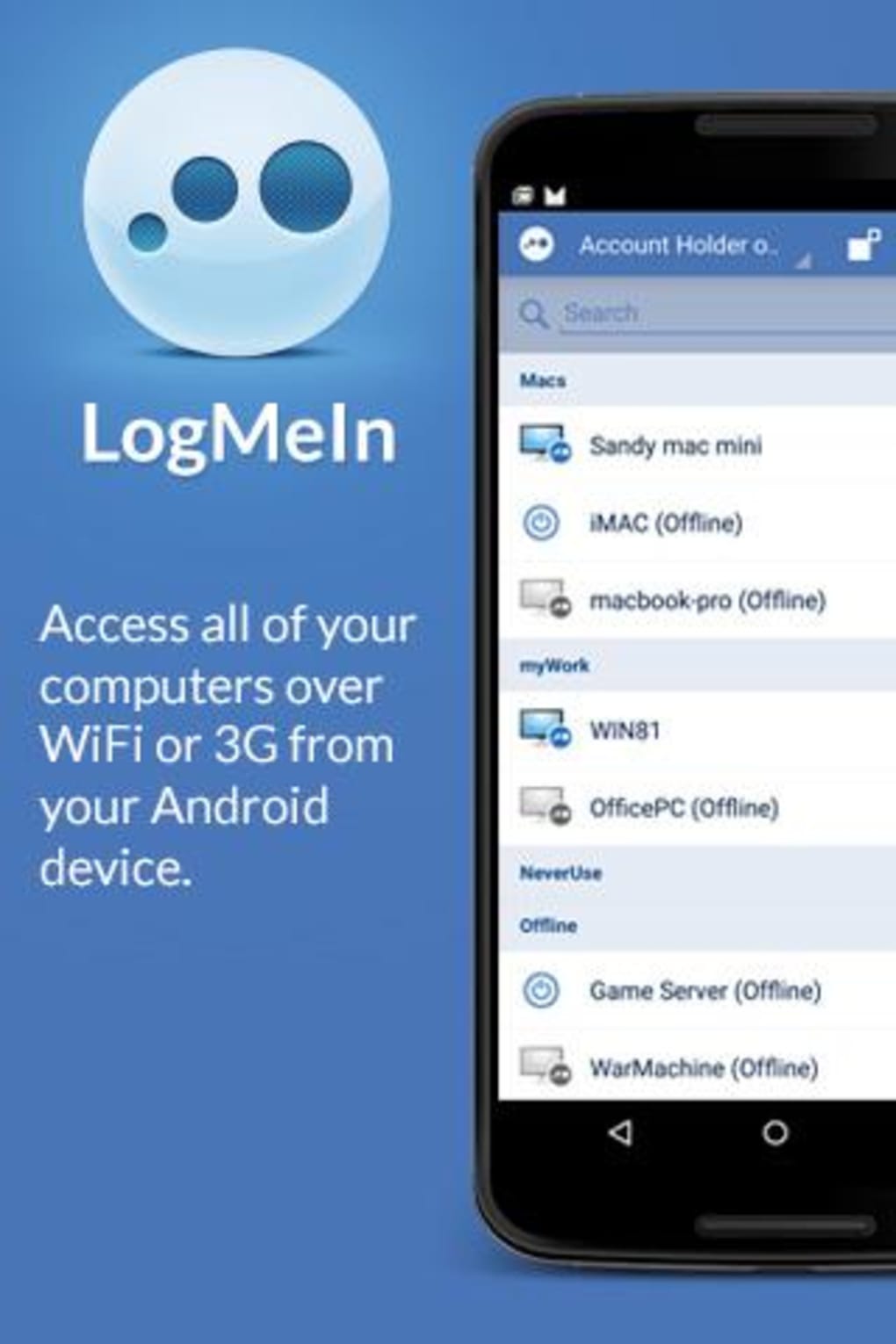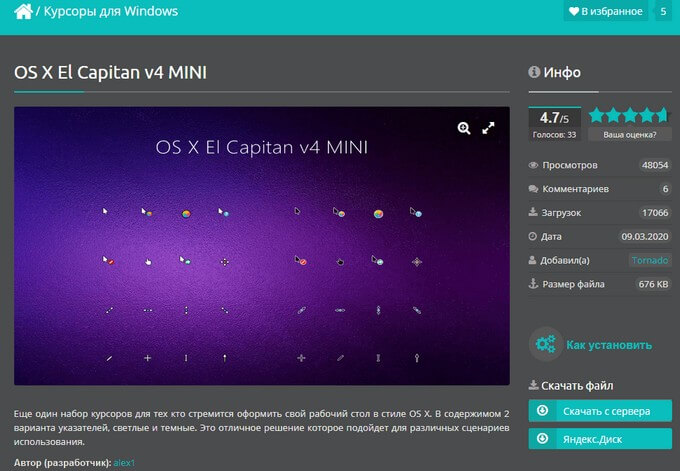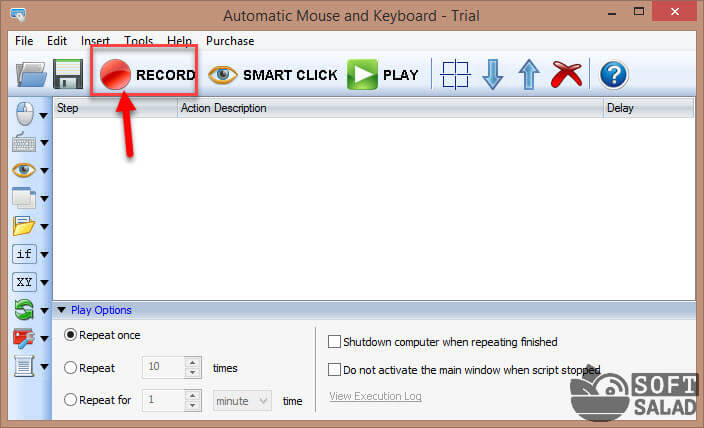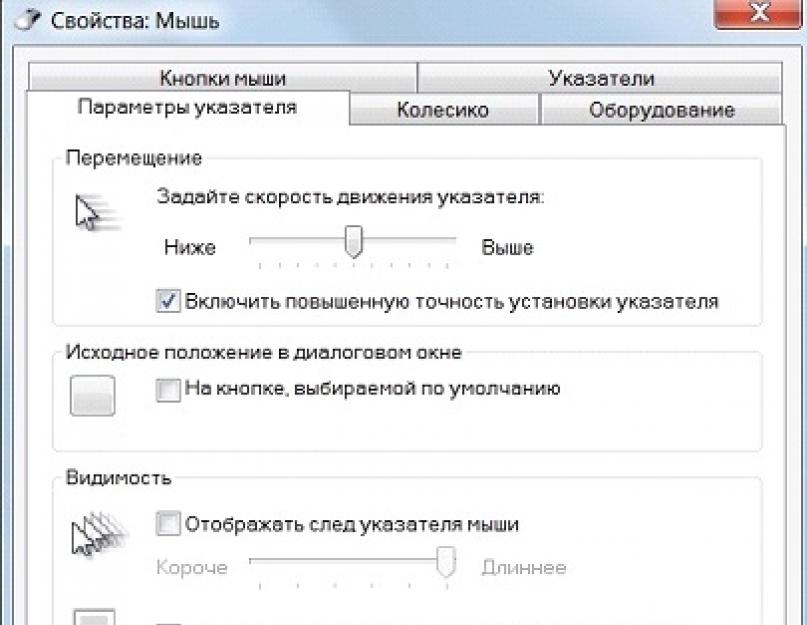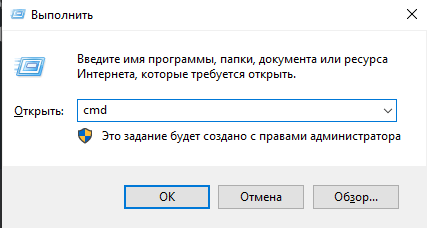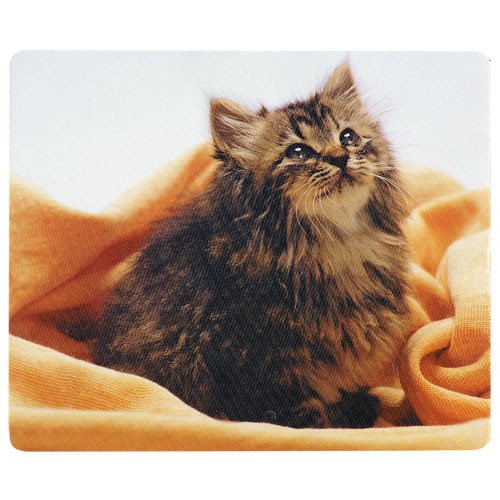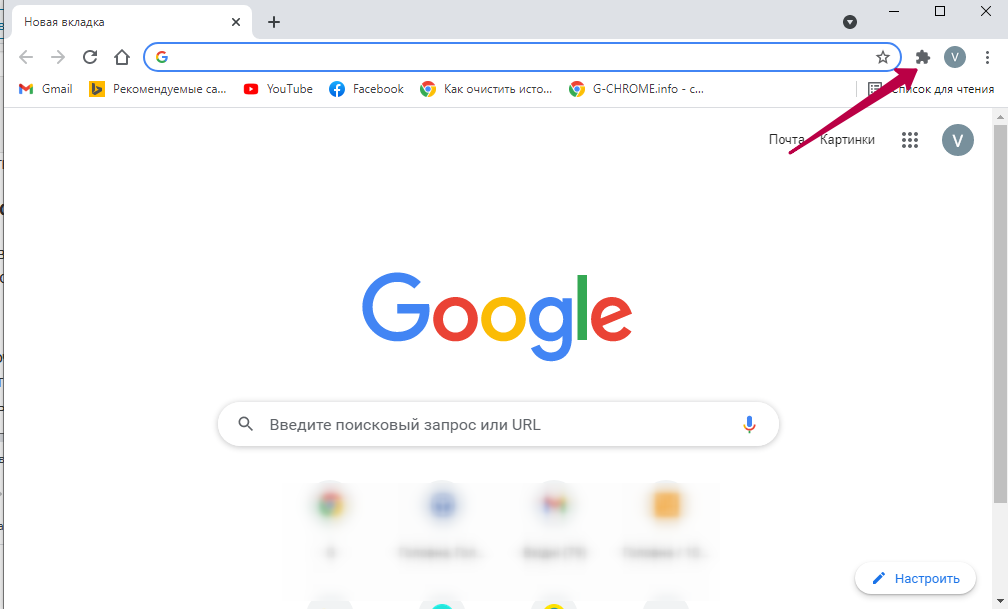Как управлять компьютером без мышки
Содержание:
- Использование дополнительного программного обеспечения
- Как производить управление компьютером без мышки? Эмуляция мыши с помощью клавиатуры.
- Как управлять курсором мыши с клавиатуры
- Полезные советы
- Использование обработчика команд
- Возможности Laitis
- Как управлять компьютером без мышки
- Использование дополнительного программного обеспечения
- Открыть программы без мыши
- Как работать без мышки с помощью клавиатуры
- Имитация мышки
- Как управлять указателем мыши с клавиатуры
- Управление клавиатурой без мыши в explorer
- Управление компьютером без мышки в MAC OS
Использование дополнительного программного обеспечения
Программные оболочки являются наследием эпохи дисковой операционной системы (DOS, MS-DOS). По сути, это графический интерфейс для обработчика команд. В современных системах в нем можно работать, как используя мышь, так и без нее. Рассмотрим основные возможности на примере «FAR Manager».
Шаг 1. Скачайте и установите программу на компьютер, следуя инструкции установщика.
Скачиваем программу FAR Manager
Шаг 2. Запустите приложение с использованием соответствующего ярлыка.
Щелкаем дважды на ярлык программы FAR Manager
На заметку! Для удобства программный интерфейс разделен на две части. Эти половины независимы друг от друга. В каждой из них Вы можете открыть собственную директорию и производить копирование, или сравнение файлов.
Шаг 2. Для раскрытия определенной директории на текущем жестком диске используйте кнопки навигации (стрелки дополнительной клавиатуры) и кнопкой «Ввод».
Важно! В каждой директории первым в списке идет символ «..», который соответствует выходу в каталог уровня выше, чем текущий. Например, на картинке изображен каталог «C:Program Files (x86)Far»
По нажатию на символ «..» Вы попадете в каталог «C:Program Files (x86)». По повторному нажатию – в каталог «C:».
Для раскрытия определенной директории используем стрелки дополнительной клавиатуры и кнопку «Ввод»
Шаг 3. Для смены диска в левой части экрана воспользуйтесь комбинацией «Alt+F1», в правой – «Alt+F2».
Для смены диска в левой части экрана используем комбинации клавиш «Alt+F1», в правой – «Alt+F2»
На заметку! Цифры в нижней части интерфейса соответствуют порядковому номеру функциональных клавиш (от «F1» до «F10») и описывают действие по комбинации «Alt+функциональная клавиша». Существуют русифицированные оболочки, но, на всякий случай, дадим описание действия ускорителей и горячих клавиш:
- «Alt+F1» – переход на иной жесткий диск/сетевой ресурс в левой части интерфейса;
- «Alt+F2» – переход на иной жесткий диск/сетевой ресурс в правой части интерфейса;
- «F3» – просмотр файла, без возможности его редактирования (обычно используют только для текстовых, или строковых файлов);
- «F4» – редактирование файла;
- «F5» – копирование выделенного файла/папки в директорию, открытую во второй половине программного интерфейса (метод копировать-вставить);
- «Alt+F5» – печать файла;
- «F6» – переименование файла/папки, или их перенос в директорию, открытую во второй половине программного интерфейса (метод вырезать-вставить);
- «F7» – создание новой директории;
- «Alt+F7» – поиск файла/папки по имени;
- «Alt+Delete» – деинсталляция папки/файла;
- «F10» – завершение работы с оболочкой.
Шаг 4. Для выделения нескольких файлов/папок следует выделить нужную строку, зажать кнопку «Shift» и перейти на соседнюю строку. Наименование выделенного элемента изменяет свой цвет на желтый.
Для выделения нескольких файлов/папок, выделяем нужную строку, зажимаем кнопку «Shift» и переходим на соседнюю строку
Важно! Программы, подобные FAR Manager существуют для каждой операционной системы, например, Commander для MAC, midnight commander для систем на базе Linux, Volkov commander для DOS и Windows. Создаются они по одному принципу, даже функциональное значение клавиш одинаково для всех
Как производить управление компьютером без мышки? Эмуляция мыши с помощью клавиатуры.
Для запуска режима эмуляции, нажмите последовательное сочетание клавиш: Left Alt + Left Shift + NumLock.
В открывшемся диалоговом окне нажимаем кнопку «Да» и после этого режим эмуляции мыши начнет действовать.
Так же, система предложит вам перейти в режим специальных возможностей, чтобы провести настройку
Обратите внимание на окно «Настроить кнопки мыши»: оно позволяет указать опции поведения режима (например, скорость движения указателя мышки и т.п.).
Когда режим запущен, в системном трее (область уведомлений, там где часы) отображается характерный значок, изображающий мышку.
Чтобы выйти из данного режима просто нажмите Left Alt + Left Shift + NumLock еще раз.
Горячие клавиши в данном режиме расположены на цифровой клавиатуре справа. Центральный «номерные» кнопки мы не используем, (для ноутбука используем малую цифровую клавиатуру). Чтобы вы поняли,
как работать без мышки
, рассмотрим эти клавиши более детально.
NumLock
помогает приостановить и заново включить режим эмуляции мыши. При ее нажатии значок мышки в трее перечеркивается.
Часто даже на самой клавише есть символ мышки.
Все кнопки-цифры, кроме «0» и «5» отвечают непосредственно за передвижение указателя мышки во всех направлениях. При удерживании клавиш, указатель «скользит» по экрану.
Клавиши Ctrl и Shift помогают замедлить или ускорить передвижение курсора при условии, что данные модификаторы разрешены параметрами настройки (соответствующая вкладка на начальном этапе запуска режима эмуляции).
Кнопка «5» – это клик. Двойной клик позволяет сделать быстрое последовательное нажатие клавиши. Кнопка мышки, клик которой эмулируется, зависит от режима, в котором вы сейчас находитесь.
Кнопка «+» совершает двойной клик клавишей, (как и последовательное нажатие «5»)
«/» отвечает за переход в режим левой кнопки мышки.
«-» включает правую кнопку.
«*» отвечает за переход в режим обеих кнопок одновременно.
«0» — это удержание какой-либо кнопки мышки, а «.» — отпускание клавиши.
Текущее состояние и активность всех описанных выше команд отображается в системном трее.
Самые простые
горячие клавиши компьютера
, которыми вы часто пользуетесь как в проводнике, так и на рабочем столе, это:
- Enter — заменяет двойной щелчок;
- Delete — удаляет объект.
Прочие удобные комбинации клавиш на клавиатуре, которые полезны в режиме эмуляции:
Win + B — переключает фокус в системный трей. Далее можно использовать клавиши со стрелками для выбора, Enter для имитации двойного щелчка, а Shift + F10 для имитации клика правой кнопкой мыши.
Win + E — запускает проводник, а Win + F запускает проводник с отображением панели поиска.
Win + R — открывает диалог «Запуск программы».
Shift + F10 — Отображение контекстного меню текущего объекта.
Win + L — блокирует компьютер.
Учитывайте, что в этом списке hotkeys, как и во многих других, не имеет значениятип раскладки клавиатуры: она может быть как русской, так и английской. Т.е., сочетание Win + R в английской раскладки делает тоже самое, что и Win + К в русской, (т.е. открывает окно «Выполнить»).
Назначение горячих клавиш ярлыкам.
Так же, горячие клавиши можно назначить ярлыкам, которые располагаются на рабочем столе. Для этого откройте диалоговое окно свойств ярлыка.
В нем переходим на вкладку «Ярлык» и устанавливаем курсор в поле «Быстрый вызов». Теперь нажимаем нужное сочетание клавиш. Например, Ctrl + Shift + <буква> или Ctrl + Alt + <буква>. Вместо букв можно использовать и одну из функциональных клавиш.
Маленькая хитрость: если вы не уверены, что сможете быстро запомнить все нужные комбинации горячих клавиш — сделайте себе подсказку в виде заставки на рабочий стол. В любой нужный момент просто нажимаете Win + D и перед вами удобная шпаргалка со списком hotkeys. Нажмите сочетание клавиш, чтобы отменить команду и продолжайте работу.
А чтобы закрепить информацию о том,
как управлять курсором без мышки
, выполните несколько простых упражнений:
- Выберите любой ярлык на рабочем столе, (например, антивирус) и назначьте для него сочетание клавиш. Запустите программу с помощью shortcut.
- Активируйте режим эмуляции и отключите (!) мышку от компьютера (или заблокируйте touchpad) и выполните несколько привычных операций: откройте папку, создайте текстовый документ, откройте диспетчер задач, заблокируйте ПК и т.п.).
Надеюсь, вы поняли,
как пользоваться компьютером без мышки
, используя полные его возможности.
Тренируйтесь каждый день, и вскоре использование коротких команд войдет в привычку, а работа с ПК будет более быстрой и продуктивной, а вы сможете выполнять все нужные операции даже при отсутствии мышки!
Источник
Как управлять курсором мыши с клавиатуры
Ну вот мы и подошли к заключительной части этого материала. Здесь будет рассказано о том, как управлять указателем мыши с клавиатуры, естественно, при условии включения соответствующей опции, о которой было подробно рассказано выше.

Управление осуществляется с цифрового блока клавиш (NumPad), который имеется на большинстве клавиатур.
Команды управления курсором с клавиатуры следующие:
4 – движение влево, 8 – движение вверх, 2 – движение вниз, 6 – движение вправо. Клавиши 1, 3, 7, 9 двигают указатель мыши по диагонали, к примеру, нажатие 9 – осуществит движение одновременно вправо и вверх.
5 – эмулирует одинарные нажатие левой клавишей мыши
+ – эмулирует двойное нажатие левой клавишей мыши
(клавиша ноль) – осуществляет захват требуемого объекта для его последующего перемещения (перетаскивания). Переместив объект в нужное место, нажмите клавишу с символом точки для его высвобождения с последующим размещением на новом месте.
Полезные советы
Внимание! Как управлять курсором без мыши с клавиатуры Вы сейчас узнаете, но предварительно нужно отключить неработающую «мышку», иначе эффекта не будет. Вот несколько полезностей, которые позволят упростить жизнь:
Вот несколько полезностей, которые позволят упростить жизнь:
- Запустить нужное приложение можно через «Пуск». Достаточно нажать на кнопку Win (где нарисовано окошко) и с помощью клавиш-стрелок перемещаться по пунктам. Или же сразу начать вводить название программы, чтобы активировать поисковые возможности Виндовс (а можно применить комбинацию Win + S ;
- Опять же, если нужно работать с формой, то для перемещения между полями ввода, элементами выбора и прочими компонентами используйте Tab. Чтобы подтвердить действие – нажимаем Enter;
- Закрыть активное окно поможет Alt + F4 , а переключаться между открытыми программами позволит Alt + Tab ;
- Необходимо вызвать контекстное меню? Проще простого! Выделяете нужный файл, папку и нажимаете клавишу, на которой нарисован «список» (расположена в правой части нижнего ряда возле Ctrl . А уже передвигаться по пунктам можно с использованием стрелок;
- Хотите получить доступ к верхнему меню любого приложения или проводника? Зажмите Alt в окне и увидите буквенные подсказки (комбинации). Допустим, чтобы создать новую папку, достаточно нажать Alt + 2 :
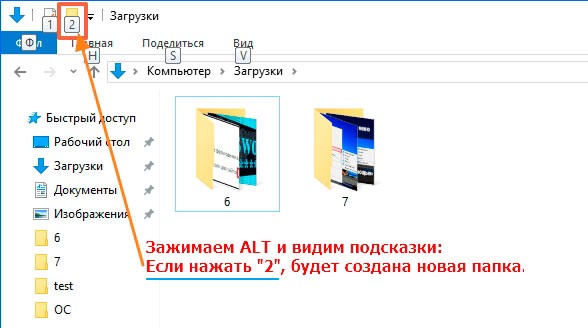
Но в каждом софте это сочетание может выполнять разные действия. В Word, например, сработает команда «Отменить ввод» (аналог Ctrl + Z ).
Теперь Вам будет проще работать без «мышки». Но далее я расскажу, как управлять стрелкой мыши на клавиатуре.
Автор рекомендует:
- Ответы на часто задаваемые вопросы по клавиатуре
- Где находиться клавиша Enter в ноутбуке
- Как отключить Win
- Не работает Fn — что делать?
Использование обработчика команд
Обработчик команд – наследство эпохи дисковой операционной системы (DOS, MS-DOS), когда у ОС персональных компьютеров не было пользовательского интерфейса. Работы происходила путем последовательного набора команд.
Шаг 1. Для запуска обработчика воспользуйтесь ускорителем «Win+R». В появившемся приложении введите команду «cmd».
 Вызываем обработчик команд сочетанием клавиш «Win+R», вводим команду «cmd», нажимаем «Enter»
Вызываем обработчик команд сочетанием клавиш «Win+R», вводим команду «cmd», нажимаем «Enter»
Шаг 2. Используйте заранее заданные ключи для управления компьютером.
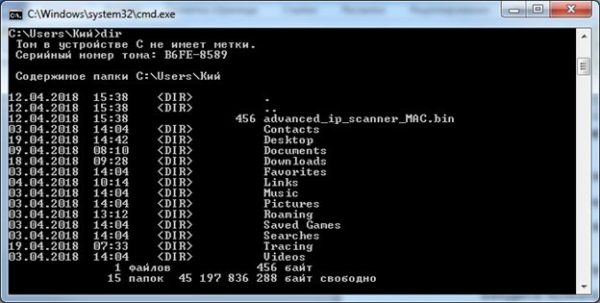 Окно обработчика команд
Окно обработчика команд
Список основных команд для работы с операционной системой представлен в таблице.
| Команда | Результат выполнения |
|---|---|
| cd (chdir) | Смена директории |
| cls | Обнуление интерфейса интерпретатора |
| copy | Копирование файла/папки |
| del | Перемещение файла/папки в корзину |
| dir | Просмотр содержимого директории |
| erase | Удаление файла/папки без посредства корзины |
| exit | Закрытие командной строки |
| help | Вызов справки |
| ipconfig | Вывод данных о настройке сетевого адаптера |
| logoff | Выход из активного пользователя (завершение сеанса) |
| md | Создание новой директории |
| move | Перемещение файла/папки в другую директорию |
| ren | Изменение имени файла/папки |
| shutdown | В зависимости от использованного ключа – перезагрузка, завершение работы Windows, либо выход из активного пользователя (завершение сеанса) |
| systeminfo | Представление данных о системе |
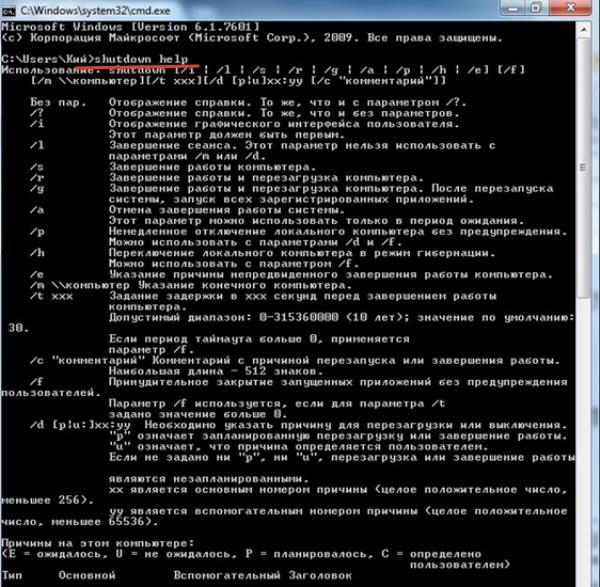 Помощь по каждой из команд вводим по запросу следующего вида « help», например, shutdown he
Помощь по каждой из команд вводим по запросу следующего вида « help», например, shutdown he
Возможности Laitis
Приложение осуществляет запись голоса разными способами:
- автоматическая запись с микрофона, установленного на компьютере;
- запись при нажатии ранее определенной клавиши;
- запись с телефона, который используется в качестве дистанционного микрофона;
- запись на любом другом устройстве и передача через специальные команды для Siri или Алисы.
Для распознавания речи необходим интернет, поскольку Laitis обрабатывает голос не на самом компьютере, а с помощью специального сервиса от Google. При желании в качестве голосового центра можно выбрать сервисы от Misrosoft или Яндекса.
Программа обрабатывает все поля ввода и поддерживает диктование текста двумя способами:
- текст можно просто надиктовывать и вставлять впоследствии через буфер обмена;
- диктовать с помощью некоторых нажатых клавиш.
Алгоритмы обращают внимание на паузы и их длительность, на основе чего автоматически расставляются точки и запятые. Пользователь может добавлять собственные короткие команды для автозамены длинных фраз или специальных символов. Помимо записи текста, Laitis сам озвучивает команды или просто общается с пользователем
Общение также осуществляется с помощью дистанционных голосовых сервисов от Microsoft, ISpeech, Яндекса и некоторых других. По умолчанию в функционале уже имеются некоторые фразы, можно добавить собственные комбинации и превратить Laitis в настоящий голосовой бот
Помимо записи текста, Laitis сам озвучивает команды или просто общается с пользователем. Общение также осуществляется с помощью дистанционных голосовых сервисов от Microsoft, ISpeech, Яндекса и некоторых других. По умолчанию в функционале уже имеются некоторые фразы, можно добавить собственные комбинации и превратить Laitis в настоящий голосовой бот.
Разумеется, приложение выполняет огромное количество команд для непосредственной работы с компьютером. Они делятся на несколько подразделов:
- базовые (открыть файл, произнести текст и т.п.);
- действия ввода (нажать кнопку мышки, прокрутить курсор и др.);
- действия в браузере (нажать ссылку, закрыть вкладку);
- логические команды (если какая-то программа активна, сделать что-то);
- вспомогательные команды (запланировать событие, написать комментарий).
После установки программы пользователь сразу видит несколько главных коллекций самых важных команд. Их вполне хватит для полноценного управления ПК без рук. Тут же можно создать любую собственную команду и устанавливать себе шаблоны других людей.
Как управлять компьютером без мышки
 Итак, ниже приведены основные действия, которые точно помогут вам быстро проложить путь до того или иного места. Чтобы осуществить запуск нескольких программ:
Итак, ниже приведены основные действия, которые точно помогут вам быстро проложить путь до того или иного места. Чтобы осуществить запуск нескольких программ:
- Первым делом потребно нажать на «windows» и одновременно зажать клавишу «М». Таким образом будут закрыто каждое окно, однако, кроме активной на данный момент пиктограммы.
- Далее с помощью указателей нужно выбрать желаемую и воспроизвести запуск.
Что касается осуществления первых действий, так это ниже представленный алгоритм:
- Когда ПК включится, а операционная система запустится, нужно задержать сочетание значков «win+M/D». Если на столе отобразились определенные окошки, то вы выполнили все правильно.
- После чего можно отмечать действия с помощью «enter». Теперь программа должна автоматически перейти в режим выполнения.
Для того, чтобы выбирать различные опции непосредственно внутри раздела, нужно придерживаться к представленным манипуляциям:
- Для доступа в основное меню потребуется клавиша «Alt».
- Если вы желаете отменить предыдущие пункты, следует кликнуть один раз на «Esc». Кроме этого, в отмене диалогового окна поможет «ok» или же «отмена».
А чтобы осуществить выбор в предоставлении «да» или «нет», понадобятся стрелки.
Если говорить о закрытии программ, то можно воспользоваться сочетанием значков «alt» и «F4». То есть с такой помощью вы сможете отключить текущие вкладки
В сфере копирования и вставки того или иного текста, сосредоточьте внимание на данные рекомендации:
- Комбинация «Shift» и любой из стрелок (влево, вправо) помогает выделять ту часть, что находится вдоль строк;
- «Shift» и стрелки вверх, вниз позволяют осуществлять акцент по вертикали;
- «Ctrl» и «С» отвечают за то, чтобы текст выделился и был откопирован в буфер обмен;
- «Ctr» и «V» предоставляют допущение, чтобы вставлять в назначенное курсором место положения ту часть, что был предварительно занесен в буфер.
Если предстоит трудиться в интернете, то вам пригодятся следующие кнопки:
- С помощью «Tab» сможете попасть в поисковую строкy;
- Для обновления той или иной страницы можно использовать «F5»;
- Чтобы вернуть предыдущую закладку, следует воспользоваться «BackSpace»;
- Для входа в меню нужна «alt», а если решили выбрать «избранное», то с этим справятся стрелки.
Таким образом, можно применять в деятельности описанные махинации, тем самым упрощая и сокращая самому себе время в работе. Следовательно, за счет этого можно и доделать процесс. Особую значимость в себе несет при внезапном отключении привычного устройства.
Использование дополнительного программного обеспечения
Программные оболочки являются наследием эпохи дисковой операционной системы (DOS, MS-DOS). По сути, это графический интерфейс для обработчика команд. В современных системах в нем можно работать, как используя мышь, так и без нее. Рассмотрим основные возможности на примере «FAR Manager».
Шаг 1. Скачайте и установите программу на компьютер, следуя инструкции установщика.
Скачиваем программу FAR Manager
Шаг 2. Запустите приложение с использованием соответствующего ярлыка.
Щелкаем дважды на ярлык программы FAR Manager
Шаг 2. Для раскрытия определенной директории на текущем жестком диске используйте кнопки навигации (стрелки дополнительной клавиатуры) и кнопкой «Ввод».
Для раскрытия определенной директории используем стрелки дополнительной клавиатуры и кнопку «Ввод»
Шаг 3. Для смены диска в левой части экрана воспользуйтесь комбинацией «Alt+F1», в правой – «Alt+F2».
Для смены диска в левой части экрана используем комбинации клавиш «Alt+F1», в правой – «Alt+F2»
- «Alt+F1» – переход на иной жесткий диск/сетевой ресурс в левой части интерфейса;
- «Alt+F2» – переход на иной жесткий диск/сетевой ресурс в правой части интерфейса;
- «F3» – просмотр файла, без возможности его редактирования (обычно используют только для текстовых, или строковых файлов);
- «F4» – редактирование файла;
- «F5» – копирование выделенного файла/папки в директорию, открытую во второй половине программного интерфейса (метод копировать-вставить);
- «Alt+F5» – печать файла;
- «F6» – переименование файла/папки, или их перенос в директорию, открытую во второй половине программного интерфейса (метод вырезать-вставить);
- «F7» – создание новой директории;
- «Alt+F7» – поиск файла/папки по имени;
- «Alt+Delete» – деинсталляция папки/файла;
- «F10» – завершение работы с оболочкой.
Шаг 4. Для выделения нескольких файлов/папок следует выделить нужную строку, зажать кнопку «Shift» и перейти на соседнюю строку. Наименование выделенного элемента изменяет свой цвет на желтый.
Для выделения нескольких файлов/папок, выделяем нужную строку, зажимаем кнопку «Shift» и переходим на соседнюю строку
Открыть программы без мыши
Я неоднократно говорил, что горячие клавиши упрощают жизнь: для word или для chrome. Так и для запуска ярлыков и других настроек в Windows можно использовать запуск с клавиатуры.
Доступ и использование меню Пуск
Знаменитая клавиша Win слева от пробела, не все ее используют, но это очень упрощает работу за компьютером, чтобы не отвлекаться на использование мыши. Например: Win+E (запуск проводника), Win+I (запуск параметров), Win+V (буфер обмена) и многие другие.

Открыв меню «Пуск», используйте клавишу Tab для перемещения по различным разделам меню. Клавиши со стрелками для перемещения и Enter, чтобы открыть меню, а ESC чтобы выйти.
Панель задач без мыши
Чтобы запустить приложение или переключиться на ярлык на панели задач, одновременно нажмите клавишу Windows и цифру. Например, крайний левый значок панели задач — это Win+1 и, соответственно, все остальные по порядку. Win+0 откроет 10-ую иконку, а повторное нажатие свернет ее.

Чтобы переместить акцент на панель значков (трей), нажмите Win+B и дальше стрелочками можете перемещаться по элементам.
Доступ к значкам рабочего стола без мыши
Нажмите Win+D, чтобы показать рабочий стол (свернуться все открытые окна). Рабочий стол окажется в фокусе, используйте клавиши со стрелками, чтобы выбрать значок на рабочем столе, и Enter, чтобы запустить приложение. Снова нажать Win+D, чтобы восстановить свернутые программы.
Как работать без мышки с помощью клавиатуры
Согласно статистике, одним из наиболее часто заменяемых периферийных устройств персонального компьютера является мышь. Кроме того, у большинства моделей материнских плат сохранились разъемы PS/2, сиреневый – для клавиатуры, зеленый – для мыши. При отключении устройства из этого разъема и его повторном включении, в противовес USB, требуется перезагрузка операционной системы. Можно ли работать с компьютером без мыши, к примеру, его перезапустить или выключить? Да, можно.
Как работать без мышки с помощью клавиатуры
Для использования персонального компьютера без мыши имеется несколько основных способов:
- работа с комбинациями клавиш (сочетания клавиш, «горячие» клавиши, «ускорители»);
- запуск эмулятора мыши с клавиатуры;
- использование «тач-панели» или «скролл-болла»;
- использование обработчика команд (для Windows 95 – 7), или «PowerShell» (для Windows 8 – 10);
- использование дополнительного программного обеспечения (программных оболочек, коммандеров, shell).
Имитация мышки
Кроме обычных горячих клавиш вы можете использовать полноценную мышь с указателем, но работать с ней с помощью клавиатуры.
Для этого нажмите комбинацию клавиш ALT+SHIFT+NUM LOCK. После этого вы услышите странный звуковой сигнал и перед вами появится табличка. Нажмите ОК. И теперь режим мыши будет активирован.

Но правда скорость указателя оставляет желать лучшего. Мышкозаменитель — очень медленный. Но есть выход.
Теперь, когда вы активируете клавиатурную мышь, то для ее ускорения зажмите клавишу CTRL. Тогда работать станет удобнее и намного быстрее.
А вообще, чтобы работать удобнее, продуктивнее и быстрее, рекомендую вам посмотреть прекрасный видеокурс, который вам в этом поможет. Вы сами заметите, как работа становится продуктивнее, и даже интереснее. Вы сможете оптимизировать все процессы работы за компьютером. В общем рекомендую вам к просмотру.
Как управлять указателем мыши с клавиатуры
Когда вы нашли, как включить управление курсором с клавиатуры, надо разобраться в том, какие клавиши отвечают за те или иные действия.
- 2 / 4 / 6 / 8 – перемещение указателя вниз, влево, вправо или вверх.
- 1 / 7 / 9 / 3 – влево в вниз, влево и вверх, вправо и вверх, вправо и вниз.
За клик мыши отвечает клавиша 5. Она может быть правой, левой или обеими одновременно. Сначала надо включить нужную вам кнопку, а затем использовать 5 для «нажатия». Для смены этого параметра надо использовать следующие кнопки (без квадратных скобок):
- [/] — включить левую кнопку мыши.
- — включить обе кнопки
- — включить правую кнопку мыши.
- — двойной щелчок на объект.
Перетаскивание элементов:
- – перетащить элемент. Вам надо навестись на объект курсором, нажать 0 и перетащить его на нужное место.
- – отпустить элемент. Когда объект на нужном вам месте, нажмите. чтобы отпустить его.
Конечно, CS: Go так не поиграешь, но на черный день этот режим поможет вам работать с компьютером даже без мыши.
Иногда случается так, что по тем или иным причинам управлять компьютерной мышью мы не можем, например, если она вышла из строя, или в ней сели батарейки, из-за проблем с драйверами и т.д. Но из этой ситуации есть достаточно простой выход – полноценно управлять курсором мыши можно и с помощью клавиатуры.
Управление клавиатурой без мыши в explorer
- F2: переименовывает.
- F3: поиск всех файлов.
- ALT + ВВОД: откройте окно свойств для выбранного элемента.
Чтобы написать это руководство меня вдохновило, то что моя мышь сломалась – это была ночь и другой у меня не было.
Кстати – ремонтируются мышки далеко не всегда – если полетел лазер, то можете забыть о ней навсегда.
Это заставило научиться использовать управление клавиатурой без мыши. Думаю, что эти знание могут быть полезными для кого-то другого.
Надеюсь, что этот текст поможет и продолжить работать на своем компьютере (в ноутбуке проще – там тачпад, но с его помощью можно управлять лишь курсором и вызывать контекстное меню).
Управление компьютером без мышки в MAC OS
 Работа без мышки в системе Mac OS
Работа без мышки в системе Mac OS
В Макинтоше тоже имеется возможность включения данного режима
Обратите внимание, что мы приводим названия меню на английском языке, но у вас может быть русский аналог. Не теряйтесь, в MAC OS все интуитивно понятно и разобраться в его русскоязычном интерфейсе не составит труда
-
Войдите в «System References» и выберите «Keyboard & Mouse».
-
Выберите закладку «Keyboard Shortcuts».
-
Найдите пункт «Full keyboard access» и нажмите на пункт «All controls». Теперь вам доступно управление системой с клавиатуры.
Управляется курсор в Макинтоше точно так же, как и в Windows:
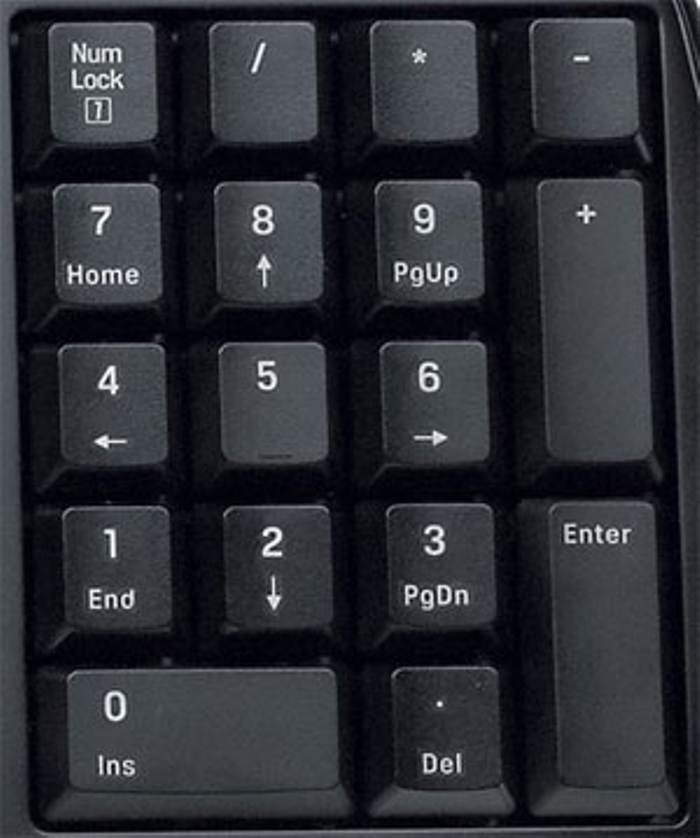 Управление курсором происходит с помощью числовой клавиатуры
Управление курсором происходит с помощью числовой клавиатуры
- клавиши 2, 4, 6 и 8 – движение курсора по вертикали и горизонтали;
- 1, 3, 7 и 9 – движение по диагональным осям;
- кнопка 5 отвечает за левы клик мыши;
- 0 – нажатие и удерживание левой кнопки мыши;
- а «.» (точка на числовой клавиатуре) – за отмену нажатия зажатой кнопки.
В MAC OS также существует множество полезных сочетаний клавиш, о которых вы могли не знать.
| Сочетание клавиш | Выполняемые функции |
|---|---|
| Shift+Command+A | Открывает меню «Программы» |
| Shift+Command+C | Открывает окно «Компьютер» |
| Command+I | Открывает окно свойств выделенного объекта |
| Option+Command+M | Сворачивает все окна |
| Shift+Command+N | Создает новую папку |
| Command+O | Открывает выделенный элемент |
| Command+W | Закрывает выделенное окно |
| Option+Shift+Command+Esc | Принудительно завершает выделенную программу |
| Command+Tab | Переключает между программами |
| Control+F1 | Включает/отключает полный доступ к клавиатуре |
| Control+F2 | Выбирает панель меню |
| Control+F3 | Выбирает панель Dock |
| Control+F5 | Выбирает панель инструментов |
| Tab | Переключает выбранный элемент |