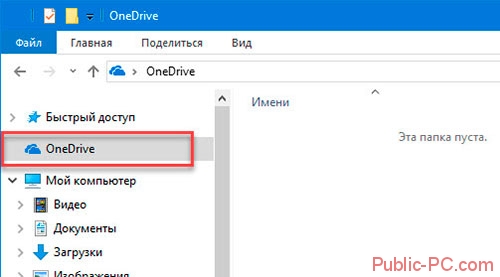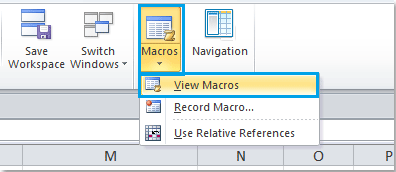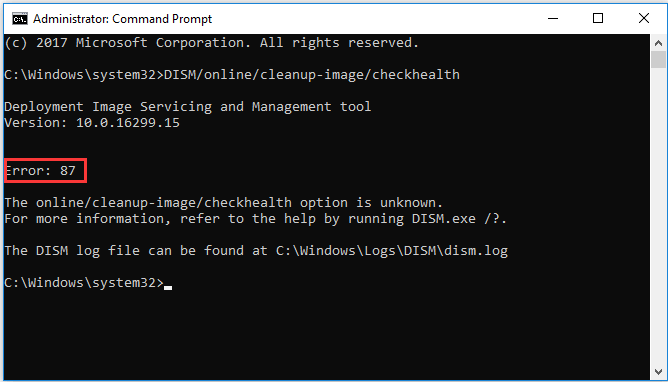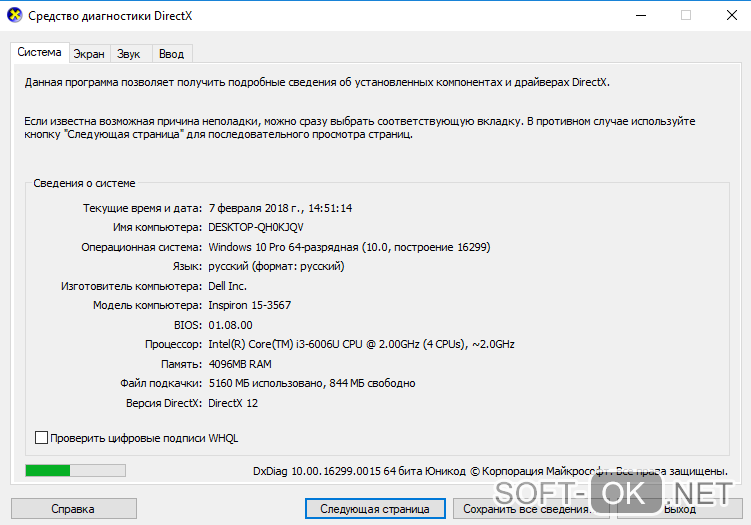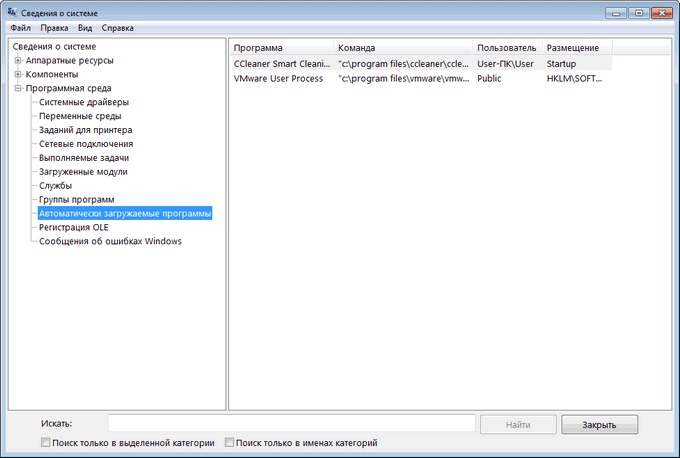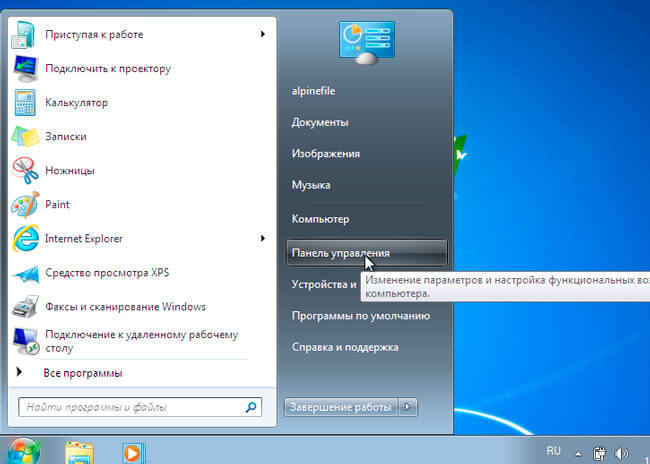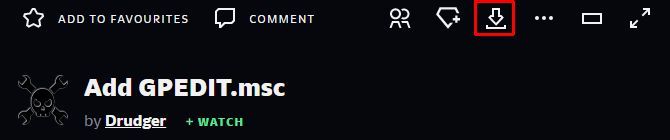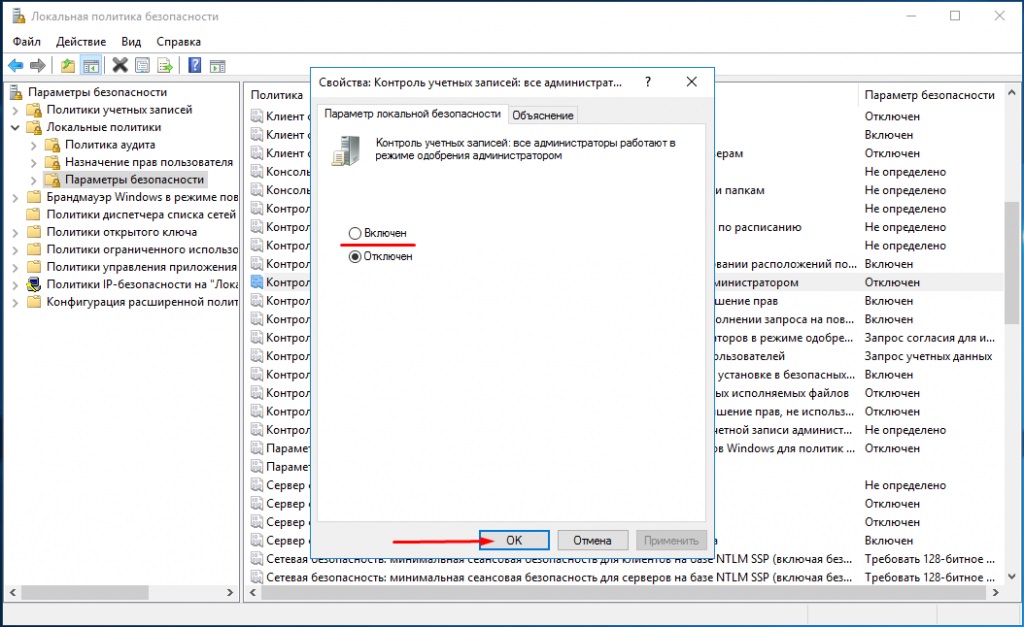Включение и отключение компонентов windows 10
Содержание:
- Не работает окно компонентов
- Операции с компонентами Windows 7
- Ошибки, связанные с компонентами
- Использование дополнительных программ при работе с NET Framework
- Как обновить net framework на виндовс 10 и установить библиотеку
- Предостережения
- Возможные ошибки
- Способ №3. командная строка
- Windows 11: Better touch, pen and voice support
- Не отображаются компоненты
- Как открыть программы и компоненты в Windows 10
- Что не стоит отключать
- Активация и деактивация компонентов
- Включите компоненты планшетного ПК в Windows 7/8/10
- Как открыть компоненты?
- Зачем может понадобиться удаление компонентов
Не работает окно компонентов
Пустое окно при входе в меню означает, что модуль поврежден или отключены поддерживающие его службы.
Решается она одним из двух способов:
- с помощью командной строки;
- с помощью службы «Установщик модулей Windows».
Проверьте, активирована ли служба «Установщик модулей Windows». Для этого необходимо:
Видео — Включение или отключение компонентов Windows
Windows 10 и так много чего умеет, много новых функций и удобных всяких штучек, но можно включить и некоторые специфические инструменты, которые не так популярны, собственно поэтому и не входят в штатный набор ПО.
Можно как добавить, так и убрать, если вам они не нужны. Тут есть например много всяких дополнений для работы с сетью, так что админы могут найти полезные штуки, а может и вам они будут интересны, если вы в этом конечно «шарите» =)
Кстати, при помощи вот этого окошка вы можете реально удалить Internet Explorer, просто снимите галку с него и нажмите OK
, потом появится предупреждение, что некоторые проги могут работать с глюками… в общем не обращайте внимание, если что, потом таким же способом сможете все вернуть обратно (но у вас должен быть установочный диск Windows 10 на всякий пожарный, внизу еще напишу об этом). Только еще знаете что.
если у вас нет никакого другого браузера, то Internet Explorer не смейте удалять ни в коем случае!
По поводу IE, он вроде бы не удаляется, а отключается, что и хорошо. Если его удалить в прямом смысле — то могут быть реальные глюки, ибо этот браузер это часть
системы. Его «ядро» (а если быть точнее, то обьект) используют многие программы.
В общем перейдем к делу, нажимаем правой кнопкой по значку Пуск и там выбираем вот этот пункт:
Появится окно, в нем нажимаем на этот пункт:
В общем откроется небольшое окно, тут фишка в том, что где галка стоит — то значит и компонент установлен, а где не стоит — то его нет в системе, можно поставить галку нажать OK
и соответственно он будет установлен.
Если вдруг вы захотите отключить какие-то компоненты, то потом при обратном включении возможно что потребуется установочный диск Windows 10 (если что, то оттуда будут браться установочные файлы, также как и при проверке целостности командой sfc /scannow
), это вам просто на заметку.
Раздел Программы и Компоненты Панели управления, помимо удаления программ, предоставляет еще одну возможность ускорить работу компьютера. Речь идет об отключении неиспользуемых компонентов операционной системы.
При этом обратите внимание на то, что в операционных системах Windows 7 и Windows 8 компоненты полностью не удаляются с компьютера, а лишь останавливают работу, что позволяет высвободить ресурсы компьютера. В то же время операционная система Windows XP предполагает удаление компонентов с диска и таким образом помогает не только высвободить ресурсы процессора и оперативную память, но и увеличить объем свободного места на диске
Отключая те или иные компоненты, будьте внимательны, не отключите случайно что-нибудь нужное. Если вы не уверены в том, нужно ли отключить тот или иной компонент, лучше оставьте все как есть.
Для отключения компонентов в операционных системах Windows 7 и Windows 8 запустите Панель управления
, а затем щелкните на значке Программы и компоненты
. В открывшемся окне щелкните на ссылке Включение или Отключение компонентов Windows
.
В появившемся окне Компоненты Windows можно включать и отключать компоненты системы, устанавливая или снимая соответствующие флажки. Рядом с некоторыми компонентами есть значок +, нажав на который легко открыть список компонентов, входящих в данную группу. Эти компоненты также можно при необходимости отключить.
Без ущерба для работоспособности системы можно отключать следующие компоненты:
- Internet Explorer (если вы не пользуетесь этим браузером, то его можно смело отключать);
- Telnet-сервер;
- Windows Search (если вы не пользуетесь встроенным поиском Windows, то можно запросто отключить и этот компонент);
- Клиент Telnet;
- Клиент TFTP;
- Компонент планшетного ПК;
- Платформа гаджетов Windows;
- Подсистема Unix-приложений;
- Сервер очереди сообщений Майкрософт;
- Служба активации Windows;
- Служба индексации;
- Служба печати и документов (отключаем, если к компьютеру не подключен или не используется принтер).
После снятия нужных флажков нажмите кнопку OK. Какоето время системе потребуется на отключение компонентов, после чего вы увидите на экране диалог с предложением перезагрузить компьютер. Нажмите кнопку Перезагрузить сейчас и дождитесь перезагрузки. Компьютер готов к работе.
Операции с компонентами Windows 7
Такого рода действия, как и иные манипуляции, связанные с настройкой ОС, совершаются через «Панель управления». Процедура выглядит следующим образом:
На этом руководство по манипуляциям с системными компонентами окончено.
Вместо списка компонентов вижу белый экран
Достаточно частая проблема у пользователей Windows 7, а также Vista – окно управления компонентами выглядит пустым, а список функций не отображается. Может также отображаться сообщение «Пожалуйста, подождите», когда происходит попытка составления списка, но затем и оно исчезает. Самое простое, но и самое ненадёжное решение неполадки – средство проверки системных файлов.
Подробнее: Как проверить целостность системных файлов Windows 7
Следующий вариант – ввод специальной команды в «Командной строке».
- Запустите «Командную строку» с правами администратора.
Подробнее: Как запустить «Командную строку» в Windows 7
-
Напишите этот оператор и подтвердите ввод нажатием на Enter:
- Перезагрузите компьютер для применения изменений.
Однако и этот вариант не всегда срабатывает. Самый радикальный и самый надёжный способ – задействование специальной утилиты System Update Readiness Tool, которая способна либо самостоятельно устранить неполадку, либо указать на сбойный компонент. Записи, связанные с последней категорией, необходимо удалить из реестра вручную, в чём и заключается решение проблемы.
Загрузить System Update Readiness Tool для Windows 7 64-бит/32-бит
По окончании загрузки файла закройте все запущенные программы и запустите полученный инсталлятор. Для пользователя это выглядит как ручная установка обновлений, но на самом деле вместо инсталляции происходит проверка и исправление любых сбоев, которые утилита находит в системе. Нажмите «Да» для начала процедуры. Процедура займет некоторое время, от 15 минут до нескольких часов, поэтому будьте терпеливы и позвольте ПО закончить свою работу.
По завершении операции жмите «Закрыть» и перезагрузите компьютер. Как только Windows загрузится, попробуйте снова вызвать менеджер управления компонентами и посмотреть, загружается ли список в окно или нет. Если проблема не решена, продолжайте следовать руководству.
Перейдите в каталог и откройте файл CheckSUR.log с помощью «Блокнота».
Дальнейшие шаги, возможно, будут несколько сложными, потому что для каждого отдельного случая в файле журнала появляются разные результаты
Обращать внимание необходимо на раздел «Checking Package Manifests and Catalogs» в файле CheckSUR.log. Если есть ошибки, вы увидите строку, начинающуюся с «f», за которой идёт код ошибки и путь
Если вы видите «fix» на следующей строке, то это означает, что инструменту удалось исправить эту конкретную ошибку. Если сообщения об исправлении нет, придётся действовать самостоятельно.
Теперь вам нужно вручную удалить связанные разделы реестра в соответствии с ошибками, которые помечены как неисправленные в логе утилиты восстановления. Запустите редактор реестра – проще всего это сделать через окошко «Выполнить»: нажмите сочетание Win + R, напишите в строке и кликните «ОК».
Перейдите по этому пути:
Дальнейшие действия зависят от того, какие именно пакеты отмечены в CheckSUR.log – надо найти директории в реестре с именами этих пакетов и удалить через контекстное меню.
Перезагрузите компьютер.
После удаления всех поврежденных ключей реестра список компонентов Windows должен отображаться. Кроме того, System Update Readiness Tool может также исправить некоторые другие неполадки, о которых вы можете и не подозревать.
Мы познакомили вас с методом включения и отключения компонентов Виндовс 7, а также рассказали, что делать, если перечень компонентов не отображается. Надеемся, что это руководство стало для вас полезным. Мы рады, что смогли помочь Вам в решении проблемы.Опишите, что у вас не получилось. Наши специалисты постараются ответить максимально быстро.
Помогла ли вам эта статья?
В Windows 7/10 Майкрософт сделал очередной шаг вперед в кастомизации и настройке своей операционной системы, предоставив пользователю контроль над компонентами. Теперь юзер может отключить встроенный браузер Edge или удалить лишние библиотеки для Windows Media по своему усмотрению.
Включение и отключение компонентов Windows 10
Ошибки, связанные с компонентами
При работе с компонентами появляются ошибки, которые нужно исправлять. Самые распространённые из них решаются довольно просто.
Пустое окно компонентов
Причиной появления пустого окна компонентов является повреждение одного элемента, который блокирует доступ к остальным. Для решения проблемы понадобится:
Выполнять эти действия рискованно, так как система перестанет работать, если что-то будет сделано неправильно.
Не устанавливаются компоненты Windows 10
Компоненты Windows не устанавливаются в тех случаях, когда на компьютере отсутствует обновление .NET Framework 3.5 под номером 3005628. Скачать его можно с официального сайта Microsoft.
Как только обновление установится, система будет работать корректно.
Хранилище компонентов повреждено
Для решения проблемы проделываем следующие шаги:
- Удаляем антивирус.
- После удаления перезапускаем компьютер.
- При запуске ПК появится Windows-защитник. Здесь проверяем работу центра обновления Windows.
- Проверяем хранилище системных файлов и обновлений на наличие ошибок.
- Независимо от того, что покажет проверка, проверяем эту папку и устраняем появившиеся ошибки.
- В строке команд вводим: Dism /Online /Cleanup-Image /RestoreHealth
- Проверяем файлы системы на предмет целостности.
- В строке команд вводим: sfc /scannow.
- Проверяем работоспособность служб.
Проделав эти действия, по очереди вводим следующее:
- net stop wuauserv.
- net stop bits.
- net stop cryptsvc.
- ren %systemroot%\SoftwareDistribution sdold123.
- ren %systemroot%\System32\catroot2 cr2old123.
- net start cryptsvc.
- net start bits.
- net start wuauserv.
Нарушена целостность системных файлов
Если компьютер работает нестабильно, программное обеспечение периодически выдаёт ошибки, а стандартные приложения перестали запускаться, то нужно произвести проверку целостности. Для этого заходим в командную строку (в поиске наберите «cmd» и в результатах выберите пункт «Командная строка») и вводим команду sfc /scannow. После проделанных действий начнётся сканирование системы. Если на компьютере будут повреждённые файлы, софт поменяет их на рабочие.
Оригиналы файлов системы можно найти в хранилище Windows по следующему пути: C:\Windows\WinSxS. Если повреждён именно он, то при проверке целостности система выдаст ошибку «Программа защиты ресурсов Windows обнаружила повреждённые файлы, но не может восстановить некоторые из них».
Если при проверке целостности системных файлов появляется такая ошибка, то нужно использовать команду: «DISM /Online /Cleanup-Image /RestoreHealth»
В этом случае нужно использовать другую команду: «DISM /Online /Cleanup-Image /RestoreHealth». После её ввода софт самостоятельно докачает файлы с серверов Microsoft.
Использование дополнительных программ при работе с NET Framework
Даже скачанный с официального сайта дистрибутив Microsoft .NET Framework не всегда корректно работает или проходит процесс инсталляции. Это может зависеть от версии операционной системы или каких-то других системных факторов. В этом случае можно воспользоваться нетрадиционным способом инсталляции платформы с помощью сторонней программы Missed Features Installer 10, которая представляет собой сборку программного обеспечения из устаревших редакций Windows.
Для использования программной сборки Missed Features Installer 10 необходимо выполнить следующий ряд действий:
- Скачать ISO-образ пакета приложений и смонтировать его на DVD-привод с помощью программы Daemon Tools. Можно также записать пакет на DVD-диск или USB-носитель при помощи программы UltraISO или подобного программного обеспечения.
С сайта скачиваем сборку программ для Windows 10
- Запустить файл MFl10.exe и принять условия использования для запуска.
Запустите файл и примите условия использования для запуска
-
Щёлкнуть по пиктограмме Click me 1st! для отключения контроля учётных записей и корректной инсталляции приложений.
В окне программы щёлкаем по пиктограмме Click me 1st!
- Перезагрузить программу и выбрать вкладку Microsoft .NET Framework. В раскрывшемся справа окне выбрать версию 4.6.1 и произвести установку приложения.
В окне программы выбираем нужную версию
- До последней версии Microsoft .NET Framework программа обновится автоматически через интернет.
Как узнать установленную версию Microsoft NET Framework
Кроме способа определения установленной версии Microsoft .NET Framework существует ещё несколько вариантов, предусматривающих использование сторонних и встроенных утилит.
- Утилита ASoft.NET Version Detector — простая программа, не требующая инсталляции. Основные преимущества — это мгновенный вывод на дисплей информации о странице на официальном сайте корпорации Microsoft для скачивания инсталлятора, о странице скачивания SDK и местонахождении каталогов с инсталлированной редакцией. Недостатки — только английский интерфейс.
Просмотр инсталлированных версий Microsoft NET Framework
- Встроенная утилита Regedit — позволяет выяснить инсталлированную редакцию Microsoft .NET Framework средствами Windows 10:
- в сервисе клавиши «Пуск» жмём на строку «Выполнить» и в поле «Открыть» вводим командный интерпретатор regedit;
В поле «Открыть» вводим команду regedit
- включаем редактор и проходим к ветви HKEY_LOCAL_MACHINESOFTWAREMicrosoft NET.FrameworkNDPv.4Client;
В правой части окна отображается версия Microsoft NET Framework
- определяем инсталлированную редакцию Microsoft .NET Framework.
- в сервисе клавиши «Пуск» жмём на строку «Выполнить» и в поле «Открыть» вводим командный интерпретатор regedit;
Как обновить net framework на виндовс 10 и установить библиотеку
Существует несколько методов, позволяющих обновить .NET Framework стандартными способами и с помощью сторонних программ. Если по каким-то причинам во время обновления или установки библиотеки у вас появляются ошибки, то воспользуйтесь инструкцией, приведённой ниже в статье. Последней на сегодня является версия 4.7, но для использования некоторых старых приложений могут понадобиться более ранние аналоги библиотеки.
При помощи панели управления
Данный вариант позволит не только установить или обновить библиотеку, но и узнать, какая версия используется на компьютере в данный момент.
- Разверните панель управления системой, используя системную поисковую строчку Windows.Открываем панель управления
- Откройте вкладку «Программы и компоненты».Открываем раздел «Программы и компоненты»
- Откройте подраздел «Включение и отключение компонентов Windows». Учтите, для этого и дальнейших действий понадобятся права администратора.Кликаем по кнопке «Включение и отключение компонентов Windows»
- Найдите в списке папку, имеющую в имени .NET Framework. Таких папок окажется несколько, каждая из которых отвечает за свою версию библиотеки. Отмеченная папка обозначает ту версию .NET Framework, которая активирована и используется на компьютере сейчас. Чтобы выбрать другую версию, переместите галочку и сохраните все внесённые изменения.Активируем нужную версию .NET Framework
- После изменения версии библиотеки перезагрузите компьютер, чтобы все программы, использующие её, распознали новые данные и начали их применять.Перезагружаем компьютер
Ручная установка
Самую новую версию .NET Framework вы можете установить с официального сайта Microsoft. На ней расположен установщик, который установит скачанную версию библиотеки, в данном случае 4.7, в автоматическом режиме. После окончания установки необходимо перезагрузить устройство, чтобы все внесённые изменения вступили в силу.
Рекомендуем ознакомиться
Скачиваем нужную версию .NET Framework с официального сайта Microsoft
Если вам по каким-то причинам понадобится более старая версия библиотеки, то вы также можете найти её на сайте Microsoft, но чтобы установить её корректно, рекомендуется сначала удалить уже установленную версию.
Через официальную программу
Официальное приложение Microsoft .NET Framework Repair Tool можно скачать с сайта Microsoft. С помощью неё вы можете обновить версию, установленную на вашем компьютере. Программа весит всего несколько МБ.
Скачиваем и устанавливаем программу Microsoft .NET Framework Repair Tool
Через стороннюю программу
Все предыдущие способы были официальными, этот же вариант предоставляет вам возможность обновить библиотеку не совсем неофициально, так как в процессе будет задействована сторонняя программа Microsoft .NET Framework Repair Tool. Установив её, вы окажетесь в главном меню, в котором нужно будет выбрать блок .NET Framework, а после версию устанавливаемой библиотеки. По завершении процедуры перезагрузите компьютер, чтобы все внесённые изменения вступили в силу.
Обновляем библиотеку через Microsoft .NET Framework Repair Tool
Предостережения
Перед тем, как начать отключать всё, что не понравится вашему глазу, стоит учесть:
- Все потенциально ненужные компоненты являются по умолчанию отключёнными и наоборот. Включение и отключение процессов стоит делать только целенаправленно, если вы уверены что вам не нужен или мешает определённый компонент.
- Включённое состояние порграммы стоит понимать как «Разрешён к использованию». Без потребности в отдельном компоненте, он никогда не будет запущен.
- Исходя из предыдущего пункта, процессы просто так никогда не нагрузят вашу оперативную память, а их отключение никак не улучшит общую производительность компьютера.
- Не существует никакой оптимизации процессов для игр. Компоненты Windows 10 можно представить в виде набора инструментов доступных системе, которые никогда не будут использованы без необходимости. Единственный компонент, используемый в играх, — это .NET Framework, который будет автоматически включён при запуске игры, даже если вы запрещали его ранее. Более того, он всегда сам обновляется до необходимой версии при установке игры, независимо от подключения к интернету (во все установщики игр, которые используют .NET Framework, вшивается обновлятор этого компонента, даже в пиратские версии). Когда игра запущена, все остальные компоненты будут сидеть на месте и не работать, независимо от состояния их включенности. Включение и отключение различных компонентов никак не повлияет на работу игры, а их оптимизация является вымыслом неопытных пользователей.
- Единственной стороной компонентов, которую можно считать негативной, является занимаемое ими место на жёстком диске, но объём их очень мал, а простое отключение не поможет удалить. Полное удаление компонентов является бессмысленным, трудным и иногда опасным занятием.
- Если на компьютер будет установленно приложение, для функционирования которого потребуется один из процессов Windows, необходимый компонент будет автоматически подключён, но бывают и исключения (завит от приложения).
- Некоторые программы очень важны для повседневной функциональности вашей системы и стоит знать назначение каждой, перед тем, как приступить к отключению.
Возможные ошибки
Не всегда работа с этими приложениями и их настройкой происходит без проблем. Некоторые пользователи даже не могут открыть это окно или получают массу ошибок при отключении или включении отдельных программ. Наиболее частыми ошибками являются полностью белое окно вместо списка, отказ системы проводить установку, повреждение хранилища.
Белый экран вместо списка компонентов
Это одна из самых распространенных ошибок, заключающаяся в том, что необходимое окно не прогружается и отображает белый экран вместо списка. Решить проблемы можно так:
- Зайти в Редактор реестра с помощью сочетания клавиш Win+R и написания в поле строки «regedit».
- Перейти в раздел HKEY_LOCAL_MACHINESYSTEMCurrentControlSetControlWindows. В «Семерке» это делается с помощью мышки, в «Десятке» адрес просто вбивается в строку поиска.
- Найти параметр CSDVersion нажать на него правой кнопкой мыши (ПКМ) два раза и изменить его значение на 0.
Не устанавливаются компоненты
Еще одна ошибка, возникающая при попытке установить новые или ранее отключенные компоненты. Для ее решения нужно:
- Открыть командную строку с правами администратора из поиска в меню Пуск. Для запуска с нужными правами необходимо нажать на утилите ПКМ и выбрать соответствующий пункт.
- Ввести строку «sfc /scannow» и нажать Enter. Запустится сканирование системы.
- Если проверка завершится с сообщением о том, что были найдены поврежденные файлы, которые были восстановлены, то следует перезагрузить систему и попробовать установку заново.
Хранилище компонентов повреждено
Нередкая ошибка, свидетельствующая о том, что некоторые системные файлы повреждены. Для устранения нужно провести ту же самую проверку, что и при ошибке выше. Если система сможет восстановить все файлы, то ошибка должна устраниться, однако зачастую этого не происходит.
Если функция sfc не смогла решить проблему, то необходимо перейти к утилите DISM. Все действия из предыдущего способа повторяются, но в командую строку вводятся «dism /Online /Cleanup-Image /CheckHealth» для выполнения анализа хранилища системных файлов, «dism /Online /Cleanup-Image /ScanHealth» для сканирования области памяти на наличие ошибок и «dism /Online /Cleanup-Image /RestoreHealth» для восстановления найденных ошибок.
Что делать, если Windows заблокирован
Что-то помешало установке
Ошибка, характерная для Виндовс 10. Решается проблема включением скачивания через лимитные подключения. Для этого нужно:
- Перейти в параметры системы.
- Выбрать пункт «Устройства».
- Зайти в «Подключенные устройства», передвинув единственный переключатель вправо и включив нужную функцию.
Способ №3. командная строка
Файрвол в Виндовс 10 может быть отключён и без обращения к традиционному пользовательскому интерфейсу. Особенно эта опция полезна в случаях, когда вышеописанные инструменты «тормозят» или вовсе отказываются запускаться. Командная строка запускается практически всегда, потребляет минимум памяти — а работает в умелых руках не хуже, чем более красочные приложения.
Чтобы прервать фильтрацию трафика встроенными средствами, владельцу компьютера или ноутбука следует:
Запустить утилиту «Командная строка» из папки «Служебные» — находится она, как и в предыдущем случае, в меню Виндовс 10 «Пуск». Отсюда же можно, для дальнейшего использования, создать ярлык приложения на рабочем столе.
Если описываемые далее действия не принесут результата и файрвол останется включён, стоит попробовать выполнить те же шаги, но запустив программу с правами администратора. Выдаются они просто: достаточно щёлкнуть правой клавишей мыши по заголовку утилиты и выбрать соответствующую строчку.
Если запрос был введён правильно, через несколько мгновений пользователь увидит на экране краткое сообщение «ОК» — свидетельствующее, что операция успешно завершена.
Если в будущем появится необходимо включить брандмауэр обратно, достаточно снова ввести и применить ту же команду, сменив в ней самый последний блок с off на on.
Сразу после получения отклика системы окошко командной строки можно закрывать. В некоторых случаях для того, чтобы принятые изменения заработали, требуется перезапуск или полный цикл выключения-включения компьютера.
Windows 11: Better touch, pen and voice support
(Image credit: Microsoft)
Windows 11 contains a number of tweaks to input, particularly when it comes to touch. For example, there’s more space between icons in the touchbar, making it easier to tap the right thing. To that end, Microsoft is also adding bigger touch targets while inserting visual cues aimed at helping you more easily resize and move windows.
The onscreen keyboard is both redesigned and customizable. If you happen to use a pen or stylus to interact with your Windows 11 machine, you can expect improve haptics that sound and feel like you’re using an actual pen.
Windows 11 also features enhanced voice recognition for text input with Microsoft promising more accurate voice-to-text transcription and automatic punctuation. Voice commands are supported as well, such as «delete that» when you’re in a document.
Не отображаются компоненты
Если вы открыли окно со списком компонентов Windows, а там пусто и они не отображаются, то попробуйте включить нужную службу, изменить права пользователя и проверить один параметр в реестре.
Для открытия окна со службами, найдите через поиск соответствующее приложение.
Затем найдите в списке «Установщик модулей Windows». Кликните по этой службе один раз и в расширенном режиме просмотра прочитайте описание к ней. Кликните по службе два раза, чтобы открыть окно свойств.
В «Свойствах» на вкладке «Общие» выберите «Тип запуска» – «Вручную». Запустите службу, если она была остановлена, и нажимайте «ОК». Перезагрузите компьютер.
Чтобы проверить, не ограничены ли права пользователя в работе с компонентами, в окне «Выполнить» введите команду gpedit.msc и жмите «ОК».
В окне «Редактора локальной групповой политики» поочередно открывайте следующие папки в дереве слева: «Конфигурация пользователя» – «Административные шаблоны» – «Панель управления» – «Программы».
В списке программ выделите параметр «Скрыть «Компоненты Windows»» и в расширенном просмотре прочтите описание. Затем посмотрите, чтобы напротив было выбрано «Не задано». Если там указано что-то другое, два раза кликайте по параметру и изменяйте состояние.
Если есть подозрения, что какой-то вирус или недавно установленное приложение, могло изменить параметры в реестре, то нужно это проверить. В окне «Выполнить» вводите regedit и жмите «ОК».
Затем переходите по пути:
Компьютер\HKEY_LOCAL_MACHINE\SYSTEM\CurrentControlSet\Control\Windows
В папке «Windows» находите параметр «CSDVersion». Нажимайте по нему правой кнопкой и выбирайте «Изменить».
Затем в поле «Значение» поставьте «0», если там было другое число, и сохраните изменения кнопкой «ОК». Выполните перезагрузку компьютера.
Установка компонентов Windows 10, или их включение/отключение, дело совсем несложное
Только обращайте внимание, что именно вы отключаете, чтобы в случае возникновения какой-нибудь ошибки, вы знали, что нужно включить обратно. Ну и как решить основные ошибки, с которыми чаще всего сталкиваются пользователи, вы теперь тоже знаете
Оценить статью:
(1 оценок, среднее: 5,00 из 5)
Об авторе: Аня Каминская
Как открыть программы и компоненты в Windows 10
После перехода на новую версию операционной системы пользователям не понятно как открыть программы и компоненты в Windows 10. Возможно от части из-за сложности запуска классической панели управления или переноса большинства параметров в обновленные параметры системы. Сейчас в пользователя есть возможность открыть программы и компоненты в двух расположениях сразу.
Данная статья расскажет как открыть программы и компоненты в актуальной версии операционной системы Windows 10. Окно всех программ используется для правильного удаления установленных программ, а дополнительные компоненты нужны для расширения возможностей операционной системы. Именно поэтому стоит разделить возможность работы с установленными программами и дополнительными компонентами.
Что не стоит отключать
Во-первых, стоит учесть, что отключённые компоненты не стираются из системы и остаются в памяти жёсткого диска. Они временно перестают быть доступны, то есть найти и запустить их будет нельзя до тех пор, пока пользователь снова не активирует их в настройках Windows. Единственный повод блокировать к некоторым программам доступ — обезопасить неопытных пользователей от случайного их использования с неприятными последствиями.
Во-вторых, от некоторых компонентов зависит система, поэтому их отключение может привести к тому, что Windows начнёт работать некорректно или вовсе перестанет отвечать. Если вы не знаете, для чего нужен тот или иной сервис и можно ли его деактивировать, то не трогайте данный компонент. В противном случае повышается риск того, что придётся потратить много времени на восстановление системы. Например, отключение службы «Печать PDF» приведёт к тому, что Windows не сможет работать с PDF-файлами, а при отключённом компоненте NET Framework многие приложения не смогут открыться.
Активация и деактивация компонентов
Есть несколько способов, позволяющих просмотреть список включённых и отключённых компонентов и отредактировать его. Сторонние программы не понадобятся, так как все необходимые средства встроены в Windows 10. В конце статьи представлена таблица со списком всех компонентов и задач, которые они выполняют. С помощью неё вы сможете понять, какие компоненты нужны вам включёнными, а какие — нет.
Через панель управления
Панель управления — основное приложение системы, в котором находятся практически все настройки, с которыми когда-либо придётся контактировать пользователю. В том числе в нём есть и параметры компонентов:
- Разверните панель управления, найдя её при помощи системной поисковой строки.
- Перейдите к блоку «Программы и компоненты». Его можно найти по названию с помощью поисковой строки.
- Нажмите на строку «Включение и отключение компонентов Windows». Заметьте, переход к этому разделу требует прав администратора.
- Развернётся полный список компонентов: включённые имеют тёмный квадратик, выключенные — белый незакрашенный квадрат. Если у компонента имеется иконка с плюсом, значит у него есть подкомпоненты, список которых открывается кликом по значку с плюсом. Отключение главного компонента приведёт к деактивации всех его подкомпонентов.
Через параметры системы
Альтернативный способ настройки системы — использование приложения «Параметры». С помощью него также можно выполнить детальную настройку многих характеристик Windows, в том числе и компонентов:
- Разверните приложение «Параметры», найти его можно по названию при помощи системной поисковой строки.
- Перейдите к блоку «Приложения».
- Находясь в подпункте «Приложения и возможности», нажмите на строчку «Управление дополнительными компонентами».
- Появится список используемых компонентов. Чтобы отключить один из них, кликните по нему левой кнопкой мыши, а потом нажмите кнопку «Удалить».
- Чтобы добавить новый компонент, используйте кнопку «Добавить компонент», после нажатия которой откроется список неиспользуемых сервисов. Выберите из них нужный вам и кликните по кнопке «Установить».
Включите компоненты планшетного ПК в Windows 7/8/10
Начните с входа в Windows, используя учетную запись с правами администратора. Затем нажмите на Пуск> Панель управления> Программы> Программы и компоненты,
Справа от окна нажмите на ссылку под названием Включить или отключить функции Windows, В Windows 10 просто нажмите «Пуск» и введите «повернуть окнаИ выберите первый вариант.
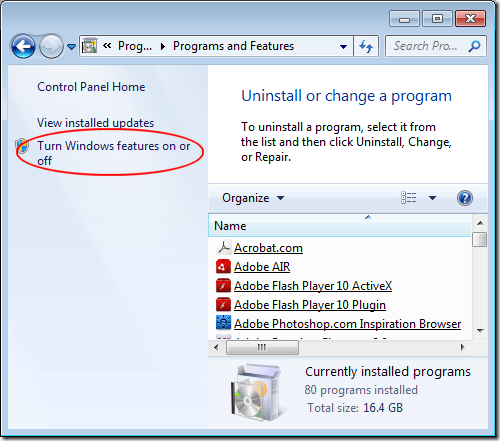
Теперь вы должны смотреть на Включить или отключить функции Windows окно. Здесь вы можете установить или удалить компоненты Windows. Какие функции вы можете включить или отключить, зависит от версии Windows, установленной на вашем компьютере.
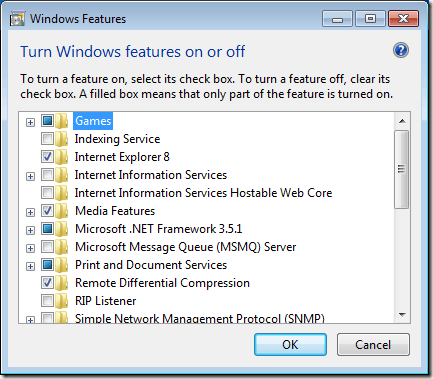
Прокрутите список вниз и найдите папку с надписью Компоненты для планшетных ПК, Обратите внимание: поскольку компоненты не включены, рядом с папкой нет галочки. Если вы наведите указатель мыши на папку, Windows сообщит вам, какие компоненты будут установлены, если вы установите флажок
Вот список этих компонентов:
Если вы наведите указатель мыши на папку, Windows сообщит вам, какие компоненты будут установлены, если вы установите флажок. Вот список этих компонентов:
- Панель ввода планшетного ПК
- Журнал Windows
- Панель ввода математики
- Другие функции распознавания рукописного ввода
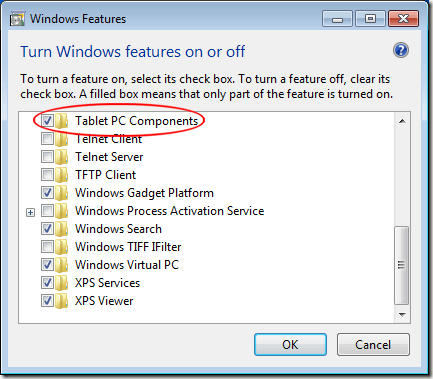
Когда вы нажали на поле рядом с папкой с надписью Компоненты для планшетных ПКнажмите Хорошо и следуйте инструкциям на экране. Возможно, вам придется дать административное разрешение на установку и / или включение этих компонентов в зависимости от того, какие функции Windows вы используете на своем компьютере.
К сожалению, Microsoft не позволяет вам выбирать, какой из Компоненты для планшетных ПК включить или выключить; они либо все доступны, либо все недоступны.
Тем не менее, если у вас есть планшетный компьютер или компьютер с монитором с сенсорным экраном, вы, вероятно, захотите включить все компоненты, чтобы получить максимальную отдачу от взаимодействия в Windows со всеми доступными функциями планшета.
Превращение Компоненты для планшетных ПК Включение или выключение на вашем компьютере является простым делом. Хотя у вас нет возможности выбрать, какие именно компоненты включены, вы по крайней мере получаете доступ к наиболее полезным приложениям для планшетных ПК с Windows, таким как Панель ввода планшетного ПК и Особенности распознавания рукописного ввода,
Как открыть компоненты?
Открыть окно управления довольно просто на всех версиях системы. При этом процедура практически идентична.
Windows 7
Нужное окно в Windows 7 можно открыть, написав в поиске меню пуск фразу «Включение или отключение компонентов» или «Программы и компоненты».
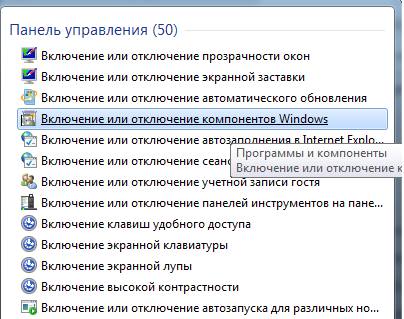
В первом случае пользователь сразу перейдет к управлению. Во втором случае произойдет переход на страницу установленных программ, а слева будет ссылка на нужное окно.

При переходе в интересующее окно, система попросит пользователя подождать, пока не определит все установленные компоненты. После этого окно будет выглядеть следующим образом:
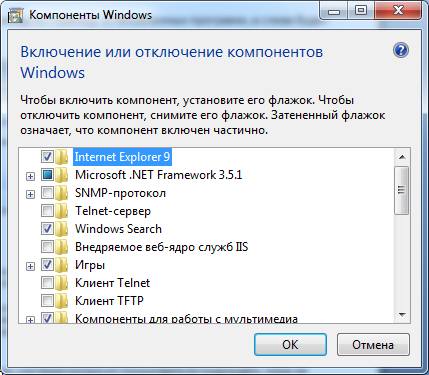
Windows 8
В Windows 8 окно вызывается практически аналогичным образом. Нужно нажать на меню «Пуск» правой кнопкой мыши и выбрать пункт «Программы и компоненты».
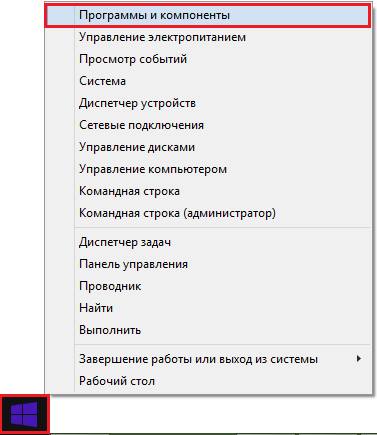
Пользователь попадет на уже знакомую страницу:
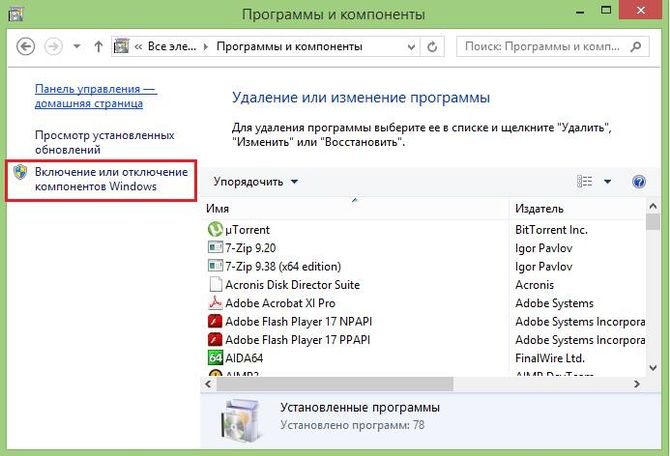
Windows 10
В новой версии системы переход осуществляется следующим образом:
- Из меню «Пуск» происходит переход в Панель управления. Для этого нужно вписать ее название в поисковую строку.
- Чтобы найти Программы и компоненты нужно установить режим мелких значков.
- Через уже знакомый интерфейс происходит переход на нужное окно.
Что делать если Windows 10 зависает при загрузке
Зачем может понадобиться удаление компонентов
Казалось бы, особой выгоды из удаления компонентов извлечь невозможно. Однако не забывайте, что в своем эксперименте я удалял только те компоненты, которые изначально отключены. В организациях могут быть свои причины для удаления других компонентов (например, мультимедийных), когда заранее известны сценарии использования рабочих станций.
Кроме того, удалив компонент, администратор может быть уверен, что пользователь его уже не установит. Конечно, для включения компонента нужны права администратора, но во многих организациях пользователи работают с полными правами.
Наконец, управление компонентами в клиентской ОС и ролями сервера в Windows Server — это смежные технологии. При этом удаление ролей дает намного более ощутимый эффект. Так, если оставлена только одна роль сервера (например, Hyper-V), счет в экономии дискового пространства идет уже на гигабайты.