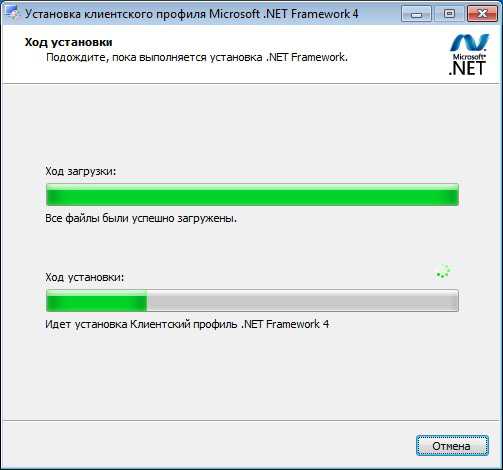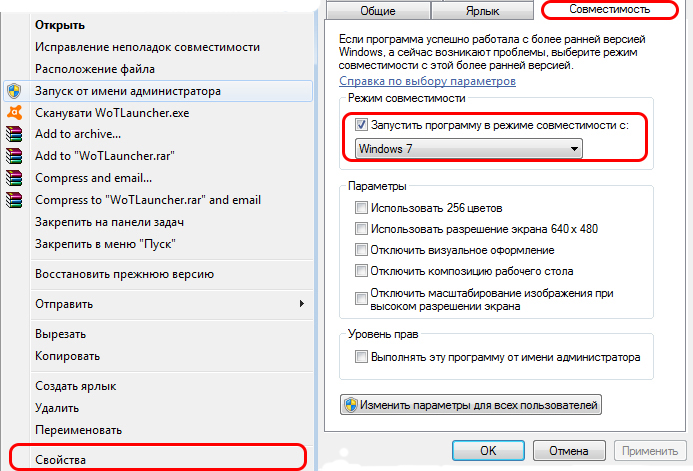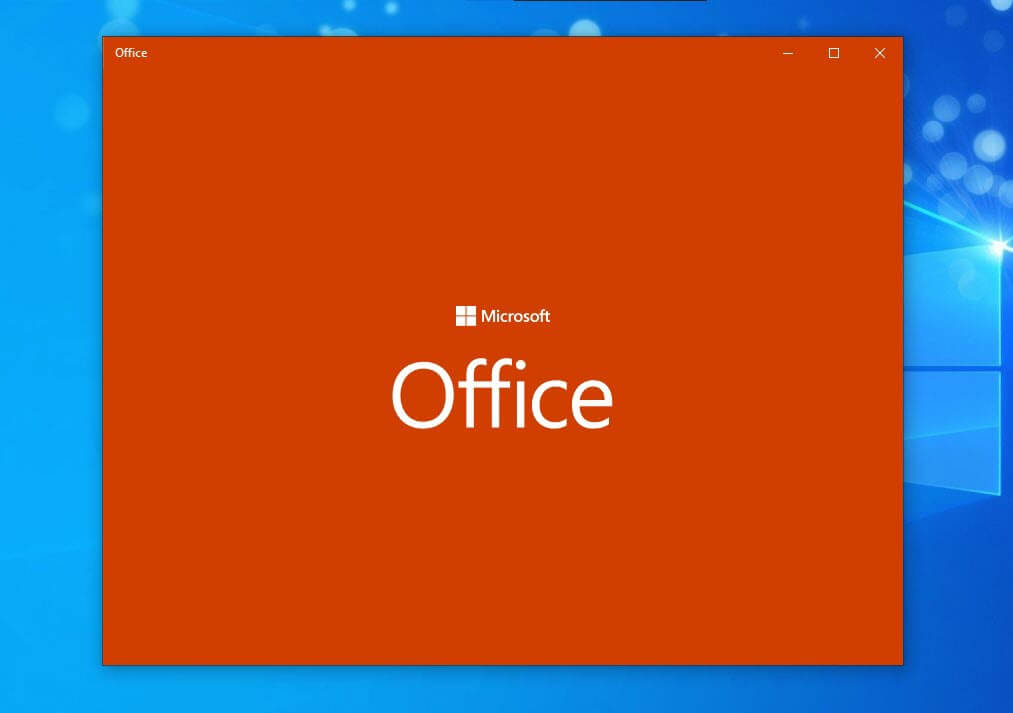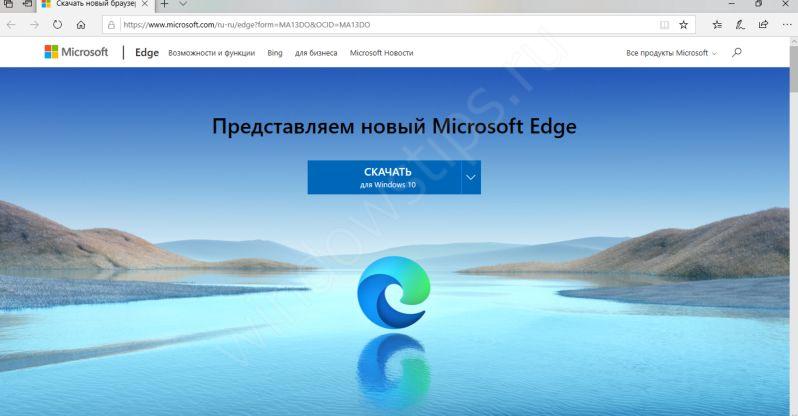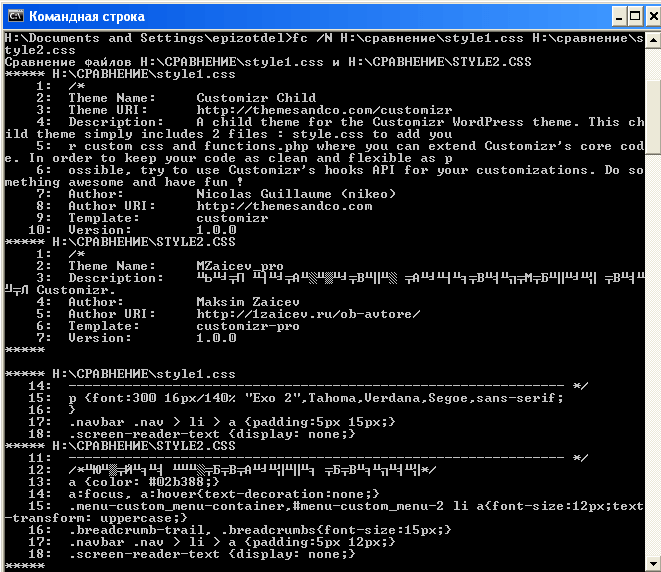Microsoft .net framework
Содержание:
- Установка языковых пакетов
- Как понять, какой тип разрядности надо скачивать
- Установка зависимости от платформы .NET Framework
- Определение, назначение и функции .NET Framework
- Что делать, если библиотека не обновляется
- Устранение неполадок
- Как обновить net framework на виндовс 10 и установить библиотеку
- Распространяемые пакеты
- Случаи использования .NET Core/5+
- Установить данную платформу можно различными способами.
- Своеобразные кодеки для программ
- Net Framework 3.5 для Windows 10
- Минимальные требования к Фреймворку
Установка языковых пакетов
Языковые пакеты — это исполняемые файлы, содержащие локализованные ресурсы (например, переведенные тексты сообщений об ошибках и пользовательского интерфейса) для поддерживаемых языков. Если языковой пакет не установлен, сообщения об ошибках платформы .NET Framework и другой текст отображаются на английском
Обратите внимание, что веб-установщик автоматически устанавливает языковой пакет, который соответствует операционной системе, но можно загрузить на компьютер дополнительные языковые пакеты. Автономные установщики не содержат языковых пакетов
Важно!
Языковые пакеты не содержат компоненты платформы .NET Framework, необходимые для запуска приложения, поэтому перед установкой языкового пакета необходимо запустить веб-установщик или автономный установщик. Если вы уже установили языковой пакет, удалите его, установите .NET Framework и переустановите языковой пакет.
-
Откройте страницу загрузки языковых пакетов для установленной версии платформы .NET Framework:
- .NET Framework 4.8
- .NET Framework 4.7.2
- .NET Framework 4.7.1
- .NET Framework 4.7
- .NET Framework 4.6.2
- .NET Framework 4.6.1
- .NET Framework 4.6
- .NET Framework 4.5.2
- .NET Framework 4.5.1
- .NET Framework 4.5
-
Выберите требуемый язык в списке и подождите несколько секунд, чтобы страница перезагрузилась на этом языке.
-
Выберите Загрузить.
В приведенной ниже таблице перечислены поддерживаемые языки.
| Язык | culture |
|---|---|
| Арабский | ar |
| Чешский | cs |
| Датский | da |
| Голландский | nl |
| Финский | fi |
| Английский (США) | en-US |
| Французский | fr |
| Немецкий | de |
| Греческий | el |
| Иврит | he |
| Венгерский | hu |
| Итальянский | it |
| Японский | ja |
| Корейский | ko |
| Норвежский | Нет |
| Польский | pl |
| Португальский (Бразилия) | pt-BR |
| Португальский (Португалия) | pt-PT |
| Русский | ru |
| Китайский, упрощенное письмо | zh-CHS |
| Испанский | es |
| Шведский | sv |
| Китайский (традиционный) | zh-CHT |
| Турецкий | tr |
Как понять, какой тип разрядности надо скачивать
В самом начале посещения сайта, где посетитель намеревается скачать net framework для windows 10, необходимо определиться с тем, чтобы избрать правильную систему, которая обозначается разрядностью.
Иными словами, надо правильно выбрать цифру, отображающую тип разряда.
Выяснение разрядности
Чтобы понять, нужен net framework для windows 10 x64 или же 32, достаточно следовать следующей инструкции:
- Найдите в правом нижнем углу условный значок флага, разделенного на четыре части. Его стоит выбрать, нажав кнопкой мышки, что располагается слева. Там будет разворачиваться вкладка с перечнем, в котором должно находиться положение «параметры».
- После клика на этот пункт произойдет переход к другому списку, необходима последняя строчка под названием «о системе».
- К ней применяется та же манипуляция с мышкой. Теперь перед пользователем находится информация о компьютере, его системе.
Выяснение разрядности, способ 1
Как видно на рисунке, в описании системы внизу окна на компе указано 32 разряда, здесь же имеется информация о:
- выпуске операционной системы Windows 10 Pro;
- коде продукта, процессоре (его мощности 2.40 GHz, наименовании Intel Core2 Duo CPU);
- оперативной памяти (ее размерах 2 Gb);
- пере и сенсорном вводе (что для этого монитора недоступен ввод с помощью пера и сенсорного ввода).
Значит, не обращая внимание на тип процессора, делаем вывод о необходимости ставить для своего ПК именно .Net*32. Стоит отметить, что другую разрядность девайс просто не примет и старания окажутся впустую
Стоит отметить, что другую разрядность девайс просто не примет и старания окажутся впустую.
Обратите внимание: иногда случается, что версию стартового меню берет полноэкранный режим, тогда стоит отыскать слово «параметры» с помощью нажатия на условное обозначение гамбургера. Рисунок 9
Это условное обозначение габмургера
Рисунок 9. Это условное обозначение габмургера
2. Определение разрядности
Net framework для windows 10 x64 скачать или же x32 можно еще другим способом. Используя его, можно отметить доступность в применении и запоминании на будущее.
Обратите внимание, что разрядность в размере 32 может еще указываться как 86, многих это путает, кажется, что это новшество. Но в мире программирования эти нюансы легко объясняют
Чтобы использовать второй способ, надо:
- Найти на столе, называющемся рабочим, значок «Этот компьютер», он обычно обозначается компьютером какой-то старой модели. На этот знак надо нажать кнопкой мышки, что располагается справа. Тогда возникнет список того, что можно сделать (закрепить на панели быстрого доступа, управление, закрепить на начальном экране, подключить/отключить сетевой диск, создать ярлык, удалить, переименовать). Нужен самый нижний пункт – свойства.
- Возникнет блок с наименованием «система», где будут отображаться различные данные, которые могут пригодиться пользователю.
- Здесь и надо отыскать, какова разрядность данного ПК.
Выяснение разрядности, способ второй
Как видно на рисунке, в описании системы внизу окна на компе указано 32 разряда, здесь же имеется информация о:
- выпуске операционной системы Windows 10 Pro;
- коде продукта, процессоре (его мощности 2.40 GHz, наименовании Intel Core2 Duo CPU);
- оперативной памяти (ее размерах 2 Gb);
- пере и сенсорном вводе (что для этого монитора недоступен ввод с помощью пера и сенсорного ввода) и т.д.
Значит, не обращая внимание на тип процессора, делаем вывод о необходимости ставить для своего ПК именно .Net*32. Того же эффекта входа в хранилище информации о системе компа можно достичь, если зайти в панель управления (обычно через строку для поиска) и нажать слово «система» в открывшемся перечне
Того же эффекта входа в хранилище информации о системе компа можно достичь, если зайти в панель управления (обычно через строку для поиска) и нажать слово «система» в открывшемся перечне.
Установка зависимости от платформы .NET Framework
Если для развертывания приложения используется ClickOnce, InstallAware, InstallShield или WiX, можно добавить зависимость от .NET Framework, чтобы платформу можно было установить в ходе установки приложения.
развертывание ClickOnce
Развертывание ClickOnce доступно для проектов, созданных при помощи Visual Basic и Visual C#, но недоступно для Visual C++.
Чтобы выбрать развертывание ClickOnce и добавить зависимость от .NET Framework, выполните в Visual Studio следующие действия:
-
Откройте проект приложения, который требуется опубликовать.
-
В обозревателе решений откройте контекстное меню своего проекта и выберите Свойства.
-
Выберите область Публикация .
-
Нажмите кнопку Необходимые компоненты .
-
Убедитесь, что в диалоговом окне Необходимые компоненты установлен флажок Создать программу установки для необходимых компонентов .
-
В списке необходимых компонентов найдите и выберите версию .NET Framework, которую вы использовали для сборки своего проекта.
-
Выберите вариант с указанием расположения источника для необходимых компонентов и нажмите кнопку ОК.
При предоставлении URL-адреса в качестве расположения загрузки .NET Framework можно указать либо страницу скачивания .NET Framework, либо свой сайт. При размещении распространяемого пакета на своем сервере этот пакет должен представлять собой автономный установщик, а не веб-установщик. Ссылка на веб-установщик может вести только на страницу скачивания .NET Framework. URL-адрес может также указывать диск, на котором распространяется приложение.
-
В диалоговом окне Страницы свойств выберите ОК.
Развертывание InstallAware
InstallAware позволяет создавать пакеты для приложения Windows (APPX), установщика Windows (MSI), машинного кода (EXE) и App-V (Application Virtualization) из одного источника. Вы можете легко добавить любую версию .NET Framework в установку. При необходимости настройте установку, изменив скрипты по умолчанию. Например, InstallAware предварительно устанавливает сертификаты в Windows 7, без которых установка .NET Framework 4.7 завершается сбоем. Дополнительные сведения об InstallAware см. на сайте InstallAware для установщика Windows.
Развертывание InstallShield
InstallShield создает пакеты приложений для Windows (MSIX, APPX), пакеты установщика Windows (MSI) и установщики машинного кода (EXE). InstallShield также обеспечивает интеграцию с Visual Studio. Дополнительные сведения см. на веб-сайте InstallShield.
Развертывание с помощью Windows Installer XML (WiX)
Набор инструментов Windows Installer XML (WiX) собирает установочные пакеты Windows из исходного кода XML. WiX поддерживает среду командной строки, которая может быть интегрирована в процесс сборки для сборки пакетов установки MSI и MSM. С помощью WiX можно указать .NET Framework в качестве необходимого компонентаили создать формирователь цепочки для полного управления развертыванием .NET Framework. Дополнительные сведения о WiX см. на веб-сайте набора инструментов Windows Installer XML (WiX) .
Определение, назначение и функции .NET Framework
Платформа Microsoft .NET Framework применяется для разработки и запуска некоторых приложений ОС Windows. Разработка этой программной платформы началась в 1999 году в связи с переходом компании Microsoft на новую стратегию, связанную с созданием следующего поколения служб Windows. Целью авторов была реализация универсальной программной оболочки, доступной для использования как на компьютерах, так и на мобильных беспроводных устройствах. Благодаря .NET Framework в Windows запускаются приложения, которые первоначально не планировалось использовать в этой ОС. Это происходит за счёт того, что платформа делает возможным взаимодействие программ, созданных на разных языках программирования.
Целью авторов .NET Framework было создание универсальной программной оболочки, доступной для использования как на компьютерах, так и на мобильных беспроводных устройствах
Принцип работы платформы .NET Framework основан на переходе к так называемой сервероцентрической модели организации хранения ПО. До этого момента большая часть пользовательской информации и ПО хранилась на отдельных компьютерах, но в связи с концепцией более активного внедрения мобильных устройств с небольшой мощностью источников питания компания Microsoft решила, что лучше, если эти функции будут осуществляться серверами. Одной из центральных идей, которыми руководствовались создатели .NET Framework, было обеспечение совместимости программных компонентов, написанных на разных языках программирования. Например, служба, набранная на С++, имеет доступ к методу класса библиотеки, разработанной на Delphi.
Чтобы убедиться в том, что данный компонент установлен на ПК, в «Панели управления» Windows 10 нужно выбрать «Программы и компоненты», после чего открыть «Включение и отключение компонентов Windows». О наличии платформы будет свидетельствовать соответствующая запись с отметкой.
О наличии .NET Framework на ПК будет свидетельствовать соответствующая запись с пометкой в окне «Включение и отключение компонентов Windows»
Что делать, если библиотека не обновляется
Если библиотека не обновляется или не устанавливается, то есть два выхода: обновление системы и удаление предыдущей версии.
Обновление системы
Причиной для появления ошибок во время установки или обновления .NET Framework могут стать неустановленные обновления Windows 10, которые необходимы для её работы. Чтобы установить все нужные компоненты официальным стандартным методом, выполните следующие действия:
- Раскройте параметры компьютера.
- Выберите вкладку «Обновления и безопасность».
- Разверните подпункт «Центр обновлений» и используйте кнопку «Проверка наличия обновлений». Готово, дождитесь, пока все найденные компоненты установятся на компьютер. Учтите, что для завершения установки обновлений потребуется перезагрузка устройства. Обязательно проверьте наличие обновления с кодом 3005628, если оно будет отсутствовать на компьютере, то скачайте и установите его отдельно с официального сайта Microsoft.
Удаление предыдущих версий
Для полного автоматического удаления всех компонентов библиотеки воспользуйтесь сторонней программой .NET Framework Cleanup Tool. Скачав, установив и запустив её, вы должны будете выбрать версию вашей системы и нажать кнопку Cleanup Now. После завершения процесса перезагрузите компьютер, чтобы все изменения вступили в силу, и повторите процесс обновления или установки библиотеки.
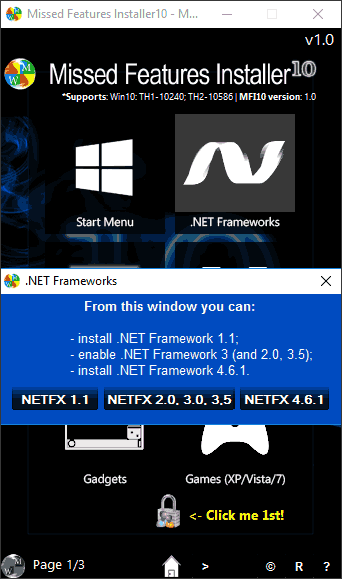 Удаляем библиотеку через программу NET Framework Cleanup Tool
Удаляем библиотеку через программу NET Framework Cleanup Tool
Библиотека NET Framework необходима для работы многих программ и игр, поэтому всегда проверяйте наличие обновлений для неё, так как без них некоторые приложения откажутся работать корректно. Для более старых программ может понадобиться более старая версия библиотеки, чтобы её установить, предварительно удалите уже установленную версию.
Устранение неполадок
Во время установки .NET Framework может возникнуть ряд проблем, о которых система оповестит отдельным сообщением.
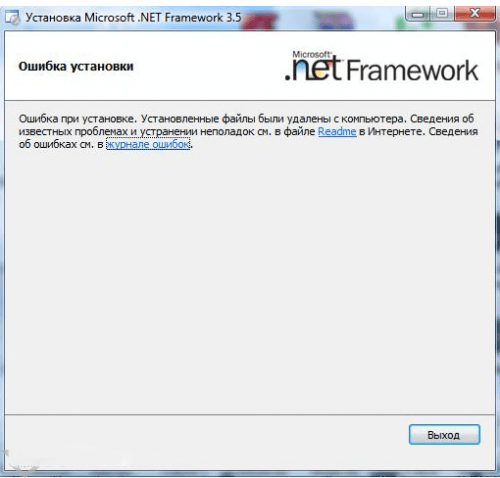 Если возникают проблемы с загрузкой Microsoft .NET Framework, высветится окно с сообщением об ошибке
Если возникают проблемы с загрузкой Microsoft .NET Framework, высветится окно с сообщением об ошибке
Исправить ситуацию можно с помощью утилит:
- Microsoft .NET Framework Repair Tool. Устраняет ошибки, возникшие при загрузке;
- Microsoft Fix It. Автоматически исправляет проблемы, ведущие к ошибкам установки;
- NET Framework Cleanup Tool. Позволяет удалить все пакеты платформы для выполнения повторной установки
Если для устранения неполадок выбрана программа Microsoft .NET Framework Repair Tool, необходимо:
- Скачать утилиту.
- Принять условия лицензионного соглашения.
- Дождаться окончания загрузки.
- Нажать Next, после чего начнётся диагностирование и устранение проблем.
Если на пользовательском ПК установлена Windows 10, то, скорее всего, она укомплектована компонентом Microsoft .NET Framework. Этот важный системный компонент выполняет множество функций, главной из которых является обеспечение совместимости служб, написанных на разных языках программирования. Если по каким-либо причинам .NET Framework отсутствует на компьютере, его можно установить с помощью официального загрузчика, внешнего носителя или «Командной строки» Windows. Специальные утилиты помогут устранить неполадки, возникающие при загрузке платформы.
Как обновить net framework на виндовс 10 и установить библиотеку
Существует несколько методов, позволяющих обновить .NET Framework стандартными способами и с помощью сторонних программ. Если по каким-то причинам во время обновления или установки библиотеки у вас появляются ошибки, то воспользуйтесь инструкцией, приведённой ниже в статье. Последней на сегодня является версия 4.7, но для использования некоторых старых приложений могут понадобиться более ранние аналоги библиотеки.
При помощи панели управления
Данный вариант позволит не только установить или обновить библиотеку, но и узнать, какая версия используется на компьютере в данный момент.
- Разверните панель управления системой, используя системную поисковую строчку Windows.
- Откройте вкладку «Программы и компоненты».
- Откройте подраздел «Включение и отключение компонентов Windows». Учтите, для этого и дальнейших действий понадобятся права администратора.
- Найдите в списке папку, имеющую в имени .NET Framework. Таких папок окажется несколько, каждая из которых отвечает за свою версию библиотеки. Отмеченная папка обозначает ту версию .NET Framework, которая активирована и используется на компьютере сейчас. Чтобы выбрать другую версию, переместите галочку и сохраните все внесённые изменения.
- После изменения версии библиотеки перезагрузите компьютер, чтобы все программы, использующие её, распознали новые данные и начали их применять.
Ручная установка
Самую новую версию .NET Framework вы можете установить с официального сайта Microsoft. На ней расположен установщик, который установит скачанную версию библиотеки, в данном случае 4.7, в автоматическом режиме. После окончания установки необходимо перезагрузить устройство, чтобы все внесённые изменения вступили в силу.
Скачиваем нужную версию .NET Framework с официального сайта Microsoft
Если вам по каким-то причинам понадобится более старая версия библиотеки, то вы также можете найти её на сайте Microsoft, но чтобы установить её корректно, рекомендуется сначала удалить уже установленную версию.
Через официальную программу
Официальное приложение Microsoft .NET Framework Repair Tool можно скачать с сайта Microsoft. С помощью неё вы можете обновить версию, установленную на вашем компьютере. Программа весит всего несколько МБ.
Скачиваем и устанавливаем программу Microsoft .NET Framework Repair Tool
Через стороннюю программу
Все предыдущие способы были официальными, этот же вариант предоставляет вам возможность обновить библиотеку не совсем неофициально, так как в процессе будет задействована сторонняя программа Microsoft .NET Framework Repair Tool. Установив её, вы окажетесь в главном меню, в котором нужно будет выбрать блок .NET Framework, а после версию устанавливаемой библиотеки. По завершении процедуры перезагрузите компьютер, чтобы все внесённые изменения вступили в силу.
Обновляем библиотеку через Microsoft .NET Framework Repair Tool
Распространяемые пакеты
Платформа .NET Framework доступна в виде двух распространяемых компонентов пакетов: веб-установщик (начальный загрузчик) и автономный установщик (автономный распространяемый компонент). Все файлы для скачивания .NET Framework размещаются на этой странице. В следующей таблице сравниваются два пакета:
| веб-установщик | автономный установщик | |
|---|---|---|
| Требуется подключение к интернету? | Да | Нет |
| Размер загрузки | Меньший (включает только установщик для целевой платформы) * | Больший* |
| Языковые пакеты | Включены** | , если только не используется пакет, предназначенный для всех ОС |
| Метод развертывания | Поддерживает все методы:- — — — — — | Поддерживает все методы: — — — — — — |
* Автономный установщик больше, так как он содержит компоненты для всех целевых платформ. По завершении работы программы установки операционная система Windows кэширует только использовавшийся установщик. Если удалить автономный установщик после установки, используемое место на диске будет таким же, как при использовании веб-установщика. Если средство, используемое для создания программы установки приложения (например, или ), предусматривает папку для файлов установки, которая удаляется после установки, автономный установщик может быть удален автоматически путем помещения его в папку установки.
**При использовании веб-установщика с пользовательской установкой можно использовать параметры языка по умолчанию на основе заданного пользователем параметра многоязычного пользовательского интерфейса (MUI) или задать другой языковой пакет с помощью параметра в командной строке. Примеры см. в подразделе .
Случаи использования .NET Core/5+
В следующих разделах более детально описаны указанные ранее причины для выбора платформы .NET Core/5+.
Создание кроссплатформенных приложений
Если вам нужно создать приложение (веб-приложение или службу) с поддержкой разных платформ (Windows, Linux и macOS), рекомендуется использовать .NET Core/5+.
В среде .NET Core/5+ также можно использовать упомянутые ранее операционные системы в качестве рабочих станций для разработки. Visual Studio предоставляет интегрированную среду разработки (IDE) для Windows и macOS. Можно также использовать редактор Visual Studio Code, который выполняется на платформах macOS, Linux и Windows. Visual Studio Code поддерживает .NET Core/5+, включая технологию IntelliSense и отладку. С .NET Core/5+ работает большинство сторонних редакторов, например Sublime, Emacs и VI. Эти сторонние редакторы получают доступ к функциям в редакторе IntelliSense с помощью Omnisharp. Вы также можете использовать вместо редакторов кода непосредственно .NET CLI, доступный для всех поддерживаемых платформ.
Архитектура микрослужб
Архитектура микрослужб позволяет использовать сочетание технологий за пределами службы. Такое сочетание технологий позволяет постепенно добавлять новые микросолужбы в .NET Core/5+ для параллельного использования с другими микрослужбами и службами. Например, можно комбинировать микрослужбы или службы, созданные на основе .NET Framework, Java, Ruby или других монолитные технологий.
Пользователям на выбор предоставляется множество инфраструктурных платформ. Для больших и сложных систем микрослужб можно использовать Azure Service Fabric. Служба приложений Azure лучше всего подойдет для микрослужб без сохранения состояния. Альтернативы микрослужб на основе Docker поддерживают любые подходы, как описано в разделе . Все эти платформы поддерживают .NET Core/5+ и идеально подходят для размещения микрослужб.
Дополнительные сведения об архитектуре микрослужб см. в статье Микрослужбы .NET: архитектура контейнерных приложений .NET.
Контейнеры
Контейнеры обычно используются вместе с архитектурой микрослужб. Их также можно использовать, чтобы поместить в контейнер веб-приложения или службы на базе любого архитектурного шаблона. Среду .NET Framework можно использовать для контейнеров Windows, но упрощенные возможности и модульный принцип среды .NET Core/5+ делают ее оптимальной для контейнеров. При создании и развертывании контейнера размер его образа гораздо меньше в среде .NET Core/5+. Так как эта среда поддерживает разные платформы, серверные приложения можно развертывать, например, в контейнеры Docker в Linux.
Затем эти контейнеры можно размещать в собственной инфраструктуре Linux или Windows или в облачной службе,такой как Служба Azure Kubernetes. Служба Azure Kubernetes может выполнять оркестрацию и масштабировать приложения на основе контейнеров, а также управлять ими в облаке.
Масштабируемые системы с высокой производительностью
Если для вашей системы требуется максимальная производительность и возможности масштабирования, мы рекомендуем использовать среды .NET Core/5+ и ASP.NET Core. Высокопроизводительная серверная среда выполнения для Windows Server и Linux делает ASP.NET Core самой эффективной веб-платформой в .
Производительность и масштабируемость особенно важны для архитектур микрослужб, где могут выполняться сотни микрослужб. Среда ASP.NET Core позволяет уменьшить количество серверов и виртуальных машин, необходимых для системы. В конечном счете это способствует сокращению расходов на архитектуру и размещение.
Создание приложений с поддержкой разных версий .NET
Если требуется установить приложения с зависимостями в разных версиях платформ .NET, рекомендуется использовать среду .NET Core/5+. Такая реализация .NET поддерживает параллельную установку разных версий среды выполнения .NET Core/5+ на том же компьютере. За счет простой параллельной установки на одном сервере можно размещать несколько служб, каждая из которых устанавливается в собственной версии .NET Core/5+. Это позволяет устранить риски и сократить расходы на обновление приложений и ИТ-операции.
Параллельная установка невозможна при использовании .NET Framework. Это компонент Windows, и на компьютере может существовать только одна версия этого компонента. Каждая версия .NET Framework заменяет предыдущую версию. При установке нового приложения, предназначенного для более поздней версии .NET Framework, может быть нарушена работа существующих приложений, запущенных на компьютере, поскольку предыдущая версия была заменена.
Установить данную платформу можно различными способами.
- Установив операционную систему, пакет обновлений которой уже включает в себя эту платформу.
- Скачать Net Framework а затем установить. (Официальные ссылки у нас на сайте)
- Установить в качестве дополнительного ПО при установке игры.
- Автоматически установить, используя «Центр обновления Windows»
Бывают случаи: Что во время запуска игры или приложения на экране всплывает окно примерного содержания: «(имя приложения) требует наличие .НЕТ Фреймворк. Пожалуйста скачайте и установите Net Framework 3.5 или выше.» Что делает запуск данного приложения невозможным без этой платформы. Если у вас установлена Microsoft Net Framework 4.7, то это не означает что, вам не нужны более старые версии. Вам понадобится установить и Microsoft Net Framework 4 и предыдущие версии. Настоятельно рекомендуется установить все существующие касательно вашей операционной системы.
Своеобразные кодеки для программ
NET Framework является комплексом сервисов, позволяющих запускать приложения, которые были созданы в программной среде Microsoft. NET. Соответственно, Microsoft активно продвигает свою программу, и запатентовала технологию Фреймворк. Существует огромное количество различных приложений, сайтов и программ, которые требуют наличия NET Framework, при этом определенной версии.
По сути, технология Фреймворк представляется в виде своеобразных кодеков для сети Интернет и определенных программ. С технической стороны, инструмент NET Framework предназначен для совместимости служб, которые были написаны разными языками программирования.
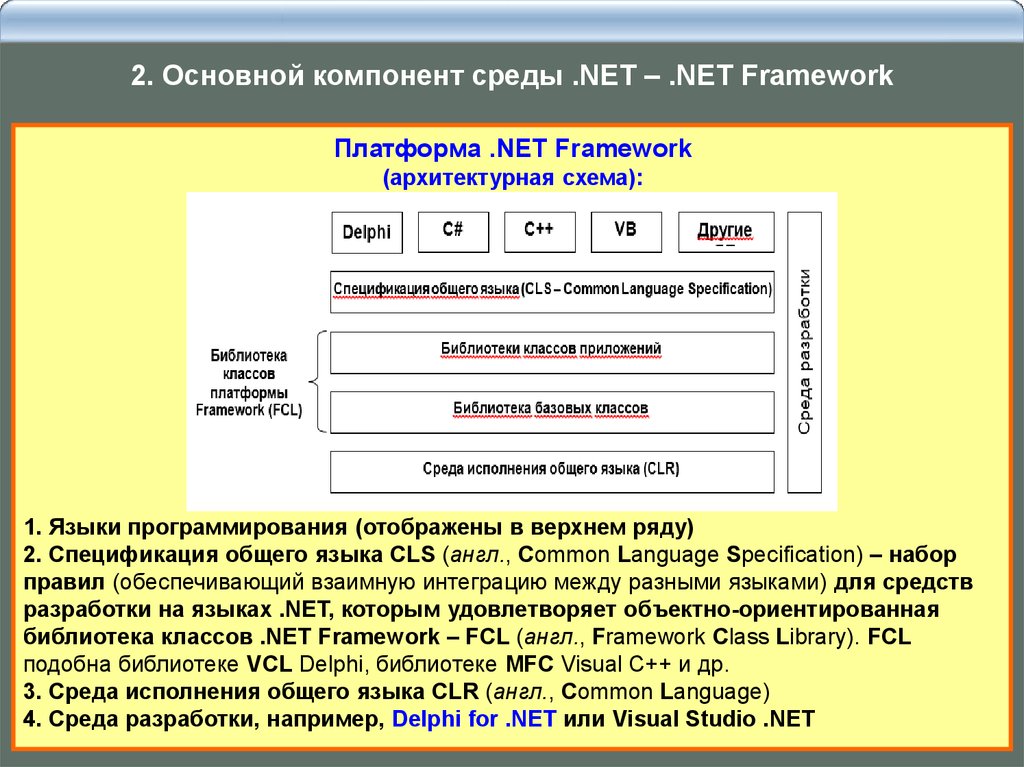
Net Framework 3.5 для Windows 10
Именно этот вариант применяется, если нужен какой-то Net ниже 4.
Но, чаще всего, из-за того, что программа установлена в виндовс изначально, пользователь не имеет понятия, как установить и что предпринять, чтобы оно работало.
Как установить эту версию
Для начала необходимо любым способом отыскать панель управления (обычно предпочитают юзеры делать это через строку, где можно ввести слово или предложение для поиска).
Панель управления
Если оно сделано через поисковик, то следует кликнуть на приложение, и появится окно с предлагаемыми настройками параметров компа.
Теперь надо найти в правой верхней области окошка слово «категория» со стрелочкой вниз, сюда надо нажать кнопкой мышки, что располагается слева.
Это дает право выбирать размер значков, они могут быть мелкими или же крупными – нам нужен первый вариант.
Эти манипуляции приведут к увеличению списка и уменьшению символов в окошке.
Тут уже стоит отыскать слово «администрирование» и выбрать его с помощью мышки.
Теперь из перечня стоит выбрать пункт под названием «службы», что означает переход к следующим действиям. Они заключаются в проверке Центра Обновления Windows.
Проверка статуса Центра Обновления Windows
Здесь надо дважды нажать на нужный пункт и в окне отрегулировать тип запуска, как показано на рисунке.
Регулировка типа запуска в Центре Обновления Windows
Теперь остается выбрать кнопку «закрыть», это приведет к окну загрузки новых данных, потом «Ок».
Второй этап установки
Здесь происходит второй этап установки net framework 3.5 для windows 10.
Далее для того, чтобы новые данные взяли нужные обороты, важно осуществить перезагрузку персонального компьютера. Затем снова посещаем окошко панели управления, но на этот раз избираем пункт «программы», используя мышку
Тут указывается два положения: «программы и компоненты» и «программы по умолчанию». Необходимо выбрать первый вариант
Важно кликать именно на строку с надписью «включение или отключение компонентов Windows» и действовать дальше
Загрузка окна, где можно регулировать включение и отключение программ Windows
В этом окошке имеется список компонентов, из которых надо найти .Net Framemork 3.5 (включает .Net 2.0, 3.0) и поставить галочку. То есть, должно в итоге быть, как показано на рисунке. Жмем «Ок» и ожидаем пару минут результатов применения параметров.
Стоит перейти на веб-сайт, где скачиваются программы и сделать это с одним и вариантов 32 бита или же 64.
Для этого кликают по названию (оно обычно выделено синим цветом с подчеркиванием) и в возникшем окошке сохраняют файл. Перезагрузка компа после этого обязательна.
Минимальные требования к Фреймворку
Стоит помнить, что каждую редакцию Фреймворк разрабатывали под определенную версию Windows. Чтобы поддерживать пакет этого приложения, компьютеру необходимо соответствовать в конкретных пунктах. Закономерно, что более новая версия NET Framework для нормального функционирования потребует больше ресурсов, чем предыдущая. Поэтому старому ПК вряд ли удастся справиться с версией Фреймворк 4.7.
Установка NET Framework требует выполнение минимальных условий, без которых приложение не сможет воспроизводиться на ПК:
- Операционная система должна быть минимум Windows Server 2003 SP2 или Windows XP SP3;
- Частота процессора должна составлять не менее 1 ГГц;
- Необходимо наличие 512 Мб свободной памяти;
- ПК должен обладать процессором с архитектурой, которая начинается не менее х86-ой версии.
Эти требования для Фреймворка старой версии выполнимы любой, даже старенькой, машиной. Для сомневающихся есть простой способ удостовериться в производительности компьютера в Свойствах ПК.