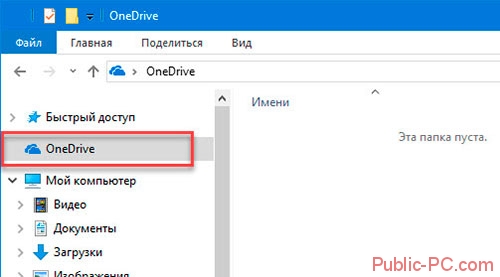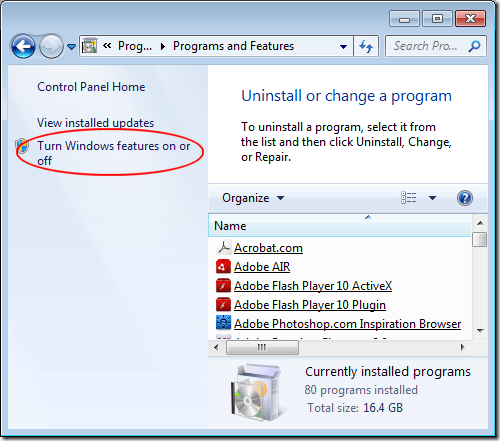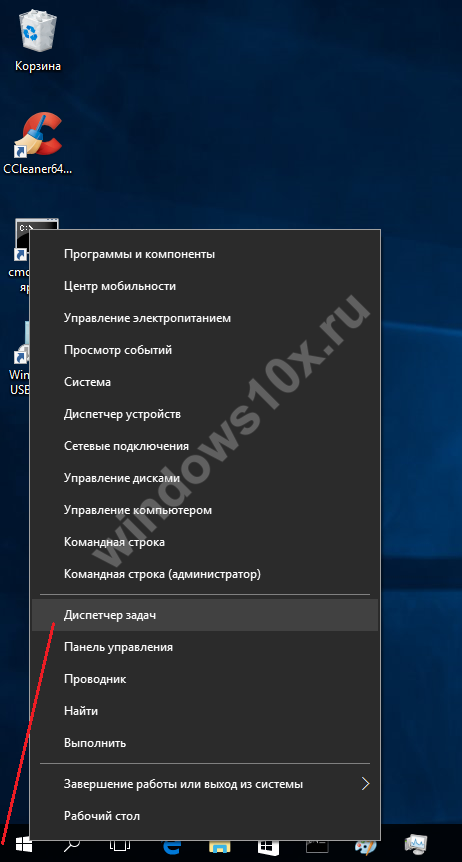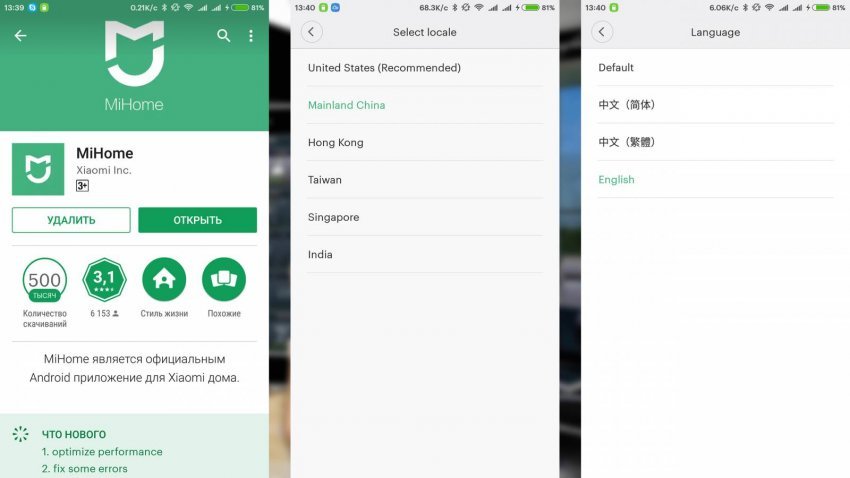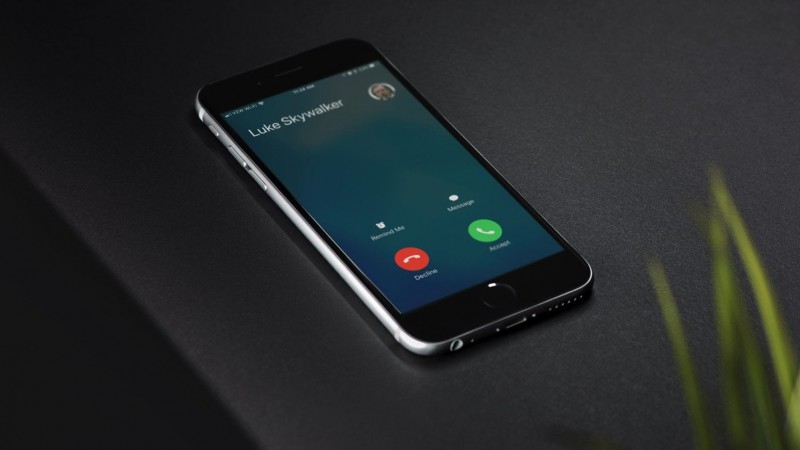Групповые политики и их включение в windows 10 home
Содержание:
- Принцип работы с групповыми политиками
- Оснастка управления групповыми политиками
- Как включить редактор локальной групповой политики в Windows Home
- Респект за пост! Спасибо за работу!
- Отличие версий windows 10 pro и windows 10 home
- Настройки групповой политики Windows 8
- Добавление gpedit.msc в Windows 10 Home — 2 способ
- Примеры использования
- О приложении gpedit.msc
- Зачем в Windows нужна локальная политика безопасности
- Способ №3. командная строка
- Как Windows 10 сбросить настройки локальной групповой политики.
- Скачиваем программу
- Основные параметры и настройки
- Отслеживайте вход в аккаунт
- Создание ярлыка для быстрого запуска
- Проверка целостности системы
- Отключите съемные запоминающие устройства
Принцип работы с групповыми политиками
Рассматриваемый в этой статье инструмент позволяет применять множество самых разнообразных параметров. К сожалению, большинство из них понятно только профессионалам, использующим групповые политики в рабочих целях. Однако и обычному пользователю есть что настроить, используя некоторые параметры. Разберем несколько простых примеров.
Изменение окна безопасности Windows
Если в Виндовс 7 зажать сочетание клавиш Ctrl + Alt + Delete, то будет запущено окно безопасности, где осуществляется переход к диспетчеру задач, блокировка ПК, завершение сеанса системы, смена профиля пользователя и пароля.
Каждая команда за исключением «Сменить пользователя» доступна для редактирования путем изменения нескольких параметров. Выполняется это в среде с параметрами или путем изменения реестра. Рассмотрим оба варианта.
- Откройте редактор.
- Перейдите в папку «Конфигурация пользователя», «Административные шаблоны», «Система» и «Варианты действий после нажатия Ctrl + Alt + Delete».
Откройте любую необходимую политику в окне справа.
В простом окне управления состоянием параметра поставьте галочку напротив «Включить» и не забудьте применить изменения.
Пользователям, у которых нет редактора политик, все действия нужно будет выполнять через реестр. Давайте рассмотрим все действия пошагово:
- Перейдите к редактированию реестра.
Подробнее: Как открыть редактор реестра в Windows 7
Перейдите к разделу «System». Он находится по этому ключу:
Там вы увидите три строки, отвечающие за появление функций в окне безопасности.
Откройте необходимую строку и поменяйте значение на «1», чтобы активировать параметр.
После сохранения изменений деактивированные параметры больше не будут отображаться в окне безопасности Windows 7.
Изменения панели мест
Многие используют диалоговые окна «Сохранить как» или «Открыть как». Слева отображается навигационная панель, включая раздел «Избранное». Данный раздел настраивается стандартными средствами Windows, однако это долго и неудобно. Поэтому лучше воспользоваться групповыми политиками для редактирования отображения значков в данном меню. Редактирование происходит следующим образом:
- Перейдите в редактор, выберите «Конфигурация пользователя», перейдите к «Административные шаблоны», «Компоненты Windows», «Проводник» и конечной папкой будет «Общее диалоговое окно открытия файлов».
Здесь вас интересует «Элементы, отображаемые в панели мест».
Поставьте точку напротив «Включить» и добавьте до пяти различных путей сохранения в соответствующие строки. Справа от них отображается инструкция правильного указания путей к локальным или сетевым папкам.
Теперь рассмотрим добавление элементов через реестр для пользователей, у которых отсутствует редактор.
- Перейдите по пути:
Выберите папку «Policies» и сделайте в ней раздел comdlg32.
Перейдите в созданный раздел и сделайте внутри него папку Placesbar.
В этом разделе потребуется создать до пяти строковых параметров и назвать их от «Place0» до «Place4».
После создания откройте каждый из них и в строку введите необходимый путь к папке.
Слежение за завершением работы компьютера
Когда вы завершаете работу за компьютером, выключение системы происходит без показа дополнительных окон, что позволяет не быстрее выключить ПК. Но иногда требуется узнать почему происходит выключение или перезапуск системы. В этом поможет включение специального диалогового окна. Включается оно с помощью редактора или путем изменения реестра.
- Откройте редактор и перейдите к «Конфигурация компьютера», «Административные шаблоны», после чего выберите папку «Система».
В ней нужно выбрать параметр «Отображать диалог слежения за завершением работы».
Откроется простое окно настройки, где необходимо поставить точку напротив «Включить», при этом в разделе параметры во всплывающем меню необходимо указать «Всегда». После не забудьте применить изменения.
Данная функция включается и через реестр. Вам нужно совершить несколько простых действий:
- Запустите реестр и перейдите по пути:
Найдите в разделе две строки: «ShutdownReasonOn» и «ShutdownReasonUI».
Введите в строку с состоянием «1».
В этой статье мы разобрали основные принципы использования групповых политик Виндовс 7, объяснили значимость редактора и сравнили его с реестром. Ряд параметров предоставляет пользователям несколько тысяч различных настроек, позволяющие редактировать некоторые функции пользователей или системы. Работа с параметрами осуществляется по аналогии с приведенными выше примерами.
Опишите, что у вас не получилось.
Наши специалисты постараются ответить максимально быстро.
Оснастка управления групповыми политиками
Сперва следует установить роль сервера Active Directory Domain Service (AD DS) на контроллер домена. После этого будет доступна оснастка Group Policy Management, для ее запуска вызываем окно “Выполнить” (Windows + R). В открывшемся окне вводим команду:
gpmc.msc
И нажимаем “OK”.
Возможно оснастка не сможет открыться т.к. не была установлена ранее. Исправим это.
Открываем диспетчер серверов и выбираем установку ролей и компонентов.
На этапе выбора типа установки, отметим параметр “Установка ролей и компонентов”. Кликаем по кнопке “Далее”.
Так как установка выполняется для текущего сервера — нажимаем “Далее”.
Установку серверных ролей пропускаем нажатием на кнопку “Далее”.
На этапе выбора компонентов отметим галкой “Управление групповой политикой”. Кликаем по кнопке “Далее”.
Завершаем установку компонентов как обычно.
Окно оснастки управления групповой политикой выглядит так:
Как включить редактор локальной групповой политики в Windows Home
Независимо от того, работаете ли вы в Windows Vista, Windows 7, Windows 8.1 или Windows 10 Home, вы можете включить редактор групповой политики, используя одно из двух решений, приведенных ниже.
Решение 1: Используйте программу GPEDIT.msc
Правильная установка с помощью этого инструмента требует пары настроек и NET Framework версии 3.5 или выше.
Сначала перейдите на сайт C:\Windows\SysWOW64 и скопируйте эти элементы:
- Папку GroupPolicy
- Папку GroupPolicyUsers
- Файл gpedit.msc
Затем откройте C:\Windows\System32 и вставьте только что скопированные элементы.
Теперь скачайте ZIP-файл Add GPEDIT.msc от пользователя Drudger из DeviantArt и установите его на свой компьютер. Вам понадобится учетная запись DevianArt.
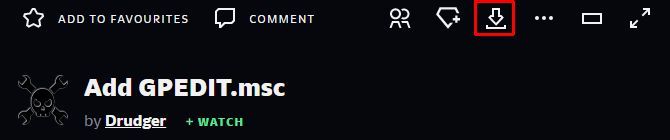
После установки вы найдете инструмент в разделе C:\Windows\Temp\gpedit. Возможно, вам придется вручную перейти в эту папку.
Если ваше имя пользователя Windows содержит более одного слова, возможно, вам придется изменить установку. Щелкните правой кнопкой мыши x64.bat или x86.bat, в зависимости от того, 64-разрядная или 32-разрядная ваша система, и выберите Open with… > Блокнот или Правка (Windows 10). Добавьте кавычки к шести экземплярам %username%, т.е. измените %username% на “%username%”, сохраните изменения, затем снова щелкните правой кнопкой мыши файл BAT и выберите Запустить от имени администратора.
Если вы продолжаете получать ошибку, попробуйте заменить “%username%” на “%userdomain%\%username%”.
Решение 2: Использовать GPEDIT Enabler BAT
Если вы не можете найти файл gpedit.msc в вашей системе, или если предыдущий метод не сработал, попробуйте это.
Откройте Блокнот, введите код ниже и сохраните файл как Enabler.bat.
Затем щелкните правой кнопкой мыши на только что созданном файле BAT и выберите Запустить от имени администратора. Откроется командное окно, и файл BAT будет запущен через несколько установок.
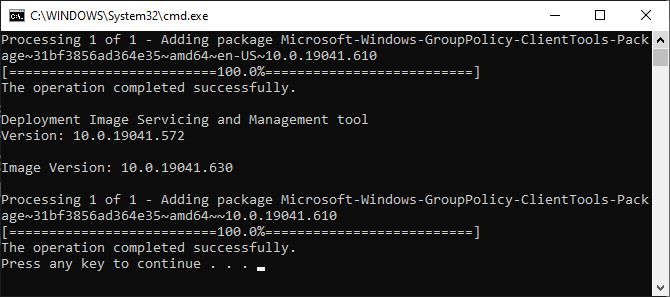
Теперь попробуйте открыть gpedit.msc, как описано выше. Если вы не можете найти gpedit.msc с помощью поиска, обязательно попробуйте открыть его с помощью окна Run.
Спасибо, что читаете! Подписывайтесь на мои каналы в Telegram, и . Только там последние обновления блога и новости мира информационных технологий.
Респект за пост! Спасибо за работу!
Хотите больше постов? Узнавать новости технологий? Читать обзоры на гаджеты? Для всего этого, а также для продвижения сайта, покупки нового дизайна и оплаты хостинга, мне необходима помощь от вас, преданные и благодарные читатели. Подробнее о донатах читайте на специальной странице.
Есть возможность стать патроном, чтобы ежемесячно поддерживать блог донатом, или воспользоваться Яндекс.Деньгами, WebMoney, QIWI или PayPal:
Заранее спасибо! Все собранные средства будут пущены на развитие сайта. Поддержка проекта является подарком владельцу сайта.
Отличие версий windows 10 pro и windows 10 home
Базовые компоненты Pro и Home версий совершенно идентичны, разница заключается лишь в бизнес-компонентах. Они позволяют настроить связь между компьютерами внутри одной корпоративной сети и беспрепятственно работать целым офисом. В домашних же условиях эта особенность бесполезна и у нас нет нужды связывать два устройства.
https://youtube.com/watch?v=ZhBYUSA6elQ
Что отличает Windows 10 Pro от Windows 10 Home:
- Поддержка подключения дополнительных устройств и возможность управления ими.
- Доступ к шифрованию передаваемых данных в единой корпоративной сети.
- Расширенный список сетевых стандартов.
- Доступ к общим офисным документам и принтерам.
- Работа с облаком.
- Управление групповыми политиками.
- Возможность недорогого обновления до Windows 10 Enterprise.
Большинство описанных выше функций не пригодятся обычному пользователю. Они предназначены для ведения бизнеса и работы с документами
Однако, особое внимание следует уделить такой особенности как управление групповыми политиками
Данная функция открывает широкие возможности по настройке компьютера для каждого юзера и при этом не вынуждает идти на высокие риски.
Настройки групповой политики Windows 8
Групповая политика в Windows 8 мало чем отличается от аналогичного инструмента в «десятке». Рассмотрим его на примере Windows 10, подразумевая что в «восьмёрке» он ничем не отличается, за исключением наличия нескольких дополнительных опций.
Что это за инструмент
Групповая политика – это обширный набор плавил, опций и настроек, посредством которых системный администратор может конфигурировать параметры компьютера. Сюда относится возможность изменять различные значения, устанавливать всевозможные ограничения, отключать или активировать функции. В общем, групповая политика предоставляет пользователю возможность редактировать записи системного реестра посредством удобного и понятного инструмента, в котором каждый параметр имеет название с кратким описанием, чего не предоставляет редактор реестра.
Эта оснастка доступна только для пользователей, которые установили на свои компьютеры Windows 10 профессиональную (Pro) или для бизнеса (Enterprise). В ином случае придется обновлять операционную систему или остаться без нижеописанных возможностей.
Запуск редактора
Прежде чем ознакомиться с функционалом редактора, необходимо выяснить, каким образом он запускается, и как быстрее вызвать оснастку.
Выполняем команду «gpedit.msc», скопировав или вбив ее в поисковую строку начального экрана, или «Пуск» в Windows 10, или текстовую форму командного интерпретатора (вызывается на экран посредством Win + R).
Добавление редактора в Виндовс Домашняя
Если появилось сообщение, оповещающее о невозможности запустить редактор, или используете домашнюю версию Windows 10 или «восьмерки», тогда придется выполнить интеграцию инструмента в операционную систему.
Внимание! Редактор групповой политики в домашнюю версию Виндовс не добавляется с XP, и Виндовс 10 не стала исключением. Посмотрите ещё: Как переустановить Windows 8
Посмотрите ещё: Как переустановить Windows 8
- При использовании операционной системы разрядностью x32 бит закрываем окно, нажав «Finish», в 64-х битной редакции Виндовс 10 и 8 эту кнопку ни в коем случае не трогаем.
- Заходим в папку «Temp», расположенную в директории «Windows» системного тома.
- Копируем туда динамические библиотеки (файлы с расширением dll) gpedit, fde,gptext, appmgr, fdeploy с распакованного архива.
- Копируем файл «gpedit.msc» в директорию «System32», которая находится в той же системной папке «Windows».
- Создаем копии GroupPolicy, GPBAK файлов GroupPolicyUsers иmsc, расположенных в «SysWOW64», в папке «System32».
- Если все прошло успешно, жмем «Finish» и перезагружаем Windows 10.
При возникновении ошибки в случае копирования документов придется подождать около минуты и повторить попытку или освободить проблемные файлы от использования их запущенными приложениями при помощи Unlocker.
Бывает, что при точном выполнении всех пунктов инструкции появляется ошибка с текстом о невозможности создания оснастки MMC. Тогда идем в каталог «Temp\gpedit», расположенный в «Windows», и запускаем командный файл x86.bat при использовании 32-х битной Виндовс 10, или x64.bat, если на компьютере используется 64-х разрядная ОС.
Как ни печально, но ни одна новая политика для «восьмерки» и «десятки» не будет доступной, ведь инструмент разрабатывался для «семерки» и был лишь незначительно подкорректирован для поддержания «десяткой».
Работаем в редакторе
Внешний вид окна редактора политики мало чем отличается от классического проводника и редактора реестра концептуально. Здесь присутствует все та же иерархическая структура каталогов с подкаталогами (аналогично разделам реестра и папкам в проводнике) и параметрами (файлы в проводнике и ключи в реестре) с подробной информацией о каждом из них.
Аналогично кустам реестра, список доступных опций в редакторе политики разделен на две части, первая из которых применима для активного пользователя, а вторая – для всех юзеров компьютера. В каждом разделе содержится ещё по три подраздела:
- «Конфигурация программ» — настройки, касающиеся ограничений на запуск приложений на компьютере;
- «Конфигурация Windows» — перечень групповых политик, влияющих на безопасность, позволяющих внедрять пользовательские скрипты для их выполнения во время запуска ПК;
- «Административные шаблоны» — пункт содержит перечень всех настроек, которые доступны для пользователя через «Панель управления».
Посмотрите ещё: Восстановление системы Windows 8
Пользователя, владеющего базовыми знаниями о возможностях, которые предоставляют групповые политики, ждет приятное открытие – доступ к массе спрятанных в дебрях системы и даже недоступных посредством графического интерфейса функциям.
Добавление gpedit.msc в Windows 10 Home — 2 способ
Можно использовать другой способ для установки gpedit.msc в Windows 10 Домашнюю. На компьютере используется следующий метод: в Windows вносятся изменения при помощи пакетного файла, который запустит утилиту DISM для активации редактора локальной групповой политики в ОС. После выполнения команд, произойдет включение gpedit.msc в Windows 10 Home.
Перед внесением изменений в параметры операционной системы, предварительно необходимо создать точку восстановления Windows или сохранить резервную копию системы. В этом случае, если что-то пошло не так, у вас будет возможность вернуться к работоспособному состоянию Windows.
Вы можете заранее скачать готовый пакетный файл с расширением «.bat», или самостоятельно создать командный файл, имеющий следующее содержимое:
@echo off
pushd "%~dp0"
dir /b %SystemRoot%\servicing\Packages\Microsoft-Windows-GroupPolicy-ClientExtensions-Package~3*.mum >List.txt
dir /b %SystemRoot%\servicing\Packages\Microsoft-Windows-GroupPolicy-ClientTools-Package~3*.mum >>List.txt
for /f %%i in ('findstr /i . List.txt 2^>nul') do dism /online /norestart /add-package:"%SystemRoot%\servicing\Packages\%%i"
pause
gpedit msc скачать Windows 10 Home
Выполните следующие действия:
- Распакуйте ZIP-архив на компьютере.
- Щелкните правой кнопкой мыши по пакетному файлу с расширением «BAT» (в нашем случае — это файл «gpedit_windows_home.bat»), в контекстном меню выберите «Запустить от имени администратора».
- Открывается окно интерпретатора командной строки, в котором выполняется команда для добавления необходимые пакетов в операционную систему.
- Дождитесь завершения выполнения команды, а затем закройте окно командной строки.
Существует другой способ для выполнения этих команд:
- Запустите командную строку от имени администратора.
- В окне командной строки сначала выполните эту команду:
FOR %F IN ("%SystemRoot%\servicing\Packages\Microsoft-Windows-GroupPolicy-ClientTools-Package~*.mum") DO (DISM /Online /NoRestart /Add-Package:"%F")
- После того, как эта операция будет успешно завершена, выполните следующую команду в командной строке Windows:
FOR %F IN ("%SystemRoot%\servicing\Packages\Microsoft-Windows-GroupPolicy-ClientExtensions-Package~*.mum") DO (DISM /Online /NoRestart /Add-Package:"%F")
Теперь, на компьютере в Windows 10 Домашней можно запустить редактор локальной групповой политики:
- Нажмите на клавиши «Win» + «R».
- В диалоговое окно «Выполнить» введите команду: «gpedit.msc».
- Нажмите на кнопку «ОК».
- На Рабочем столе откроется окно «Редактор локальной групповой политики». Это приложение запущено в домашней версии Windows.
Примеры использования
Перейдем к использованию редактора локальной групповой политики. Я покажу несколько примеров, которые позволят увидеть, как именно производятся настройки.
Разрешение и запрет запуска программ
Если вы пройдете в раздел Конфигурация пользователя — Административные шаблоны — Система, то там вы обнаружите следующие интересные пункты:
- Запретить доступ к средствам редактирования реестра
- Запретить использование командной строки
- Не запускать указанные приложения Windows
- Выполнять только указанные приложения Windows
Два последних параметра могут быть полезными даже обычному пользователю, далекому от системного администрирования. Кликните дважды по одному из них.
В появившемся окне установите «Включено» и нажмите по кнопке «Показать» около надписи «Список запрещенных приложений» или «Список разрешенных приложений», в зависимости от того, какой из параметров меняется.
Укажите в строчках имена исполняемых файлов программ, запуск которых нужно разрешить или запретить и примените настройки. Теперь, при запуске программы, которая не разрешена, пользователь будет видеть следующее сообщение об ошибке «Операция отменена из-за ограничений, действующих на этом компьютере».
Изменение параметров контроля учетных записей UAC
В разделе Конфигурация компьютера — Конфигурация Windows — Параметры безопасности — Локальные политики — Параметры безопасности имеется несколько полезных настроек, одну из которых можно и рассмотреть.
Выберите параметр «Контроль учетных записей: поведение запроса на повышение прав для администратора» и дважды кликните по нему. Откроется окно с параметрами этой опции, где по умолчанию стоит «Запрос согласия для исполняемых файлов не из Windows» (Как раз поэтому, всякий раз, при запуске программы, которая хочет изменить что-то на компьютере, у вас запрашивают согласие).
Вы можете вообще убрать подобные запросы, выбрав параметр «Повышение без запроса» (только этого лучше не делать, это опасно) или же, напротив, установить параметр «Запрос учетных данных на безопасном рабочем столе». В этом случае, при запуске программы, которая может внести изменения в системе (а также для установки программ) каждый раз потребуется вводить пароль учетной записи.
Сценарии загрузки, входа в систему и завершения работы
Еще одна вещь, которая может оказать полезной — скрипты загрузки и выключения, которые вы можете заставить выполняться с помощью редактора локальной групповой политики.
Это может пригодиться, например, для запуска раздачи Wi-Fi с ноутбука при включении компьютера (если вы реализовывали ее без сторонних программ, а создав Wi-Fi сеть Ad-Hoc) или выполнения операций резервного копирования при выключении компьютера.
В качестве скриптов можно использовать командные файлы .bat или же файлы сценариев PowerShell.
Сценарии загрузки и выключения находятся в Конфигурация компьютера — Конфигурация Windows — Сценарии.
Сценарии входа в систему и выхода — в аналогичном разделе в папке «Конфигурация пользователя».
Например, мне нужно создать сценарий, выполняемый при загрузке: я дважды кликаю по «Автозагрузка» в сценариях конфигурации компьютера, нажимаю «Добавить» и указываю имя файла .bat, который следует выполнить. Сам файл должен находится в папке C:\WINDOWS\System32\GroupPolicy\Machine\Scripts\Startup (этот путь можно увидеть по нажатию кнопки «Показать файлы»).
В случае, если сценарий требует ввода каких-то данных пользователем, то на время его исполнения дальнейшая загрузка Windows будет приостановлена, до завершения работы скрипта.
О приложении gpedit.msc
Через утилиту можно расширить базовые надстройки операционки, отключить ненужные или поврежденные функции. Инструмент позволяет ограничить других пользователей гаджета в определенных действиях, начиная от простых манипуляций до блокировки подключения устройств, запуска приложений.
В основном, сервис используется в корпоративной среде, в Домашней версии такого контроля не требуется. Обычно на домашнем устройстве достаточно создать учетку, защищенную паролем.
Управление политикой выполняется с помощью встроенного Редактора gpedit.msc. Его можно запустить только через административный профиль. Поиск осуществляется через соответствующую строку, где требуется набрать запрос: gpedit.msc.
В меню Редактора отображаются два подраздела:
- конфигурация компьютера – необходим для изменения параметров работы ПК;
- конфигурация пользователя – работа с личными профилями на ПК.
В этих подразделах присутствуют параграфы, где происходят изменения настроек функционала «десятки». В этой части находится большинство возможностей изменения конфигурации Винды.
Зачем в Windows нужна локальная политика безопасности
Групповая (локальная) политика безопасности (ГПБ/ЛПБ) — это программные средства, обеспечивающие согласованную и максимально эффективную работу компьютеров компании или учреждения. Иметь высокую производительность труда, экономя время и ресурсы — это о вас, если на ПК и ноутбуках под управлением Windows работают настройки группового соединения: вместе эти компьютеры образуют единое целое, помогающее вашей конторе расти и развиваться дальше. Для этого требуется их подключение к одному домену.
Какая версия Windows 10 подходит для настроек групповой политики
Вам нужна Professional/Enterprise — её используют работники частных фирм и госслужащие. Дело в том, что в версии Home/Starter, предназначенной для обычных пользователей, нет компонента gpedit.exe (англ. Group Politics Editor) — нужна его принудительная установка.
Почему в Windows Home/Starter нет инструмента GPEdit
В Home/Starter ГПБ представлена лишь службой «Клиент групповой политики», которую можно отключить совсем. Да и зачем она, если доступ к расширенным настройкам закрыт? Сделано это для предотвращения изменений, вносимых в настройки ОС вредоносным ПО под именем администратора.
Способ №3. командная строка
Командная строка – это программная оболочка всей операционной системы. С её помощью можно осуществлять множество операций, в том числе и таких, которые не позволяет осуществить стандартный графический интерфейс Windows. Однако здесь присутствует такая же проблема, как и в предыдущем случае – банальная неосведомлённость рядового пользователя.
- Откройте меню «Пуск» (в первом способе данный процесс описан более подробно) и кликните мышкой на «Все программы».
- В перечне программ найдите папку «Стандартные» и откройте её.
- Откроется список стандартных программ. Вам нужно найти среди них «Командную строку» и запустить её левым щелчком мыши.
- В открывшемся окне введите простую команду msconfig. Нажмите «Enter», чтобы консоль выполнила команду.
- После этого появится меню конфигурации системы. Миссия выполнена.
Узнайте также полезную информацию с 5-ю проверенными способами, как вызвать командную строку в Windows 8.
Как Windows 10 сбросить настройки локальной групповой политики.
Редактор групповой политики это важный инструмент ОС Windows с его помощью системные администраторы могут настраивать тонкие параметры системы. Он имеет несколько вариантов конфигурации и позволят вам внести коррективы производительности, настройки безопасности для пользователей и компьютеров.
Иногда после неудачной настройки вашего редактора групповой политики ваш компьютер начинает вести себя не лучшим образом. Это значит, что пришло время, сбросить все настройки групповой политики и вернуть значения по умолчанию, тем самым сэкономив время и нервы вместо переустановки Windows. В этом руководстве мы покажем вам , как сбросить все настройки групповой политики по умолчанию в операционной системе Windows 10.
Сброс групповой политики к значениям по умолчанию
Настройки Групповой политики могут различаться между несколькими конфигурациями, как персонализация, настройки брандмауэра, принтеры, политики безопасности и т.д. Мы рассмотрим несколько способов с помощью которых вы можете сбросить соответствующие политики в состояние по умолчанию.
Выполните следующие действия, чтобы сбросить измененные параметры объекта групповой политики.
1. Нажмите Клавиша Windows + R на клавиатуре, для запуска аплета Выполнить. Введите в строку gpedit.msc и нажмите Enter, чтобы открыть редактор локальных групповых политик.
2. Перейдите к следующему пути на левой боковой панели окна редактора групповой политики:
Политика Локальный компьютер> Конфигурация компьютера> Административные шаблоны> Все Параметры
3. Теперь, в правой стороне окна, упорядочить параметры политики с помощью столбца Состояние , так что все политики, которые включены / отключены можно получить в верху списка.
4. Далее вы должны изменить параметры политик с включена / отключена , на не заданна и применить настройки.
5. Повторите то же самое для пути указанного ниже:
Политика локальный компьютер> Конфигурация пользователя> Административные шаблоны> Все Параметры
6. Это позволит восстановить все параметры групповой политики в состояние по умолчанию. Однако, если вы столкнулись с некоторыми серьезными проблемами, как потеря привилегий администратора или проблемы входа в систему, то вы можете попробовать метод ниже.
Восстановление локальных политик безопасности по умолчанию
Политики безопасности о вашей учетной записи администратора в Windows 10, находятся в другой консоли управления — secpol.msc (Локальная политика безопасности). Эта оснастка параметр безопасности расширяет групповые политики и помогает определить политики безопасности для компьютеров в домене.
Выполните следующие действия, чтобы изменить политику безопасности на вашей машине:
1. Нажмите КлавишиWindows + X на клавиатуре, запустив Quick Link меню. Выберите Командная строка (Admin) , чтобы открыть командную строку с повышенными правами.
2. Введите следующую команду в окне командной строки и нажмите клавишу ВВОД:
secedit /configure /cfg %windir%\inf\defltbase.inf /db defltbase.sdb /verbose
3. После завершения задачи, перезагрузите компьютер, чтобы изменения вступили в силу.
Сброс объектов групповой политики с помощью командной строки
Данный метод включает в себя удаление папки параметров групповой политики с диска, на котором установлена операционная система. Выполните следующие действия, чтобы сделать это с помощью командной строки от имени администратора.
1. Откройте командную строку как администратор
2. Введите следующие команды в CMD и выполнять их одну за другой.
RD /S /Q «%WinDir%\System32\GroupPolicyUsers» RD /S /Q «%WinDir%\System32\GroupPolicy» gpupdate /force
3. После этого, перезагрузите компьютер.
Примечание: Убедитесь, что вы создали точку восстановления системы перед внесением изменений в реестр или объектов групповой политики.
Скачиваем программу
В этом разделе мы подробно опишем процесс инсталляции нужного файла на компьютер или ноутбук. Для этого пользователь должен выполнить несколько шагов:
- Первое, что нужно сделать, это узнать, есть ли файл на компьютере и работает ли он. Для этого запускаем службу «Выполнить» и вводим в строку имя нашего компонента, как показано на картинке ниже. При получении уведомления о том, что файл отсутствует, переходим к следующему этапу.
- Переходим вниз данной странички и с помощью предоставленной кнопки загружаем архив с нужным софтом. Запускаем файл инсталляции двойным левым кликом мышки и жмем на кнопку, обведенную на скриншоте красным цветом.
- После копирования всех нужных файлов и окончания процесса установки жмем на кнопку «Finish».
После выполнения этих действий попробуйте снова запустить редактор и проверить его работоспособность. Если вы снова столкнетесь с ошибкой, говорящей о том, что файл не найден, попробуйте сделать следующее:
- Восстановите ПК или ноутбук до последней рабочей точки или заводских настроек.
- Проведите сканирование устройства на вредоносное программное обеспечение. Проверка должна быть обязательно глубокой.
- На ПК следует добавить пакет Microsoft .NET Framework последней версии, если его нету.
Мы разобрались, где взять gpedit.msc и как правильно установить его на компьютер. После этого, проблема, как правило, уходит.
Если ПО снова не запускается и не открывается, а найти и открыть нужный компонент не удается, придется обратиться к мастеру.
Основные параметры и настройки
В левом окне редактора сразу можно увидеть два основных раздела. Первый касается компьютерной системы в целом. Здесь можно редактировать все параметры, которые применяются к системе, независимо от того, какой именно пользователь работает на терминале в данный момент. Во втором разделе находятся настройки, так сказать, привязанные к каждому конкретному юзеру.
В данном случае (естественно, если зайти как администратор) можно устанавливать запреты и разрешения другим пользователям на выполнение тех или иных действий.
Так, например, необходимо отключить, допустим, редактирование реестра, чтобы неопытный юзер не дай бог не полез туда и не удалил важный ключ или запись, которая может повлиять на работоспособность всей «операционки». Для этого используется раздел административных шаблонов пользовательской конфигурации, где и выбирается соответствующий пункт запрета доступа к средствам редактирования реестра. При входе в меню подраздела просто ставится галочка напротив параметра «Включено».
Теперь юзер при вводе команды regedit получит сообщение о том, что редактирование реестра запрещено администратором. Впрочем, это касается любых действий пользователей и действующих ограничений или разрешений.
Интересными выглядят и настройки компьютерной конфигурации. Так, например, совершенно запросто можно изменить, опустим, действие, выполняемое при нажатии сочетания клавиш Ctrl Alt Del, или что-то еще. Иными словами, применяя параметры редактора, можно настроить систему, что называется, под себя. Для этого тут имеется достаточно много мощнейших средств.
Отслеживайте вход в аккаунт
С помощью групповой политики вы можете заставить Windows записывать все успешные и неудачные попытки входа на ПК с любой учетной записи. Вы можете использовать такую информацию, чтобы отслеживать, кто входит в систему на ПК и пытался ли кто-то войти в систему или нет.
В редакторе групповой политики перейдите в указанное ниже место и дважды щелкните Аудит событий входа в систему.
Конфигурация компьютера → Конфигурация Windows → Параметры безопасности → Локальные политики → Политика аудита
Здесь установите флажки рядом с вариантами Успех и Отказ. Когда вы нажмете ОК, Windows начнет регистрировать входы в систему на ПК.
Для просмотра этих журналов вам потребуется доступ к другому полезному инструменту Windows – Windows Event Viewer. Снова откройте диалоговое окно «Выполнить» и введите в нём eventvwr, чтобы открыть средство просмотра событий Windows.
Здесь разверните «Журналы Windows», а затем выберите в нём опцию «Безопасность». На средней панели вы должны увидеть все недавние события. Пусть вас не смущают все эти события, вам просто нужно найти успешные и неудачные события входа в систему из этого списка.
Успешные события входа в систему имеют идентификатор события: 4624, а неудачные – идентификатор события: 4625. Просто найдите эти идентификаторы событий, чтобы найти логины и увидеть точную дату и время входа.
Создание ярлыка для быстрого запуска
Если пользователю понадобится часто обращаться к системной оснастке, он может создать значок в главном меню. Это упростит запуск инструмента, при этом не нужно запоминать соответствующие команды.
Для создания ярлыка потребуется:
- Щелкнуть ПКМ по Рабочему столу.
- Во всплывшем окне выбрать «Создать», затем «Ярлык».
- Указать путь: C:\Windows\System32\gpedit.msc.
- Нажать «Далее».
- Указать название.
- Нажать «Готово».
На Рабочем столе появится значок, который можно открыть двойным нажатием ЛКМ. Пользователь сразу попадет в меню Редактора.
Инструмент владельцы гаджетов нередко используют для настроек операционки. Предпочтительный способ открытия Редактора каждый пользователь выбирает для себя сам. Несмотря на то, что утилита представлена в двух версиях, настройки дают возможность использовать ее и в Домашней версии, если это необходимо автору.
Проверка целостности системы
Если ОС подверглась сбою, то это могло пагубно сказаться на многих её компонентах. Не исключено, что и причина ошибки могла заключаться именно в этом. Чтобы провести проверку системы на целостность, проделайте следующие шаги:
- Вызовите консоль командной строки. Самый быстрый способ сделать это – сначала открыть обработчик команд «Выполнить» нажатием «Win R», затем ввести туда «cmd» и нажимаем «ОК» или «Enter».
- Введите в консоль «sfc /scannow» и инициализируйте её выполнение нажатием на клавишу «Enter». После этого начнётся сканирование системы. Этот процесс довольно долгий – он может занять и несколько часов. Вам нужно только подождать – никаких дополнительных действий от вас не требуется.
На заметку! Если при сканировании будут обнаружены ошибки, утилита постарается автоматически их устранить. Если у неё не получится решить проблему с ошибкой, тогда вам придётся применить другой способ.
Отключите съемные запоминающие устройства
USB-накопители и другие съемные устройства хранения данных могут быть очень опасными для ПК. Если кто-то случайно (или намеренно) подключит зараженное вирусом запоминающее устройство к компьютеру, оно может заразить весь ваш компьютер и даже вывести его из строя.
Чтобы запретить пользователям использовать съёмные запоминающие устройства, перейдите в указанное ниже место и дважды щелкните Съемные диски: запретить чтение.
Конфигурация пользователя → Административные шаблоны → Система → Доступ к съемным носителям
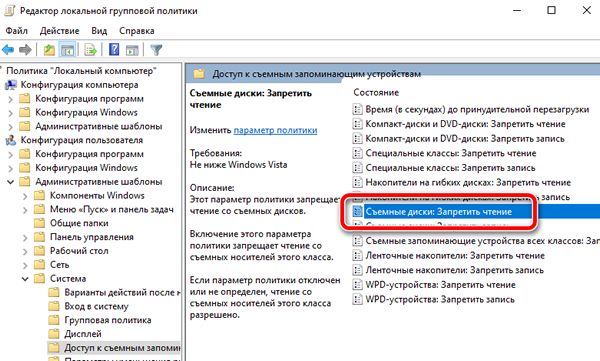
Включите эту опцию, и компьютер не будет считывать данные любого типа с внешнего запоминающего устройства. Кроме того, под ним есть опция Съемные диски: запретить запись. Вы можете включить её, если не хотите, чтобы кто-либо записывал (сохранял) данные на съёмное устройство хранения.