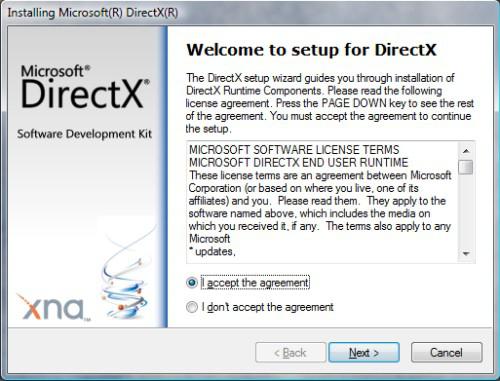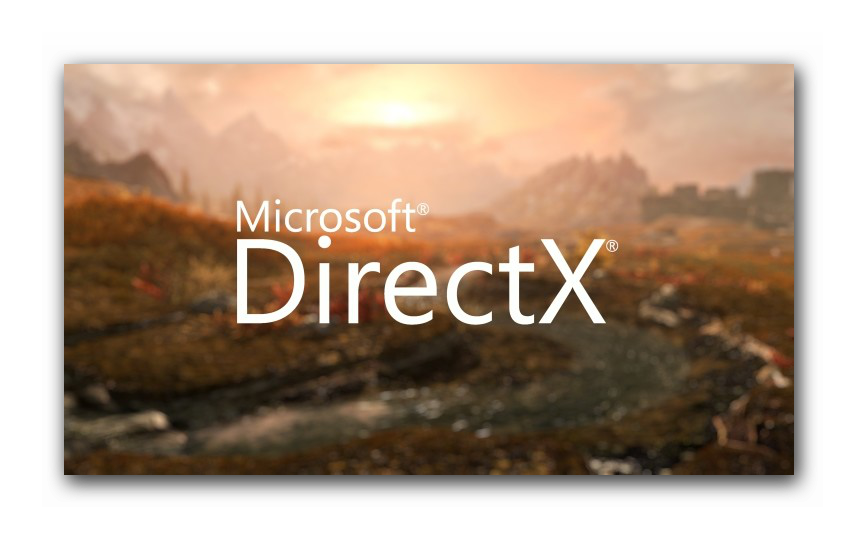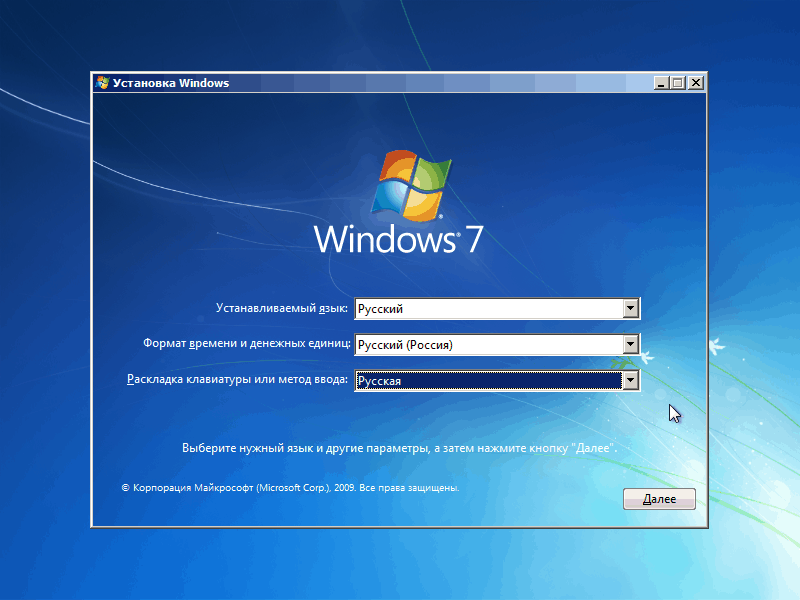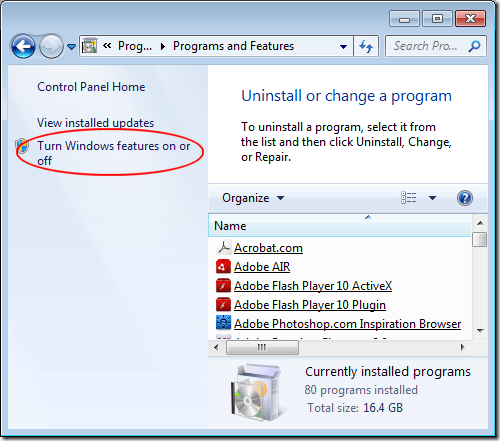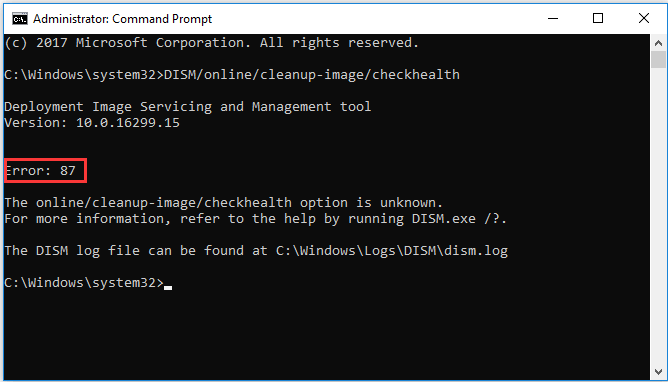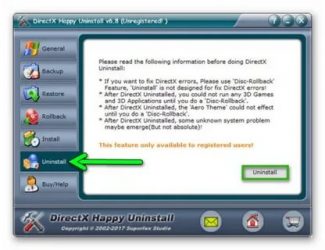Переустановка и добавление недостающих компонентов directx в windows 10
Содержание:
- Не устанавливается DirectX, что делать
- Как правильно переустановить directx? важно
- Как активировать DirectDraw для Windows 7
- Отключение антивируса
- Внутренняя системная ошибка при установке DirectX
- Версии DirectX для Windows 7
- Где найти информацию об установленной версии DirectX
- Удалить directx из windows 7, 8, 8.1, 10 невозможно
- Шаг 1: подготовка системы
- «компонент direct3d 11.1 api недоступен. необходимо обновление windows 7».
- DirectX скачать для Windows 7 64 bit скачать
- Удаление directx
- Почему стоит переходить на windows 10 и directx12
- Не устанавливается DirectX
- Способ №1: поиск информации в интернете
- 1] Установите предыдущую версию DirectX, если требуется
- Второй шаг: автоматическое обновление
- Как узнать или проверить версию DX
- Обновление DirectX
- Заключение
Не устанавливается DirectX, что делать
Следующий метод также может помочь во многих ситуациях, когда игра или программа не запускаются в Windows. Нужно открыть способы загрузки системы. Для этого перезагрузите ПК и нажмите F8. В Windows 10 нужно удерживать эту клавишу параллельно с зажатой Shift. Если не получается открыть режимы загрузки, клавишу F8 нужно не удерживать, а быстро нажимать.
Нажмите на клавишу F8 и удерживайте её
В окне с режимами выберите С загрузкой сетевых драйверов.
Выберите режим С загрузкой сетевых драйверов
Система загрузится с базовыми компонентами, которые необходимы для её работы. Прочие службы, включая антивирус будут отключены в данном режиме. Попробуйте сейчас установить DirectX. У вас должно это получится.
Как правильно переустановить directx? важно
Вопрос стоит на самом деле так: как правильно “удалить” DirectX. Для меня в своё время было открытием, что после полного удаления Direct-а и последующей попытке установить система выдавала ошибку:
An internal system error occurred. Please refer to DXError.log and DirectX.log in your Windows folder to determine the problem
Казалось бы, чего проще: найдём указанные файлы в системной папке. Можете не искать: их там нет. И приходилось изыскивать установочный диск с подходящей версией Windows, устанавливать предыдущую версию повторно, а поверх неё ставить более современную. А теперь варианты.
Переустановить DirectX из реестра: первый момент.
Владельцам Vista и 7. Этот пункт, считаю, обязателен, с чего бы вы ни начинали. Маленький трюк с реестром Windows заставит систему подумать, что существующая версия сильно устарела. А значит, сама потребует обновиться до более поздней. Поехали в реестр по пути
до параметра Version со значением:
Как активировать DirectDraw для Windows 7
DirectDraw – одна из самых первых графических подсистем, появившаяся с выходом Windows 7. Это часть DirectX, которая создана для работы с 2D-графикой. Этот менеджер видеопамяти решает многие графические проблемы старых игр. Именно с его помощью возможно запустить такие классические игрушки.
Чтобы активировать DirectDraw (если он не может включаться автоматически) нужно:
- Кликнуть на «Пуск».
- В поле поиска ввести dxdiag и нажать клавишу Enter. Если система требует ввод пароля администратора, то нужно его ввести и продолжить работу.
- Во вкладке «Экран» в пункте «Возможности DirectX» нужно включить функцию «Ускорение DirectDraw», если стоит статус «Отключено».
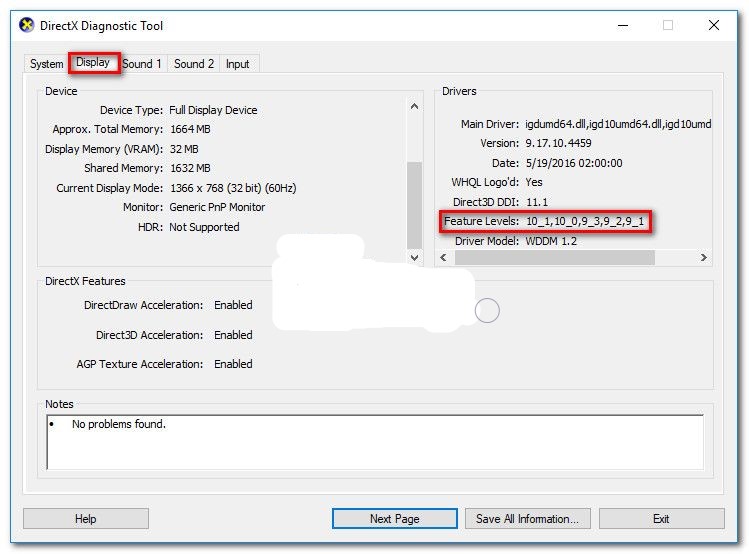
Поддерживаемые версии
Отключение антивируса
Некоторые особо «настороженные» антивирусы могут блокировать доступ к изменению системы даже абсолютно легальными файлами. Это касается и процесса установки DirectX 11.
Если у вас до этого стояла более старая версия и во время обновления вылетает ошибка, скриншот которой был приведён выше, есть определенная вероятность, что ваше антивирусное ПО попросту блокирует изменения системы.
С одной стороны – это отлично, так как если даже безопасные программы не могут изменить системные данные Windows, то и вредоносный софт не повредит работе вашей «операционки». Но как же быть в такой ситуации?
Решение проблемы:
- Правой кнопкой мыши кликните по иконке антивируса в правом нижнем углу.
- В случае с антивирусом Avast, подведите курсор к «Управлению экранами avast!
- Отключите работу антивируса до перезапуска компьютера, после чего повторите попытку установки DirectX.
- Перезапустите компьютер в случае успешной установки, чтобы Avast продолжил защищать ваш ПК.
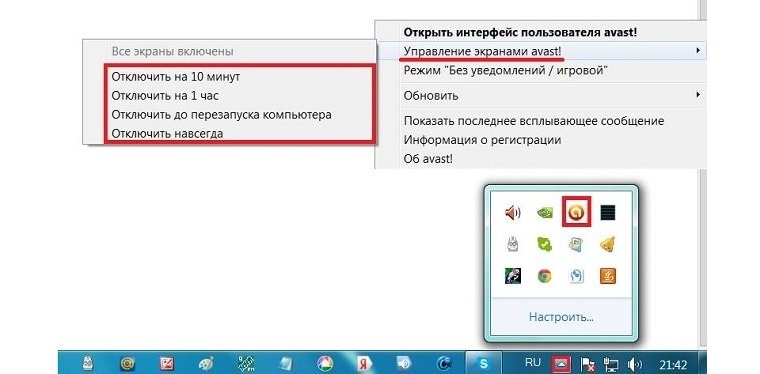 Рис. 3 Временное отключение Avast
Рис. 3 Временное отключение Avast
Несмотря на то, что мы рассмотрели пример только одного антивируса, временно отключить защиту любой подобной программы можно таким путём.
Внутренняя системная ошибка при установке DirectX
Многие пользователи при попытке установить или обновить компоненты DirectX сталкиваются с невозможностью инсталляции пакета. Зачастую, такая проблема требует немедленного устранения, так как игры и другие программы, использующие DX, отказываются нормально работать. Рассмотрим причины и решения ошибок при установке DirectX.
Не устанавливается DirectX
Ситуация до боли знакомая: возникла необходимость установить библиотеки DX. После скачивания установщика с официального сайта Microsoft мы пытаемся его запустить, но получаем сообщение примерно вот такого вида: «Ошибка установки DirectX: произошла внутренняя системная ошибка».
Текст в диалоговом окне может быть другой, но суть проблемы остается та же: пакет инсталлировать невозможно. Это происходит из-за блокировки доступа установщика к тем файлам и ключам реестра, которые требуется изменить. Ограничить возможности сторонних приложений может как сама система, так и антивирусное программное обеспечение.
Причина 1: Антивирус
Большинство бесплатных антивирусов, при всей своей неспособности перехватывать настоящие вирусы, зачастую блокируют те программы, которые необходимы нам, как воздух. Платные их собратья также иногда грешат этим, особенно знаменитый Касперский.
Для того, чтобы обойти защиту, необходимо отключить антивирус.
Подробнее:Отключение антивирусаКак отключить Kaspersky Anti-Virus, McAfee, 360 Total Security, Avira, Dr.Web, Avast, Microsoft Security Essentials.
Поскольку таких программ великое множество, то сложно давать какие-либо рекомендации, поэтому обратитесь к мануалу (если есть) или на сайт разработчика ПО. Впрочем, есть одна хитрость: при загрузке в безопасный режим большая часть антивирусов не запускаются.
Подробнее: Как зайти в безопасный режим на Windows 10, Windows 8, Windows XP
Причина 2: Система
В операционной системе Windows 7 (и не только) есть такое понятие, как «права доступа». Все системные и некоторые сторонние файлы, а также ключи реестра заблокированы для редактирования и удаления. Это сделано для того, чтобы пользователь случайно не нанес своими действиями вред системе. Кроме того, такие меры могут защитить от вирусного ПО, которое «нацелено» на эти документы.
Когда у текущего пользователя нет прав на совершение указанных выше действий, любые программы, пытающиеся получить доступ к системным файлам и веткам реестра, не смогут этого сделать, произойдет сбой установки DirectX. Существует иерархия пользователей с разным уровнем прав. В нашем случае достаточно быть администратором.
Если Вы единолично пользуетесь компьютером, то, скорее всего, у Вас есть права администратора и нужно просто сообщить ОС, что Вы разрешаете установщику совершать необходимые действия. Сделать это можно следующим способом: вызвать контекстное меню проводника, кликнув ПКМ по файлу инсталлятора DirectX, и выбрать «Запустить от имени администратора».
В том случае, если «админских» прав у Вас нет, то нужно создать нового пользователя и присвоить ему статус администратора, либо дать такие права своей учетной записи. Второй вариант предпочтительнее, поскольку требует совершить меньше действий.
Обратите внимание, что Администратор имеет исключительные права для вмешательства в работу операционной системы. Это значит, что любое ПО, которое будет запущено, сможет внести изменения в системные файлы и параметры
Если программа окажется вредоносной, то последствия будут весьма печальные. Учетную запись Администратора, после совершения всех действий, необходимо отключить. Кроме того, не будет лишним переключить права для своего пользователя обратно на «Обычные».
Теперь Вы знаете, как действовать, если во время установки DX появляется сообщение «Ошибка настройки DirectX: произошла внутренняя ошибка». Решение может показаться сложным, но это лучше, чем пытаться инсталлировать пакеты, полученные из неофициальных источников или переустанавливать ОС. Мы рады, что смогли помочь Вам в решении проблемы. Опишите, что у вас не получилось.Наши специалисты постараются ответить максимально быстро.
Версии DirectX для Windows 7
Программирование не стоит на месте и совершенствуется с каждым годом. Это касается и DirectX, имеющаей тенденцию выпускать новые версии. Это необходимо, так как игры и компьютеры становятся все мощнее.
На компьютере по умолчанию уже установлен минимальный пакет нужных файлов. В зависимости от операционной системы, на ПК присутствует определенная версия DirectX. На Windows 7 это DirectX 11.1. Операционная система может поддерживать предыдущие версии программы, но не работает с новыми. Например, Windows 7 сопоставима с DirectX 9.0, но не поддерживает DirectX 12, созданную для Windows 10. Также и игра, написанная для 11 версии, не будет запускаться на ОС Windows XP.
Так если на компьютере Директ х для Виндовс 7 уже присутствует, зачем же игры опять требуют установку программы? Каждая игра может требовать определенный набор библиотек. И проверить их наличие заранее она не может. Так что не стоит пропускать при инсталляции игры просьбу об установке DirectX, ведь это может привести к ошибке, которую исправлять надо будет еще дольше.

Отличие версий
Дополнительная информация! Если игра требует установить более старую версию DirectX, то не стоит волноваться, что это уберет новую. Это не откат версии, а просто показатель того, что игра запуститься и с предыдущей DirectX.
Но далеко не все игры требуют установить нужную версию программы. Есть такие, которым достаточно основных библиотек, имеющихся на компьютере, и ничего вспомогательного устанавливать не нужно.
Где найти информацию об установленной версии DirectX
Существует два способа узнать, какая версия DirectX установлена на ПК:
- через один из системных инструментов Windows;
- с помощью стороннего ПО.
Рассмотрим оба варианта.
Чтобы узнать версию, воспользовавшись только внутренними средствами Windows 10, необходимо:
- Запустить «Строку задач» (клавиши WIN+R) и ввести значение dxdiag.
- После нажатия кнопки ОК откроется информационное окно «Средство диагностики DirectX», где во вкладке «Система» можно найти информацию об установленной версии.
Получить информацию об установленной версии DirectX можно и с помощью стороннего ПО. Для этого следует воспользоваться утилитами AIDA64, Astra32, GPU-Z, SysInfo Detector, HWiNFO и другими. Рассмотрим пример с использованием утилиты Astra32 (алгоритм действий для всех перечисленных программ аналогичный, с некоторыми минимальными отличиями).
Видео: как узнать версию DirectX
Исходя из личного опыта, автор статьи может посоветовать воспользоваться одной из трёх наиболее хорошо зарекомендовавших себя утилит: Astra32 (имеет как портативную версию, так и устанавливаемую, интерфейс полностью на русском языке, количество сбоев в работе минимально), AIDA64 (даёт более глубокую и подробную информацию обо всех компонентах ПК, однако занимает много места на HDD) и HWiNFO (очень «лёгкая» утилита, практически не потребляет ресурсов системы, но доступна лишь на английском языке).
Удалить directx из windows 7, 8, 8.1, 10 невозможно
В первую очередь нужно обратить внимание на то, что в Windows
7, 8, 8.1, 10
компонент DirectX интегрирован, поэтому удалить любую версию DirectX штатными средствами самой ОС
не получится
Это возможно только через сторонние программы.
Внимание!Удаление DirectX на указанных версиях Windows может повлечь за собой ряд необратимых последствий, вплоть до полного отказа системы. Если вы уверены, что проблема возникает исключительно из-за DirectX, для начала переустановите его, используя полную автономную версию с официального сайта Microsoft
Если вы уверены, что проблема возникает исключительно из-за DirectX, для начала переустановите его, используя полную автономную версию с официального сайта Microsoft.
В большинстве случаев проблема будет решена, и вы сможете пользоваться любой программой, которой необходимы установленные библиотеки DirectX.
Если проблема осталась, переходите к главе: «Решение проблем с DirectX на Windows 7(8/8.1/10)».
9.2.
Шаг 1: подготовка системы
Так как необходимый компонент является встроенной частью ОС, самостоятельно деинсталлировать его не получится — нужно обращаться за помощью к стороннему ПО. Поскольку такой софт использует системные файлы, понадобится отключить защиту, чтобы избежать конфликтных ситуаций. Осуществляется эта задача так:
- Откройте «Пуск» и с помощью поиска отыщите раздел «Система».
Обратите внимание на панель слева. Здесь нажмите на «Защита системы».. Переместитесь во вкладку «Защита системы» и щелкните на кнопке «Настроить».
Переместитесь во вкладку «Защита системы» и щелкните на кнопке «Настроить».</li>
Отметьте маркером «Отключить защиту системы» и примените изменения.</li>
Поздравляем, вы успешно отключили отмену нежелательных изменений, поэтому далее при удалении DirectX не должно возникнуть никаких трудностей.
«компонент direct3d 11.1 api недоступен. необходимо обновление windows 7».
Если вы используете оригинальный образ Windows 7 (неважно: лицензионный или пиратский), нужно просто обновить систему и установить
Internet Explorer 11
с официального сайта Microsoft, чтобы исправить эту проблему.
Загрузить IE 11 с официального сайта можно, кликнув по этой ссылке
Обратите внимание!В сборках Windows 7, у которых вырезана функция обновления или другие важные системные службы, установить Internet Explorer невозможно.Единственный выход для решения проблемы с компонентом «Direct3D 11.1 API» – установка оригинального образа Windows 7 с необходимыми обновлениями. Если важные возможности ОС не вырезаны автором вашей сборки, необходимо загрузить обновление
Если важные возможности ОС не вырезаны автором вашей сборки, необходимо загрузить обновление
«KB2731771»
DirectX скачать для Windows 7 64 bit скачать
Чаще всего, к установочному файлу с игрой прилагается и нужная версия директа. Во время инсталляции предлагается и установка программы, поэтому ее не надо нигде искать.
Windows также может автоматически загружать и обновлять DirectX с помощью Центра обновлений. Сделать это пользователю возможно самостоятельно. Чтобы обновить Директ х для Windows 7, нужно:
- Одновременно нажать клавиши «Win» и «R».
- Ввести в появившейся строке фразу control update и нажать «ОК».
- Появится новое окно «Центр обновления Windows» и начнется поиск системы новых обновлений.
- После поиска нажать на «Установить обновления», чтобы загрузить их.
- Перезагрузить компьютер.
Далее нужно нажать кнопку «Скачать». В появившемся окне кликнуть на «Отказаться и продолжить».
Теперь на ПК в папке загрузок можно найти скачанный файл dxwebsetup.exe и запустить его.
Сайт microsoft.com
Обратите внимание! Не стоит скачивать библиотеки на неизвестном сайте, так как вместе с установочным файлом можно занести на компьютер опасный вирус
Удаление directx
Чтобы переустановить DirectX, заменить на старую версию, удалите уже установленную. При установке поздней версии такого делать не придется, так как обновление происходит на основе старой. Но окончательно удалить DirectX 10 для windows невозможно, как уверяют разработчики, так как это компонент ОС. Распространены утилиты, которые помогут удалить DirectX на windows 7 окончательно.
- DirectX Eradictor удаляет из ОС ядро программы. Очищает реестр, удаляет файлы и папки программы. Работает с версиями с 4 по 9;
- DirectX Killer удалит только старые версии. Работает на Windows 2000, 2003, ХР;
DirectX Happy Unistal – работает на ОС с ХР и до 8.1. На «десятке» не действует.
Поддержка 32-х и 64-х разрядных ОС. Удаляет модули и библиотеки технологии, имеет функцию возврата, с помощью которой восстанавливается удаленный компонент.
Дополнительно практикуется метод замены Директ Х 10 на Директ Х 9. Для этого в строке Выполнить пропишите regedit. После открытия редактора реестра перейдите в ветку HKEY_LOCAL_MACHINE — SOFTWARE — Microsoft — DirectX. Откройте параметр Version и пропишите цифру 8 вместо 10. После этого установите желаемый Директ Х 9.0. Теперь вы знаете, как узнать какой DirectX установлен.
Чтобы оценить мощь графики популярных игр на ПК, вам непременно понадобится установить программу DirectX. Это пакет функций, который связывает ОС и устройства ПК, и используется для запуска мультимедийных программ . Без этой утилиты не запустится ни одно приложение, в том числе современные игры с их реалистичной высококачественной графикой. Как установить DirectX? Разберёмся детальнее.
В большинстве случаев DirectX устанавливается вместе с установкой ОС
Почему стоит переходить на windows 10 и directx12
Корпорация Microsoft – огромная компания, выпускающая, пожалуй, лучшие операционные системы для компьютеров уже многие годы. Однако начиная с версии
Windows 8
, в ОС были интегрированы функции «слежки» за пользователем. Не все так страшно, как кажется на первый взгляд, потому что:
- Во-первых, эта опция легко отключается на одном из этапов установки любой новой Windows;
- Во-вторых, законопослушным гражданам вовсе не стоит беспокоиться о своих личных данных и при включенной слежке, так как она ориентирована в основном на людей, промышляющих незаконной деятельностью.
Так что бояться за семейные фото и документы нет никаких причин. Напротив, Windows 10
защищена
намного лучше предшественников, а также имеет целый ряд других преимуществ и функций, которые выгодно выделяют ее на фоне «старших сестер».
12.1.
Не устанавливается DirectX
Ситуация до боли знакомая: возникла необходимость установить библиотеки DX. После скачивания установщика с официального сайта Microsoft мы пытаемся его запустить, но получаем сообщение примерно вот такого вида: «Ошибка установки DirectX: произошла внутренняя системная ошибка».
Текст в диалоговом окне может быть другой, но суть проблемы остается та же: пакет инсталлировать невозможно. Это происходит из-за блокировки доступа установщика к тем файлам и ключам реестра, которые требуется изменить. Ограничить возможности сторонних приложений может как сама система, так и антивирусное программное обеспечение.
Причина 1: Антивирус
Большинство бесплатных антивирусов, при всей своей неспособности перехватывать настоящие вирусы, зачастую блокируют те программы, которые необходимы нам, как воздух. Платные их собратья также иногда грешат этим, особенно знаменитый Касперский.
Для того, чтобы обойти защиту, необходимо отключить антивирус.
Подробнее:Отключение антивируса Как отключить Kaspersky Anti-Virus, McAfee, 360 Total Security, Avira, Dr.Web, Avast, Microsoft Security Essentials.
Поскольку таких программ великое множество, то сложно давать какие-либо рекомендации, поэтому обратитесь к мануалу (если есть) или на сайт разработчика ПО. Впрочем, есть одна хитрость: при загрузке в безопасный режим большая часть антивирусов не запускаются.
Подробнее: Как зайти в безопасный режим на Windows 10, Windows 8, Windows XP
Причина 2: Система
В операционной системе Windows 7 (и не только) есть такое понятие, как «права доступа». Все системные и некоторые сторонние файлы, а также ключи реестра заблокированы для редактирования и удаления. Это сделано для того, чтобы пользователь случайно не нанес своими действиями вред системе. Кроме того, такие меры могут защитить от вирусного ПО, которое «нацелено» на эти документы.
Когда у текущего пользователя нет прав на совершение указанных выше действий, любые программы, пытающиеся получить доступ к системным файлам и веткам реестра, не смогут этого сделать, произойдет сбой установки DirectX. Существует иерархия пользователей с разным уровнем прав. В нашем случае достаточно быть администратором.
Если Вы единолично пользуетесь компьютером, то, скорее всего, у Вас есть права администратора и нужно просто сообщить ОС, что Вы разрешаете установщику совершать необходимые действия. Сделать это можно следующим способом: вызвать контекстное меню проводника, кликнув ПКМ по файлу инсталлятора DirectX, и выбрать «Запустить от имени администратора».
В том случае, если «админских» прав у Вас нет, то нужно создать нового пользователя и присвоить ему статус администратора, либо дать такие права своей учетной записи. Второй вариант предпочтительнее, поскольку требует совершить меньше действий.
Обратите внимание, что Администратор имеет исключительные права для вмешательства в работу операционной системы. Это значит, что любое ПО, которое будет запущено, сможет внести изменения в системные файлы и параметры
Если программа окажется вредоносной, то последствия будут весьма печальные. Учетную запись Администратора, после совершения всех действий, необходимо отключить. Кроме того, не будет лишним переключить права для своего пользователя обратно на «Обычные».
Теперь Вы знаете, как действовать, если во время установки DX появляется сообщение «Ошибка настройки DirectX: произошла внутренняя ошибка». Решение может показаться сложным, но это лучше, чем пытаться инсталлировать пакеты, полученные из неофициальных источников или переустанавливать ОС. Мы рады, что смогли помочь Вам в решении проблемы.Опишите, что у вас не получилось. Наши специалисты постараются ответить максимально быстро.
Помогла ли вам эта статья?
- http://droidov.com/oshibka-dxerror-log-i-directx-log
- https://xn—-gtbdlckc7bog.xn--p1ai/faq/internal-directx-setup-error
- https://lumpics.ru/do-not-install-directx-causes-and-solutions/
Способ №1: поиск информации в интернете
Этот вариант подходит практически всем пользователям. Он позволяет быстро и без проблем узнать практически все параметры графического адаптера. В том числе и версию DirectX, которая поддерживается видеокартой. Но процесс поиска информации зависит от производителя и модели устройства. Узнать эти данные можно так:
Нажимаем Win R. Выполняем команду msinfo32. Открываем вкладку «Компоненты» в левом меню. Переходим к разделу «Дисплей»
Обращаем внимание на графы «Имя» и «Описание адаптера». В одной из них (или в обеих) и будут указаны модель и производитель.
Скорее всего, у вас карточка от Nvidia или же от AMD – это два самых популярных производителя
Остается только узнать саму совместимость. В случае с устройствами от Нвидии это делается так:
Скорее всего, у вас карточка от Nvidia или же от AMD – это два самых популярных производителя. Остается только узнать саму совместимость. В случае с устройствами от Нвидии это делается так:
Вот так можно узнать версию DirectX, которая поддерживается на устройствах от компании Nvidia. Как видите, ничего особенно сложного в этом нет.
А теперь мы переходим к моделям от AMD. И здесь шагов будет немного больше. Вот подробная инструкция, рассказывающая все о том, что нужно сделать:
Если же у вас не получилось найти нужную информацию для карточки AMD предложенным методом, то, скорее всего, она слишком старая, и данные о ней были удалены с сайта производителя. В таком случае воспользуйтесь вторым способом.
Учтите, что если в спецификации к вашей карточке указано, что она поддерживает Директ Икс 11, то, скорее всего, она совместима и с двенадцатой версией библиотеки. Просто производитель забыл обновить эти данные.
1] Установите предыдущую версию DirectX, если требуется
Существуют приложения, которые до сих пор не поддерживают последние версии DirectX. Иногда вам просто нужно вручную загрузить предыдущие версии, такие как DirectX9. Теперь, чтобы проверить, какая версия DirectX установлена на вашем компьютере,
- Нажмите клавиши Win + R. Откроется окно «Выполнить».
- Введите dxdiag и нажмите ввод. Откроется инструмент диагностики DirectX.
- На вкладке Система найдите версию DirectX.
Теперь, когда вы знаете, какая версия установлена, и хотите установить более старую версию, вы можете скачать ее здесь . Но если вы хотите, чтобы ваша система работала без зависаний и лагов, всегда предлагается последняя версия. Попробуйте найти новую версию приложения, которое вы хотите установить и которое поддерживает последнюю версию DirectX.
Второй шаг: автоматическое обновление
- Можно обновить директ x, воспользовавшись встроенными возможностями операционной системы windows 7. Процесс в этом случае будет осуществляться с помощью службы «Центра обновлений». Для этого нужно лишь наличие доступа к сети интернет.
- Найти этот «Центр» можно в «Панели задач», неподалёку от иконки с изображением часов. После запуска «Центра обновлений» необходимо выбрать и запустить «Проверку обновлений».
- Процесс может занять некоторое количество времени от 30 секунд до нескольких минут. После завершения поиска требуется найти в доступных обновлениях подходящую версию directx и поставить галку напротив соответствующей надписи. Дождитесь завершения процедуры, операционная система должна перезагрузиться в автоматическом режиме. Если по какой-то причине этого не произошло, то сделать это нужно вручную через «Пуск» либо с помощью кнопки «Reset».
Как узнать или проверить версию DX
Самое главное, перед началом инсталляции, необходимо узнать – какой вариант был установлен по умолчанию.
Наиболее актуальной версией является DX 12. Очень часто она уже встроена в последнюю операционную систему, поэтому дополнительная инсталляция не требуется. Чтобы узнать какой Директ установлен потребуется выполнить следующие действия:
- открываем поисковую строку и вводим функцию «Выполнить» или просто используем комбинацию клавиш «Win+R»;
- запускаем;
- вводим команду «dxdiag»;
- получаем полные сведения о компьютере и установленной ОС (Рисунок 2).
Сведения о характеристиках системной библиотеки можно найти в графе «Версия DirectX».
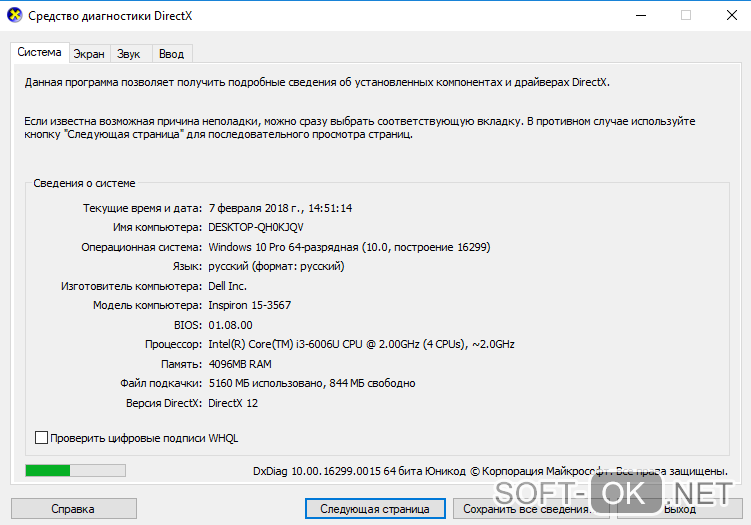
Рисунок 2. Запущенное средство диагностики DirectX с помощью команды dxdiag
Все варианты DX
Ещё в самых первых ОС использовали программное обеспечение Директ, позволяющего играть в видеоигры и работать с программами, которые требовали большое количество видеопамяти.
Он выполняет важную функцию, благодаря которой соединяются в одну систему ресурсы видеокарты, звуковой карты и программной части графического интерфейса видеоигр и прочих редакторов.
В результате удается существенно улучшить качество изображения, выводимого на экран, так как сами системы постоянно менялись, а вместе с ними росли и требования самих игр к средствам по обработке графики. Соответственно выпускали новый DX.
Наиболее популярной является DX9, однако некоторые новые системы не хотят работать со старыми программами, и тогда может возникнуть проблема с Directx 9 на Windows 10 (Рисунок 3). У нас сайте имеется набор специализированных приложений DirectX End-User Runtime.

Рисунок 3. Подробная инструкция по установке DirectX9 на современный пк
Версии Виндовс и соответствующие им DX
Каждая версия Виндовс имела свой, разработанный под ее нужды Директ. Например, XP SP2, использовала DX9, а семерка уже — DX10, восьмерка — DX11.
Стоит знать, что применение Директ 12, дает возможность получать качественное изображение на экране. Однако следует учитывать некоторые факторы. Например, технические требования видеоигры, то есть, если она была разработана под более старый Директ, то устанавливая новую, особых изменений в качестве изображения вы не увидите. Особенно это касается инсталляции DX9 на WIn 10.
Обновление DirectX
Перед обновлением библиотек нужно выяснить, какая редакция уже установлена в системе, а также узнать, поддерживает ли графический адаптер ту версию, которую мы хотим инсталлировать.
Подробнее: Узнаем версию DirectX
Процесс апдейта DirectX происходит не совсем по тому же сценарию, что обновление других компонентов. Ниже приведены способы установки на разных операционных системах.
Windows 10
В десятке по умолчанию предустановлены версии пакета 11.3 и 12. Это обусловлено тем, что последнюю редакцию поддерживают только видеокарты нового поколения 10 и 900 серии. Если в адаптер не заложена возможность работать с двенадцатым Директом, то используется 11. Новые версии, если они вообще будут выпущены, будут доступны в «Центре обновлений Windows». При желании можно вручную проверить их наличие.
Подробнее: Обновление Windows 10 до последней версии
Windows 8
С восьмеркой такая же ситуация. В нее входят редакции 11.2 (8.1) и 11.1 (8). Отдельно пакет скачать невозможно – его попросту не существует (информация с официального сайта Microsoft). Обновление происходит автоматически либо вручную.
Подробнее: Обновление операционной системы Windows 8
Windows 7
Семерка оснащена пакетом DirectX 11, а если установлен SP1, то есть возможность совершить апдейт до версии 11.1. Эта редакция входит в пакет комплексного обновления операционной системы.
-
Для начала необходимо зайти на официальную страницу Microsoft и скачать установщик для Виндовс 7.
Не забудьте, что для определенной битности требуется свой файл. Выбираем пакет, соответствующей нашей редакции, и нажимаем «Next».
-
Запускаем файл. После непродолжительного поиска существующих на компьютере обновлений
программа предложит нам подтвердить намерение установить данный пакет. Естественно, соглашаемся, нажав кнопку «Да».
-
Затем следует непродолжительный процесс установки.
По завершению инсталляции нужно перезагрузить систему.
Обратите внимание, что «Средство диагностики DirectX» может не отображать версию 11.1, определяя ее, как 11. Это обусловлено тем, что на Windows 7 портируется не полная редакция
Вместе с тем, многие возможности новой версии будут включены. Этот пакет также можно получить через «Центр обновлений Windows». Его номер КВ2670838.
Подробнее:Как включить автоматическое обновление на Windows 7Установка обновлений Windows 7 вручную
Windows XP
Максимальная версия, поддерживаемая Windows XP – 9. Ее обновленная редакция – 9.0с, которая лежит на сайте Майкрософт.
Скачивание и установка происходит точно так же, как и в Семерке. Не забудьте перезагрузиться после инсталляции.
Заключение
Стремление иметь самую свежую версию DirectX в своей системе похвально, но необоснованная установка новых библиотек может привести к неприятным последствиям в виде зависаний и глюков в играх, при воспроизведении видео и музыки. Все действия Вы производите на свой страх и риск.
Не стоит пытаться установить пакет, который не поддерживает ОС (см. выше), скачанный на сомнительном сайте. Это все от лукавого, никогда 10 версия не будет работать на XP, а 12 на семерке. Самым эффективным и надежным способом обновления DirectX является переход на более новую операционную систему.
Опишите, что у вас не получилось.
Наши специалисты постараются ответить максимально быстро.
Заключение
В рамках данного материала мы попытались рассказать о том, как переустановить DirectX на Windows 10 (или любой другой версии ОС). Сам процесс довольно-таки простой. Пользователю понадобиться только следовать инструкциям. Однако в процессе установки могут появиться различные ошибки, которые сделают инсталляцию невозможной.
Причины для такого поведения ОС, как правило, неизвестны. Поэтому придется перебирать все варианты, которые рассмотрены в материале выше. Но их не так уж и много, поэтому много времени на это не уйдет. Однако некоторые способы могут вам показаться довольно сложными. Но если четко следовать инструкции, то ничего страшного не случится. Кстати, чистить компьютер от вирусов следует регулярно. Только так можно будет избежать подобных проблем в будущем.