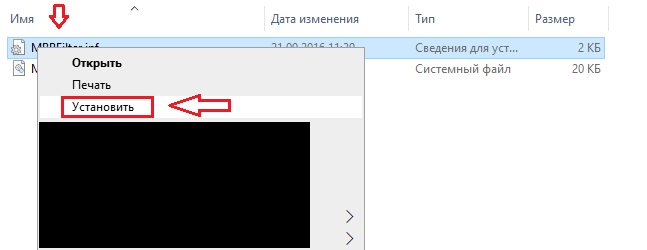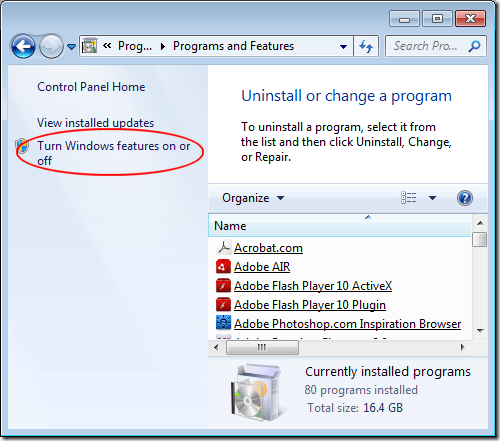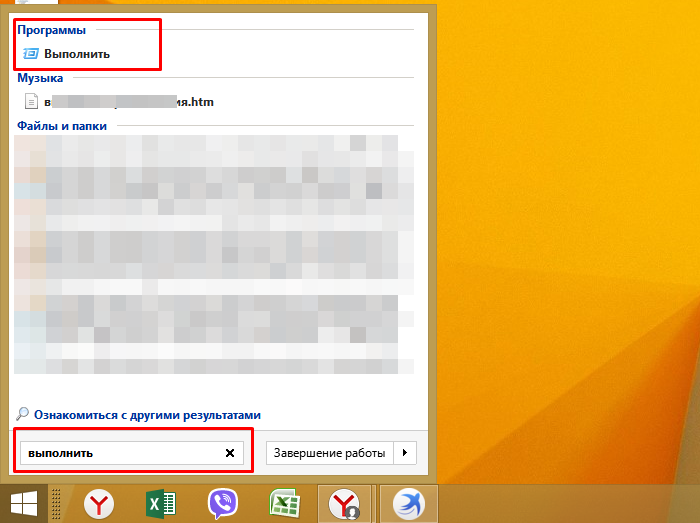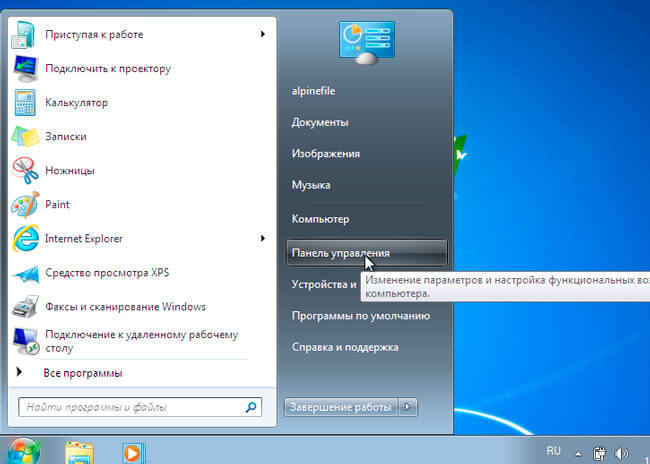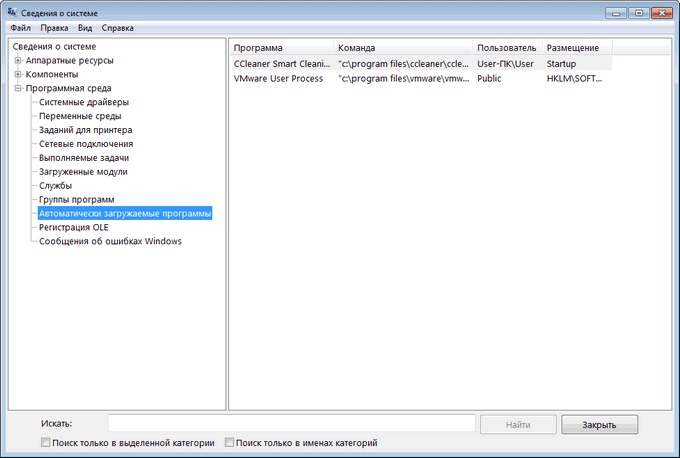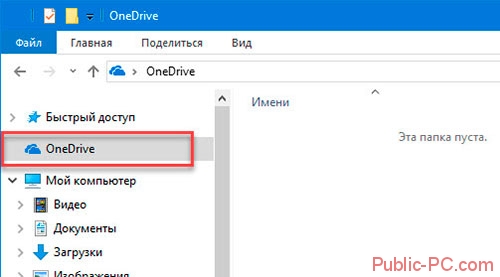Отключение контроля учетных записей пользователей windows
Содержание:
- Как включить?
- Способ 2. Отключить или изменить контроль учётных записей с помощью с помощью .REG файла
- Что такое UAC?
- Как отключить контроль учетных записей
- Почему не стоит полностью выключать защиту
- Что такое инструмент UAC
- Отключение UAC в Windows 10 стандартными средствами управления
- Как отключить UAC через редактор реестра?
- Способы отключения UAC
- Как отключить UAC Windows 10 — видео
Как включить?
Включение Контроля учетных записей выполняется таким же образом, как и отключение. Только необходимо выбрать любое значение, кроме «Отключить UAC».
При использовании командной строки:
- ПКМ по меню Пуск → Командная строка (администратор).
- Введите:
На видео наглядно показано, как отключить UAC в Windows 10.
Контроль учетных записей (UAC) помогает предотвратить повреждение компьютера вредоносным ПО и помогает организациям развернуть среду рабочего стола с лучшим управлением. При использовании UAC приложения и задачи всегда выполняются в контексте безопасности учетной записи, не являющейся администратором, если только администратор специально не разрешает доступ уровня администратора к системе. UAC может заблокировать автоматическую установку неавторизованных приложений и предотвратить непреднамеренное изменение настроек системы.
Если включен параметр «Всегда уведомлять или UAC по умолчанию», ваш рабочий стол будет переключен на защищенный рабочий стол с затемненным цветом, когда вы получите запрос на повышение прав в ответ на запрос контроля учетных записей (UAC).
UAC позволяет всем пользователям входить на свои компьютеры с использованием стандартной учетной записи пользователя. Процессы, запущенные с использованием токена стандартного пользователя, могут выполнять задачи с использованием прав доступа, предоставленных обычному пользователю. Например, File Explorer автоматически наследует стандартные разрешения уровня пользователя. Кроме того, любые приложения, запускаемые с помощью проводника (например, двойным щелчком по ярлыку), также запускаются со стандартным набором разрешений пользователей. Многие приложения, в том числе те, которые включены в саму операционную систему, предназначены для правильной работы таким образом.
Другие приложения, особенно те, которые не были специально разработаны с учетом параметров безопасности, часто требуют дополнительных разрешений для успешной работы. Эти типы приложений называются устаревшими приложениями. Кроме того, такие действия, как установка нового программного обеспечения и изменение конфигурации брандмауэра Windows, требуют больше разрешений, чем доступно для стандартной учетной записи пользователя.
Когда приложение должно запускаться с правами, превышающими стандартные, UAC может восстановить дополнительные группы пользователей в токен. Это позволяет пользователю иметь явный контроль над приложениями, которые вносят изменения на уровне системы на своем компьютере или устройстве.
Пользователь, который является членом АдминистраторовГруппа может войти в систему, просматривать веб-страницы и читать электронную почту, используя стандартный токен доступа пользователя. Когда администратору необходимо выполнить задачу, для которой требуется маркер доступа администратора, Windows 10 автоматически запрашивает у пользователя утверждение Y / N. Это приглашение называется приглашением повышения прав (UAC).
Когда UAC включен, пользовательский опыт для обычных пользователей отличается от администраторов в режиме одобрения администратором. Рекомендуемый и более безопасный способ запуска Windows 10 — сделать вашу учетную запись основного пользователя стандартной учетной записью. Работа в качестве обычного пользователя помогает максимально повысить безопасность управляемой среды. С помощью встроенного компонента повышения UAC обычные пользователи могут легко выполнить административную задачу, введя действительные учетные данные для учетной записи локального администратора. Встроенным компонентом повышения UAC по умолчанию для обычных пользователей является запрос учетных данных.
По умолчанию UAC настроен на уведомление вас всякий раз, когда приложения пытаются внести изменения в ваш ПК, но вы можете изменить частоту, с которой UAC уведомляет вас.
Вот так выглядит Контроль учетных записей в Windows 10
Из этой инструкции Вы узнаете, как отключить или изменить настройки контроля учетных записей (UAC), когда пользователи должны получать уведомления об изменениях на вашем компьютере в Windows 10.
Способ 2. Отключить или изменить контроль учётных записей с помощью с помощью .REG файла
- Выполните шаги ниже, в зависимости в какой режим хотите изменить Контроль учетных записей.
- Режим «Всегда уведомлять».
- Нажмите «Скачать» ниже, чтобы загрузить REG-файл, и перейдите к шагу 6 ниже.
- Сохраните файл .reg на рабочий стол.
- Дважды нажмите по загруженному файла .reg, чтобы объединить его.
- При появлении запроса нажмите «Выполнить», « Да» (UAC), « Да» и « ОК», чтобы подтвердить слияние.
- По завершении вы можете удалить загруженный файл .reg.
Вот и все,
В этой таблице описаны все настройки UAC и их влияние на безопасность вашего ПК.
| Настройка | Описание | Влияние на безопасность |
|
|
|
| Уведомлять меня только при попытке приложений внести изменения в компьютер (по умолчанию) |
|
|
| Уведомлять только при попытках приложений внести изменения в компьютер (не затемнять рабочий стол) |
|
|
|
|
В Windows множество средств защиты от внесения нежелательных изменений в настройки компьютера, реестр и другие параметры, которые могут кардинальным образом сказаться на работоспособности операционной системы.
Одним из таких средств защиты является контроль учетных записей (UAC).
Как это часто бывает с подобными системными функциями, при всей своей пользе они могут надоедать, постоянно напоминая о себе, что может мешать пользователю при работе с компьютером.
В рамках данного выпуска мы рассмотрим, как отключить контроль учетных записей в Windows 10 и более ранних версиях операционной системы.
Что такое UAC?
UAC — это функция безопасности в Windows 10, которая предотвращает несанкционированные или непреднамеренные изменения в операционной системе. Эта функция впервые была частью системы безопасности Windows Vista и с тех пор улучшалась с каждой новой версией Windows.
Такие изменения могут быть инициированы пользователями, вирусами, вредоносными программами или приложениями. Но если администратор не одобрит изменения, они не будут выполнены.
Среди изменений, требующих прав администратора, можно отметить:
- Запуск задачи Планировщик
- Внесение изменений в настройки UAC
- Конфигурации Центра обновления Windows
- Добавление или удаление учетных записей пользователей
- Изменение общесистемных файлов или настроек в Program File или папках Windows
- Просмотр или изменение файлов или папок других пользователей
- Запуск приложений от имени администратора
- Установка или удаление приложений и драйверов
- Изменение настроек брандмауэра Windows или системной даты и времени
- Настройка семейной безопасности или родительского контроля
- Изменение типа учетной записи пользователя
Каждый раз, когда вы запускаете настольное приложение, требующее прав администратора, UAC всплывает. Вы также увидите это, когда захотите изменить важные системные настройки, требующие одобрения администратора.
Любые пользователи в вашей сети могут входить в свои компьютеры, используя стандартную учетную запись пользователя, но любые запускаемые ими процессы будут выполняться с использованием прав доступа, предоставленных стандартному пользователю.
Например, любые приложения, запущенные с помощью Windows Explorer, будут работать с разрешениями уровня стандартного пользователя. Сюда входят приложения, входящие в состав самой Windows 10.
Для устаревших приложений, которые не разработаны с учетом требований безопасности, для успешной работы часто требуются дополнительные разрешения. Дополнительные разрешения требуются для таких действий, как установка нового программного обеспечения и изменение конфигурации брандмауэра Windows, поскольку для этого требуются разрешения уровня учетной записи администратора.
Если вам нужно запустить приложение, для которого требуются права пользователя, превышающие стандартную учетную запись, вы можете восстановить больше групп пользователей для токена, чтобы управлять приложениями, которые вносят изменения на уровне системы в ваши компьютеры или устройства.
Для семей есть возможность создать отдельную дочернюю учетную запись с различными ограничениями и встроенными функциями родительского контроля и мониторинга. Узнайте больше в нашей учетной записи Microsoft Family и о том, как добавить члена семьи в руководства по учетной записи Microsoft.
Уровни ползунка UAC в Windows 10 и что они означают
В Windows Vista было всего два варианта UAC: Вкл. или Выкл. Однако в Windows 10 есть четыре уровня UAC на выбор:
- Always Notify : уведомляет вас перед тем, как пользователи и приложения вносят изменения, требующие права администратора. Он также приостанавливает выполнение других задач, пока вы не ответите, и рекомендуется, если вы часто посещаете незнакомые веб-сайты или устанавливаете новое программное обеспечение.
- Уведомлять меня, только когда программы/приложения пытаются внести изменения в мои компьютер : уведомляет вас, когда программы пытаются внести изменения в ваш компьютер или установить программное обеспечение. Этот уровень также приостанавливает выполнение других задач до тех пор, пока вы не ответите, но не будет уведомлять вас, когда вы вносите изменения в настройки Windows.
- Уведомлять меня только тогда, когда программы/приложения пытаются внести изменения в мой компьютер (не затемнять мой рабочий стол) : уведомляет вас, когда программа пытается внести изменения или установить программное обеспечение на ваш компьютер. Он не уведомляет вас, когда вы вносите изменения в настройки Windows, и не приостанавливает выполнение задач, пока вы не ответите. Выберите этот уровень, только если требуется много времени, чтобы затемнить рабочий стол вашего компьютера.
- Никогда не уведомлять : не уведомляет вас, когда программа пытается внести изменения, установить программное обеспечение , или при изменении настроек Windows. Этот параметр не рекомендуется, особенно если у вас нет хорошего пакета безопасности, так как вирусам и вредоносным программам гораздо проще заразить ваш компьютер, если UAC выключен.
Как отключить контроль учетных записей
Чтобы отключить контроль учётных записей в Windows 10, откройте поисковое окно (значок лупы рядом с меню Пуск) и введите в поле поиска сокращение UAC.
В результатах поиска выберите пункт «Изменение параметров контроля учетных записей»; Откроется Панель управления Windows, в разделе «Параметры управления учётными записями пользователей». По-умолчанию, в Windows 10 селектор установлен в положении «Всегда уведомлять». Если вы хотите полностью отключить UAC в Windows 10, установите селектор в крайнее нижнее положение «Никогда не уведомлять».
Включить контроль учетных записей
Если захотите включить контроль учетных записей, то селектор нужно переместить и установить его на втором с верху уровне «Не уведомлять, при изменении параметров Windows пользователям» (по умолчанию).
Связанные материалы:
Контроль учетных записей (UAC) помогает предотвратить повреждение компьютера вредоносным ПО и помогает организациям развернуть среду рабочего стола с лучшим управлением. При использовании UAC приложения и задачи всегда выполняются в контексте безопасности учетной записи, не являющейся администратором, если только администратор специально не разрешает доступ уровня администратора к системе. UAC может заблокировать автоматическую установку неавторизованных приложений и предотвратить непреднамеренное изменение настроек системы.
Если включен параметр «Всегда уведомлять или UAC по умолчанию», ваш рабочий стол будет переключен на защищенный рабочий стол с затемненным цветом, когда вы получите запрос на повышение прав в ответ на запрос контроля учетных записей (UAC).
UAC позволяет всем пользователям входить на свои компьютеры с использованием стандартной учетной записи пользователя. Процессы, запущенные с использованием токена стандартного пользователя, могут выполнять задачи с использованием прав доступа, предоставленных обычному пользователю. Например, File Explorer автоматически наследует стандартные разрешения уровня пользователя. Кроме того, любые приложения, запускаемые с помощью проводника (например, двойным щелчком по ярлыку), также запускаются со стандартным набором разрешений пользователей. Многие приложения, в том числе те, которые включены в саму операционную систему, предназначены для правильной работы таким образом.
Другие приложения, особенно те, которые не были специально разработаны с учетом параметров безопасности, часто требуют дополнительных разрешений для успешной работы. Эти типы приложений называются устаревшими приложениями. Кроме того, такие действия, как установка нового программного обеспечения и изменение конфигурации брандмауэра Windows, требуют больше разрешений, чем доступно для стандартной учетной записи пользователя.
Когда приложение должно запускаться с правами, превышающими стандартные, UAC может восстановить дополнительные группы пользователей в токен. Это позволяет пользователю иметь явный контроль над приложениями, которые вносят изменения на уровне системы на своем компьютере или устройстве.
Пользователь, который является членом АдминистраторовГруппа может войти в систему, просматривать веб-страницы и читать электронную почту, используя стандартный токен доступа пользователя. Когда администратору необходимо выполнить задачу, для которой требуется маркер доступа администратора, Windows 10 автоматически запрашивает у пользователя утверждение Y / N. Это приглашение называется приглашением повышения прав (UAC).
Когда UAC включен, пользовательский опыт для обычных пользователей отличается от администраторов в режиме одобрения администратором. Рекомендуемый и более безопасный способ запуска Windows 10 — сделать вашу учетную запись основного пользователя стандартной учетной записью. Работа в качестве обычного пользователя помогает максимально повысить безопасность управляемой среды. С помощью встроенного компонента повышения UAC обычные пользователи могут легко выполнить административную задачу, введя действительные учетные данные для учетной записи локального администратора. Встроенным компонентом повышения UAC по умолчанию для обычных пользователей является запрос учетных данных.
По умолчанию UAC настроен на уведомление вас всякий раз, когда приложения пытаются внести изменения в ваш ПК, но вы можете изменить частоту, с которой UAC уведомляет вас.
Вот так выглядит Контроль учетных записей в Windows 10
Из этой инструкции Вы узнаете, как отключить или изменить настройки контроля учетных записей (UAC), когда пользователи должны получать уведомления об изменениях на вашем компьютере в Windows 10.
Почему не стоит полностью выключать защиту
К сожалению, эта технология вызывает у пользователя лишь раздражение. Несмотря на то что UAC повышает безопасность вашего ПК, не позволяет запуститься вредоносным программам и уберегает от вирусов, пользователи не любят назойливых оповещений, мешающих работать. В основном причина, по которой требуется отключить контроль, — это необходимость работать с несколькими программами одновременно. В таком случае UAC начнёт раздражать и мешать вашей работе.Компания Microsoft не рекомендует полностью отключать службу контроля, потому что существует риск случайно запустить шпионскую программу или загрузить вирусы, которые могут быстро заразить ваш компьютер и всю операционную систему. В конце концов, включение UAC в систему Windows было нужно как раз для защиты.
Что такое инструмент UAC
Понять, что такое UAC, проще всего по переводу полного названия – User Account Control, это значит «Контроль учётных записей».
Именно УАК или КУЗ выдает сообщение о том, что программа или процесс пытаются внести изменения в работу ОС или жесткий диск, когда это происходит, например:
Существует 4 варианта запросов:
Операционная система требует разрешения на продолжение операции. В этом случае разрешение требуется ПО или процессу, который может внести критические изменения в работу ОС. Если вы увидели такое оповещение, то проверьте имя программы, а также разработчика – и разрешите или запретите продолжение работы. Сторонняя программа требует разрешения на продолжение работы. В этом случае разрешение требуется программе, которая не является компонентом Windows, но при этом ПО имеет и действительную цифровую подпись, содержащую ее имя и издателя. Благодаря такой подписи вы можете легко и быстро убедиться в надежности данного ПО. Неопознанная программа пытается получить доступ к этому компьютеру. Все программы, у которых нет действительной цифровой подпись, являются неопознанными, такими же являются и утилиты, чья подпись не подтверждена. Отсутствие подписи – это не приговор, например, многие игры, скаченные через Торрент, не имеют никакой подписи, однако могут быть нормальными
Тем не менее, уделите внимание такому оповещению больше, чем для ПО с действительной подписью. В случае, если вы сомневаетесь в надежности, то перед продолжением процесса, его будет неплохо проверить антивирусом
Программа была заблокирована. Это самая серьезная ситуация в работе UAC, в этом случае ПО было заблокировано согласно актуальной политике настройки инструмента. Чтобы разблокировать ПО нужно дополнительное действие – его может сделать только администратор Windows. Если вы столкнулись с такой ситуацией, и это не объясняется настройками, то рекомендуем отказаться от продолжения операции, так как высок риск возникновения проблем.
User Account Control запрашивает у вас дополнительное разрешение на продолжение процесса. Если вы устали от таких вопросов и полностью доверяете всем производителям и процессам, то вы можете отключить UAC.
Однако, мы рекомендуем не удалять инструмент полностью, так как он отвечает за безопасность вашего компьютера или ноутбука, и без него защита ПК не будет комплексной, поэтому без видимых на то причин, деактивировать инструмент не стоит ни в коем случае. Мы рекомендуем настроить работу службы так, чтобы она не была надоедливой – но при этом всё же работала и защищала ваш компьютер.
Отключение UAC в Windows 10 стандартными средствами управления
Пришло время рассмотреть, как убрать подтверждение администратора Windows 10. Для этого можно воспользоваться стандартными средствами и сторонними программами. Речь о последних пойдет в следующем разделе.
Отключение посредством графического интерфейса в панели управления
Для работы с групповыми домашними учетными записями можно использовать «Панель управления». Заблокировать показ уведомлений можно таким образом:
- Попасть в «Панель управления». Для этого находят ее в меню «Пуск» или просто нажимают ПКМ по кнопке меню и выбирают соответствующий пункт.
- Установить режим отображения на «Мелкие значки» и найти «Учетные записи».
- Перейти по ссылке «Изменить параметры контроля учетных записей».
- Установить ползунок в положение «Никогда не уведомлять».
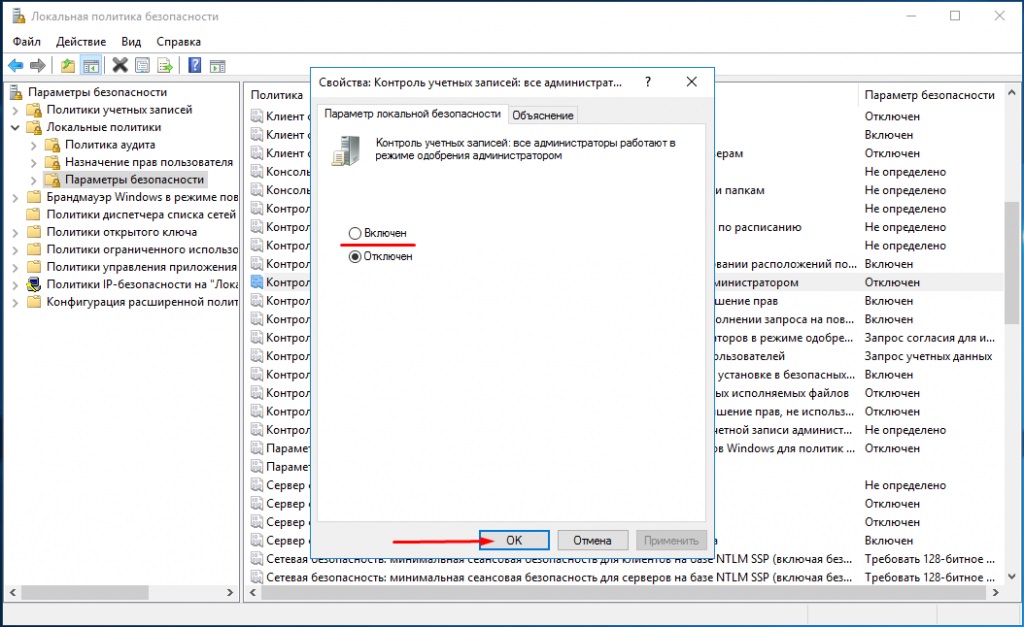
В окне «Локальные политики безопасности» также можно выключать UAC
С помощью файла реестра
Редактирование реестра также помогает избавиться от надоедливых уведомлений и запросов для запуска программы с правами администратора. Пошаговая инструкция выглядит следующим образом:
- Перейти в меню «Пуск» и прописать там строку «regedit». Также можно вызвать окно «Выполнить» сочетанием клавиш «Win + R» и прописать в командной строке ту же строчку.
- Пройти путь: «HKEY_LOCAL_MACHINE» — «SOFTWARE» — «Microsoft» — «Windows» — «CurrentVersion» — «Policies», нажимая по каталогам левой клавишей мыши и раскрывая их.
- Нажать на папку «System» и найти параметры «Consent Prompt Behavior Admin», «Enable LUA» и «Prompt On Secure Desktop».
- Поочередно нажимать по ним двойным кликом и изменить значения на «0», «1» и «0» соответственно. Это позволит полностью выключить функцию.
С помощью консоли PowerShell
Чтобы выключить контроль учетных записей, можно воспользоваться и утилитой PowerShell. Найти ее так же просто, как и командную строку, речь о которой пойдет дальше. Инструкция для PowerShell выглядит так:
- Перейти в меню «Пуск» и прописать в поисковой строке «PowerShell».
- Выбрать соответствующую программу.
- Набрать команду «Set-ItemProperty -Path REGISTRY::HKEY_LOCAL_MACHINE\Software\Microsoft\Windows\CurrentVersion\Policies\System -Name ConsentPromptBehaviorAdmin -Value 0».
- Перезагрузить персональный компьютер или ноутбука. Это можно сделать с помощью PowerShell. Для этого набирают команду «Restart —Computer».

Определенный скрипт в PowerShell способен остановить контроль учетных записей
Как включить или отключить UAC через командную строку
Аналогичные действия можно произвести и в командной строке Виндовс 10, правда, команды будут немного отличаться. Для этого выполняют следующее:
- Переходят в меню «Пуск» («Home») и прописывают в поисковой строке «cmd». Также открыть консоль можно через окно «Выполнить». Для этого нажимают сочетание клавиш «Win + R», а затем прописывают «cmd.exe».
- Дожидаются открытия терминала консоли.
- Прописывают или вставляют команду «C:\Windows\System32\cmd.exe /k %windir%\System32\reg.exe ADD HKLM\SOFTWARE\Microsoft\Windows\CurrentVersion\Policies\System /v EnableLUA /t REG_DWORD /d 0 /f». Последние флаги «/d 0 /f» полностью отключают уведомления.
Обратите внимание! Если понадобилось вернуть режим UAC обратно и активировать его, то потребуется ввести практически идентичную команду, но с другими параметрами: «C:\Windows\System32\cmd.exe /k %windir%\System32\reg.exe ADD HKLM\SOFTWARE\Microsoft\Windows\CurrentVersion\Policies\System /v EnableLUA /t REG_DWORD /d 1 /f»
Как отключить UAC через редактор реестра?
Дальнейшие манипуляции стоит проводить с повышенным вниманием. Если никогда не редактировали реестр, то лучше прибегнуть к более простому решению, описанному выше
Для открытия редактора, нужно вызвать консоль «Выполнить» (нажимаем Win + R ) и вставить команду:
В дереве папок слева переходим по ветке:
HKEY_LOCAL_MACHINE -> SOFTWAR -> Micros0ft -> Windows -> CurentVersion -> Policis -> System
Справа увидите список, но нам понадобятся только три ключа (смотрите указатели на скриншоте):
Редактировать значения параметров можно путем двойного клика по названию элемента. Нужно вносить корректировки в поле DWORD. По умолчанию в них прописаны такие показатели:
- ConsentPromptBehaviorAdmin – 5
- EnableLUA – 1
- PromptOnSecureDesktop – 1
Чтобы отключить UAC полностью Windows 10, достаточно изменить цифры в первом и третьем пункте на 0 (ноль).
Откровенно говоря, не вижу смысла ковыряться здесь, если тот же эффект будет от метода, описанного в начале поста.
Способы отключения UAC
UAC Windows 10 отключить можно многими способами, как в седьмой или восьмой версии. Разберем их по отдельности от простых к более сложным.
Используем панель управления
На примере десятой версии Виндовс все выполняется так:
- клик правой кнопкой мышки на Пуск, выбор в контекстном меню строки «Панель управления»;
- в верхней части появившегося окна в блоке «Просмотр» установите «Значки», а «Категории»;
- в основной части окна отыщите и зайдите в «Учетные записи пользователей»;
- клик на строке «Изменить параметры контроля» — она находится в нижней части окна;
- в новом окне передвиньте ползунок на самую нижнюю позицию и сохраните изменения нажатием на «ОК»;
- система спросит, нужно ли выполнить запись новых настроек — подтвердите действие.
Есть быстрый способ попасть в необходимое меню Панели управления. Для этого:
- зажмите комбинацию Win+R;
- скопируйте команду UserAccountControlSettings;
- подтвердите запуск нажатием на Enter.
Итог — откроется окно «Параметры управления учетными …».
Как отключить службу при помощи командной строки
Чтобы UAC Windows 7 отключить, действуйте по следующему алгоритму:
- зажмите комбинацию Win+R, скопируйте в окошко команду cmd, запустите ее нажатием на Enter;
- запустите его нажатием на Enter;
- перезагрузите компьютер, чтобы настройки вступили в силу.
Отключение UAC в Windows 10 через реестр
Для этого делайте такие шаги:
- зажмите комбинацию Win+R, введите команду regedit и нажмите Enter — запустится Редактор реестра;
- в левой панели Редактора следуйте по пути HKEY_LOCAL_MACHINE => SOFTWARE => Microsoft => Windows => CurrentVersion => Policies => System;
- двойным кликом измените значения следующих параметров в правой панели Редактора: PromptOnSecureDesktop, EnableLUA, ConsentPromptBehaviorAdmin, а требуемые новые параметры следовательно: 0, 1, 0;
- после каждого изменения параметра сохраняйте изменения кликом на «ОК»;
- чтобы настройки активировались перегрузите компьютер.
Как отключить UAC для определенной программы в Windows 10? Есть способ, для которого нужно править реестр. Итог — программа будет запускаться и/или изменять системные настройки без оповещений со стороны UAC, хотя он не будет отключен в рамках всей системы. Действовать нужно в такой последовательности:
- В Редакторе реестра перейдите в следующую ветку: HKEY_CURRENT_USER => SOFTWARE => Microsoft => Windows NT => CurrentVersion => AppCompatFlags => Layers.
- В правой части окна клик правой кнопкой мышки на пустом пространстве: «Создать» => «Строковый параметр». У этого параметра должно быть название, которое совпадает с путем к исполняемому файлу. Например, для Скайпа это будет C:Program FilesCPUIDSkypeSkype.exe. В каждом случае нужно заходить в папку с установленным приложением и копировать содержимое адресной строки.
- После создания параметра кликнуть правой кнопкой мышки => «Изменить». Откроется окно и в строку «Значение» скопируйте RunAsInvoker, сохраните изменения нажатием на «ОК». Теперь UAC не станет надоедать при открытии этого приложения.
Если нужно отключить Контроль для нескольких приложений, то процедуру можно упростить. Для этого:
создаете текстовый документ;
копируете в негоWindows Registry Editor Version 5.00«C:\Program Files\Skype\Skype.exe»=»RUNASINVOKER»
в этом примере «C:\Program Files\Skype\Skype.exe» замените на путь к исполняемому файлу, в отношении которого отключается UAC;
обратите внимание, что используются двойные наклонные черточки;
изменяете расширение файла на .reg;
двойной клик на этом файле и подтвердите внесение изменений нажатием на «Да».
Отключение UAC в Windows 10 с помощью сторонних утилит
Подойдет утилита UAC Tweak. Запустите ее после скачивания и установки. Если возникнет ошибка, то зайдите в свойства исполняемого файла и активируйте режим совместимости с Windows Vista. После старта UAC Tweak появится окно, подобное настройкам Контроля учетных записей в Панели управления, но в более лаконичной форме. Нужно только поставить отметку напротив нижней строчки.
Как отключить UAC Windows 10 — видео
Все то же самое, чуть более сжато, и одновременно более наглядно в видео ниже.
В завершение еще раз напомню: я не рекомендую отключать контроль учетных записей ни в Windows 10 ни в других версиях ОС, если только вы абсолютно точно не знаете, для чего вам это нужно, а также являетесь достаточно опытным пользователем.
Как и предыдущие версии операционной системы, Windows 10 поддерживает использование двух основных типов учетных записей: обычную и администратора.
Учетная запись администратора, обычно создаваемая для владельца компьютера, позволяет делать на компьютере все, что заблагорассудится. В противоположность администратору обычным пользователям не разрешается выполнять действия, которые могут нанести компьютеру или хранящимся на нем данным невосполнимый вред.
Независимо от типа учетной записи вы рано или поздно познакомитесь со встроенной в Windows 10 функцией контроля учетных записей, обеспечивающей защиту данных на самом базовом уровне. Если одна из запускаемых на компьютере программ пытается получить доступ к важным данным Windows 10, то на экране появляется запрос, подобный показанному на рисунке ниже.
Конечно, если подобные сообщения появляются слишком часто, то они порядком раздражают и перестают обращать на себя должное внимание — пользователи автоматически подтверждают операцию, без особого разбору щелкая на кнопке Да. Такая практика очень опасна, поскольку позволяет проникнуть в компьютер любому вредоносному программному обеспечению
Исходя из вышесказанного, старайтесь никогда не терять бдительность и в окне запроса на продолжение выполняемой операции обращайте внимание на название программы, пытающейся получить доступ к компьютеру. Если вы уверены в том, что запускаемая вами программа не может нанести компьютеру вред, то смело щелкайте на кнопке Да
Если же сообщение появляется на экране в произвольный момент времени и вы не знаете происхождения и назначения указанной в запросе программы, то прервите ее запуск, щелкнув на кнопке Отмена или Нет. Тем самым вы убережете компьютер от потенциальной опасности.
Если вы мало беспокоитесь о безопасности данных компьютера, полагаясь на специальные средства защиты, то вообще можете отключить функцию контроля учетных записей, чтобы предотвратить отображение на экране запросов на подтверждение запуска программ.