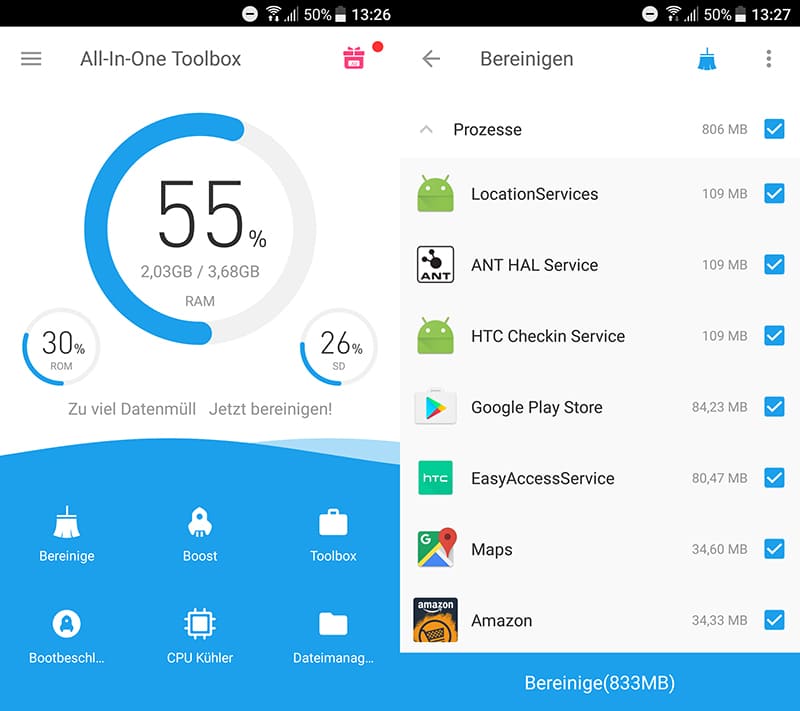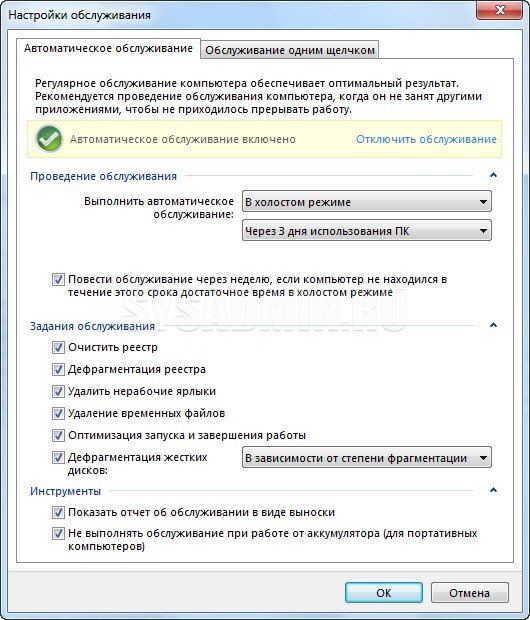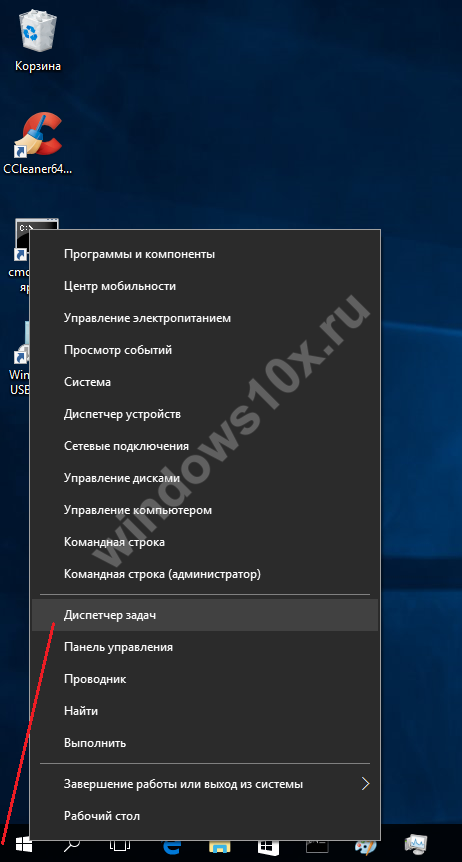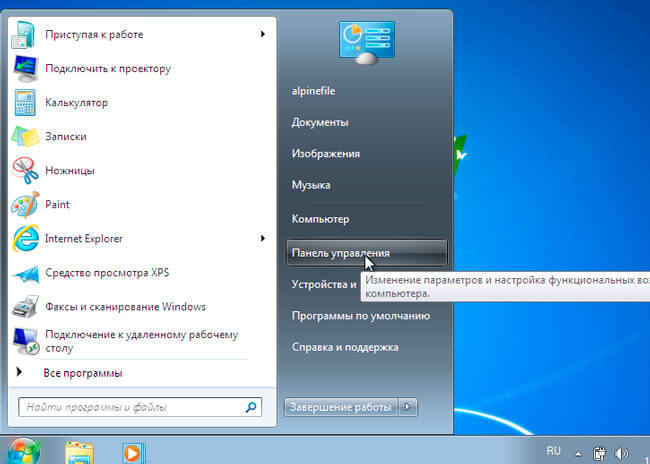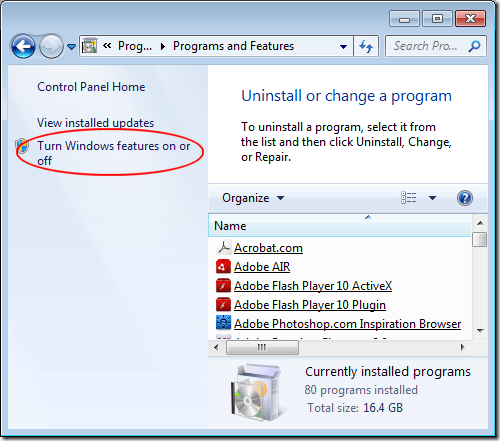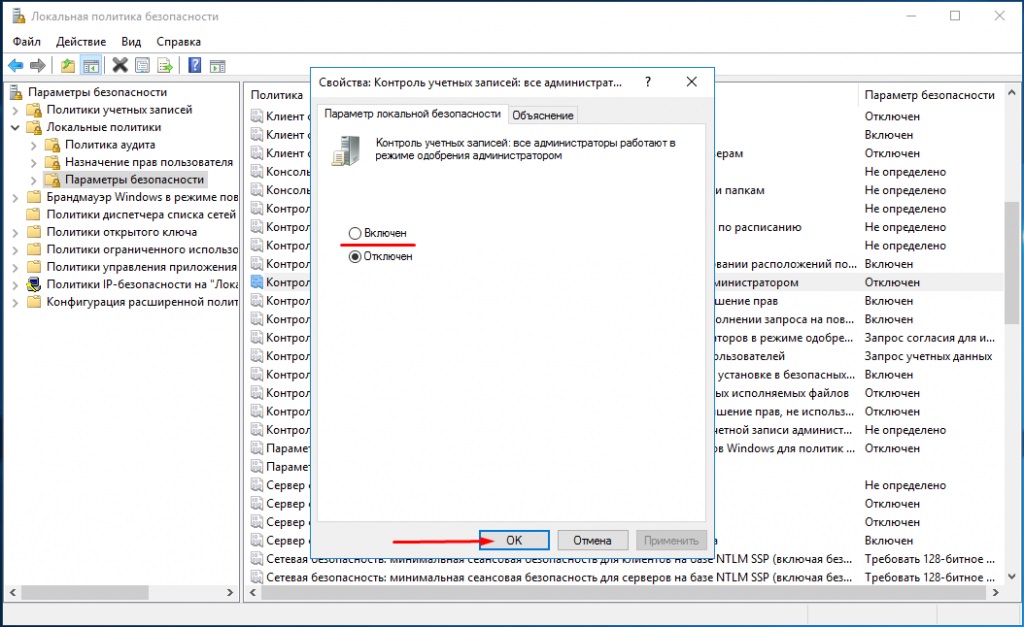Отключение автозапуска программ в windows
Содержание:
- Способ №1
- Способ №5
- Использование «Конфигурации системы»
- Windows 10/ 8/ 8.1
- Очистка автозапуска
- Где находится автозагрузка Windows 7
- Как убрать программу из автозапуска через MSConfig
- Пошаговая инструкция
- Как настроить автозагрузку windows 7
- Применение Autoruns для удаления программ из автозагрузки.
- Как избавиться от ненужных программ при помощи сторонних утилит?
- Дополнительные способы
- Где находится автозагрузка
- Как отключить приложение из автозапуска?
- Команда автозагрузки MSConfig
Способ №1
Отключение автозапуска в самой программе
Часто автозагрузку можно отключить прямо в самом приложении. Для этого открыть программу, зайти в ее настройки и убрать в нужном месте галочку. Покажу на примере uTorrent.
1. В правой верхней части окна нажимаем кнопку «Настройки» и в списке выбираем пункт «Настройки программы».
2. В открывшемся окошке (в разделе «Общие») убираем галочку напротив пункта «Запускать uTorrent вместе с Windows» и «Запускать свёрнуто», жмем «Применить» и ОК.
Как видите, все очень просто. Но, к сожалению, работает далеко не всегда. В некоторых приложениях такая настройка может быть глубоко запрятана или вообще отсутствовать.
Способ №5
Отключаем автозапуск через реестр
Реестр – это такое место, где находятся все настройки системы Windows. Работать в нем нужно аккуратно, ведь если сделать что-то «не то», можно сильно усложнить себе жизнь.
Особо талантливым, например, удается полностью вывести из стоя систему, после чего компьютер просто отказывается работать. Так что если вы в себе не уверены, лучше не рисковать: используйте способы, о которых я писал выше.
1. Открываем редактор реестра. Сделать это можно через поиск в «Пуске», набрав туда слово regedit
2. Открываем папки в следующей последовательности (с левой стороны): HKEY_CURRENT_USER – Software – Microsoft — Windows – CurrentVersion — Run
3. C правой стороны будут находится команды, которые и запускают те или иные программы. Вот отсюда их и нужно удалить.
И проверьте соседнюю папку RunOnce. Полный путь к ней: HKEY_CURRENT_USER\Software\Microsoft\Windows\CurrentVersion\RunOnce. Здесь тоже могут быть команды, которые запускают всякие приложения. Удаляем их точно так же.
А еще можно проверить и, если нужно, почистить вот эти две папки:
- HKEY_LOCAL_MACHINE\SOFTWARE\Microsoft\Windows\CurrentVersion\Run
- HKEY_LOCAL_MACHINE\SOFTWARE\Microsoft\Windows\CurrentVersion\RunOnce
Использование «Конфигурации системы»
Более надежный способ изъятия или добавления программ в автозапуск заключается в настройках параметров ОС.
Его использование с большей вероятностью поможет отключить автозапуск тех или иных программ. Теперь подробнее о том, как вызвать окно конфигурации системы, и изменить параметры автозагрузки:
- Для начала необходимо вместе нажать клавиши «Win»+R (клавиша с изображением пиктограммы ОС Windows). Это действие откроет небольшое окошко «Выполнить».
- Снятие чекбокса помогает автозапуск программ windows 7 отключить, соответственно, наличие галочки означает, что приложение будет запускаться.
- Нажать кнопку «Применить», только после этого изменения вступят в силу.
- Перезагрузить компьютер для проверки результата.
Важно! В этом разделе могут находиться важные системные программы, без которых функционирование компьютера будет нестабильным. Поэтому нужно внимательно смотреть, какие службы включены, а какие выключены
Если нет полной уверенности в функциях конкретной службы, ее лучше не касаться.
В большинстве случаем этого достаточно для того, чтобы искоренить нежелательную программу из автозагрузки.
Но наиболее хитрые программы дублируют отметки о своем местоположении в системном реестре. Далее все немного детальней.
Windows 10/ 8/ 8.1
В данных операционных системах, действия немного отличаются.
Раздел «Автозагрузка», находится в диспетчере задач.
Рассмотрим два способа для отключения автозагрузки.
Способ №1
- Снова вызываем окно «Выполнить», комбинацией клавиш Win+R и вводим команду msconfig.

После подтверждения, перед нами появится окно с конфигурацией системы. Далее, во вкладке «Автозагрузка», нам необходимо нажать на кнопку «Открыть диспетчер задач».

После чего, откроется окно с нужным списком приложений.
Кликнув на нужном приложении ПКМ, выбираем «Отключить».

Перезагружать компьютер необязательно.
Способ №2
- Выполните комбинацию из кнопок Ctrl+Shift+Esc, чтобы вызвать Диспетчер задач.

Нажмите на пункт подробнее и перейдите в раздел Автозагрузка.
Также, как и в первом способе, нажмите правую кнопку мыши на ненужных программах и выберите «Отключить».
https://youtube.com/watch?v=kILQB_e-iK0
Очистка автозапуска
Чистая ОС автоматически запускает только системные службы. Устанавливая программы, большинство пользователей не обращает внимания на начальные настройки. В результате через какое-то время компьютер превращается в «зоопарк». В нем одновременно «живут» несколько браузеров, самостоятельно стартуют клиенты разнообразных облачных хранилищ, утилиты оптимизации и загрузки файлов. Таким образом, из полезного инструмента автозагрузка превращается во «врага» пользователя, замедляющего работу операционной системы.
Windows 7
В версиях Windows с традиционным меню «Пуск» папку автозагрузки можно найти в общем списке установленных программ. В этом месте она является вынесенным ярлыком, предназначенным для быстрого доступа.
Фактически папка находится в скрытой области пользовательских файлов. Прямой доступ к ней можно получить, вызвав контекстное меню. Обозначенные рамками пункты откроют в «Проводнике» директорию конкретного пользователя, а указанные стрелками ‒ общесистемную.
Чтобы не искать где находится автозагрузка в Windows 7, можно воспользоваться универсальной командой в меню «Выполнить». Вводим в текстовое поле «shell:startup». Нажатие на кнопку «ОК» открывает «Проводник».
В верхней части окна мы видим полный путь к нужной директории. По умолчанию AppData не отображается в «Проводнике». Поэтому если просто открыть папку пользователя, мы ее не обнаружим, пока не включим показ скрытых файлов.
Зайти в автозагрузку «Виндовс» 7 таким образом можно, но полноценно редактировать нельзя. Недостаток метода заключается в том, что большинство программ, имеющих опцию автоматизации в настройках, не будут здесь видны. Отредактировать список автозапуска можно в утилите конфигурации. Запустим меню «Выполнить» и наберем в текстовом поле показанную на скриншоте команду.
В окне утилиты конфигурации переходим на вкладку «Автозагрузка». Здесь мы видим общий перечень программ, управлять поведением которых можно с помощью указанных стрелкой галочек. Снимая их, мы исключаем автоматический старт. Внесенные изменения сначала надо применить, нажав на соответствующую кнопку. Выделенная зеленым цветом колонка «Расположение» содержит путь автозагрузки для каждой программы и понадобится нам в дальнейшем.
Закончив работу с утилитой конфигурации, мы получим системное уведомление. На выбор предлагается немедленная или отложенная перезагрузка.
Следующий способ, позволяющий открыть автозапуск программ на Windows 7, требует вмешательства в системный реестр. В очередной раз используем меню «Выполнить».
Открыв редактор реестра, вспомним про зеленое поле в утилите конфигурации. Там указываются полные пути, по которым расположены настройки автозапуска для конкретных программ. Проигрыватель AIMP прописался как раз по указанному рамкой на скриншоте пути. Чтобы отменить для него автоматический старт, указанный стрелкой ключ надо удалить.
Итак, мы рассмотрели несколько способов найти и почистить автозагрузку в Windows 7. Наиболее универсальным является использование утилиты конфигурации. Только в ней все нужные данные и инструменты собраны в одном месте.
Windows 10
Для Microsoft удивлять пользователей своих ОС стало уже доброй традицией. Изменения бывают не только внешние, вроде исчезнувшей кнопки «Пуск» в Windows 8. Система значительно меняется внутри. Мы только что нашли универсальный способ очистки автозапуска программ. Применяем его в Windows 10 и видим картинку, показанную на скриншоте. Утилита конфигурации есть, вкладка на ней тоже есть, а меню управления «переехало». Спасибо инженерам компании, которые указали где находится автозагрузка в Windows 10, а не заставили пользователей искать ее самостоятельно. Нажимаем на указанную стрелкой гиперссылку.
В диспетчере задач переходим на обозначенную одноименную вкладку. Отключить автозапуск программ в Windows 10 можно прямо в ней. Для этого теперь достаточно вызвать контекстное меню. Нужный пункт показан на скриншоте.
На этом изменения, внесенные Microsoft в настройку автоматизации, закончились. Управление перенесено в диспетчер задач, стало более удобным и не требует знания специальных команд. Остальные рассмотренные возможности сохранились. Убрать автозапуск программ в Windows 10 по-прежнему можно, открыв скрытую папку пользователя или внеся правки в реестр.
Где находится автозагрузка Windows 7
У пользователя возникают вопросы о том, где автозагрузка расположена в Windows 7, как убрать автозагрузку программ Windows 7. Существует несколько вариантов автозагрузки, настраиваемых в разных местах:
- Папка «Автозагрузка».
- Записи в системном реестре Windows.
- В редакторе локальной групповой политики.
- Задания в Планировщике заданий.
В зависимости от ситуации, пользователю бывает нужно добавить программу в автозагрузку Windows 7, или, наоборот, удалить из автозагрузки лишнее приложение.
При помощи утилиты msinfo32.exe посмотрите на список автоматически загружаемых программ на компьютере. Вот один из способов получить необходимую информацию:
- Войдите в меню «Пуск», нажмите на «Все программы».
- Откройте папку «Стандартные», а затем папку «Служебные».
- Запустите приложение «Сведения о системе».
- В окне «Сведения о системе» откройте раздел «Программная среда», нажмите на «Автоматически загружаемые программы».
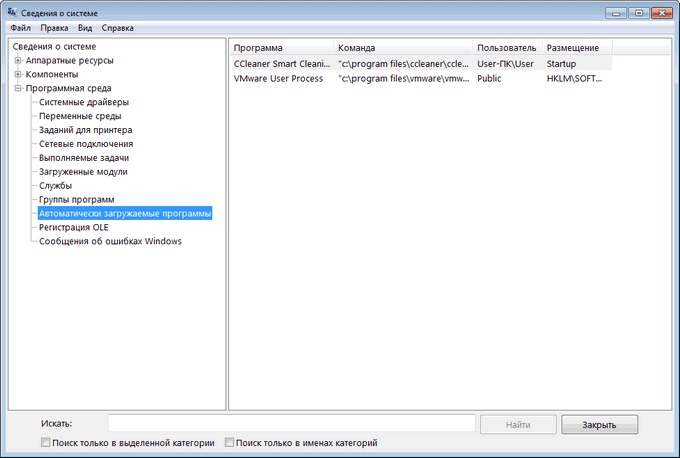
Как убрать программу из автозапуска через MSConfig
Утилита MSConfig предусмотрена на всех версиях операционной системы Windows. Данная утилита позволяет одним щелчком мыши убрать программу из автозагрузки. Итак, приступим к действиям.
Нажмите на сочетание клавиш Win+R , а затем введите команду msconfig и нажмите на кнопку «OK».
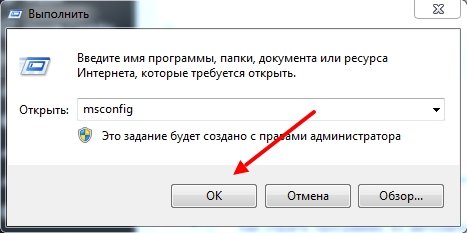
После этого откроется утилита «Конфигурация системы», перейдите на вкладку «Автозагрузка».
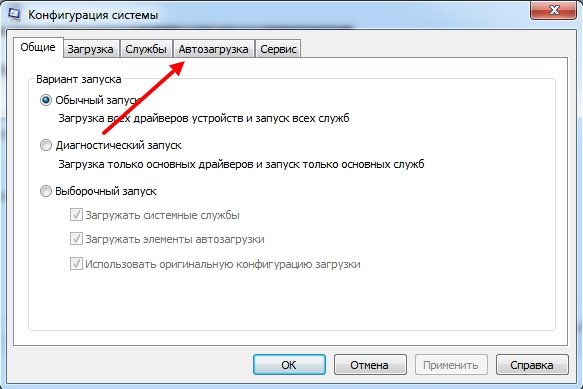
Теперь снимите галочки с программ, которые вы хотите убрать из автозагрузки, а затем кликните по кнопке «Применить». Не убирайте галочки с неизвестных программ, так как это может негативно сказаться на загрузке системы.
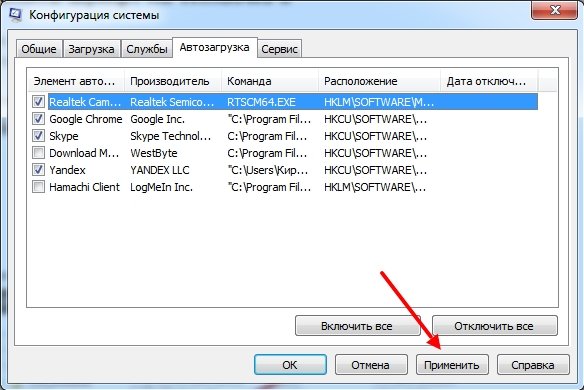
После этого появится всплывающее окно, кликните по кнопке «Перезагрузка».

По многочисленному мнению пользователей, этот метод является самым эффективным, так как позволяет убрать с автозагрузки программы-вирусы и программы-шпионы, которые замедляют работу и загрузку системы.
Пошаговая инструкция
Теперь непосредственно о том, как убрать Avast из автозагрузки Windows 10 и других версий данной ОС:
- Запустите антивирус (кликнув ПКМ по значку софта в трее, выберите пункт «Открыть интерфейс…»).
- Нажмите на «Меню» в верхнем углу справа, а затем перейдите в раздел «Настройки».

- Выберите подраздел «Общее».
- В появившемся меню кликните по кнопке «Устранение неисправностей».
- Перед вами появится целый набор настроек, среди которых найдите пункт «Включить самозащиту».
Обратите внимание. Возможно, придётся воспользоваться колёсиком для прокрутки, чтобы найти нужный элемент
Снимите галочку напротив пункта.

Важно. Чтобы все изменения вступили в силу, перезапустите систему
Инструкция по поводу того, как отключить Аваст из автозагрузки, проста и доступна. Но перед тем, как вы начнёте её реализовывать, задумайтесь о том, безопасно ли данное действие лично для вас и ваших данных, хранящихся на ПК. Постоянная защита – гарантия того, что вредоносные компоненты не проникнут в систему.
Как настроить автозагрузку windows 7
Чтобы настроить автозагрузку в windows 7 надо сначала разобраться что понимается под настройкой автозагрузки. Одни подразумевают автоматический запуск программ и приложений при старте операционной системы, а другие — управление загрузкой виндовс 7 (т.е. как и с какими параметрами будет стартовать). В первом случае вам необходимо открыть «добраться» до папки или вкладки с элементами и настроить все под себя. Для этого открываем папку «Автозагрузка» или же запускаем конфигурацию системы и переходим во вкладку «Автозагрузка».
Если вы не нашли в папке нужное для отключения приложение, запустите «Конфигурацию системы» через msconfig. Можно нажать сочетание клавиш Win+R и в строке ввода набрать «msconfig».
В окне перейдите во вкладку «Автозагрузка» и найдите приложение, которое необходимо отключить. Просто снимите галочку с приложения и оно больше не будет запускаться. Для подтверждения не забудьте нажать «Ок» или «Применить».
- Обычный запуск — параметр по умолчанию при котором операционная система запускается в обычном режиме при отсутствии каких либо проблем со стороны Windows.
- Диагностический запуск — при выборе этого параметра, Windows при загрузке запустит только основные драйвера и службы которые минимально необходимы для нормальной работы. Используется для определения проблем в Windows. В случае, если система в этом режиме работает нормально, значит проблему надо искать дальше и попробовать запустить систему в режиме «Выборочный запуск». Если же в режиме «Диагностический запуск» операционка так же не работает, значит повреждены основные драйвера и файлы. Возможно что придется переустановить ОС.
- Выборочный запуск — позволяет ограничить загрузку одним из трех параметров или же сразу три. Позволяет определить в каком из элементов системы проблема.
Во вкладке «Загрузка» настраиваются детальные настройки запуска. В области (1) выбирается система, которая будет загружаться по умолчанию. Актуально, если у вас несколько систем на одном компьютере. В этом окне можно как задать загрузку системы по умолчанию, так и убрать из загрузчика одну из установленных (система не удаляется, а удаляется только возможность загрузки).
При выбранном «Безопасный режим» Windows загружается с минимальным набором служб драйверов и устройств. Главное здесь слово — минимальное.
В области (3) можно задать дополнительное ограничение при загрузке:
- Без окна приветствия
- Вести журнал загрузки и записывать все в файл %SystemRoot%Ntbtlog.txt
- Базовое видео активирует минимальный режим VGA при котором отключаются видео драйвер карты, а загружаются стандартный драйвер VGA
- В процессе загрузки отображаются имена драйверов, которые загружаются.
В области (4) можно задать параметр времени выбора операционной системы при старте. Это время, в течение которого можно вместо операционной системы по умолчанию выбрать другую.
Дополнительные параметры позволяют ограничить число ядер процессора и памяти. Так же можно блокировать PCI чтобы система не распределяла ресурсы ввода-вывода. Отладка включает отладку в режиме ядра для разработчиков драйверов устройств.
Вкладка «Службы» отображает состояние служб, которые загружаются. В этом окне можно посмотреть работает или остановлена конкретная служба. Для того чтобы отключить службу — снимите галочку напротив. Можно отключить показ служб Майкрософт.
Во вкладке «Автозагрузка» как рассказывалось выше находятся программы, которые загружаются вместе с запуском системы. Убрав галочку напротив можно отключить запуск.
И в последней вкладке «Сервис» содержит список необходимых диагностических средств как говориться «в одном месте». Доступ к этим средствам возможен из самой операционной системы, но из разных мест, а здесь собрано все в одном для удобства.
Применение Autoruns для удаления программ из автозагрузки.
Для оптимизации работы ПК можно задействовать и стороннее программное обеспечение Autoruns. Она представляет собой мощное средство, способное в несколько нажатий отключить автоматическую загрузку программ.Скачать программу Программа запакована в архив, который можно открыть любыми программами архиваторами. Внутри содержится несколько файлов. Файлом запуска рассматриваемой программы является autoruns.exe, его и необходимо запустить.Autoruns на английском языке, но в ней не так сложно разобраться. При первой загрузке программы от вас потребуется принятие лицензионного соглашения, с которым конечно следует согласиться нажав «Agree».Окно программы выглядит следующим образом:
Программа «Autoruns»
По умолчанию открывается категория «Everything», которая содержит полный список всех автоматически запускаемых программ. Отключение производится по аналогии с утилитой msconfig – снятием маркера.Некоторые записи в списке выделены желтым или розовым цветом. Розовые записи обозначают объекты без описания. Желтые записи – удаленные программы
Отключать желтые записи не имеет смысла, так как они уже удалены и не могут загрузиться.Проявите осторожность при взаимодействии с программой. Отключение важных компонентов может стать причиной сбоев в работе ОС
Убрав приложения из автозапуска можно значительно ускорить загрузку вашей системы, а так же освободить пару десятков или даже сотен мегабайт оперативной памяти.
Как избавиться от ненужных программ при помощи сторонних утилит?
Существуют специальные программы, позволяющие почистить компьютер от системного мусора и лишних файлов, остановить элементы автоматической загрузки, а также повысить производительность оперативной памяти и процессора.
Advanced SystemCare
ПО от разработчиков IOBit отличается интуитивно понятным интерфейсом на русском языке и мощной функциональностью, существенно превышающей возможности большинства аналогов. Подходит для новичков и профессионалов. Работает в фоновом режиме, контролирует абсолютно все процессы в вашей системе. Содержит встроенный планировщик задач. В случае возникновения каких-либо сбоев, неполадок или конфликтных ситуаций, мгновенно уведомляет пользователя из системного трея.
- После завершения установки, кликните по ярлыку Advanced SystemCare на рабочем столе;
- Из главного меню переходим в раздел «Инструменты» и выбираем «Менеджер по запуску» (Startup Manager);
- Здесь можно найти и посмотреть любые автозапускаемые объекты;
- Также продукт предоставляет подразделы с запуском браузеров, служб и запланированных заданий;
- Найдите нежелательные утилиты и переключите ползунок напротив них в положение «Отключено» (находится под строчкой «Статус и Эксплуатация»).
Дополнительные способы
Отключите функцию автозагрузки, непосредственно из самого приложения. Рассмотрим на примере программу Skype.
- Вам нужно перейти раздел Инструменты и выбрать пункт Настройки.
- В новом окне снимите отметку с включения скайпа при старте системы и сохраните изменения.
Аналогично вы можете проделать и с другими нужными вам приложениями.
В данной статье были рассмотрены основные способы отключения приложений из автозагрузки.
Воспользуйтесь тем, который по вашему мнению оказался проще всего.
Если данный материал вам помог, помогите и вы развитию проекта, оценив статью и поделившись ею в соц. сетях.
Где находится автозагрузка
Прежде чем что-либо делать с автозагрузкой, нужно разобраться в том, где вообще находится эта папка.
Это каталог с ярлыками программ, которые добавлены в список автоматической загрузки во время запуска операционной системы. Другими словами, автозагрузка упрощает начало работы с компьютером, поскольку ряд используемых программ запускаются вместе с ОС. Потому каждый раз не приходится отдельно включать Skype, антивирусное ПО и многое другое.
Но есть и такие программы, утилиты и приложения, которые смело можно считать лишними. Их используют только по мере необходимости. А потому добавлять их в список автозагрузки бессмысленно. Это лишь влияет на расход ресурсов, которые можно использовать с большей пользой.
Перенасыщение папки автозагрузки (Startup) ведёт к замедлению работы компьютера.
Многих при этом интересует, где же и как посмотреть автозагрузку для Windows 7 и других версий операционной системы.
В случае с Windows 7 предусмотрен один путь, а пользователям Windows 8 и Windows 10 придётся пройти несколько по иной дороге.
Для начала о том, как можно посмотреть автозагрузку для Windows 7. Здесь необходимо:
- открыть «Пуск»;
- выбрать «Все программы»;
- затем отыскать папку под названием «Автозагрузка»;
- кликнуть по ней правой кнопкой мышки;
- открыть «Свойства»;
- во вкладке «Общие» найти строку «Расположение»;
- скопировать содержимое этой стройки;
- открыть «Мой компьютер» и вставить в адресную строку.
Одно нажатие на Enter отправит пользователя в нужную директорию.
Как видите, понять, где находится искомая автозагрузка на ПК и ноутбуках с Windows 7 довольно просто.
Несколько иначе выглядит процедура для двух более новых операционных систем в лице Windows 8 и Windows 10.
Проще всего это сделать таким образом:
- нажать комбинацию кнопок Win и R на клавиатуре;
- дождаться появления окна «Выполнить»;
- прописать здесь shell:startup;
- нажать ОК.
Всё, вы в искомой папке. Можете просмотреть её содержимое, и внести необходимые корректировки.
Как отключить приложение из автозапуска?
Чисто технически отключить приложение из автозапуска нельзя. Но можно ограничить его работу в фоне, хотя это то же самое, что и отключение автозапуска, просто названия принципиально разные. Для этого выполните действия, описанные ниже. Но учтите, что описанный метод актуален только на новой версии Android 8.0 Oreo. Если у вас более старая версия Андроид, то воспользуйтесь вторым способом, который рассмотрен еще ниже.

Инструкция для Android 8.0 Oreo

Таким образом можно легко отключать приложения из автозапуска, просто выключая их работу в фоновом режиме.

Андроид – продуманная операционная система, поэтому она сама распознает процессы и программы, которые могут работать в фоне и позволяет отключать это. А если приложение не может работать в данном режиме и автоматически запускаться, этого ползунка не будет предусмотрено изначально.

Инструкция для Android 7.0 и ниже

Если у вас более старая версия, то вам стоит выполнить ряд следующих действий. Они также могут быть полезны и для Android Oreo версий:

Стоит учесть, что при большом количестве активных программ в автозапуске, оперативная память компьютера расходуется в большем объеме, вследствие чего запуск системы может значительно замедлиться.

Для чего программы добавляются в автозагрузку?

Выше мы уже сказали, что устанавливаемые утилиты могут самостоятельно добавить себя в реестр автозагрузки.

При необходимости, пользователь может самостоятельно поместить какую-либо нужную программу в автозапуск, чтобы при включении компьютера система автоматически запускала часто используемую утилиту.

Зачем очищать реестр автозагрузки?

В первую очередь данную манипуляцию стоит произвести, если система компьютера стала «тормозить» и очень медленно загружаться. Таким образом, вы можете освободить значительный объем оперативной памяти, наличие которой является неотъемлемым критерием для качественной работы вашего компьютера.

В автозагрузке могут также находиться сверхважные программы, которые способствуют корректной работе операционной системы. Поэтому при очистке реестра следует быть предельно внимательными.


Команда автозагрузки MSConfig
Msconfig — это специальное, стандартное средство операционной системы Windows. В задачи msconfig входит управление загрузкой ОС и программ включающихся одновременно со стартом системы. Сейчас мы разберемся как войти в нее.
Как зайти в нее
Для запуска этой утилиты можно воспользоваться поиском меню «Пуск», а именно ввести поисковый запрос «msconfig». В результате будет выведена искомая программа.
Поиск утилиты msconfig
Если строка поиска отсутствует, то для этого случая существует другой способ запуска утилиты. Он связан с применением другой стандартной программы под названием «Выполнить». Ее запуск осуществляется путем нажатия клавиш «Win+R». После чего в появившемся окне останется ввести msconfig и кликнуть «Ок».
Запуск msconfig средствами программы «Выполнить»
Так запускается утилита конфигурации системы.
Как почистить автозапуск с помощью утилиты msconfig
Для чистки автозапуска необходимо перейти к управлению автозагрузкой программ, поэтому, переходим в соответствующую вкладку. Она выглядит следующим образом.
Вкладка «Автозагрузка» окна конфигурации
Удаление программы из автозапуска осуществляется путем снятия отметки рядом с названием программы. Если вы не уверены или не знаете для чего предназначена программа, то ее лучше не отключать.Закончив с отключением программ, останется только нажать кнопку «Применить» и «Ок». После чего система предложит вам перезагрузиться.Хоть этот метод удобен и действенен, но он так же не дает возможности отключить автоматическую загрузку абсолютно любых программ.
Удаление программы из автозагрузки в Windows 8/10
Рассмотренный выше метод применения утилиты msconfig применим только для ОС Windows 7 и XP. Более новые версии переработаны, и для отключения автоматического запуска приложений необходимо запускать диспетчер задач. Именно туда была перенесена вкладка автозапуска. Диспетчер задач запускается привычным сочетанием кнопок «Ctrl+Alt+Del». Отключение выполняется следующим образом:
- В открытом окне диспетчера задач переходим к категории «Автозагрузка»
- Выбирается ненужная программа
- Кликом правой кнопкой открывается меню, в котором нажимается пункт «Отключить»