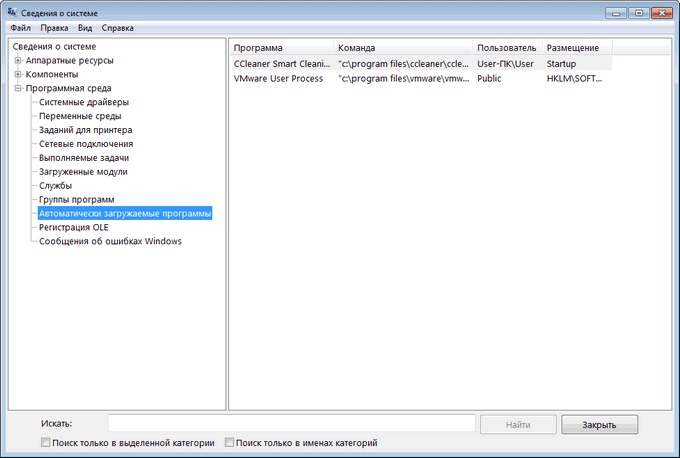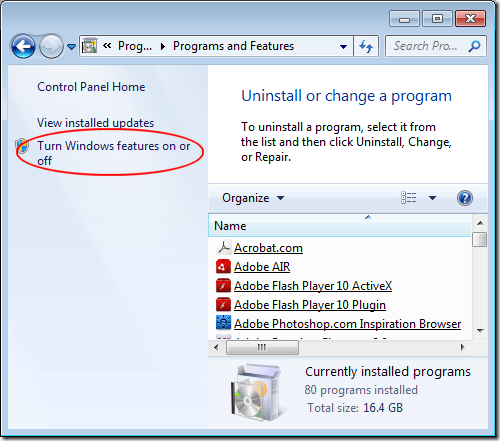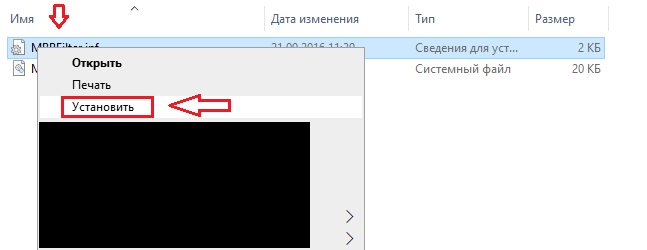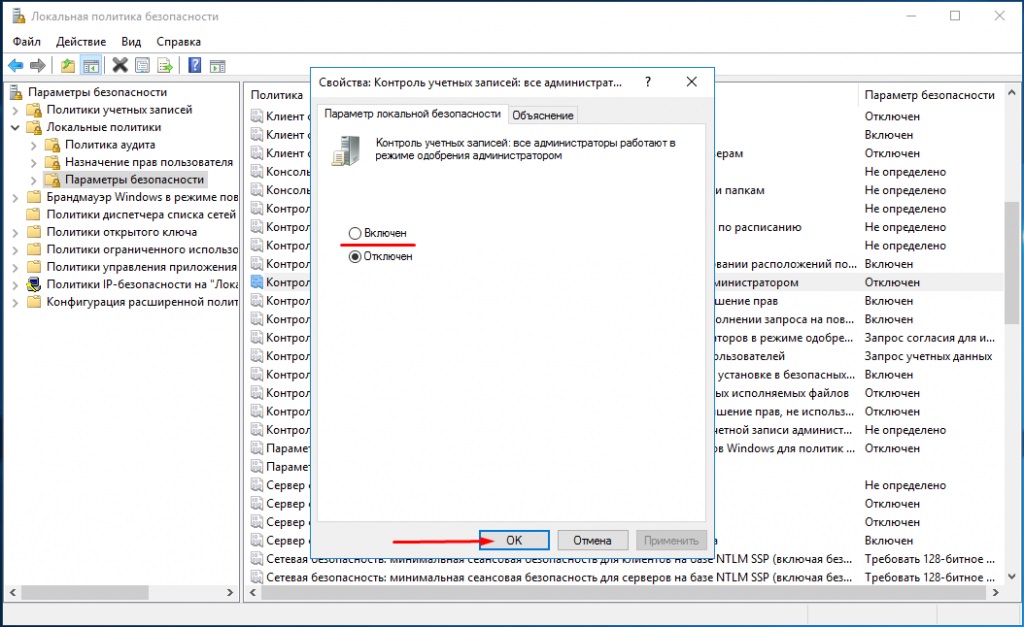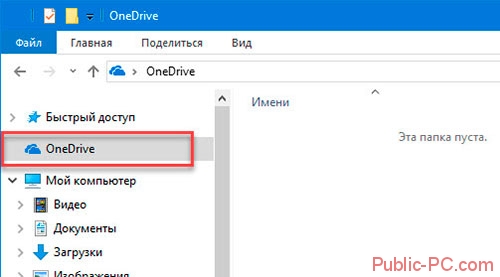Отключение обновлений на windows 7
Содержание:
- Как отключить обновление Windows 7 (3 способа)
- Отключение обновления через реестр
- Отключение в Windows 7
- Как отключить обновления Windows 7?
- Как удалить обновления Виндовс 7, которые уже пробрались на ваш компьютер
- Воспользуемся командной строкой
- Выбор способа установки Windows.
- Отключение службы центра обновления
- С помощью BAT-файла
- Зачем нужно выключать автообновление Windows 7?
- Добровольно принудительно: как отключить обновления на Виндовс 7 и отказаться от бесплатного сыра
- Нужно ли отключать и для чего нужны обновления Windows
- Приступим к делу: как отменить обновление Виндовс 7 быстро и просто
- Отключение обновлений
- Отключение автоматического обновления Windows в Windows Update Blocker
- Что делать, чтобы ПК или ноутбук не перезагружался после инсталляции обновлений?
- Программы для отключения обновлений Windows
- Для чего они нужны
Как отключить обновление Windows 7 (3 способа)
Некоторых пользователей волнует вопрос, как отключить обновление Windows 7 на компьютере. Почему пользователей беспокоят обновления системы?
Регулярно, в определенные периоды времени (обычно раз в месяц), для операционной системы Windows выпускаются пакеты обновлений. Иногда, в случае возникновения проблем или обнаруженных уязвимостей, выходят внеочередные патчи, которые необходимо установить на компьютер.
В операционной системе Windows 7, при настройках по умолчанию, включено автоматическое обновление. Система периодически загружает на компьютер, а затем устанавливает на компьютер обновления и исправления, выпущенные для Windows. Большая часть обновлений касается безопасности системы.
Пользователи по разным причинам отказываются от установки обновлений для операционной системы. Вот некоторые причины для отказа от получения обновлений Windows 7 через Windows Update:
- случается, что после установки обновлений, происходят сбои в работе Windows или приложений;
- обновления Windows часто занимаю много времени, во время которого нельзя выключать компьютер;
- при лимитированном интернет соединении, крупные обновления системы потребляют много трафика;
- обновления занимают место на диске ПК;
- пользователи боятся потерять активацию операционной системы, после установки обновлений.
Как отключить обновления Виндовс 7? Этот вопрос можно решить средствами системы двумя способами: отключение автоматического обновления Windows 7, или отключить обновление Windows 7 полностью.
Как отключить автоматическое обновление Windows 7
После отключения автоматического обновления Виндовс 7, у пользователя останется возможность для загрузки и установки обновлений в ручном режиме.
Это более предпочтительный вариант, чем полное отключение обновления, так как некоторые обновления следует установить на компьютер, чтобы не стать жертвой опасных вирусов, например, WannaCry.
Войдите в меню «Пуск», нажмите на «Панель управления», далее «Центр обновления Windows». В окне «Центр обновления Windows», на левой панели меню нажмите на ссылку «Настройка параметров».
В окне «Настройка параметров», в опции «Важные обновления» выберите пункт «Не проверять наличие обновлений (не рекомендуется)», а затем нажмите на кнопку «ОК».
В дальнейшем, если понадобится установить обновления вручную, в настройке «Важные обновления» выберите пункт «Искать обновления, но решение о загрузке и установке принимается мной». Далее, после завершения поиска наличия доступных обновлений, выберите для установки на компьютер нужные обновления.
Как отключить обновление Windows 7 навсегда
С помощью второго способа на компьютере отключается служба Центра обновления Windows, поэтому поиск наличия обновлений будет выключен.
Войдите в меню «Пуск», затем пройдите по пути «Панель управления» => «Администрирование». В окне «Администрирование» кликните два раза левой кнопкой мыши по ярлыку «Службы».
В окне «Службы», в списке служб операционной системы, найдите службу «Центр обновления Windows», а затем кликните по службе правой кнопкой мыши, в открывшемся контекстном меню выберите пункт «Свойства».
В окне «Свойства: Центр обновления Windows (Локальный компьютер)», во вкладке «Общие» выберите тип запуска: «Отключена», нажмите на кнопку «Остановить» для остановки службы в данный момент времени.
Далее нажмите на кнопки «Применить» и «ОК».
Заново включить обновление в Windows 7 можно этим же способом. В окне «Свойства: Центр обновления Windows (Локальный компьютер)» выберите тип запуска: «Автоматически (отложенный запуск)», а затем нажмите на кнопку «Запустить».
Отключение Центра обновлений в командной строке
Центр обновления можно отключить в командной строке, выполните следующую инструкцию:
- Запустите командную строку от имени администратора.
- Введите последовательно команды (после ввода команды, нажмите на клавишу «Enter»):
reg add «HKEY_LOCAL_MACHINE\SYSTEM\CurrentControlSet\Services\wuauserv» /v Start /t REG_DWORD /d 4 /f reg add «HKEY_LOCAL_MACHINE\SOFTWARE\Microsoft\Windows\CurrentVersion\WindowsUpdate\Auto Update» /v AUOptions /t REG_DWORD /d 1 /f
После этого служба обновления и «Центр обновления Windows» будут отключены.
Выводы статьи
При необходимости, пользователь может самостоятельно отключить обновления в операционной системе Windows 7, отключив обновления полностью или отключить автоматическое обновление операционной системы.
Отключение обновления через реестр
Еще один способ отключить автообновления – воспользоваться редактором реестра. Алгоритм действий выглядит так:
- Снова нажмите Win + R, чтобы перейти к системному окну «Выполнить».
- Введите команду regedit и нажмите Enter.
- Подтвердите свое желание внести изменения в работу ПК.
- В левой части открывшего реестра последовательно выбирайте следующие ветки пути: HKEY_LOCAL_MACHINE\SOFTWARE\Policies\Microsoft\WindowsWindowsUpdate\AU.
- После открытия последнего параметра щелкните правой кнопкой мышки в любом свободном месте.
- Выберите «Создать» – «Параметр DWORD (32 бита)».
- Назовите новый параметр NoAutoUpdate и щелкните по нему правой кнопкой, чтобы изменить его значения.
- В строку «Значение» введите 1 и нажмите Enter.
Обновления перестанут загружаться. Чтобы восстановить их работу, удалите из реестра свой созданный параметр.
Обратите внимание, что этот способ подходит не для всех версий Windows (в реестре нет подобных папок)
Отключение в Windows 7
Многие пользователя задаются вопросом как отключить центр обновления windows. Рассмотрим 2 способа.
Способ №1
Совет!
Скажу сразу, что это самый распространенный способ отключения обновлений. Но при этом совершений данных операций не гарантирует полное отключение обновлений.
При этом система перестает загружать лишь второстепенные файлы и компоненты (различные вспомогательные программы Майкрософт, такие как Офис или другие системные функции)
1. Через меню «Пуск» находим «Панель управления».
2. Выбираем в меню «Вид» отображение «Мелкие значки» и находим пункт «Центр обновления Windows».
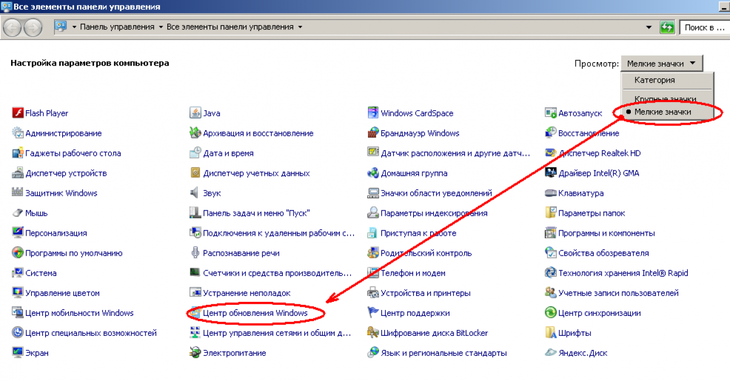
Открытие окна Центр обновления Windows
3. Выбираем вкладку «Настройка параметров» в диалоговом окне программы.
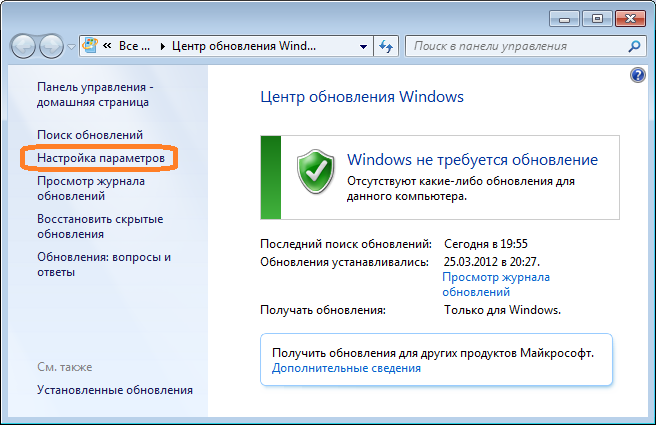
Нахождение вкладки «Настройка параметров» в диалоговом окне Центра
4. В меню «Важные обновления» выбираем пункт «Не проверять наличие обновлений (не рекомендуется)».
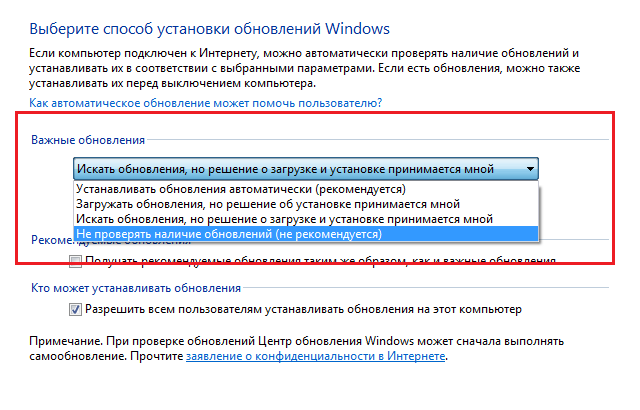
Установка необходимой строки в программе
5. Убираем галочки в окошках около строк «Получать рекомендуемые обновления таким же образом, как и важные обновления» и «Разрешить всем пользователям устанавливать обновления на этот компьютер».

Снятие галочек с нужных пунктов
Обновления отключены!
Способ №2
1. В меню «Пуск» находим пункт «Компьютер», кликаем по нему правой кнопкой мыши и заходим в раздел «Управление». (В это же меню можно зайти кликнув дважды кнопкой мыши на ярлык «Компьютер» на рабочем столе).
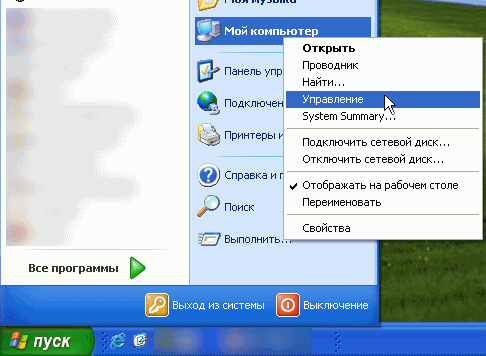
Меню «Управление» и его поиск
2. Выбираем вкладку «Службы и приложения» и затем отдельный пункт «Службы».
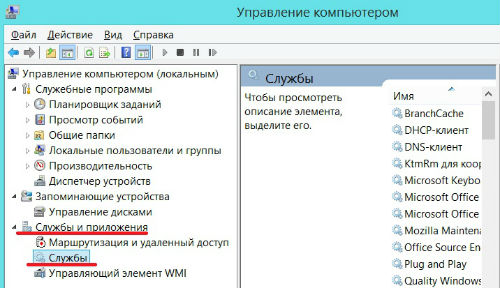
Нахождение меню «Службы»
3. В отрывшемся окне ищем пункт «Центр обновлений», нажимаем правую клавишу мыши и запускаем меню «Свойства».
4. На вкладке «Общие» находим пункт «Тип запуска», выбираем строчку «Отключена» и жмем кнопку «Остановить».
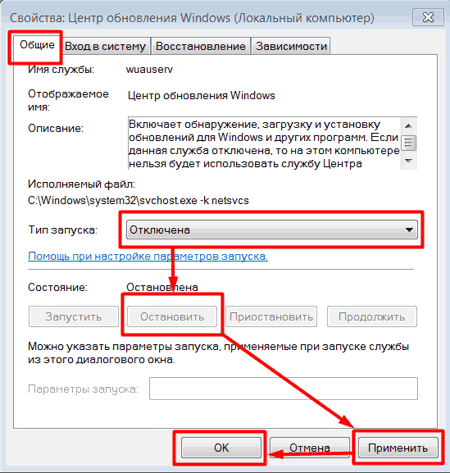
Последовательность нажатия кнопок в меню Свойства Центра
5. Сохраняем изменения с помощью кнопок «Применить» и «Ок».
При таком способе гарантировано отключение всех возможных загрузок обновлений операционной системы.
Совет! При последовательности проведенных действия система будет постоянно выдавать сообщения в строке быстрого запуска о проблемах обновлений. Для того, чтобы этого избежать, такие уведомления можно отключить. Открываем сообщение, из него попадем в меню «Открыть центр поддержки». Чтобы сообщения перестали приходит в открытом окне выбираем пункт «Не получать больше сообщений на тему: «Центр обновления Windows».
Как отключить обновления Windows 7?
Рассмотрим парочку простых способов, которые ответят на вопрос: как убрать автообновление Windows 7.
Необходимо перейти к «Панели управления». Проще всего это сделать через главное меню или поиск:
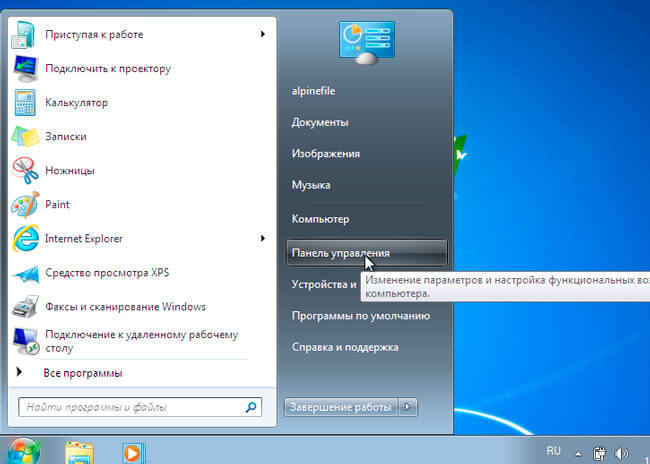
Далее переходим в раздел «Администрирование», где есть ссылка на «Службы»:
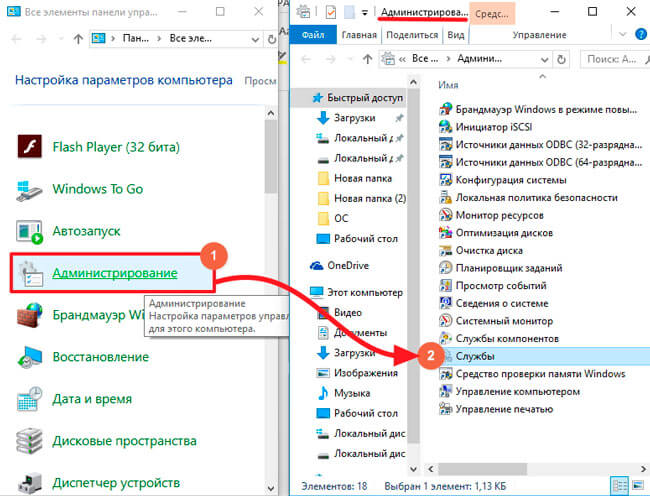
- Её нужно открыть, чтобы отобразилось нужное нам окно. В нём следует справа пролистать перечень и найти элемент «Центр обновления». Он должен быть почти в самом низу списка.
- Двойной щелчок по данному пункту откроет настройки, где следует изменить вариант запуска с автоматического на отключенный. Также предстоит «Остановить» процесс и подтвердить все изменения нажатием на «ОК»:
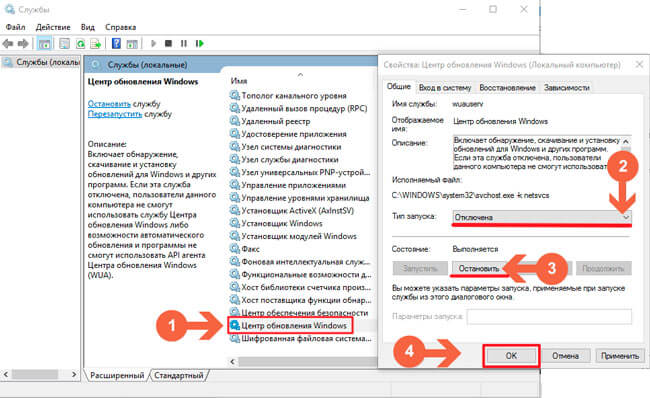
Осталось только закрыть все лишние окна и перезапустить компьютер (то есть, выполнить перезагрузку).
Данный способ актуален и для более новых версий ОС от Microsoft.
Уверен, что у Вас всё получилось!
Как удалить обновления Виндовс 7, которые уже пробрались на ваш компьютер
Разработчики, выпускающие любое ПО, конечно же, всегда рекомендуют все делать осторожно и никогда не ломать того, что вам дано изначально. Однако бывает и так, что обновления не просто оказываются негодными или даже бесполезными, но и вредными по своей «природе»
Как говорилось ранее, они даже могут привести к сбоям в работе ОС, а этого допускать совершенно не хочется. Потому стоит также разобраться, как убрать обновления в Виндовс 7 полностью и безоговорочно, даже если они уже удобно «угнездились», будто пришли к вам навеки поселится. Ничего нет страшного, не волнуйтесь, а просто снова открывайте меню «Пуск», а вслед за нею «Панель управления». Далее выбираем «Программы», и смело туда тыкаем мышкой.
После этого откроется новое окно, где и нужно выбрать пункт «Просмотр уже установленных обновлений системы» или как-то так.
В открывшемся новеньком окошке сразу же начнет загружаться информация о недавно поставленных системой обновлениях. Причем если таковых достаточно много, то возможно, придется подождать несколько секунд, пока все прогрузится и появится окончательный вариант списка.
Останется только выбрать те обновления, которые по вашему желанию или пониманию, нужно удалить, щелкнуть по ним ПКМ, и выбрать пункт «Удалить». Причем не стоит думать, что все они пропадут навсегда и более вы их никогда не увидите. На самом деле, все можно проделать и в обратном порядке, и вопрос как отменить обновление Виндовс 7 будет для вас также прозрачен, как и то, как включить все эти обновления обратно.
Воспользуемся командной строкой
Через командную строку выполняются все те же операции, что и при помощи графического интерфейса, и даже больше, но в текстовом режиме. Главное, знать их синтаксис и параметры.
За вызов командной строки отвечает команда «cmd».
- Открываем командный интерпретатор и выполняем её.
- В черном окне вводим текстовую команду «sc config wuauserv start= disabled» – она устанавливает тип запуска службы как «Отключена» – и жмем «Ввод».
Останавливается служба командой «sc stop wuauserv».
Редактор реестра
Последним способом убрать назойливую инсталляцию апдейтов – отключить отвечающую за это службу напрямую, через редактор системного реестра.
- Запускается он командой «regedit».
- В Проводнике переходим в раздел HKLM.
- Следуем в каталог «Windows» по указанному на скриншоте пути.
- Открываем директорию WindowsUpdate.
- Дважды кликаем по параметру «DisableOSUpgrade» или вызываем диалог его редактирования через контекстное меню.
- Вводим единицу в качестве значения и жмём «Enter».
Когда ПК будет перезагружен, обновления больше не потревожат вас.
Всё же имейте ввиду, что обновления безопасности следует инсталлировать хотя бы периодически вручную для поддержания системы в стабильном состоянии.
Выбор способа установки Windows.
Чтобы попасть в настройки обновления Windows нужно в поле «Панель управления – домашняя страница» найти строчку «Настройка параметров» и щелкнуть по ней мышкой.
Откроется окно выбора способов установки обновлений Windows, в котором и будем производить настройку. По умолчанию, как показано на картинке ниже, операционная система обновляется автоматически.
Щелкаем по кнопке со стрелкой и перед нами открываются четыре способа установки обновлений, которые можно задать.
Я рекомендую Вам выбрать самый оптимальный, а именно «Искать обновления, но решение о загрузке и установке принимается мной».
Очень удобно. Система будет находить обновления, а когда их загружать и устанавливать Вы будете решать сами. Наводим курсор на строку и щелкаем мышкой.
Также рекомендую снять галочку со строки «Разрешить всем пользователям устанавливать обновления на этот компьютер». Теперь жмем «ОК» и у Вас должно получиться, как на рисунке ниже.
Теперь система будет только искать обновления и предлагать их установку.
Отключение службы центра обновления
Автоматические обновления таким способом полностью отключаются во всех версиях ОС Windows. При использовании метода пользователь останавливает службу обновления и ее последующую автозагрузку.
Откройте окно команд «выполнить», скопируйте, вставьте в поле ввода services.msc, далее нажмите OK. Отсортируйте службы по имени для быстрого поиска службы с именем «центр обновления Windows», далее кликните по ней дважды левой кнопкой.
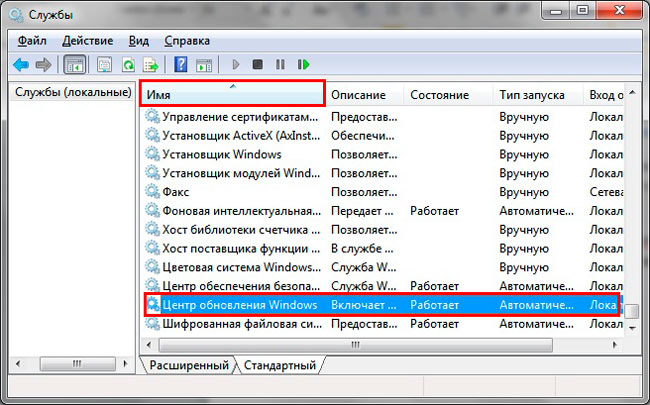
На вкладке «общие» в окне свойств службы, кликните кнопку «остановить». Нажмите на параметр области «тип запуска», из списка выберите «отключена». После изменений щелкните OK.
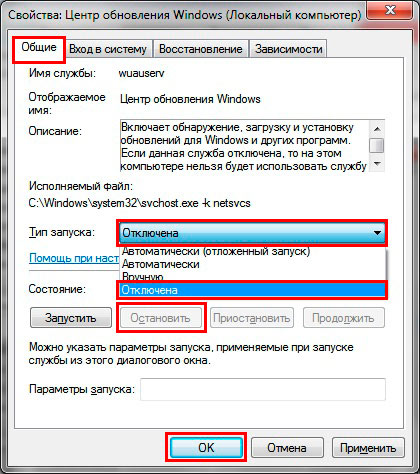
С помощью BAT-файла
Одним из лёгких эффективных методов, работающих на любой из версий ОС, является создание BAT-файла, представляющего собой исполняемый файл, запускающий вместе с планировщиком задач команду, которая будет блокировать загрузку апдейтов системы.
Процедура подразумевает следующие действия:
Создаём текстовый документ в блокноте и прописываем в нём:
- Сохраняем файл, указав любое имя и применив расширение «.bat».
- Из контекстного меню «Пуск» (ПКМ) переходим к пункту «Управление компьютером».
- В списке слева выбираем «Планировщик заданий».
- В меню действий справа жмём «Создать простую задачу».
- Вводим название и описание, нажимаем «Далее».
- Теперь нужно назначить триггер (указать, когда следует вызывать «батник»). Выберем из доступных вариантов «При занесении в журнал указанного события» и нажмём «Далее».
- Указываем, какая запись спровоцирует срабатывание триггера:
- Выбираем действие — «Запустить программу», жмём «Далее».
- Напротив пустого поля «Программа или сценарий» нажимаем «Обзор…» и указываем местоположение ранее созданного файла BAT, чтобы он запускался каждый раз при подаче сигнала системой. Жмём «Далее» и «Готово».
Теперь файл будет препятствовать нежелательным действиям, стартуя автоматом при заданных условиях.
Зачем нужно выключать автообновление Windows 7?
- Установлена нелицензионная копия Windows. Как минимум при обновлении может слететь активация. В худших случаях компьютер или ноутбук после перезагрузки не включается и приходится переустанавливать ОС (разработчики Microsoft умеют преподносить сюрпризы ).
- Лимитный интернет. Если у Вас ограниченное количество трафика, то регулярные обновления влетят в копеечку.
- Медленная скорость интернета. Автообновления сильно режут скорость загрузки. А если она у Вас и так маленькая, то ….
- Мало места на жестком диске. Автообновления занимают не много места, но со временем их может накопиться на 10-20 Гб. И если на жестком диске останется мало места, компьютер (или ноутбук) будет медленно работать.
- Во время автообновления нельзя выключить ПК. Это жутко раздражает (не оставлять же его включенным на ночь!).
Кстати, как вариант, можно отключить только автообновление. То есть, выбрать в настройках Центра обновления 2-ой или 3-ий вариант (чтобы решение об установке принимали лично Вы).
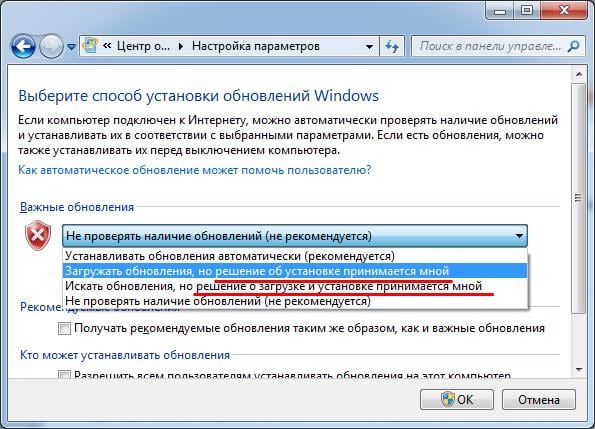
В таком случае можно обновлять операционную систему в удобное для себя время.
Добровольно принудительно: как отключить обновления на Виндовс 7 и отказаться от бесплатного сыра
Начать нужно, пожалуй, именно с того, что изначально, то есть по умолчанию, пресловутая «Семерка» настроена таким образом, чтобы регулярно получать обновления от компании Microsoft в автоматическом режиме. То есть вы можете совершенно не догадываться, что внутри вашего компьютера уже начали происходить определенные процессы, и даже уже давно происходят, пока в один прекрасный момент будет обнаружено, что вместо традиционного гигабайта, оперативка стала упорно требовать, скажем, тридцать восемь полноценных «гигов». Стоит понимать, что по предназначению и предопределению, все обновления, которые только задуманы, должны быть абсолютно полезными, ну чисто елей на раны подуставшей системы. Они должны латать «дыры», оптимизировать работу, и даже модифицировать файлы.
Однако на деле все происходит несколько по иному сценарию. Причем стоит упомянуть, что как только ваш компьютер или ноутбук подключиться к всемирной глобальной паутине, как сразу же компания Microsoft начнет закачивать пакеты обновлений, причем это совершенно без всяческих разрешений и подтверждений. Казалось бы, что же может быть плохо в том, что прогресс не стоит на месте, а у вас появиться новенькая, с иголочки версия всего ПО, но не все так просто, иначе поток желающих узнать, как выключить обновления на Windows 7 давно бы иссяк и более не появлялся.

Причины, по которым многие желают расстаться навсегда с несанкционированными обновлениями
Так как все ПО, как бы его не расписывали разработчика, по сути уже в довольно «сыром» виде сразу же отправляется в кругосветное путешествие, причем тестируется главным образом на нас с вами. То есть, критические обновления могут так некорректно установиться, что повлияют на работоспособность системы в принципе. Это значит, что неровен час, вам придется снова переустанавливать Виндовс, тратя собственное время и нервы, так как от подобных критических процессов вся система может попросту рухнуть в небытие. Впрочем, нашим людям, к подобным раскладам не привыкать.
Чем больше времени проходит, чем чаще автоматический установщик от Microsoft вливает все новые и новые пакеты файлов в «мозги» вашего компьютера, тем меньше места остается на системном диске. Современные технологии достигли высоких порогов памяти, но и они не безразмерные, тем более, что многие по старинке работают с довольно малыми объемами, ввиду их низкой стоимости, а когда речь идет о разнообразных нетбуках, то и подавно
Потому-то знать, как отменить обновление Виндовс 7 чрезвычайно важно и полезно.
Начинать обновление систему ваше устройство может в совершенно любой момент, как только ему заблагорассудится, и ему совершенно все равно, чем вы на данное время занимаетесь, он будет жутко «тормозить» и «тупить», но свое дело точно знает – обновления пришли – нужно их поставить и никак иначе. Причем ни выключить, ни перезагрузить компьютер строго не рекомендуются, а то как-бы не пришлось снова платить за переустановку системы, если у вас нет собственного кода.
Скорость интернета во время подгрузки новых файловых пакетов для установки обновлений может значительно упасть, в особенности, если речь идет о малых каналах локальных сетей, мобильном интернете и так далее.
Еще один момент, который ни в коем разе нельзя обойти стороной, хотя он и довольно щепетильный – пиратские версии Виндовс, которые разошлись очень бойко и их продолжают использовать достаточно активно и теперь
При установке обновлений чаще всего возникают критические ошибки, а также конфликты, которые не совместимы с последующей работой операционной системы вовсе. Так что запомните для себя, а лучше запишите – «пиратка» и обновления абсолютно не совместимы. Правда, поговаривают, что благодаря новейшим активаторам, все проходит на ура, но рисковать как-то не хочется, не правда ли?
Это важно
Помните, что имея ограниченный трафик или конечное число мегабайтов, как отключить центр обновления Виндовс 7 нужно знать на зубок. Все дело в том, что может неожиданно оказаться, что ваш кошелек изрядно похудеет, после установки всех обновлений, которые скорее всего, вам и не пригодятся в дальнейшей работе.
Нужно ли отключать и для чего нужны обновления Windows
Хочу начать с того, что корпорация Microsoft, рано или поздно прекращает поддерживать устаревшие версии Windows и прекращает выпускать актуальные драйвера и обновления. Как вы могли заметить, в этой статье вскользь упомянуто про такие виндовс как XP, Vista. Все потому, что эти версии уже не актуальны.
Совсем скоро, о чем сообщают в компании, компания Microsoft прекращает поддержку Windows 7, предлагая пользователям как можно быстрее менять «железо» и устанавливать Windows 10. Скорее всего это правильно, нужно идти в ногу со временем и не пользоваться устаревшими продуктами.
В большинстве случаев, автоматическое обновление безусловно плюс для компьютера. Разработчики не прекращают латать дыры, выпуская все новые и новые патчи.
К самым явным плюсам, можно отнести:
- улучшаются средства диагностики и устранения неполадок;
- поддерживается современное периферийное оборудование;
- добавляются новые функции в системе;
- обновление драйверов;
- добавляются заплатки для системы безопасности Windows и прочие полезности.
По своей работе приходится общаться с многими пользователями, которые категорически против отключения обновлений, но есть и другая сторона медали.
Абсолютно точно, отключить обновление Windows следует пользователям, которые работают с пиратской операционной системой.
Дело в том, что при скачивании и установке очередного обновления, вполне вероятно обнаружение не лицензионной версии и, последующая, блокировка.
Статья наиболее полно раскрывает суть вопроса, вам остается самостоятельно решить, что лучше для вас.
Приступим к делу: как отменить обновление Виндовс 7 быстро и просто
Таким образом, получается, что автоматические и бесплатные обновления для ОС вовсе не такая приятная штука, как могло бы показаться на первый, замыленный «халявой» взгляд. Во всех вариантах бесплатного сыра, в тени событий предполагается легкая и смертельно опасная мышеловка, которой каждому хотелось бы никогда не видеть, но это уже как получиться. Итак, когда на вопросы «Почему и зачем?» уже даны определенные ответы, остается только понять, как остановить обновление Windows 7, не прилагая при этом никаких усилий, да и вообще сделать это лучше всего заранее, загодя предполагая последствия.
Причем обратный процесс, то есть вопрос, как как запустить центр обновления для Windows 7, также может пригодится, когда обновления потребуются вам, словно воздух. Отключить обновления достаточно просто, нужно просто сделать все быстро и правильно, и ваша ОС прекратит свои тщетные попытки навязать вам собственные интересы раз и навсегда.
В левом углу вашего экрана монитора находим пресловутую панель «Пуск», без которой никак не получиться обойтись. После этого нужно войти в меню «Панель управления», как отмечено на картинке.
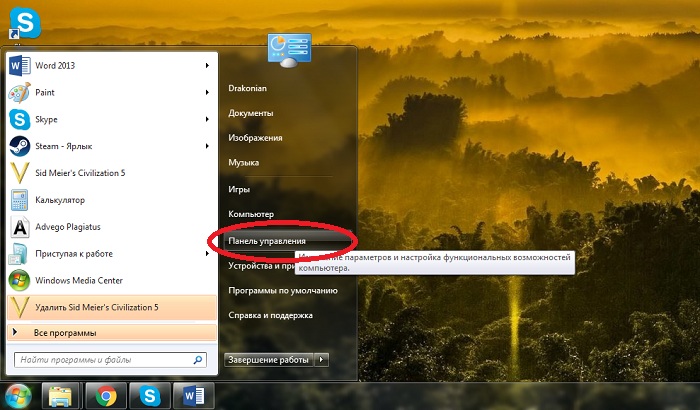
Первым пунктом в предложенном списке будет раздел «Система и безопасность», именно туда и нужно заходить.
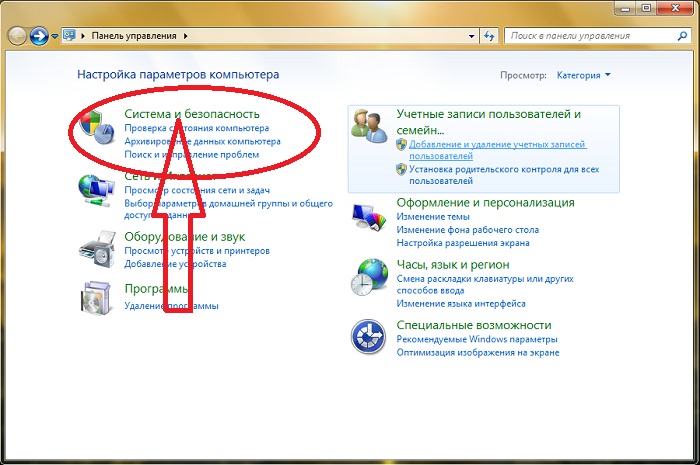
Далее в меню нужно отыскать Центр обновления Виндовс и нажать на основной подраздел, либо же на кнопку под ним, на которой написано «Включение и отключение автоматических обновлений».
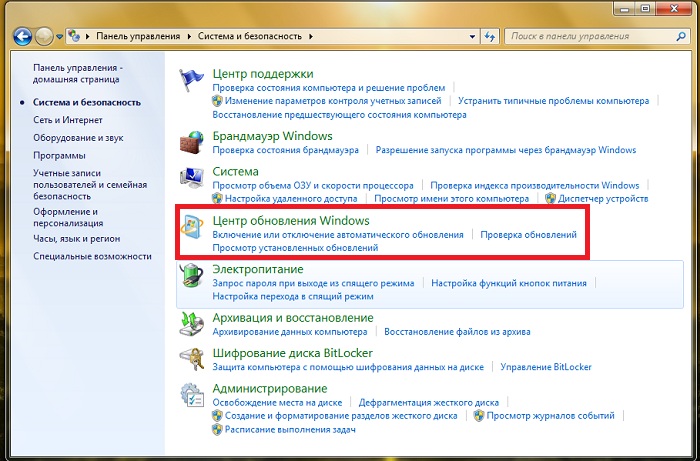
Откроется окно с красного цвета окантовкой и предупредительным восклицательным знаком, который как-бы грозит нам всем пальцем, но боятся его вовсе не стоит. Смело жмите кнопку «Включить обновления» либо «Выключить обновления».

Если вы выбрали не главный подраздел, а второй подпункт, то окошко будет несколько другим, но и тут ничего сложного, конечно же, не будет. Найдите кнопку «Выберите параметры» и в выпадающем окне можно выбрать несколько вариантов, которые точно знают, как включить обновления на Windows 7, а также как их можно было бы выключить, что в большинстве случаев целесообразно и даже очень полезно.
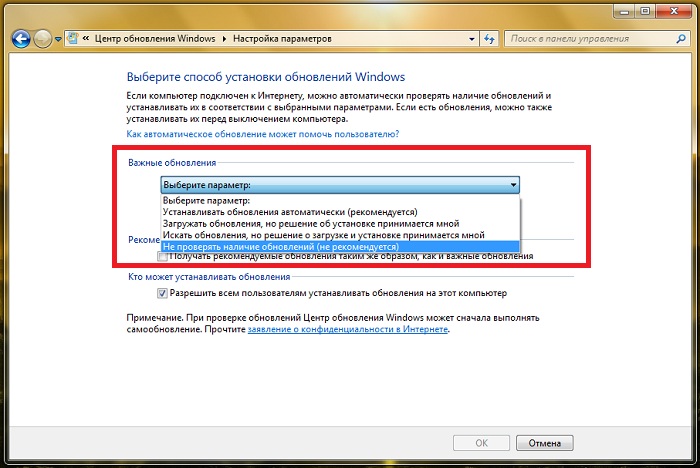
Причем там же можно выбрать параметры обновлений, если вы, вопреки здравому смыслу, решите их оставить. Хотя в некоторых случаях это может оказаться действительно полезным. Можно выставить самостоятельно день недели и даже точное время, в которое и будет осуществляться подгрузка обновлений.
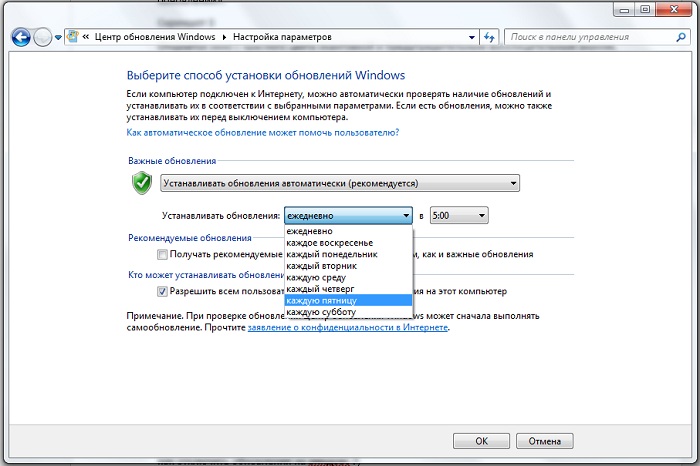
Отключение обновлений
Есть ряд причин, почему пользователи предпочитают отключить получение исправляющих пакетов ОС, приведем основные из них:
- возможные сбои в работе по установке пакетов;
- дополнительное занятое место на системном диске;
- ограничения при работе с пиратскими версиями Windows;
- длительность процесса и его влияние на производительность.
Существует два вариант, как отключить обновления на Windows 7:
- полностью;
- частично, т.е. только убрать автоматическую установку апдейтов.
Во втором варианте случае пользователь сам выбирает, когда ему инсталлировать исправления.
Полное отключение в Windows 7
Рассмотрим, каким образом в Windows 7 отключить обновления:
- Открыть вкладку «Администрирование», которая находится в «Панели управления».
- Перейти в «Службы».
- Найти Центр обновлений Windows 7 в списке и открыть его.
- Тип запуска изменить на «Отключена».
- Нажать последовательно кнопки «Остановить» и «Применить».
рисунок 1
Больше о появлении апдейтов можно не беспокоиться. При необходимости можно вернуть их, разрешив запуск службы.
Важно! Полностью остановить обновление в Windows 7 через управление службой рекомендуется только опытным пользователям
Отключения автообновлений Windows 7
Есть менее радикальный способ. Он позволяет полностью отключить автообновление Windows 7 через управление встроенными средствами. Сам пользователь при этом устанавливать апдейты сможет по необходимости.
Рассмотрим, как отменить автоматическое обновление Windows 7:
- Открыть «Центр обновлений».
- В левом меню нажать на ссылку «Настройка».
- В списке выбрать «Не проверять» и желаемые параметры по получению исправлений.
рисунок 2
После этого будет полностью отключено автообновление. При необходимости пользователь должен выполнить проверку на наличие апдейтов вручную.
Совет. Существуют и другие способы, позволяющие убрать автообновление Windows 7. Для этого выпускаются утилиты или предлагается редактировать реестр. Но заниматься этим стоит только опытным пользователям.
Отключение в Windows 8
С выходом 8 версии ОС от Майкрософт приобрела другой интерфейс. Это усложнило выполнение обыкновенных задач. Рассмотрим, как отключить автообновление Windows 8.1 (8).
Рассмотрим порядок действий, чтобы убрать автоматическое обновление Windows 8.1 (8):
- Запустить «Центр обновления». Он расположен в «Панели управления», которая вызывается из меню «Параметры».
- Перейти к настройке и выбрать в выпадающем списке «Не проверять». Рекомендуется снять и две галочки, расположенные ниже.
рисунок 3
Системе можно запретить обновления на Windows 8 даже просматривать, остановив службу. Для этого надо зайти через «Панель управления» в раздел «Администрирование» и перейти к пункту «Службы и приложения». Здесь надо найти службу апдейтов. При нажатии на нее откроется окно, где необходимо выбрать в поле «Тип запуска» параметр «Остановлена» и нажать кнопку «Остановить». После этого останется только подтвердить свои действия по кнопке Ok.
рисунок 4
Стоит понимать, если выключить обновления на Windows 8 через остановку службы или параметры системы, то система подвергнется повышенному риску.
Отключение автоматического обновления Windows в Windows Update Blocker
С помощью бесплатной программы Windows Update Blocker можно отключить службу автоматического обновления операционной системы. Программа Windows Update Blocker поддерживает русский язык интерфейса, приложение работает без установки на компьютер.
Вам также может быть интересно:
Скачайте программу с официального сайта разработчика, известного по большому количеству других популярных программ.
Windows Update Blocker скачать
Далее необходимо выполнить следующие действия:
- Распакуйте ZIP-архив в удобное место на компьютере.
- Откройте папку «Wub», запустите приложение «Wub.exe».
- В окне программы Windows Update Blocker активируйте радиокнопку «Отключить Обновления», в пункте «Защитить Параметры Службы» автоматически включится флажок.
- Нажмите на кнопку «Применить» для включения параметров.
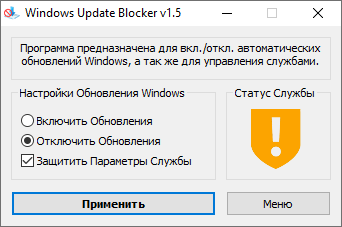
- Служба автоматического обновления Центра обновления Windows будет отключена.

Пользователь может проверить статус состояния службы с помощью кнопки «Меню». Выберите в контекстном меню параметры входа в «Центр обновления Windows» и «Службы Windows», посмотрите на результат.
Что делать, чтобы ПК или ноутбук не перезагружался после инсталляции обновлений?
Рассмотрим, как отменить перезагрузку компьютера:
- Зажмите комбинацию клавиш Win + R и введите gpedit.msc;
- Откроется «Редактор локальной групповой политики»;
- Перейдите по пути: «Конфигурация компьютера» — «Административные шаблоны» — «Компоненты Windows» — «Центр обновления»;
- В правой части экрана представлен перечень различных параметров, вам нужно двойным щелчком мыши выбрать строку «Не выполнять автоматическую перезагрузку…»;
- Выбираем «Включить» и сохраняем новые настройки;
- Важный момент! Теперь необходимо применить изменения в файлах групповой политики, делается это в командной строке;
- Запускаем консоль с правами администратора, вводим команду gpupdate /force и кликаем Enter. Перед вами снова откроется редактор групповой политики Windows 7.
Программы для отключения обновлений Windows
Чтобы запретить автозагрузки апдейтов, устанавливающихся на комп вопреки вашему желанию, можно применять специальный софт.
O&O ShutUp10
Одним из таких ПО является O&O ShutUp10 — в приложении необходимо активировать два пункта, отвечающих за отключение автообновления ОС (Windows-Update), применить изменения и перезагрузиться.
Win Updates Disabler
Другой вариант — программка Win Updates Disabler, которая поможет легко отключить загрузку апдейтов Windows. Загрузив софт на комп, в окне приложения просто отмечаем опцию «Disable Windows Updates» и жмём «Apply Now», чтобы применить параметры.
Windows Update Blocker
Ещё одна небольшая портативная утилита носит название Windows Update Blocker (может работать с внешних накопителей). Посредством софта легко отключить службу обновления Windows в два клика.
Ashampoo AntySpy
Утилита предполагает установку запрета сбора данных, при этом позволяет не только избавиться от шпионских процессов, но и управлять апдейтам. Путём перемещения тумблера в неактивное положение можно отключать пункты в списке (автоматическое обновление системных компонентов, драйверы и т. д.).
W10Privacy
Отличным вариантом будет и W10Privacy — программа не только позволит выключить автообновления, но и предоставит данные об уже установленных апдейтах, которые можно временно отключить или удалить.
Destroy Windows 10 Spying
Простое программное решение, посредством функционала которого можно отключить загрузку пакетов. В окне приложения потребуется перейти на вкладку «Утилиты» и в пункте «Windows Update» деактивировать службу обновления системы, нажав «Отключить Windows Update».
Вы разобрались, как отключить автоматическое обновление Windows 10, тем не менее апдейты всё равно надо устанавливать. Без них операционная система будет работать нестабильно, ведь с ними устраняются «уязвимости» — дыры в безопасности.
Для чего они нужны
Как считают создатели системы, свежие апдейты положительным образом влияют на работу ее программного кода. Они специально работают над тем, чтобы улучшить и оптимизировать работу компьютерных процессов в системе. В итоге все старания призваны повысить быстродействие. Компьютер должен стать более отзывчивым, а различные недоработки и ошибки исчезнуть. Еще зачастую обновления дают и новые возможности:
- улучшаются средства диагностики и устранения неполадок;
- поддерживается современное периферийное оборудование;
- добавляются новые функции в системе;
- добавляются заплатки для системы безопасности Windows и прочие полезности.
Для тех, у кого лицензионная система Windows, установка таких обновлений, как правило, ничем не грозит.
Но, исходя из горького опыта многих владельцев компьютеров, эти апдейты нужны только в том случае, если они в состоянии принести реальную пользу. Но кто из обычных пользователей сможет заранее определить полезность предлагаемых Microsoft улучшений. Если какая-то игра или программа работает нестабильно в данной операционной системе, то она сама сообщит, какие именно обновления необходимы. А вот когда компьютер работает надежно, стабильно и не выдает неожиданных глюков, то какой смысл обновляться, если он и так работает шустро. Как шутят админы: «работает — не лезь», а лучше совсем отключить обновления Windows 7. Зачастую они могут доставить массу проблем. Зачем рисковать, а повезет ли вам.