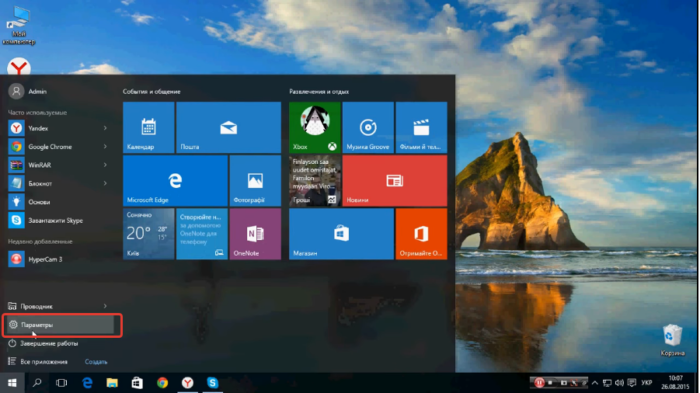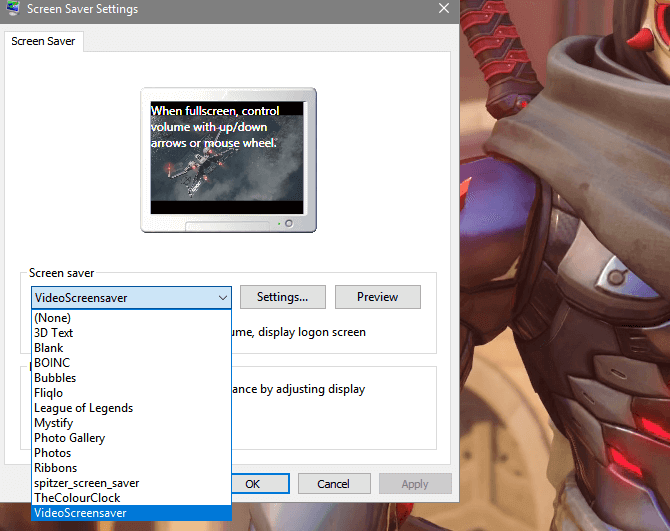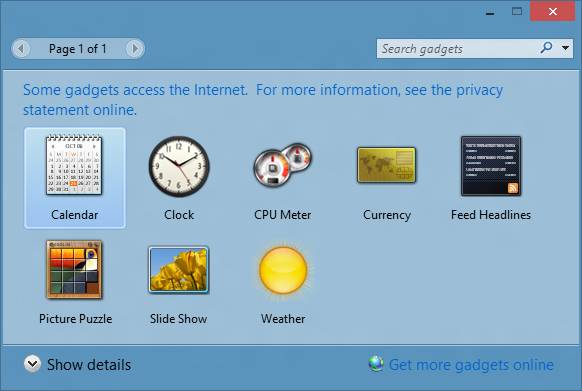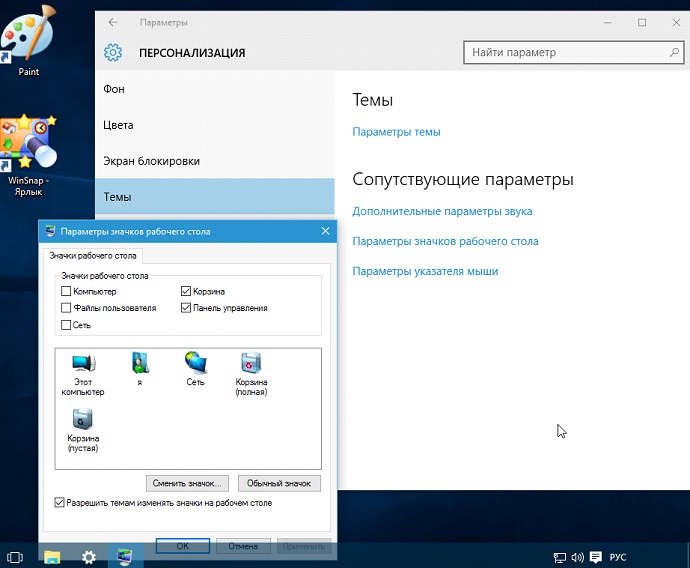Новые обои, картинки, скачать 262674 фото на рабочий стол на рабочий стол. красивые бесплатные фотографии и обои для вашего рабочего стола
Содержание:
- Программы для смены фона
- Настройка рабочего стола в Windows 7
- Установка в качестве заставки для смартфона или планшета любого изображения
- Анимированные обои
- Настройки самого монитора
- Как сделать заставку на компьютер самостоятельно?
- Поиск по картинке в Яндексе
- Как добавить новые картинки?
- Изменение фона рабочего стола в Windows XP
- Лучшие инструменты обратного поиска изображений
- Когда это может понадобиться
- По фото с компьютера
- FAQs
- Поддерживает ли Reverseimagesearch.org все операционные системы?
- Будет ли это поиск по картинке правильно работать на моем телефоне?
- Могу ли я сделать снимок прямо на телефоне для поиска фотографий?
- Есть ли какие-либо ограничения по размеру изображений для использования этого инструмента?
- Сохраняет ли Reverseimagesearch.org мои файлы изображений?
- Защищены ли мои загруженные изображения с помощью Reverseimagesearch.org?
- Существуют ли ограничения на использование обратного поиска изображений?
- Поиск по картинке в Google
- Как найти оригинал заданного изображения
- Преимущества использования инструмента найти по фото?
- Какой выбрать сервис для поиска картинок?
- Особенности установки на Windows 10
Программы для смены фона
Как бы то ни было, решает владелец компьютера изменить фон при помощи собственных картинок или изображений из интернета, найти подходящий фон бывает крайне сложно. Случается, что даже внешне красивый пейзаж нарушает общую концепцию интерфейса, а также заслоняет важные ярлыки. В такой ситуации рекомендуется обратиться к специальным программам, которые аккумулируют лучшие фоновые рисунки на ноутбуке или стационарном ПК.
Для примера рассмотрим приложение Desktop Dynamic Wallpapers, доступное в магазине «Майкрософт». Оно распространяется бесплатно, однако имеет англоязычный интерфейс. Поэтому нужно подробнее остановиться на процессе выбора фона:
Откройте страницу программы в Microsoft Store и нажмите на кнопку «Получить».
Запустите утилиту на компьютере.
Выберите понравившееся изображение. Для поиска можно использовать разбивку по категориям («Categories»), собственную коллекцию снимков («My Collection») или страницу «Home», где располагаются лучшие варианты.
Выбрав картинку, нажмите на кнопку «Set As Wallpaper».
Подтвердите установку свежего фона.
В дальнейшем вы можете аналогичным образом менять картинки, используя Desktop Dynamic Wallpapers, а не встроенные средства компьютера. Также в интернете представлено огромное количество похожих программ, которыми стоит воспользоваться в качестве альтернативы.
Настройка рабочего стола в Windows 7
Операционная система Windows 7 позволяет менять фоновую картинку, стили, заставку, гаджеты и другие элементы рабочего стола. Их изменение позволяет сделать работу за компьютером, ноутбуком или планшетом максимально удобной и приятной.
В данной статье мы пошагово рассмотрим, как это сделать.
Значки на рабочем столе
На рабочий стол в Windows 7 можно вывести пять значков:
- Мой компьютер.
- Панель управления.
- Корзина.
- Сеть.
- Файлы пользователя.
Данные значки являются ярлыками и позволяют быстро получать доступ к основным функциям и настройкам операционной системы.
Чтобы указать, какие из пяти значков нужно отображать, на рабочем столе кликаем правой кнопкой мыши и выбираем «Персонализация».
В открывшемся окне отмечаем нужные значки и нажимаем «OK».
Все, настройка рабочего стола закончена и нужные нам значки на нем отображаются.
Фоновая картинка
Фоновая картинка – это подложка рабочего стола, изображение на котором располагаются значки и ярлыки.
Правильно подобрав фоновую картинку можно сделать рабочий стол значительно красивее.
Однако нужно помнить, что слишком яркие изображения будут ухудшать видимость ярлыков, поэтому их лучше не использовать.
Если предоставленные изображения вас не устраивают, то можно загрузить собственное, воспользовавшись кнопкой «Обзор»
Важно загружать фотографию или картинку достаточно большого размера, иначе она будет некрасиво смотреться на экране
Заставки в Windows 7
Заставка появляется, когда компьютер не используется. В Windows 7 можно указать, через какое время после того, как вы перестали использовать компьютер, включится заставка и какая она будет.
https://youtube.com/watch?v=A9eteZaF9d4
Чтобы выбрать заставку кликаем правой кнопкой мыши по рабочему столу, выбираем «Персонализация» и в открывшемся окне в правой нижней части жмем «Заставка».
Далее выбираем заставку и время, через которое она должна включаться, после чего нажимаем кнопку «OK».
Если имеющиеся заставки не устраивают и хочется чего-то более оригинального, то можно скачать скринсейверы для Windows 7 в интернете и установить их. Например, отсюда или отсюда.
Как устанавливать сторонние заставки мы расскажем подробнее в одной из следующих статей.
Темы оформления
Выбор тем оформления – это не только настройка рабочего стола Windows 7, но и определение внешнего вида окон программ и проводника.
Чтобы выбрать тему кликаем правой кнопкой мыши по свободной части рабочего стола и выбираем пункт «Персонализация». В открывшемся окне видим доступные темы, которые можно бесплатно использовать на компьютере. Нам нужно отметить понравившуюся и подождать пока она установится и станет активной.
Дополнительные темы можно скачать в интернете, например, с сайта Microsoft. В Опере при скачивании выбираем «Открыть» и тема устанавливается автоматически.
Гаджеты
Гаджеты – это полезные дополнения, устанавливаемые на рабочий стол. Это могут быть часы, информер с прогнозом погоды, курсы валют и многое другое.
Для установки гаджетов кликаем на рабочем столе правой кнопкой мыши и выбираем «Гаджеты».
В открывшемся окне выбираем нужные гаджеты и перетаскиваем их на рабочий стол.
Установленные таким образом гаджеты можно настраивать, для этого кликаем по ним и справа выбираем иконку с ключом.
У каждого гаджета свои настройки, поэтому мы их не будем рассматривать.
Что важно знать про настройку рабочего стола в Windows 7
Темы, заставки и гаджеты – это программы, устанавливаемые на компьютер. Они требуют дополнительных системных ресурсов, а значит на слабых машинах использовать заставки и гаджеты нежелательно, как и темы с эффектами прозрачности.
Кроме того, темы, заставки и особенно гаджеты напрямую влияют на работу операционной системы. Поэтому качать их нужно только с проверенных сайтов, иначе можно не только установить на компьютер вирус, но и полностью лишить его работоспособности, потеряв важные данные.
Наиболее осторожно нужно относиться к гаджетам, так как они имеют доступ к интернету и могут использоваться для получения с вашего компьютера конфиденциальной информации, в том числе платежной. Корпорация Microsoft не рекомендует использовать даже встроенные гаджеты
Корпорация Microsoft не рекомендует использовать даже встроенные гаджеты.
Установка в качестве заставки для смартфона или планшета любого изображения
Опять же далеко не все заставки для телефона, даже подогнанные по размеру, устанавливаются на экраны корректно. Такие проблемы можно обнаружить на многих устройствах. Размеры изображения и разрешение самого экрана вроде бы совпадают, но картинка почему-то устанавливается не во весь экран, а по центру. Тут придется покопаться уже в параметрах установки изображений. Но на некоторых смартфонах такие функции недоступны. Как сделать заставку в такой ситуации?
Но и другими программами пренебрегать не стоит, тем более, что для мобильных девайсов их сегодня выпущено столько, что просто диву даешься. Да взять хотя бы такой популярный апплет, как Picasa. С его помощью создать картинку самостоятельно труда не составит абсолютно никакого. После этого останется установить ее в качестве основного изображения с использованием стандартных параметров мобильной операционной системы.
Анимированные обои
Наряду со статичными обоями стоит рассмотреть анимированные изображения. Это движущиеся картинки, которые выглядят на Рабочем столе намного более эффектно и привлекательно. Правда, у таких анимаций есть свои недостатки. Живые обои способны сильно нагрузить слабый компьютер, который с трудом справляется с базовыми задачами. Поэтому владельцам старой техники лучше отказаться от подобного фона. Кроме того, настроить движущуюся картинку встроенными средствами Windows 10 не получится.
Если у вас есть уверенность, что устройство полностью соответствует современным требованиям, то следует обратиться к одной из следующих программ:
- DeskScapes 8;
- Video Wallpaper;
- Wallpaper Engine.
Первое приложение прекрасно подходит для тех, кто не хочет тратить время на поиск живых обоев в интернете. DeskScapes 8 обладает огромной библиотекой шаблонов, где представлены очень красивые анимации.
Video Wallpaper позволяет владельцу ПК создавать собственные Live Photos благодаря встроенному редактору. Также здесь можно преобразовать видео в «.gif», чтобы установить цикличную картинку в качестве фона или заставки. Ну, а установка Wallpaper Engine рекомендована новичкам, так как программа обладает русскоязычным интерфейсом и предлагает не только внушительный набор шаблонов, но и возможность заменить обои при помощи скачанного файла или ссылки из интернета.
Настройки самого монитора
Если все из вышеперечисленного вам не походит или не относится к конкретной ситуации, то попробуйте запустить авто настройку монитора. Делается это нажатием одной кнопки на мониторе, которая обычно подписана «Auto» и находится возле кнопки включения монитора на его передней или боковой панели.
Кнопка авто настройки монитора
Пожалуй, с полной уверенностью сегодня можно утверждать, что времена, когда пользователи компьютеров и мобильных устройств скачивали для установки в качестве заставки на главный экран картинки, да еще и платили за это деньги, ушли в небытие. Современное программное обеспечение позволяет в два счета или установить понравившееся фото на «Рабочий стол» компьютера или экран телефона. О том, как сделать заставку простейшими методами, расскажем в статье. Но сразу же остановимся на вариантах установки изображений при помощи специализированных настроек, которые имеются в любой операционной системе, включая и стационарные, и мобильные.
Как сделать заставку на компьютер самостоятельно?
Как уже понятно из вышесказанного, оба метода хоть и просты в использовании, однако выглядят несколько неудобными. Поскольку тут основной проблемой является размер и разрешение картинки, которая по параметрам может не подходить под настройки экрана. Как сделать заставку в этом случае? Нет ничего проще, нежели воспользоваться самой примитивной программой для обработки графики Paint, входящей в стандартный набор предустановленного в Windows ПО.
Потребуется просто открыть картинку и обрезать ее с учетом коэффициента нужных пропорций экрана ноутбука или компьютерного монитора. Собственно, даже при изменении размера можно отметить пункт сохранения пропорций, после чего картинку можно либо уменьшить, либо увеличить.
Однако и это далеко не самый эффективный метод. Но как сделать заставку самостоятельно? Для этого лучше использовать более продвинутые редакторы. Если вы знаете хотя бы начальные азы работы с пакетом Photoshop, создать изображение, используя собственную фантазию, не так уж и сложно (тем более, что в самой программе имеется достаточно большое количество всевозможных шаблонов).
Поиск по картинке в Яндексе
Далее рассмотрим поиск по картинке в самой мощной поисковой системе рунета — Yandex. Здесь, как и в Google отыскать изображение можно двумя способами, которые практически идентичны с Гуглом.
Способ № 1
Как и у Google, имеется три варианта загрузки изображения для поиска:
- Ввести адрес картинки, то есть URL.
- Загрузить файл с компьютера.
- Перетащить изображение непосредственно в область поиска.
Способ № 2
Данный способ удобен для тех, кто использует браузер Яндекса по умолчанию. Как и в случае с Гугл, просто кликните на нужную картинку правой кнопкой мыши, затем «Найти это изображение в Яндексе».
Результат
Вот что нам выдал Яндекс после поиска фото Mercedes-Benz 300SL, 1954 г.:
Яндекс, в отличие от Гугла, не старается угадать что именно изображено на фото, вместо этого он предлагает удобную таблицу со всеми возможными размерами.
Как добавить новые картинки?
Кого-то может не удовлетворять небольшое разнообразие скринсейверов, доступных по умолчанию, поэтому можно попытаться добавить новые. Для этого понадобиться найти на просторах Интернета новые заставки в формате .scr.
Данные файлы следует закинуть по пути C:WINDOWS\System32. К слову, там можно отыскать и другие предустановленные скринсейверы и запустить двойным кликом. При желании можно создать ярлык нужной заставки, разместить его на рабочем столе и запускать, когда нужно, не дожидаясь простоя.
А добавленную заставку теперь можно увидеть в списке.
Заключение
Вот мы и разобрались, как установить заставку на компьютере или как поменять текущую. Особых сложностей возникнуть не должно, разве что придётся поискать нужную панель на Windows 10. Можно выбирать предустановленные скринсейверы или применять загруженные, но помните, что в последнем случае высока вероятность наткнуться на вирусы.
Изменение фона рабочего стола в Windows XP
Нажав правую кнопку мыши на пустом экране, вызываете контекстное меню. В нем выбираете нижнюю строчку — Свойства.
В открывшемся окне Свойства: Экран нажимаем вкладку Рабочий стол:
Рис.4
Именно здесь вы можете установить цвет или фоновый рисунок экрана.
Если вы хотите, чтобы экран вашего монитора был одноцветным, тогда на вкладке Цвет 1 из выпадающего списка выбираете любой цвет, который вам нравится (черный, желтый, красный и т.д.). А в поле Фоновый рисунок 2 щелкаете по верхней строчке (нет). При этом на экране монитора, который виден посередине вкладки, появится выбранный вами цвет. Если этот цвет вам нравится, тогда нажимаете кнопку применить, а потом ОК. Все — экран монитора окрасился в ваш любимый цвет.
Но красивее будет, если экран не одноцветный, а установлен фоновый рисунок. Рисунок можно выбрать из стандартного набора Windows. Для этого в поле Фоновый рисунок 2 щелкаете курсором по названиям рисунков и эти рисунки будут появляться на экране монитора-образца. В данный момент там виден стандартный рисунок Windows XP под названием Безмятежность. Выбрав какой-то рисунок, вы нажимаете кнопку Применить, а потом ОК и этот рисунок появится на вашем рабочем столе — на экране вашего монитора.
Но, через некоторое время вам надоедят все стандартные рисунки и появится желание найти что-нибудь новенькое.
Множество рисунков есть на CD — дисках и в Интернете. Можете подобрать себе несколько рисунков и потом менять их каждую неделю. Чтобы вывести на экран такой рисунок, нажимаете кнопку Обзор и с помощью проводника Windows находите файл с этим рисунком на вашем компьютере. Выбранный файл появится в списке Фоновый рисунок 2 Теперь нажимаете кнопку Применить, а потом ОК и ваш рисунок на экране.
Обращаю внимание только на то, что рисунок должен находиться на жестком диске, а не на CD. То есть, понравившийся рисунок нужно сначала скопировать с CD — диска, а потом уже устанавливать его фоновым рисунком
Но, возможно, вам и этого покажется мало. Вы пожелаете сделать фоновым рисунком свои фотографии. Это тоже возможно.
Только желательно, чтобы рисунок соответствовал вашему экранному разрешению. Если разрешение экрана 1024 х 768, то и размер фотографии должен быть таким же. Потому что, если фотография больше экрана, то на экране разместится только часть фотографии и не обязательно лучшая.
Если размер фотографии будет меньше экрана, то тогда нужно будет в поле Расположение 4 выбирать вариант. Фотографию придется или разместить по центру или растянуть, или замостить ею экран, что, в любом случае, будет не очень красиво. Значит, фотографию нужно предварительно подготовить.
Вас, также, может заинтересовать:
- Как правильно удалять программы с компьютера
- Свойства экрана Установление частоты обновления экрана
- Очистка диска средствами самой Windows
Лучшие инструменты обратного поиска изображений
Если вы ищете другие инструменты для обратного поиска изображений, мы вам поможем. Вот ещё несколько дополнительных инструментов:
- TinEye – чтобы использовать этот инструмент, вам нужно добавить ссылку на изображение в строку поиска, чтобы найти веб-сайты и магазины, предоставляющие тот же продукт. С момента создания на платформе был произведен поиск более 19 миллиардов изображений, что делает его отличным ресурсом для обратного поиска изображений.
- CTRLQ – это инструмент Google, который позволяет вам загрузить свою фотографию на платформу и узнать, кто ещё разместил ваше изображение. После загрузки изображения вы можете нажать «Показать соответствия», чтобы найти другие веб-сайты с вашим изображением. Вы будете перенаправлены на страницу поиска Google, где вам будет показано ваше точное изображение на других веб-сайтах.
Приложения для обратного поиска изображений
Если вы предпочитаете использовать приложения для обратного поиска изображений, мы составили для вас список таких приложений:
-
Search by Image – это приложение, доступное для Android, которое помогает вам находить похожие изображения или картинки с помощью Google, TinEye или Яндекс. Поиск по изображению поддерживает камеру для захвата изображения, а также позволяет легко редактировать изображение перед поиском. С помощью редактора изображений вы также можете повернуть изображение, перевернуть его по горизонтали или вертикали и обрезать изображение. Кроме того, у вас есть возможность открывать общие изображения из других приложений, таких как Facebook, Twitter, ваш браузер и т.д., без необходимости их сохранения.
-
Reversee – приложение обратного поиска изображения отправляет ваши изображения прямо в базу данных Google Images, чтобы помочь вам найти похожие изображения. Вы можете перейти на профессиональную версию и получать результаты от Bing и Яндекс.
- Photo Scherlock – это приложение обеспечивает поиск по изображению, снятому с вашей камеры, или существующему изображению в вашей галерее. Подобно другим приложениям, Photo Sherlock может быть полезен для поиска информации о фотографиях в Google, например, для определения настоящего владельца или фотографии из социальной сети, или если вы хотите проверить, является ли фотография копией или оригинальной. Он довольно прост в использовании, с основными функциями поиска изображений и позволяет обрезать изображение перед поиском..
- Veracity – с помощью этого приложения вы можете выполнять обратный поиск изображений, загружая их через фото-библиотеку или даже из Dropbox. У вас есть возможность удалить рекламу из приложения, совершив покупку в приложении за 2,99 доллара.
Когда это может понадобиться
- Вы являетесь фотографом, выкладываете свои фото в интернет и хотите посмотреть на каких сайтах они используются и где возможно нарушаются Ваши авторские права.
- Вы являетесь блогером или копирайтером, пишите статьи и хотите подобрать к своему материалу «незаезженное» изображение.
- А вдруг кто-то использует Ваше фото из профиля Вконтакте или Фейсбук в качестве аватарки на форуме или фальшивой учетной записи в какой-либо социальной сети? А ведь такое более чем возможно!
- Вы нашли фотографию знакомого актера и хотите вспомнить как его зовут.
На самом деле, случаев, когда может пригодиться поиск по фотографии, огромное множество. Можно еще привести и такой пример…
По фото с компьютера
Через Google
2. Нажмите на значок фотоаппарата.
3. Перейдите в раздел «Загрузить файл».
4. Нажмите на кнопку «Выберите файл». Выберите изображение на компьютере.
5. После загрузки Google откроет результаты.
На заметку. Можно ограничить поиск определенным сайтом, добавив строчку site:адрес. Например, site:ru.aliexpress.com
Через Яндекс
2. Нажмите на значок фотоаппарата.
3. Нажмите на кнопку «Выберите файл».
4. Выберите изображение на компьютере.
5. Яндекс отобразит результаты.
Через TinEye
1. Перейдите по адресу tineye.com.
2. Нажмите на значок «Стрелка вверх».
3. Откроется окно загрузки изображения. Выберите картинку и нажмите кнопку «Открыть».
4. Сервис отобразит результаты.
Выбрав «Filter by domain/collection», вы сможете просмотреть, на каких сайтах было найдено изображение.
Через расширение для браузера
Помимо сайтов и сервисов, которые ищут изображения в интернете, существуют еще и расширения. Это небольшие программы, они добавляются в браузер и помогают быстрее искать по картинке.
Рассмотрим несколько дополнений для браузера Google Chrome.
PhotoTracker Lite. Выполняет поиск в сервисах Google и Яндекс Картинки, Bing и TinEye.
После установки появится значок зеленой лупы в правом верхнем углу экрана.
Теперь откройте сайт, где вам понравился какой-то товар. Нажмите правой кнопкой мыши по его изображению. В меню будет новый пункт «Искать это изображение» – нажмите на него.
Откроются сразу четыре новые вкладки с результатами.
На заметку. Можно отключить лишние сервисы. Для этого щелкните по иконке «PhotoTracker Lite» в правом углу экрана и выключите их.
Search by Image. Данное расширение ищет по сайтам Google, Bing, Yandex, Baidu, TinEye плюс имеет дополнительные полезные инструменты.
После установки появится значок красного фотоаппарата в верхнем правом углу Хрома.
Перейдите на страницу с товаром, нажмите правой клавишей мышки по изображению и выберите пункт «Search by Image». Откроется дополнительное меню, где вы сможете указать, на каких сайтах искать.
Пункт «All search engines» покажет результат во всех поисковиках.
После обработки откроются новые вкладки с результатами.
Дополнительные инструменты:
- Щелкните левой кнопкой мышки по иконке расширения в правом углу экрана.
- Нажмите на значок «Палец».
Поиск по картинке. Этот плагин похож на PhotoTracker Lite, но в нем больше поисковых сервисов.
После установки в правом углу браузера появится значок красной лупы. Нажав на него, можно выбрать, в каких сервисах искать.
Чтобы через расширение найти снимок, нужно щелкнуть по нему правой кнопкой мыши и выбрать пункт «Найти похожую картинку».
Поиск по картинке на Aliexpress. Расширение поможет найти товар по картинке непосредственно на Aliexpress. Подробнее о нем читайте далее.
FAQs
Поддерживает ли Reverseimagesearch.org все операционные системы?
Да! Это совместимо со всеми типами устройств. поиск по картинке поддерживается всеми операционными системами, и пользователи не столкнутся с какими-либо проблемами с его результатами на любом устройстве. Поскольку это веб-служба, вы можете получить к ней доступ из операционных систем Mac, Android, Linux, Windows и iOS. Вы не заметите разницы в качестве результатов на любом смартфоне, настольном компьютере, ноутбуке, Mac или планшете. Кроме того, функциональность этого инструмента остается неизменной во всех операционных системах.
Будет ли это поиск по картинке правильно работать на моем телефоне?
Да! Этот инструмент поиск по картинке будет одинаково работать на вашем телефоне, независимо от его модели. Независимо от того, есть ли у вас телефон iOS или Android любой версии, этот инструмент вас не разочарует и предоставит вам первоклассные результаты. Как только вы получите доступ к этому инструменту на своем телефоне, вы сможете без проблем начать поиск похожих изображений. Нет никаких ограничений или специальных процедур, которым должны следовать пользователи мобильных телефонов для использования этого средства поиска изображений.
Могу ли я сделать снимок прямо на телефоне для поиска фотографий?
Да! поиск по картинке предоставляет своим пользователям возможность щелкнуть изображение на своем телефоне, чтобы найти похожие фотографии. Обратный поиск фотографий предоставляет эту интеллектуальную функцию каждому пользователю мобильного телефона, который хочет щелкнуть изображение и найти ему похожие изображения. Для использования этой функции вам нужно будет получить доступ к этому инструменту через веб-браузер на вашем телефоне. Когда вы попадете на главную страницу инструмента, вы найдете кнопку загрузки, которая дает возможность щелкать изображения для поиска фотографий в реальном времени.
Есть ли какие-либо ограничения по размеру изображений для использования этого инструмента?
Нет! Для изображений, которые пользователь может загружать с помощью утилиты поиск по картинке, нет ограничений по размеру. Вы можете загрузить изображение любого размера с помощью этого инструмента и найти похожие результаты в течение нескольких секунд. Этот инструмент не ограничивает вас загрузкой изображений меньшего размера, поскольку он поддерживает все размеры и форматы изображений.
Сохраняет ли Reverseimagesearch.org мои файлы изображений?
Нет! Сервис обратного поиска изображений никогда не сохраняет изображения, загруженные его пользователями. Мы разработали эту службу таким образом, чтобы ее серверы не сохраняли файлы после завершения процесса поиска похожих изображений. Как только будет выполнен аналогичный поиск по картинке, загруженный файл исчезнет с наших серверов. Мы стремимся предоставить вам самую безопасную платформу для поиска похожих изображений; поэтому мы хотим обеспечить конфиденциальность всех изображений, чтобы даже наша команда ни в коем случае не могла получить доступ к данным пользователей.
Защищены ли мои загруженные изображения с помощью Reverseimagesearch.org?
Ваши загруженные изображения в безопасности с нами. Этот инструмент был разработан таким образом, что он защищает конфиденциальность данных пользователей, никогда не сохраняя изображения на своих серверах. Файлы удаляются с серверов нашего инструмента, как только поиск по изображениям завершен, а результаты отображаются на экране пользователя. Более того, никакие сторонние источники никогда не смогут получить доступ к изображениям, предоставленным пользователями с помощью этого инструмента, из-за мер безопасности высшего уровня, предпринятых при разработке этой веб-службы.
Существуют ли ограничения на использование обратного поиска изображений?
Нет! Нет даже единого ограничения на использование пользователями поиск по картинке. Пользователей не просят платить ни копейки за использование инструмента поиска обратного изображения. Вы можете использовать этот онлайн-инструмент столько раз, сколько захотите, без каких-либо ограничений. Ограничений на использование этого инструмента в любое время суток нет. Пользователи не имеют ограничений для завершения процесса регистрации для использования этой службы. Кроме того, мы не просим наших пользователей получить конкретное устройство для доступа к этому веб-сайту и использования службы поиск по картинке.
Поиск по картинке в Google
Итак, начнем с гиганта Google. В данном поисковике вы можете найти картинку двумя способами:
Способ № 1
У вас будет три варианта загрузить свое изображение для поиска:
- Указать ссылку.
- Загрузить файл с компьютера.
- Перетащить изображение непосредственно в область поиска.
Способ № 2
Очень удобный способ для тех, кто использует по умолчанию браузер «Google Chrome». Если вы нашли нужную вам картинку, но вас, допустим, не устраивает ее размер или качество, то нажав на нее правой кнопкой мыши, кликните «Найти картинку (Google)» и Гугл предоставит вам все варианты изображения.
Результат
Вот что нам выдал Гугл после поиска фото Vision Mercedes-Maybach 6:
Здесь Гугл предлагает дополнительные критерии поиска по размерам, похожие изображения и сайты, на которых может находиться ваше искомое изображение.
Как найти оригинал заданного изображения
Например, у Вас есть какая-то фотография, возможно кадрированная, пожатая, либо отфотошопленная, а Вы хотите найти её оригинал, или вариант в лучшем качестве. Как это сделать? Проводите поиск в Яндекс и Гугл, как описано выше, либо средствами PhotoTracker Lite и получаете список всех найденных изображений. Далее руководствуетесь следующим:
- Оригинальное изображение, как правило имеет больший размер и лучшее качество по сравнению с измененной копией, полученной в результате кадрирования. Конечно можно в фотошопе выставить картинке любой размер, но при его увеличении относительно оригинала, всегда будут наблюдаться артефакты. Их можно легко заметить даже при беглом визуальном осмотре.
- Оригинальные фотографии часто имеют водяные знаки, обозначающие авторство снимка (фамилия, адрес сайта, название компании и пр.). Конечно водяной знак может добавить кто угодно на абсолютно на любое изображение, но в этом случае можно поискать образец фото на сайте или по фамилии автора, наверняка он где-то выкладывает своё портфолио онлайн.
- И наконец, совсем простой признак. Если Ваш образец фото черно-белый (сепия и пр.), а Вы нашли такую же, но полноцветную фотографию, то у Вас явно не оригинал. Добавить цветность ч/б фотографии гораздо более сложнее, чем перевести цветную фотографию в черно-белую
Преимущества использования инструмента найти по фото?
Эту передовую найти по фото лучше было бы назвать онлайн-базой данных изображений, предоставляющей пользователям легкость поиска изображений. Это искать по фото очень полезно для вашей работы в Интернете. Он может легко помочь вашим онлайн-сервисам предлагать услуги поиска изображений, чтобы находить нужные изображения без ручного труда. Онлайн-поиск картинок приносит пользу вашему онлайн-бизнесу.
Вот краткий обзор преимуществ использования поиск по картинке:
Получить похожие изображения
Найти изображение в различных стилях, размерах и качестве больше не проблема. поиск по картинке позволяет пользователям быстро находить похожие изображения в Интернете. Алгоритмы поиска изображений просматривают сотни онлайн-баз данных, чтобы найти наиболее подходящую картинку.
Откройте для себя источники обратных ссылок
Владельцы бизнеса и предприниматели всегда стремятся повысить узнаваемость своего продукта, чтобы похвастаться графиками продаж. Обратные ссылки с соответствующих веб-сайтов помогают в поисковой оптимизации. Найдите изображение своего продукта и найдите подходящие варианты использования, чтобы попросить их владельцев о поддержке обратных ссылок.
Раскрыть объект изображения
Перетащите изображение в строку поиска, и вы получите подробную информацию о нем. Независимо от тематики вашего образца, этот веб-сайт предоставит обширную информацию. Вы можете исследовать только изображение, а не вводить текстовую информацию о различных объектах, доступных в образце.
Отслеживайте источник изображения
У вас есть изображение, сохраненное на вашем ноутбуке или мобильном телефоне, и вы не знаете, кто нажал на такой потрясающий снимок? Не волнуйтесь, поиск по картинке мгновенно узнает владельца. Алгоритм поиска не содержит ошибок, поэтому дает надежные результаты.
Найдите лучшие версии
Повышение качества изображения — сложная задача для людей с базовыми техническими навыками. поиск по картинке представляет лучшие версии любого изображения, чтобы ваша работа была сделана идеально. Вы можете выбрать для своего сайта изображения высокого качества.
Какой выбрать сервис для поиска картинок?
Подвести итог можно очень просто. Во время проведения эксперимента мы тестировали не одно изображение в различных сервисах. На наш взгляд, данные три справились более чем хорошо и как нам кажется, лучше всего использовать Гугл или Яндекс, так как последнее приложение на английском языке. Если с языкового барьера нет, то смело можно использовать то, которое нравиться больше. Также стоит отметить, что вышеупомянутые сервисы конечно же не совершенны, поэтому, при поиске чего-то специфического, можно протестировать все три. Но помните, что если они не справились с вашей задачей, то никто больше и не справиться. Далее рассмотрим, как осуществить поиск по картинке с телефона.
Особенности установки на Windows 10
В данном случае просто с рабочего стола открыть раздел «Персонализация» не получится. Но есть несколько иных путей.
Во-первых, можно открыть поиск и вбить слово «Заставка». В результатах нажимаем «Включение и отключение экранной заставки».
Во-вторых, можно открыть меню «Пуск» → «Параметры» → «Персонализация» → «Экран блокировки». Внизу следует нажать на надпись «Параметры заставки».
В-третьих, можно вызвать окно «Выполнить» (Win+R), ввести «control desk.cpl,,1» и нажать «Ок».
При использовании любого из перечисленных способов в итоге вы откроете окно «Параметры экранной заставки», где можно совершить все необходимые манипуляции.