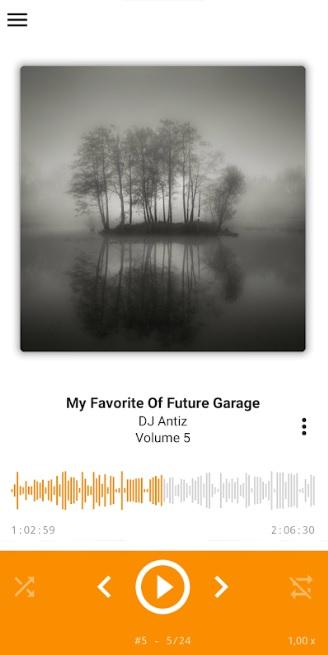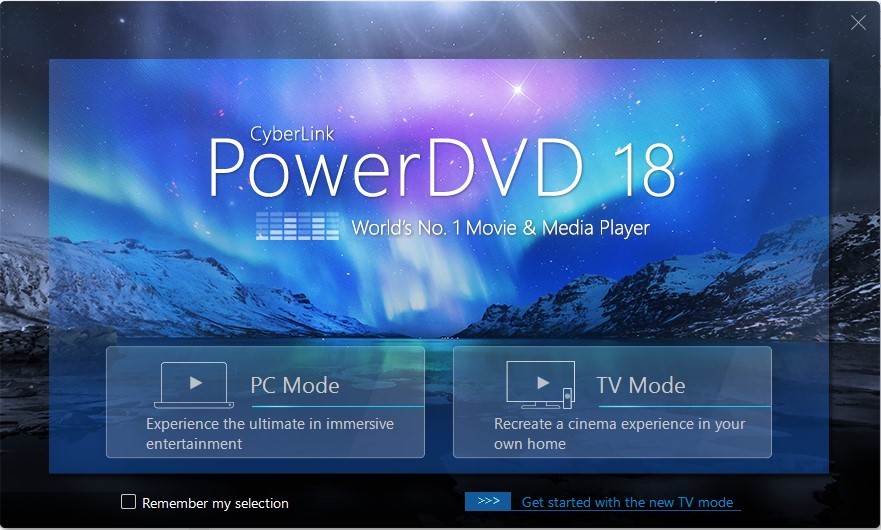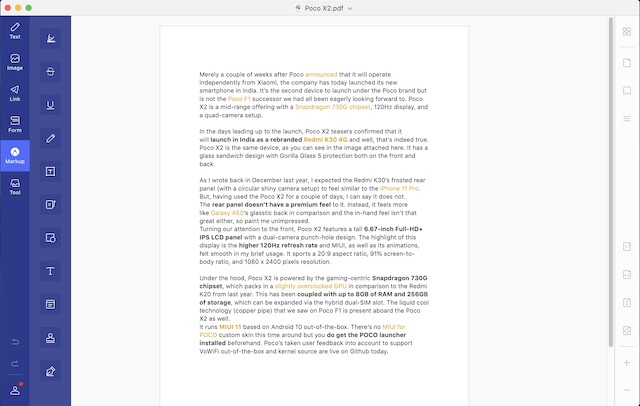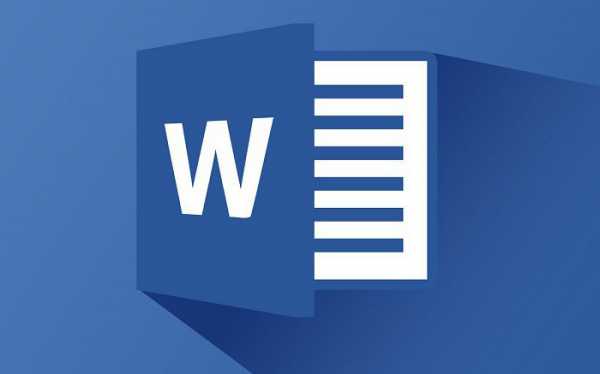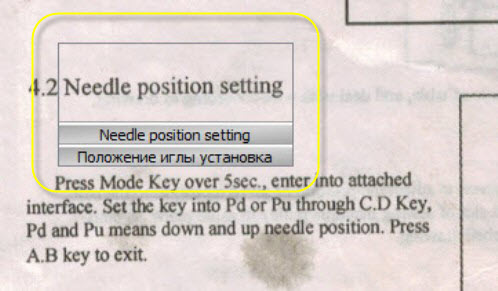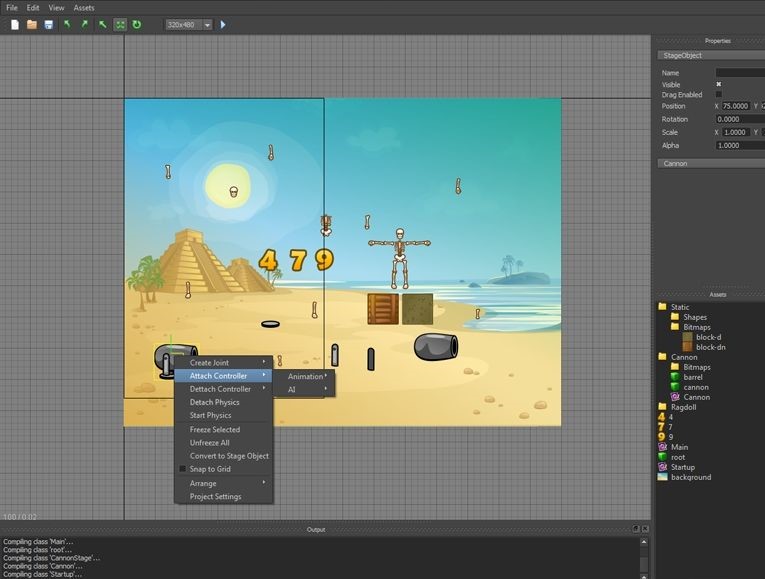Лучшие бесплатные приложения для создания заметок в windows 10
Содержание:
LectureNotes
Одно из первых действительно хороших приложений для заметок для студентов и преподавателей. Это было одно из первых приложений с поддержкой стилуса, и сейчас оно остается одним из лучших с этой функцией. Существует поддержка OneNote и Evernote, а также поддержка PDF-файлов, возможности записи аудио и видео (для записи лекций или встреч) и многое другое. В нем используется открытый макет, который отлично подходит для написания заметок или их набора при необходимости. Там достаточно инструментов практически для любого студента колледжа или любого, кому нужно делать подробные записи. Мы рекомендуем проверить бесплатную пробную версию перед покупкой. Приложение не подойдет для всех, но определенно отлично подходит для академических кругов.
LectureNotes
Developer:
Acadoid Developer
Price:
590,00 ₽
Simple Sticky Notes — простая и функциональная программа для заметок
Отличный и очень легкий редактор напоминалок, который вы сможете скачать отсюда. Установив его и запустив приложение, вы не заметите ничего необычного, так как внешний вид у него такой же как и у встроенного в Windows решения. Поэтому и работать здесь вы сможете точно также. Но если зайти в пункт «Настройки», обозначенный многоточием, то вы сильно удивитесь.
Основные настройки
Бегло пройдясь по параметрам, вы сильно удивитесь. Мало того, что здесь гораздо больше вариантов цветов, чем в заметках для windows 10, так еще и можно устанавливать непрозрачность для каждой из них с шагом 10%, чтобы записка не слишком мозолила глаза. Но когда вы на нее нажмете, то непрозрачность вернется на 100%, чтобы вы четко могли посмотреть все свои напоминания.
По умолчанию, все стикеры находятся в фоновом режиме, то есть отображаются только на рабочем столе. Но если вы выберите пункт «Поверх всех окон», то они всегда будут у вас перед глазами, даже если вы работаете в проводнике, браузере или какой-то программе.
Нажав на крестик, вы не закрываете записку, а просто ее скрываете. Таким образом, работать становится еще удобнее. Тем более, вы можете скрыть несколько ненужных наклеек, чтобы они не мусолили глаза, а оставить только самые важные. А чтобы их всех отобразить, достаточно нажать на кнопку с программой в области уведомлений.
Если вы хотите, чтобы заметка оставалась неподвижно на своем месте, то войдите выберите в настройках пункт «Заблокировать» или нажмите ALT+L. Тоже самое нужно будет проделать, если вы захотите вернуть всё как было.
Работа со стикерами
Сложного в работе ничего нет. В принципе, схема такая же, как и в стандартном варианте. Чтобы начать писать, нужно нажать на саму наклейку. Чтобы создать новый стикер, нажмите на «Настройки» и выберите первый пункт «Новая записка». Для каждой из них доступен свой цвет и своя непрозрачность.
Чтобы увеличить или уменьшить размер стикера, потяните за любой из его углов.
Форматирование
Форматирование текста в данной программе абсолютно такое же, как и в стандартных записках для рабочего стола в windows 10, причем используются те же самые комбинации клавиш. Единственное, хотелось бы упомянуть пару комбинаций, которых там нет.
- SHIFT+ALT+> — Увеличивает размер шрифта
- SHIFT+ALT+< — Уменьшает размер шрифта
- SHIFT+ALT+L — Создает маркированный список. Да, в стандартном тоже есть маркированный список, но есть один нюанс. Если вы повторно нажмете данную комбинацию, то он станет нумерованным списком. Следующее повторное нажатие сделает его нумерованным по алфавиту. Причем там еще немало и других списков. И чтобы вернутся к обычному отображению, придется пролистать более 20 различных списков.
Будильник
Главной особенностью Simple Sticky Notes является то, что на каждую заметку для рабочего стола можно устанавливать будильник, который будет синхронизироваться с вашими часами на компьютере. Это делается для того, чтобы записка не мешала вам работать, но в нужный момент она появилась и напомнила о себе.
Для того, чтобы его активировать, нажмите на настройки и выберите пункт «Будильник» или нажмите комбинацию клавиш ALT+A.
После того, как вам откроется отдельное окно настроек, поставьте нужное время для напоминания. Чуть ниже находится дата срабатывания напоминалки. ее вы можете поставить, благодаря удобному календарю. Также не забываем про повтор. По желанию вы можете поставить, чтобы данная записка срабатывала каждый день или раз в неделю, например.
Отдельного внимания заслуживает окно «Звук». По умолчанию звука оповещения заметок нет, поэтому при срабатывании будильника вы не услышите звукового сигнала, но тем не менее сама заметка быстро встанет у вас перед глазами. Если вам нужно именно звуковое уведомление для записок звук, то вам придется устанавливать его отдельно. Для этого нажмите на саму строчку, после чего выберите пункт «Загрузить» из выпадающего списка.
После этого сразу откроется ваш браузер по умолчанию. На открывшейся странице вы увидите разные звуковые файлы на несколько страниц. Выберите любой из них.
Нажав на кнопку Play в разделе Listen, вы можете прослушать сам звук, и если он вам понравится, то нажмите на «Add to simple sticky notes», чтобы загрузить данный звук в программу. Произойдет скачивание файла в папку «Загрузки». Вам остается только запустить файл, чтобы активировать его в программе.
Вам даже не нужно будет перезапускать программу. Звук встанет автоматически, когда вы снова войдете в настройки «Будильника». Теперь вы можете поставить время, дату, повторы и сигнал, после чего просто откинуться на спинку стула и работать в свое удовольствие, пока не настанет час срабатывания.
OneNote
class=»img-responsive»>Программа содержит функцию синхронизации, позволяющую юзеру пользоваться сервисом со всех подручных устройств. Интерфейс OneNote напоминает стандартный блокнот с установленными метками, возможностью письма стилусом на управляемых страницах, с размещением изображений и таблиц в любом месте документа. Можно снимать видео с вложением его в таблицы и документы Microsoft Office.
Гибкость программы позволяет полноценно и плодотворно сотрудничать со всем офисным пакетом. Более пятьсот миллионов скачиваний. Рейтинг 4,4. Выбор редакции среди бесплатных на Google Play.
Горячие клавиши
Для быстрого форматирования текста в записках-напоминалках для рабочего стола Windows 7, 8, 10 можно использовать сочетания клавиш. Так можно структурировать информацию, выделить важные элементы текста.
Сочетания клавиш для форматирования текста
Множество функций можно выполнить с помощью сочетаний различных клавиш — их называют горячими клавишами. С ними работать быстрее, плюс, некоторые функции обычным способом в заметках недоступны.Основные горячие клавиши, которые работают не только в приложении для работы с заметками, но и вообще во всей Windows — «Копировать» (Ctrl+C), «Вырезать» (Ctrl+X), «Вставить» (Ctrl+V).
Но кроме этих часто используемых горячих клавиш, есть ещё огромный список других комбинаций для разнообразных задач:
- для выделения текста используем следующие комбинации «Жирный текст» (Ctrl+B);
- написать текст курсивом поможет комбинация Ctrl+I;
- для выделения всего текста используем Ctrl+A;
- если нужно подчеркнуть текст, поможет сочетание Ctrl+U.
- зачеркнуть текст (создать имитацию ошибки) можно с помощью сочетания клавиш Ctrl+T;
- увеличить или уменьшить размер текста можно с помощью клавиш Ctrl+Shift+> и Ctrl+Shift+<.
Межстрочные интервалы задаются с помощью следующих сочетаний:
- Ctrl+1 — одинарный межстрочный интервал;
- Ctrl+2 — двойной межстрочный интервал;
- Ctrl+5 — полуторный межстрочный интервал.
Работа со списками:
Ctrl+Shift+L — нумерованные или маркированные списки.
Что делать, если зависает компьютер или ноутбук
Выравнивание текста:
- Ctrl+R — выравнивание по правому краю;
- Ctrl+E — выравнивание по центру;
- Ctrl+L — выравнивание по левому краю.
В контекстном меню приложения Sticky Notes также есть функции: «Копировать», «Вырезать», «Вставить», «Повторить действие» и «Отменить действие».
Когда открыто сразу несколько заметок и нужно быстро переключиться на другую, то можно использовать сочетание клавиш Ctrl+Tab.
Если нужно закрыть заметки, но не удалить их — нажимаем сочетание клавиш Alt+F4 или закрываем записки на панели задач. Все закрытые заметки снова откроются при следующем запуске программы Sticky Notes.
Wunderlist
Мнофункциональный сервис для заметок. Позволяет с легкостью организовывать деловые встречи, и создавать личные заметки о мероприятиях и делах. Поддерживает синхронизацию между разными устройствами
Благодаря мощному интерфейсу можно создавать иерархию задач, добавлять комментарии, указывая степень важности и управлять крупными проектами в целом. Можно устанавливать напоминания, электронные письма трансформировать в задачи и напоминания
Списки дел можно отправлять на печать сразу из приложения.
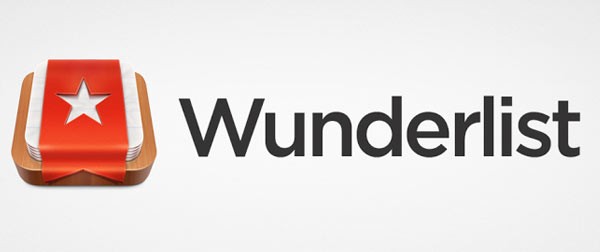
Плюсы
- разрешает сортировать созданные заметки по разным фильтрам;
- можно создавать бесконечные списки;
- поддерживает коллективный доступ к заметкам нескольких пользователей.
Минусы
- нет тестового бесплатного периода;
- относительно скудный функционал;
Intellinote
Бесплатно для IOS
Приложение для деловых людей. Intellinote не только обладает богатым функционалом вроде возможности работать над заметками в командном режиме или каталогизирования записей, но и внешне выглядит как программа, созданная исключительно для серьёзной работы. Поэтому, даже если вы будете записывать в этот блокнот исключительно колкие хокку про своего босса, это всё равно произведёт неизгладимое профессиональное впечатление на ваших коллег и друзей
И неважно, что вы так и не смогли разобраться в сложном функционале приложения
ДА
Без встроенных покупок
ДА
Возможность вставлять картинки или другие файлы
НЕТ
Писать и рисовать пальцем
нет
Облачная синхронизация
нет
Совместный доступ
ДА
Работа офлайн
да
Отмена ввода
ДА
Маленький вес
нет
Аудиозаписьзаметок
ДА
Поиск текстав заметках
нет
Автоматическое сохранение
нет
Минималистскийфункционал
Плюсы
— Во время написания заметок в левой части всегда доступно оглавление. Не сказать, что это значительно облегчает работу, но навигация по документам точно становится проще и быстрее.
— В приложении есть несколько видов записей: заметки, задачи и дискуссии, которые можно разделять на разные проекты.
— Если вам вдруг станет грустно наедине со своими записями, в блокнот всегда можно пригласить напарников для групповой работы над текстами.
Минусы
— Слишком мелкий шрифт, который годится исключительно для кратких заметок, но никак не для написания законопроектов и прочих важных записей.
— На планшетах приложение ориентировано исключительно на работу в альбомном режиме.
— Отмена ввода работает только на один шаг назад.
— Теоретически вы можете сколько угодно раз отменять написанное, но для этого каждый шаг нужно сохранять отдельно.
Dropbox Paper
Онлайн-сервис для создания и сохранения заметок, списков задач. Разрешает импортировать в заметки картинки и видео-фрагменты, делать вставки из веб-страниц, даже поддерживает работу с различными форматами. Идеально подойдет для коллективного использования, сохраняет историю редактирования и показывает какой из пользователей, что изменил. Есть возможность коллективной работы нескольких юзеров над одним документом. Также в программе хорошо развита система внутреннего общения, есть интегрированный чат, возможность делегировать задачи и следить за стадией их выполнения.
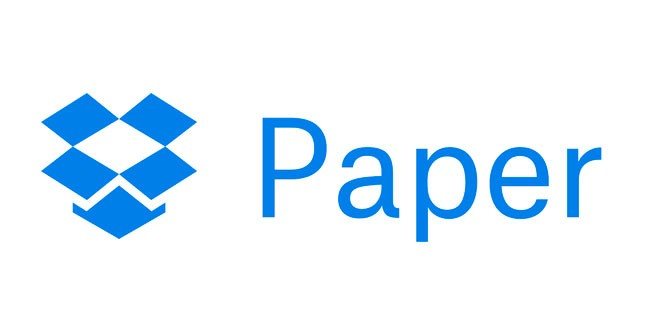
Плюсы
- имеет простой и доступный интерфейс;
- можно обращаться к конкретному пользователю через @;
- хранит историю редактирования каждого юзера;
- интегрированный чат.
Минусы
- несколько сложные инструменты редактирования текста;
- мало встроенных шрифтов;
- очень ресурсозатраная программа.
В данной статье мы постарались отобразить список самых ТОПовых сервисов для организации работы пользователя, но это далеко не весь перечень доступных приложений для заметок.
Monospace
class=»img-responsive»>Напоминает подручную записную книжку, у которой лаконичный интерфейс и визуально приятные цветовые решения. Содержит инструменты форматирования, позволяющие создавать длинные записи с разметкой. Поддерживает пользовательские настройки размера, цитаты, наклона, подчеркивания шрифта, выбор светлой или темной темы. Monospace содержит функцию синхронизации и управление хэштегами, заменяя классическую систему папок.
Скачать приложение для Android, похожее для iOS
Quip
class=»img-responsive»>Программа ориентирована на командную работу с документами, являясь современным текстовым редактором. Файловая система напоминает экосистему Windows, где можно создавать, корректировать, перемещать, вкладывать и объединять папки в которых хранятся файлы. Легко создавать заметки со сложной структурой: гиперссылками, заголовками, вложениями. Подключение к интернету делает данные доступными для синхронизации на всех видах устройств из любой части мира.
Скачать приложение для Android, для iOS
GNotes
class=»img-responsive»>Стандартное приложение, в котором легко создавать заметки, списки. GNotes поддерживает текст, фото, голосовые файлы, рисование и почерк. Оснащен поисковиком и облачной синхронизацией, настраиваемым напоминанием и блокировкой, обеспечивающей конфиденциальность. Добавление тегов классифицирует и систематизирует списки. Возможен импорт и экспорт базы — это делает платформу гибкой и универсальной. Разработчики внимательны и быстро реагируют на замечания и предложения. Миллион скачиваний. Рейтинг 4,3.
Скачать приложение для Android, для iOS
ColorNote
class=»img-responsive»>Отличается отсутствием рекламы, обеспечивает стабильную работу на всех устройствах благодаря онлайн-обмену со входом через Google или Facebook. Пометки и напоминания взаимодействуют с встроенным календарем, позволяющим осуществить привязку к метке и определенной дате. Цветовое оформление предлагает три варианта: черный, желтый или белый цвет. Можно установить пароля. Поддерживает создание виджетов, отражающих их как новую отдельную заметку. Топ выбор для Андроид-системы. Более ста миллионов установок. Рейтинг 4,6.
Скачать приложение для Android
InNote
class=»img-responsive»>Полноценный органайзер для ведения ежедневных дел. Рукописный ввод на устройство и настраиваемые напоминания. К инструментам рисования и письма относятся: различные карандаши и ручки, маркеры, цветные чернила, фоновая бумага. InNote имеет виджет на рабочем столе, позволяющий оперативно создавать отметки используя скриншоты и фотографии, добавлять аудио файлы.
Скачать приложение для Android, похожее для iOS
Squid
class=»img-responsive»>Разработан специально для рукописных заметок и позволяет использовать различные профильные шаблоны, рисовать и писать на белом фоне с помощью пальца и стилуса. Squid поддерживает импорт и внесение пометок в PDF-документы. Используется векторные изображения, с помощью которых вся информация выглядят красиво в любом устройстве и масштабе. Поддерживает слияния нескольких заметок в единую запись, позволяет делиться с друзьями, создавать и отображать ярлыки на главном экране гаджета.
Скачать приложение для Android, для iOS
FairNote
class=»img-responsive»>Поможет в составлении проектов и списков, фиксировании идей, требующих воплощения. Гарантируют полную конфиденциальность созданных заметок, благодаря установке пароля. К особенностям программы можно отнести: фильтрацию по заданным параметрам, поддержку тегов, наличие виджета на рабочем столе и панели быстрого доступа, возможность устанавливать напоминания и добавлять пометки в папку «Избранного».
Скачать приложение для Android, похожее для iOS
+ БОНУС
Резервная копия
Если заметки представляют особую важность и их потеря крайне нежелательна, то стоит на всякий случай создать их резервную копию. С помощью такой копии можно легко и быстро переместить все записки на другой компьютер
Как сохранить копию
В Windows 10 записки хранятся в системном каталоге LocalState. Файл называется plum.sqlite. Для создания резервной копии нужно это файл найти и скопировать куда-нибудь — на съёмный носитель или в пользовательский (не системный) каталог, например, на диск D. Делается это так:
1. Закрыть Sticky Notes (не удалить, а именно закрыть).
2. Нужно запустить проводник.
3. В его адресную строку (строка сверху, где прописан путь папки) скопировать или вписать значение:
%LocalAppData%\Packages\Microsoft.MicrosoftStickyNotes_8wekyb3d8bbwe\LocalState
Это адрес нужного системного каталога.

4. Нажать Enter.
5. Найти в открывшейся директории файл plum.sqlite.
6. Сделать по нему правый щелчок и выбрать команду «Копировать».
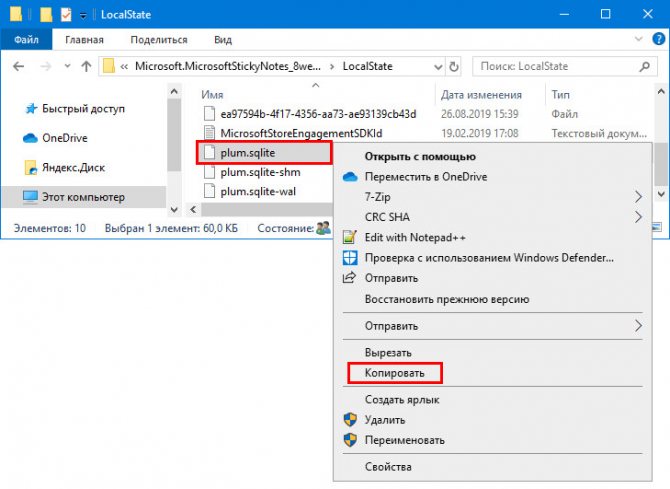
7. Перейти в пользовательский каталог или на съёмный носитель.
8. Сделать правый щелчок на пустом пространстве.
9. Выбрать команду «Вставить».
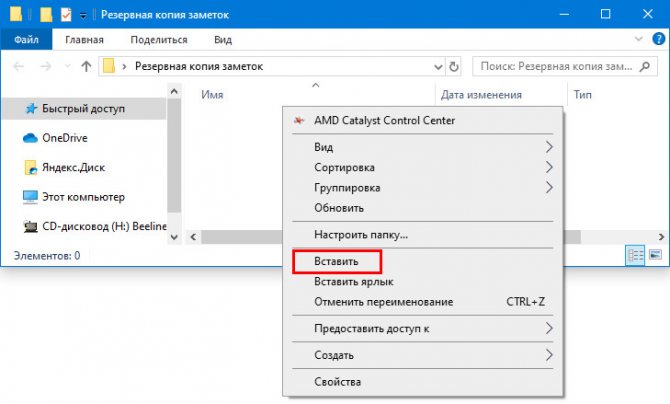
Как восстановить копию
Для восстановления потерянных стикеров ранее сохранёнными на той же машине или для переноса на новый компьютер нужно скопировать резервный файл plum.sqlite в каталог с файлами Sticky Notes. Перейти в него можно также через проводник, для чего в адресную строку вписывается или копируется тот же путь.
Для того чтобы постоянно не искать Sticky Notes в «Пуске» или «Поиске», стоит закрепить значок приложения на «Панели задач». Для этого следует сделать по нему правый щелчок и выбрать соответствующую команду.
Evernote
class=»img-responsive»>Популярное приложение позволяет создавать простые и сложные документы, используя сочетание тегов и Пометок, структурирующих информацию. Сильной стороной платформы является расширение Web Clipper, которое поддерживается популярными браузерами и позволяет сэкономить целые веб-страницы с текстом, PDF – файлы и изображения одним кликом. Отлично подходит записи мыслей, планов и напоминаний, ведения дневника.
Evernote содержит синхронизацию, настраиваемые напоминания, поддерживает установку стилей в PowerPoint, функцию сканирования различного рода документов и прикрепления файлов к записям в системе. ТОП-выбор в категории «Работа».
GNotes
class=»img-responsive»>Стандартное приложение, в котором легко создавать заметки, списки. GNotes поддерживает текст, фото, голосовые файлы, рисование и почерк. Оснащен поисковиком и облачной синхронизацией, настраиваемым напоминанием и блокировкой, обеспечивающей конфиденциальность. Добавление тегов классифицирует и систематизирует списки. Возможен импорт и экспорт базы — это делает платформу гибкой и универсальной. Разработчики внимательны и быстро реагируют на замечания и предложения. Миллион скачиваний. Рейтинг 4,3.
Скачать приложение для Android, для iOS
ColorNote
class=»img-responsive»>Отличается отсутствием рекламы, обеспечивает стабильную работу на всех устройствах благодаря онлайн-обмену со входом через Google или Facebook. Пометки и напоминания взаимодействуют с встроенным календарем, позволяющим осуществить привязку к метке и определенной дате. Цветовое оформление предлагает три варианта: черный, желтый или белый цвет. Можно установить пароля. Поддерживает создание виджетов, отражающих их как новую отдельную заметку. Топ выбор для Андроид-системы. Более ста миллионов установок. Рейтинг 4,6.
Скачать приложение для Android
InNote
class=»img-responsive»>Полноценный органайзер для ведения ежедневных дел. Рукописный ввод на устройство и настраиваемые напоминания. К инструментам рисования и письма относятся: различные карандаши и ручки, маркеры, цветные чернила, фоновая бумага. InNote имеет виджет на рабочем столе, позволяющий оперативно создавать отметки используя скриншоты и фотографии, добавлять аудио файлы.
Скачать приложение для Android, похожее для iOS
Squid
class=»img-responsive»>Разработан специально для рукописных заметок и позволяет использовать различные профильные шаблоны, рисовать и писать на белом фоне с помощью пальца и стилуса. Squid поддерживает импорт и внесение пометок в PDF-документы. Используется векторные изображения, с помощью которых вся информация выглядят красиво в любом устройстве и масштабе. Поддерживает слияния нескольких заметок в единую запись, позволяет делиться с друзьями, создавать и отображать ярлыки на главном экране гаджета.
Скачать приложение для Android, для iOS
FairNote
class=»img-responsive»>Поможет в составлении проектов и списков, фиксировании идей, требующих воплощения. Гарантируют полную конфиденциальность созданных заметок, благодаря установке пароля. К особенностям программы можно отнести: фильтрацию по заданным параметрам, поддержку тегов, наличие виджета на рабочем столе и панели быстрого доступа, возможность устанавливать напоминания и добавлять пометки в папку «Избранного».
Скачать приложение для Android, похожее для iOS
+ БОНУС
Штатные средства
В любимой многими операционной системе Windows 7 создание заметок было максимально простым и заключалось лишь в двух действиях – это открыть «Пуск» и кликнуть по значку «Записки», который находился в меню быстрого доступа. Справедливости ради, следует отметить, что и в Windows 10 рассматриваемый функционал ничем не усложнён. Исключение составляет лишь то, что сама по себе данная версия операционной системы стала более «европейской», а это привело к тому, что большинство разделов в меню «Пуск» имеют названия на английском языке. Безусловно, именно это и вызывает трудности у пользователей, так как список разделов, даже только со встроенным программным обеспечением, огромный, и достаточно просто, не зная того, что ищешь, потеряться в этом разнообразии. Итак, переходя к основному вопросу рассматриваемой темы, для создания заметки и помещения её на рабочий стол потребуется сделать следующее:
- кликом мышки или кнопкой «WIN» откройте «Пуск»;
- кликните по первой попавшейся букве для открытия алфавитного указателя;
- в таблице с русским и английским алфавитом выберите букву «S»;
- в открывшемся списке кликните по строке «Sticky Notes», что переводится как «Заметки».
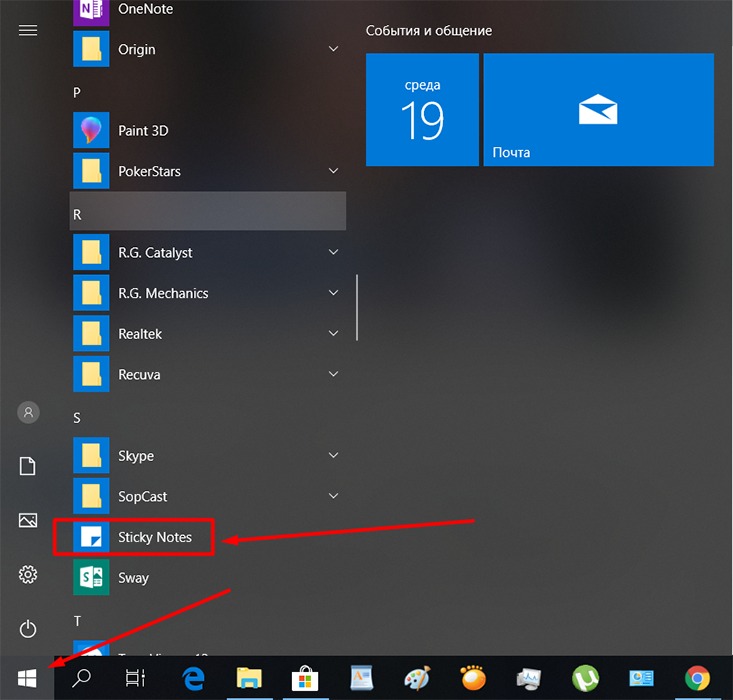
Дальнейшие действия зависят от желания самого пользователя. Функционал «Sticky Notes» несравним с текстовым редактором, но также имеет достаточно неплохой выбор по редактированию и форматированию, а именно:
- Для изменения размера окна достаточно потянуть курсором мышки за правый или левый угол.
- Для создания новой записи следует кликнуть по значку «+» в левом верхнем углу.
- Для изменения фонового цвета требуется нажать на кнопку «…».
- Для удаления записи необходимо кликнуть по соответствующему значку в виде корзины в правом верхнем углу окошка или нажать комбинацию клавиш «Ctrl + D».
- Для изменения формата текста используется клавиатурное сочетание клавиш и выделение части текста. Для применения доступно 7 многим знакомых комбинаций:
- «Ctrl + B» – выделяет жирным выбранный текст;
- «Ctrl + I» – курсив;
- «Ctrl + U» – подчёркивание;
- «Ctrl + T» – перечёркивает выбранный фрагмент текста;
- «CTRL + SHIFT + L» – создаёт маркированный список;
- «CTRL + SHIFT + >» – увеличение используемого шрифта на 1 единицу;
- «CTRL + SHIFT + <» – уменьшение используемого шрифта на 1 единицу.
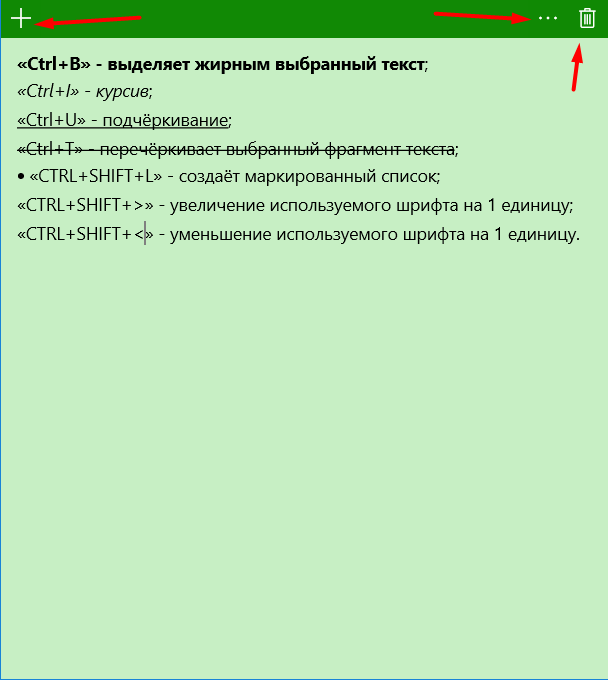
По сути, для нормальной работы с рассматриваемым типом записи ничего другого и не требуется, и данных 8 комбинаций с лихвой хватает для придания записи эстетичного внешнего вида.
Записки в Windows 10
- Чтобы открыть новую заметку, введите sticky в начале поиска и нажмите Enter.
- Чтобы изменить его размер, перетащите его из нижнего правого угла.
- Чтобы изменить его цвет, щелкните правой кнопкой мыши заметку и выберите нужный цвет. В Windows 10 v1607 и более поздних версиях необходимо щелкнуть 3 точки, появляющиеся вверху.
- Чтобы создать новую заметку, нажмите значок ‘ + in в левом верхнем углу.
- Чтобы закрыть заметку, щелкните правой кнопкой мыши значок ее панели задач и выберите «Закрыть окно». Если вы откроете Sticky Notes сейчас, вы увидите предыдущие заметки. Заметки появятся именно там, где вы их оставили, даже если вы перезагрузите компьютер с Windows.
- Чтобы удалить заметку, нажмите значок x in в правом верхнем углу. В Windows 10 v1607 и более поздних версиях вы должны щелкнуть по значку «мусорное ведро».
- Вы можете использовать Windows 10 Sticky Notes для создания напоминаний Кортаны.
После запуска и создания заметок вы можете использовать следующие сочетания клавиш для форматирования текста:
Выделите текст, где необходимо, а затем нажмите нужные клавиши:
- Жирный шрифт: Ctrl + B .
- Курсив: Ctrl + I
- Подчеркивание: Ctrl + U
- Зачеркивание: Ctrl + T
- Список маркеров: Ctrl + Shift + L
- Увеличить размер текста: Ctrl + Shift +>
- Уменьшить размер текста: Ctrl + Shift +
- Просмотрите параметры, когда вы нажимаете Ctrl + Shift + L каждый раз (от 1 до 5 раз) .eg. Чтобы получить римские цифры: нажмите 5 раз, Ctrl + Shift + L.
- Заглавные (или иным образом) выделенные буквы: Ctrl + Shift + A
- Выравнивание по правому краю: Ctrl + R
- Выравнивание по центру: Ctrl + E
- Выровнять по левому краю: Ctrl + L
- Пробел в одну строку: Ctrl + 1
- Двойной пробел: Ctrl + 2
- 1,5 строки: Ctrl + 5
Резервное копирование, сохранение, восстановление заметок
Начиная с Windows 10 Anniversary Update версии 1607, Sticky Notes стала приложением «Надежное хранилище Windows», поэтому эта процедура может не работать. Для резервного копирования Sticky Notes в Windows 10 1607 и более поздних версиях выполните следующие действия:
Скопируйте все файлы и папки из следующего места в другое место:
% USERPROFILE% AppData Local Packages Microsoft.MicrosoftStickyNotes_8wekyb3d8bbwe
В частности, ваши заметки хранятся в файле с именем plum.sqlite , который представляет собой файл SQLite, расположенный в следующей папке:
% USERPROFILE% AppData Local Packages Microsoft.MicrosoftStickyNotes_8wekyb3d8bbwe LocalState
Вы можете скопировать этот plum.sqlite в другое место в качестве резервной копии и использовать его для восстановления на том же или другом компьютере с Windows 10.
Те, кто использует более ранние версии , могут сделать резервную копию Windows Sticky Notes, сделав резервную копию этого файла в другом месте:
C: Users Имя пользователя AppData Roaming Microsoft Sticky Notes StickyNotes.snt
Возможно, вам придется показывать скрытые/системные файлы через Параметры папки.
Чтобы восстановить его, удалите заметки со своего рабочего стола и скопируйте резервную копию в эту папку:
C: Users Имя пользователя AppData Roaming Microsoft Папка Sticky Notes
Sticky Notes не запускается при загрузке
Если ваша заметка открыта на рабочем столе во время выключения Windows, она автоматически откроется при запуске. Если по какой-то странной причине вы обнаружите, что этого не происходит, вы можете создать ярлык Sticky Notes на рабочем столе и поместить его в папку автозагрузки Windows. Используйте % windir% system32 StikyNot.exe для поля расположения.
Включите предупреждение об удалении Sticky Note
Если вы в любой момент, выбрав удаление, решили НЕ отображать окно подтверждения снова, выбрав Больше не показывать это сообщение , и теперь хотите получить это удаление окно подтверждения, вот способ сделать это.
Откройте редактор реестра и перейдите к следующему ключу:
HKEY_CURRENT_USER Software Microsoft Windows CurrentVersion апплеты StickyNotes
Теперь удалите значение с именем PROMPT_ON_DELETE или установите его значение равным 1.
Если вы не хотите трогать реестр Windows, вы можете просто скачать наше бесплатное FixWin, чтобы быстро решить проблему.
Изменить шрифт Sticky Notes
Windows использует шрифт Segoe Print. Изменение по умолчанию не поддерживается в Sticky Notes. Что вы можете сделать, это набрать текст нужным шрифтом в текстовом редакторе, таком как Word, и скопировать его сюда. Sticky Note должен отображать текст этим шрифтом. Дайте нам знать, если это работает для вас.
Evernote
Давайте сначала выберем самые очевидные и одни из лучших приложений для заметок.
Evernote — это приложение для создания заметок, которое существует уже более десяти лет и продлится еще одно.
Приложение для создания заметок очень мощное и предлагает множество функций, включая поддержку различных форматов ведения заметок, включая текст, изображение, голос, PDF, URL и т. д., сканирование документов, шаблоны, веб-клипер, поиск почерка и многое другое.
Моя любимая особенность Evernote — это его организационная структура, которая позволяет мне организовывать заметки, используя надежную систему папок, фильтров и тегов.
Evernote также отлично подходит для команд и является одним из лучших приложений для совместной работы. Вы можете делиться заметками с членами вашей команды и даже редактировать их в режиме реального времени.
Evernote недавно выпустила новую функцию «Spaces», которая позволяет команде создавать отдельные области для разных проектов для еще лучшего организационного опыта.
Другие функции приложения включают межплатформенную доступность, поиск в документе и PDF, стороннюю интеграцию и многое другое.
Обратите внимание, что он предлагает как бесплатную, так и платную версию. Бесплатная версия ограничивает вас использованием сервиса только на двух устройствах и предлагает некоторые ограниченные возможности
Бесплатная версия ограничивает вас использованием сервиса только на двух устройствах и предлагает некоторые ограниченные возможности.
Вы можете сравнить тарифные планы разных версий здесь. Если вы ищете надежное приложение для создания заметок, которое не только служит хранилищем ваших идей, но и документов, голосовых заметок и многого другого, это приложение, которое можно получить.
Поддерживаемые платформы: Android, Windows, MacOS, iOS и Интернет
Цены: Бесплатно, $ 7,99 / месяц для Premium и $ 14,99 / месяц / месяц для бизнес-пользователей.
Скачать
Evernote — Система организации заметок
Developer:
Evernote Corporation
Price:
Free