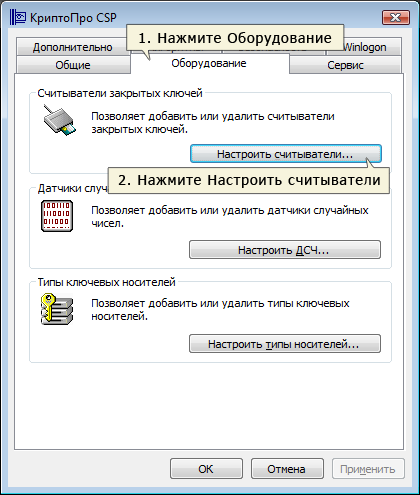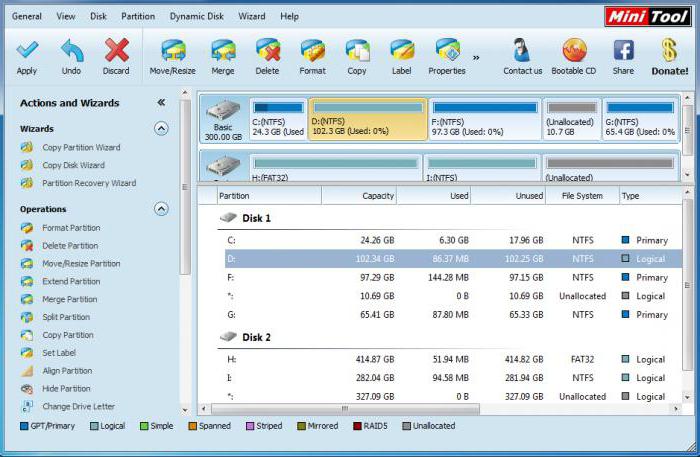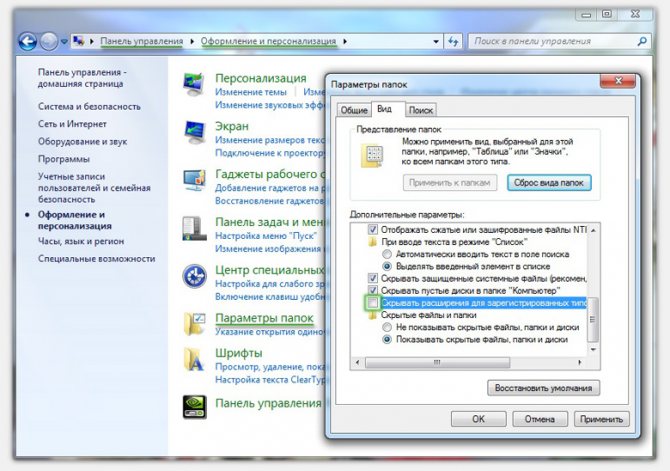Установка сертификатов в криптопро с флешек
Содержание:
- Введение
- Устанавливаем электронную цифровую подпись на компьютер
- Какая программа нужна для ЭЦП
- Почему может не работать ЭП
- Способы копирования ЭЦП
- Установка корневого сертификата
- Применение электронной подписи
- Программа для работы с ЭЦП
- На каких флешках можно хранить ЭЦП
- Установка корневого сертификата
- Где приобрести ключ ЭЦП
Введение
Мне постоянно приходится иметь дело с сертификатами, токенами, закрытыми ключами, криптопровайдерами и прочим. Сейчас все завязано на это — банкинг, сдача отчетности в разные гос органы, обращения опять же в эти органы, в том числе и физ лиц. В общем, с этой темой рано или поздно придется познакомиться многим. Для того, чтобы перенести все это хозяйство с одного компьютера на другой, иногда приходится прилично повозиться, особенно тем, кто не в теме. Перенести закрытые ключи и сертификаты КриптоПро на другой компьютер можно двумя способами:
- Перенести или скопировать контейнер закрытого ключа через стандартную оснастку CryptoPro в панели управления. Это самый простой и быстрый способ, если у вас не много сертификатов и ключей. Если же их несколько десятков, а это не такая уж и редкость, то такой путь вам не подходит.
- Скопировать сертификаты и ключи непосредственно через перенос самих исходных файлов и данных, где все это хранится. Объем работы одинаков и для 5 и для 50-ти сертификатов, но требуется больше усилий и знаний.
Я опишу оба этих способа, но подробно остановлюсь именно на втором способе. В некоторых ситуациях он является единственно возможным.
Важное замечание. Я буду переносить контейнеры закрытого ключа, которые хранятся в реестре
Если вы храните их только на токене, то переносить контейнеры вам не надо, только сертификаты.
Устанавливаем электронную цифровую подпись на компьютер
Одним из лучших решений станет использование специальной программы КриптоПро CSP. Особенно полезной она будет при частой работе с документами в интернете. Порядок установки и настройки системы для взаимодействия с ЭЦП можно разделить на четыре шага. Давайте по порядку рассмотрим их.
Шаг 1: Скачивание КриптоПро CSP
Сначала следует загрузить ПО, через которое будет осуществляться инсталляция сертификатов и дальнейшее взаимодействие с подписями. Скачивание происходит с официального сайта, а весь процесс выглядит следующим образом:
- Перейдите на главную страницу сайта КриптоПро.
- Найдите категорию «Загрузка».
На открывшейся странице центра загрузок выберите продукт «КриптоПро CSP».
Перед скачиванием дистрибутива потребуется войти в аккаунт или создать его. Для этого следуйте предоставленным на сайте инструкциям.
Далее примите условия лицензионного соглашения.
Найдите подходящую сертифицированную или несертифицированную версию под вашу операционную систему.
Дождитесь окончания скачивания программы и откройте ее.
Шаг 2: Установка КриптоПро CSP
Теперь следует выполнить установку программы на свой компьютер. Делается это совсем не сложно, буквально в несколько действий:
- После запуска сразу перейдите к мастеру инсталляции или выберите пункт «Дополнительные опции».
В режиме «Дополнительные опции» вы можете указать подходящий язык и задать уровень безопасности.
Перед вами отобразится окно мастера. Перейдите к следующему шагу нажатием на «Далее».
Примите условия лицензионного соглашения, установив точку напротив необходимого параметра.
Укажите сведения о себе, если это требуется. Введите имя пользователя, организацию и серийный номер. Ключ активации нужен, чтобы сразу начать работу с полной версией КриптоПро, поскольку бесплатная предназначена только на срок в три месяца.
Задайте один из типов установки.
Если было указано «Выборочная», вам представится возможность настроить добавление компонентов.
Отметьте галочками требуемые библиотеки и дополнительные параметры, после чего начнется установка.
Во время инсталляции не закрывайте окно и не перезагружайте компьютер.
Теперь у вас на ПК присутствует самый важный компонент для оформления электронной цифровой подписи – КриптоПро CSP. Осталось только настроить дополнительные параметры и добавить сертификаты.
Шаг 3: Установка драйвера Рутокен
Подробнее: Загрузка драйверов Рутокен для КриптоПро
После установки драйвера следует добавить сертификат Рутокен в КриптоПро CSP, чтобы обеспечить нормальную работу все компонентов. Сделать это можно так:
- Запустите систему защиты данных и во вкладке «Сервис» найдите пункт «Просмотреть сертификаты в контейнере».
Выберите добавленный сертификат Рутокен и нажмите «ОК».
Переместитесь к следующему окну кликом на «Далее» и завершите процесс преждевременно.
По завершении рекомендуется перезагрузить ПК, чтобы изменения вступили в силу.
Шаг 4: Добавление сертификатов
Все готово для того, чтобы приступать к работе с ЭЦП. Ее сертификаты приобретаются в специальных центрах за определенную плату. Обратитесь к той компании, которой необходима ваша подпись, чтобы узнать о способах покупки сертификата. Уже после того как он находится у вас на руках, можно приступать к его добавлению в КриптоПро CSP:
- Откройте файл сертификата и нажмите на «Установить сертификат».
В открывшемся мастере настройки кликните на «Далее».
Поставьте галочку возле «Поместить все сертификаты в следующее хранилище», кликните на «Обзор» и укажите папку «Доверенные корневые центры сертификации».
Завершите импорт кликом на «Готово».
Вы получите уведомление о том, что импорт был выполнен успешно.
Подробнее: Установка сертификатов в КриптоПро с флешек
Опишите, что у вас не получилось.
Наши специалисты постараются ответить максимально быстро.
Какая программа нужна для ЭЦП
Пользователь при установке сертификата на компьютер должен придерживаться определенного алгоритма:
- Установка всех необходимых программ для работы с электронной подписью.
- Осуществление генерации сертификата ключа, который совместим с данным компьютером.
- Инсталляция сертификата электронного ключа в операционную систему.
- Добавление сертификата в реестр на данном компьютере. Эта процедура осуществляется сейчас автоматически, никаких специальных действий не требуется.
Он позволяет заходить на сайты на которых происходит идентификация по ЭЦП. Но полноценно использовать электронную подпись можно в ОС Windows.
При этом работать с ЭЦП в Windows можно только с программой КриптоПро CSP, версия которых должна быть не ниже 4.0 и 5.0.
Версии отличаются друг от друга только протоколами защиты. У последней версии их больше, и она более надежна.
Почему может не работать ЭП
На практике может сложиться ситуация, что компьютер не реагирует на подключение рутокена с электронной подписью, не видит ЭЦП с флешки и выполнить с ней какие-либо действия становится невозможным.
Это может происходить по следующим причинам:
- Неисправен USB-порт, в который в настоящее время вставлен рутокен. Необходимо подключить его к другому свободному порту. Необходимо попробовать все порты, как спереди системного блока, так и сзади. Иногда встречаются ситуации, когда передние порты просто не были подключены при сборке компьютера.
- Не работает системная служба «Смарт-карта». Необходимо перейти в следующее меню: «Пуск» > «Панель управления» > «Администрирование» > «Службы». В открывшемся перечне нужно найти строку «Смарт-карта» и посмотреть на столбец «Состояние». Если там указано «Работает», то необходимо произвести перезапуск щелкнув правой кнопкой по названию и выбрав в меню «Перезапустить». Если в строке «Состояние» указано «Остановлена», то нужно щелкнуть по названию и выбрать пункт «Запустить».
- Некорректно установлен драйвер на рутокен. Необходимо его переустановить, для этого сначала нужно отключить носитель от компьютера. Далее нужно выбрать в меню «Пуск» > «Панель управления» > «Программы и компоненты», выбрать там строку «Rutoken Drivers» и щелкнуть «Удалить». После перезагрузки необходимо скачать свежий драйвер и установить его снова.
- Если указанные действия не привели к результату, необходимо попробовать подключить рутокен к другому компьютеру, где никогда не использовалось подобное устройство. При правильной работе должен открыться мастер установки нового оборудования. Если после подключения носителя ничего не произошло, то скорее всего он неисправен.
Способы копирования ЭЦП
Существует несколько способов, как выгрузить сертификаты ЭЦП на рабочий стол. Для этого можно использовать программу КриптоПро, проводник Windows или консоль.
Извлечение сертификата из контейнера
Как извлечь сертификат из контейнера закрытого ключа:
- Запустить КриптоПро CSP.
- Перейти во вкладку «Сервис».
- Нажать «Посмотреть сертификаты в контейнере».
Нажать «Обзор».
В новом окне будет список контейнеров закрытого ключа, из которого выбирают нужный, и нажимают «ОК».
Затем нажать «Далее».
При необходимости ввести pin-код и нажать «ОК».
В открывшемся окне необходимо нажать кнопку «Свойства».
Перейти на вкладку «Состав» и нажать кнопку «Копировать».
В новом окне нажимают «Далее» и выбирают пункт «Не экспортировать закрытый ключ».
В следующем рабочем окне выбирают первый пункт кодировки.
Затем нажимают «Обзор», выбирают путь сохранения сертификата и указывают имя файла, нажимают «Сохранить».
Для завершения процесса нужно нажать на кнопку «Далее», затем «Готово».
Копирование закрытого ключа в реестр
Экспортировать закрытый ключ вместе с сертификатом можно и в реестр, а оттуда — переместить на рабочий стол или в любое удобное место на ПК. Для этого также используется программа КриптоПро.
Пользователь должен:
Запустить КриптоПро, открыть меню «Сервис» и нажать «Копировать».
В новом окне выбрать контейнер, где хранятся закрытые ключи.
Нажать «Далее» и перейти к копированию контейнера, а в поле «Имя контейнера» ввести название ЭЦП.
Затем выбрать «Реестр».
Для установки скопированного сертификата нужно:
Еще раз открыть КриптоПро и во вкладке «Сервис» выбрать «Посмотреть сертификаты в контейнере».
Через «Обзор» выбрать нужный сертификат.
Проверить данные сертификата, срок действия и фио или иные данные.
Последовательно нажать «Установить», «Да», «Ок».
Экспорт сертификата с закрытым ключом прошел успешно, и теперь для работы с ЭЦП не нужно больше подключать носитель.
Копирование при помощи мастера экспорта ключей
Есть еще один способ переноса электронной подписи на компьютер. Для этого необходимо проделать следующие действия:
Проделать путь «Пуск», «Панель управления», «Свойства обозревателя».
Выбрать вкладку «Содержание», после чего через кнопку «Сертификаты» перейти во вкладку «Личные», а в открывшемся списке найти сертификат, который необходимо скопировать. Нажать «Экспорт».
В открывшемся мастере экспорта сертификатов нажимают «Далее».
Поставить нужные галочки.
Выбрать первый пункт (файлам с расширением Х.509).
Через «Обзор» выбрать место, куда необходимо сохранить закрытый ключ.
Нажать последовательно «Далее» и «Готово».
После копирования закрытого ключа использовать электронную подпись можно также без предварительного подключения USB-носителя.
Массовое копирование
Для копирования необходимо узнать SID пользователя. Сделать это можно при помощи команды wmic useraccount where name=’zerox’ get sid.
Для копирования контейнеров в файл нужно открыть редактор реестра и перейти в ветку: \HKEY_LOCAL_MACHINE\SOFTWARE\WOW6432Node\Crypto Pro\Settings\Users\S-1-5-21-4126079715-2548991747-1835893097-1000\Keys.
Затем пользователь выбирает и экспортирует папку Keys.
Ветку с закрытыми ключами сохраняют в отдельный файл. Теперь нужно скопировать все сертификаты. В OS Windows 7 и старше они находятся в директории C:\Users\zerox\AppData\Roaming\Microsoft\SystemCertificates\My. Для переноса ветку реестра копируют, затем открывают в текстовом редакторе и меняют значение SID для нового ПК или пользователя.
Остается лишь запустить файл с расширением .reg и загрузить данные в реестр. После этого пользователь копирует папку с сертификатами на другой компьютер.
Установка корневого сертификата
Для чего же вообще требуется установка корневого сертификата и куда она производится? Корневой сертификат устанавливается в общее хранилище, чтобы обезопасить сервер и способствовать его благоприятной работе без каких-либо ошибок или же недочётов. Для установки и получения сертификата вам понадобится ТЦСП. Это тестовый центр сертификации продукта. Вам потребуется вход в приложение с помощью администратора, чтобы попасть на сайт центра. Сайт может блокироваться вашим антивирусом, однако это совершенно нормально. Его лишь стоит внести в доверенные, чтобы впредь никаких неполадок не возникало.
Шаг 1. Запросите сертификат.
Переходим на сайт тестового удостоверяющего центра
Шаг 2. Когда вам придёт разрешение, загрузите его из центра.
Щелкаем по подходящей ссылке
Шаг 3. Откройте сертификат и установите, согласно инструкции на экране (вам ничего не придётся делать, лишь несколько раз нажать на кнопку «Далее»).
Переходим в папку «Загрузки», правой кнопкой мышки щелкаем по сертификату, выбираем «Установить сертификат» Нажимаем «Далее» и следуем инструкции «Мастера импорта сертификатов»
Применение электронной подписи
Что нужно сделать, чтобы получить и использовать квалифицированную электронную подпись?
Электронную подпись выдают удостоверяющие центры. Это специализированные организации, аккредитованные Министерством цифрового развития, связи и массовых коммуникаций¬. Для получения сертификата электронной подписи необходимо обратиться в такую организацию, заполнить заявление и предоставить необходимые документы. Для подписания электронных документов необходимо использовать специализированную программу — .
Для получения сертификата электронной подписи необходимо пройти идентификацию. Затем создается , записывается на , и удостоверяющий центр выдает вам сертификат ключа проверки электронной подписи, который подтверждает, что вы являетесь владельцем выданной электронной подписи.
Если вы используете программно-аппаратный ключевой носитель, вы можете самостоятельно создать ключевую пару для предоставления в удостоверяющий центр и получить в удостоверяющем центре ваш сертификат ключа проверки электронной подписи.
Способы идентификации личности
Удостоверяющий центр обязан провести идентификацию вашей личности – в вашем присутствии либо дистанционно. Дистанционно — при наличии у вас действующей квалифицированной электронной подписи, биометрического паспорта гражданина, подтвержденной учетной записи на Едином портале государственных и муниципальных услуг (Госуслуги) или учетной записи в Единой биометрической системе России (ЕБС).
Подписание электронного документа
При подписании электронного документа формируется уникальный набор символов (hash), однозначно привязанный к содержанию электронного документа и созданный путем обработки этого электронного документа с помощью различных криптографических алгоритмов. Такой уникальный набор символов неразрывно связан с электронным документом: в случае изменения электронного документа, даже незначительного, например, добавления в текст пробела, электронный документ уже не будет соответствовать этому уникальному набору символов.
Средство электронной подписи шифрует уникальный набор символов (hash), используя ваш . Зашифрованный уникальный набор символов и есть электронная подпись на электронном документе. Она может быть, как встроенной в электронный документ, так и отсоединенной от него и преобразованной в отдельный файл.
При направлении адресату подписанного электронного документа (документ + подпись) необходимо направлять еще , полученный вами в удостоверяющем центре, чтобы обеспечить адресату возможность проверки авторства и неизменности документа.
Проверка электронной подписи на электронном документе
При проверке подписанного электронного документа используется , которое:
- расшифровывает уникальный набор символов (hash), содержащийся в электронной подписи проверяемого электронного документа;
- формирует уникальный набор символов путем обработки проверяемого электронного документа с помощью различных криптографических алгоритмов;
- сравнивает указанные выше уникальные наборы символов (hash). Их соответствие друг другу является подтверждением того, что в проверяемый электронный документ не вносились изменения после его подписания электронной подписью;
- проверяет соответствие электронной подписи в проверяемом электронном документе и направленному вместе с ним , подтверждая авторство электронного документа;
- проверяет действительность сертификата ключа проверки электронной подписи, обращаясь к корневому сертификату (главному сертификату проверки) вашего удостоверяющего центра (не был ли отозван, не истек ли срок его действия, является ли ваш удостоверяющий центр аккредитованным Министерством цифрового развития, связи и массовых коммуникаций).
Если хотя бы одна из проверок завершится с ошибкой, средство электронной подписи сообщит, что электронная подпись на электронном документе недействительна и авторство электронного документа не подтверждено.
Программа для работы с ЭЦП
Для работы с ключами ЭЦП требуется КриптоПро CSP версии 4.0 или старше. Скачать программу безопаснее с официального сайта КриптоПро CSP.
Перед загрузкой установочного файла вас попросят зарегистрироваться или войти в ранее созданный личный кабинет.
КриптоПро CSP работает в бесплатном режиме до 90 дней с момента первой установки. Этого времени хватит для регистрации ИП/ООО и внесения изменений.
По истечению ознакомительного периода КриптоПро перестаёт работать с установленными ключами, но сохраняет свои базовые возможности: устанавливать новые ключи, проверять их на работоспособности, экспортировать на другие носители и т.д.
Важная информация
Переустановка КриптоПро CSP не обнуляет действие пробного периода. Даже если установить версию 5.0 поверх 4.0 или наоборот.
Что нужно знать о лицензиях КриптоПро CSP
Лицензия распространяется на одно рабочее место, бывает бессрочной и на 1 год.
Существуют ключи со встроенной лицензией КриптоПро. Приобретать лицензию КриптоПро CSP для таких ключей не нужно — они продолжают работать даже после окончания пробного периода, так как их работа ограничена сроком действия ключа (один год). Такие ЭЦП дороже, но выгоднее, когда работа ведется с разных рабочих мест. Наличие встроенной лицензии необходимо уточнять в удостоверяющем центре, в котором приобретается ключ.
Установка ключа (импорт) ЭЦП
- Запускаем КриптоПро CSP
- Открываем вкладку «Сервис» и нажимаем «Установить личный сертификат»
- Открылся «Мастер установки личного сертификата».
Нажимаем кнопку «Обзор», находим сертификат, который хотим установить, выделяем его и нажимаем «Открыть». - Слева от кнопки «Обзор» отображены имя импортируемого сертификата и полный путь его расположения. Если все верно, нажимаем «Далее».
- Для продолжения установки требуется ввести пароль и указать «Параметры импорта».
Импортируемый сертификат всегда защищен паролем. Пароль устанавливается при первой установке сертификата, либо при его экспорте. - Перед завершением установки вы увидите его параметры. Жмите «Готово», если все верно.
- Выберите место хранения ключа и нажмите «ОК».
Для хранения можно использовать любой носитель, подключенный к компьютеру, либо использовать реестр Windows. - Установите пароль и нажмите «ОК».
Этот пароль КриптоПро будет требовать каждый раз при использовании ключа ЭЦП. - Если всё прошло успешно, появится аналогичное уведомление.
Перенос (экспорт) закрытого ключа ЭЦП
- Запускаем КриптоПро CSP
- Открываем вкладку «Сервис» и нажимаем «Просмотреть сертификаты в контейнере»
- Нажав кнопку «По сертификату» увидим список всех установленных сертификатов. Выберете нужный для экспорта сертификат и нажмите «ОК».
- Для продолжения КриптоПро запросит вести пароль от ключа.
Если в контейнере отсутствуют сертификаты — вы увидите подобное сообщение. Выполнить экспорт такого сертификата не получится. - В открывшемся окне отобразятся параметры сертификата. Нажмите «Свойства»
- Откройте вкладку «Состав» и нажмите «Копировать в файл», чтобы открылся «Мастер экспорта сертификатов»
- Выберите «Да, экспортировать закрытый ключ», нажмите «Далее»
- Ключ экспортируется в формате «.PFX». Отметьте информацию, которую необходимо передать вместе с сертификатом и нажмите «Далее».
Если вы не планируете использовать ЭЦП на рабочем месте с которого экспортируете ключ — установите галочку напротив «Удалить закрытый ключ после успешного экспорта». - Введите новый пароль
Этот пароль будет запрошен при окончании экспорта и попытке установить сертификат (при импорте). - Нажмите «Обзор», укажите путь сохранения сертификата, присвойте имя и нажмите «Сохранить».
Не обезличивайте файлы подобного рода! Присваивайте понятные имена, например: «ООО Ромашка (ЭЦП)», «Жуков АА (ЭЦП)». - При завершении работы «Мастера экспорта сертификатов» будет указан путь сохранения сертификата и параметры, экспортируемые вместе с ним. Нажмите «Готово», если все верно.
- Введите ранее заданный пароль и нажмите «ОК».
- При успешном экспорте вы получите соответствующее уведомление.
На каких флешках можно хранить ЭЦП
ЭЦП можно записать на следующие варианты флешек:
- Обычный USB накопитель. Данный способ использования электронной подписи не рекомендуется, так как украсть сертификат не составит проблем. Сейчас практически ни один удостоверяющий центр не предоставляет услуги выпуска ЭЦП с его записью на обычный USB-накопитель.
- USB-носитель с защищенным хранилищем. По факту, это тот же самый обычный накопитель, но внутренняя память у него разделена на несколько разделов. И доступ к одному из них, где и хранится ЭЦП, защищен паролем. Это достаточно удобный вариант, но защита – умеренная, украсть подпись опытному мошеннику не составит проблем.
- USB-токены с криптопроцессором. Нередко их называют как «Рутокен 1.0». Главный их недостаток – при установке сертификата в систему используется именно закрытый ключ, который впоследствии можно украсть уже с жесткого диска.
- USB-токены с функцией генерации ЭЦП. На текущий момент – самый совершенный вариант хранения электронной подписи. Часто их именуют как «Рутокен 2.0». Имеют все преимущества USB токенов с криптопроцессорами, но при этом умеют «на лету» генерировать открытые ключи, которые впоследствии и устанавливаются на компьютер. Украсть в этом случае сертификат не получится, так как доступ к внутренней памяти ограничен аппаратно (данные с флеш-накопителя доступны только криптопроцессору), защищен также секретным ключом.
Устанавливать готовые сертификаты можно как с жёсткого диска, так и со съёмных носителей. Сейчас речь пойдём об установке электронной подписи с флешки.
По сути, помимо некоторых действий, копирование ЭЦП с флешки ни чем не отличается от обычной установки сертификаты. Перед установкой вам всего лишь потребуется вставить саму флешку с подписью в компьютер. Дальнейшие же действия будут целиком и полностью совпадать с обычной установкой.
Установка корневого сертификата
Для чего же вообще требуется установка корневого сертификата и куда она производится? Корневой сертификат устанавливается в общее хранилище, чтобы обезопасить сервер и способствовать его благоприятной работе без каких-либо ошибок или же недочётов. Для установки и получения сертификата вам понадобится ТЦСП. Это тестовый центр сертификации продукта. Вам потребуется вход в приложение с помощью администратора, чтобы попасть на сайт центра. Сайт может блокироваться вашим антивирусом, однако это совершенно нормально. Его лишь стоит внести в доверенные, чтобы впредь никаких неполадок не возникало.
Шаг 1.
Запросите сертификат.
Шаг 2.
Когда вам придёт разрешение, загрузите его из центра.
Шаг 3.
Откройте сертификат и установите, согласно инструкции на экране (вам ничего не придётся делать, лишь несколько раз нажать на кнопку «Далее»).
Где приобрести ключ ЭЦП
Перед тем как приступить к инструкции, необходимо сначала Вас ознакомить с официальными центрами сертификации, где вы можете приобрести ключ ЭЦП (на данный момент на 1 декабря 2020 года, это следующий список)
Список доверенных удостоверяющих центров России
Возможность представления налоговой, бухгалтерской и отчетности по страховым взносам, а также обмена прочими документами с контролирующими органами в электронном виде по каналам связи из программ системы «1С:Предприятие 8» обеспечивается при использовании сертификатов ключей подписей, выданных следующими удостоверяющими центрами, авторизованными фирмой «1С»:
- (127051, г. Москва, ул. Садовая-Самотечная, д. 12),
- (620027, Свердловская область, г. Екатеринбург, ул. Мамина-Сибиряка, д. 38, к. 606),
- (650004, Кемеровская область, г. Кемерово, ул. Гагарина, дом 52, помещение 153),
- (454006, г. Челябинск, ул. 3-го Интернационала, д. 63),
- (101990, г. Москва, Армянский пер., 9/1/1, стр. 1)
- (432071, г. Ульяновск, ул. Марата, 15),
- (248023, г. Калуга, пер. Теренинский, д. 6),
- (196191, г. Санкт-Петербург, Ленинский пр., д. 168),
- (127051, г. Москва, Б. Сухаревский пер., д. 11, стр. 1, оф. 6),
- (127434, г. Москва, Дмитровское шоссе, д. 9).